- Μέρος 1. Καλύτερο λογισμικό εξαγωγής iTunes - Ανάκτηση δεδομένων iPhone FoneLab
- Μέρος 2. Κριτικές iTunes Extractor - Εναλλακτικές λύσεις για την ανάκτηση δεδομένων iPhone του FoneLab
- Μέρος 3. Συμβουλές μπόνους - Πώς να αλλάξετε τη θέση δημιουργίας αντιγράφων ασφαλείας iPhone
- Μέρος 4. Συχνές ερωτήσεις σχετικά με το λογισμικό εξαγωγής iTunes
Καλύτερο λογισμικό εξαγωγής iTunes - Νέες προσεγγίσεις 2023 που πρέπει να δοκιμάσετε
 αναρτήθηκε από Boey Wong / 25 Απριλίου 2022 09:00
αναρτήθηκε από Boey Wong / 25 Απριλίου 2022 09:00 Ξέρετε, ως ένας από τους τρόπους της Apple για τη διαχείριση δεδομένων iOS μεταξύ συσκευών και υπολογιστών, το iTunes έχει γίνει το πιο συνηθισμένο εργαλείο στην καθημερινή ζωή για τους χρήστες της Apple.
Με το FoneLab για iOS, θα ανακτήσετε τα χαμένα / διαγραμμένα δεδομένα iPhone, συμπεριλαμβανομένων φωτογραφιών, επαφών, βίντεο, αρχείων, WhatsApp, Kik, Snapchat, WeChat και άλλων δεδομένων από το iCloud ή το iTunes backup ή τη συσκευή σας.
- Ανάκτηση φωτογραφιών, βίντεο, επαφών, WhatsApp και άλλων δεδομένων με ευκολία.
- Προεπισκόπηση δεδομένων πριν από την ανάκτηση.
- iPhone, iPad και iPod touch είναι διαθέσιμα.
Ορισμένα μη φυσιολογικά ζητήματα κάνουν τους χρήστες να μην μπορούν να βρουν γρήγορα τα αντίγραφα ασφαλείας τους ή να αποκτήσουν πρόσβαση σε αυτό που θέλουν. Εάν είστε ένας από αυτούς που θέλουν να αποκτήσουν το καλύτερο λογισμικό εξαγωγής iTunes, έχετε έρθει στο σωστό μέρος.
Αυτή η ανάρτηση θα σας δείξει την καλύτερη σύσταση που δεν πρέπει να χάσετε και 3 εναλλακτικές για τις επιλογές σας. Παρακαλώ προχωρήστε.
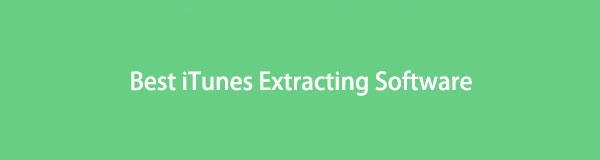

Λίστα οδηγών
- Μέρος 1. Καλύτερο λογισμικό εξαγωγής iTunes - Ανάκτηση δεδομένων iPhone FoneLab
- Μέρος 2. Κριτικές iTunes Extractor - Εναλλακτικές λύσεις για την ανάκτηση δεδομένων iPhone του FoneLab
- Μέρος 3. Συμβουλές μπόνους - Πώς να αλλάξετε τη θέση δημιουργίας αντιγράφων ασφαλείας iPhone
- Μέρος 4. Συχνές ερωτήσεις σχετικά με το λογισμικό εξαγωγής iTunes
Μέρος 1. Καλύτερο λογισμικό εξαγωγής iTunes - Ανάκτηση δεδομένων iPhone FoneLab
Παρόλο που η Apple κυκλοφόρησε το iTunes, δεν είναι εύκολο στη χρήση εάν θέλετε να κάνετε κάτι με αυτό λόγω προβλημάτων υλικού ή λογισμικού.
Για παράδειγμα, πρέπει να εγκαταστήσετε την πιο πρόσφατη έκδοση του λειτουργικού συστήματος στον υπολογιστή. Και, πρέπει να προετοιμάσετε αρκετό χώρο αποθήκευσης για λήψη, εγκατάσταση και εκτέλεση του iTunes σε υπολογιστή. Τέλος, θα πρέπει να εξοικειωθείτε και με αυτό το εργαλείο. Διαφορετικά, δεν θα πάρετε αυτό που θέλετε χωρίς περίπλοκες λειτουργίες.
Με το FoneLab για iOS, θα ανακτήσετε τα χαμένα / διαγραμμένα δεδομένα iPhone, συμπεριλαμβανομένων φωτογραφιών, επαφών, βίντεο, αρχείων, WhatsApp, Kik, Snapchat, WeChat και άλλων δεδομένων από το iCloud ή το iTunes backup ή τη συσκευή σας.
- Ανάκτηση φωτογραφιών, βίντεο, επαφών, WhatsApp και άλλων δεδομένων με ευκολία.
- Προεπισκόπηση δεδομένων πριν από την ανάκτηση.
- iPhone, iPad και iPod touch είναι διαθέσιμα.
Αυτή τη στιγμή, θα χρειαστείτε ένα ισχυρό αλλά απλό εργαλείο τρίτου κατασκευαστή για να σας βοηθήσει να εξαγάγετε αρχεία αντιγράφων ασφαλείας του iTunes με ευκολία.
FoneLab iPhone ανάκτησης δεδομένων σας προτείνεται ανεπιφύλακτα. Είναι ένα επαγγελματικό εργαλείο που σας δίνει τη δυνατότητα ανακτήσετε χαμένα δεδομένα από τα αρχεία αντιγράφων ασφαλείας iTunes/Finder ή iCloud, ακόμη και από τη συσκευή ακριβώς πριν από την αντικατάσταση. Και υποστηρίζει iPhone, iPad και iPod touch σε υπολογιστές Windows και Mac. Δεν χρειάζεται να ανησυχείτε για αυτό αν μπορεί Επαναφορά διαγραμμένων φωτογραφιών, επαφές, βίντεο κ.λπ. Επειδή υποστηρίζει τα περισσότερα δεδομένα σε συσκευές iOS, καθώς το Finder έχει αντικαταστήσει το iTunes σε νεότερες εκδόσεις macOS, μπορείτε επίσης να το χρησιμοποιήσετε για την εξαγωγή αρχείων αντιγράφων ασφαλείας του Finder.
Παρακάτω είναι ο τρόπος χρήσης του για την εξαγωγή αρχείων αντιγράφων ασφαλείας του iTunes.
Βήμα 1Κατεβάστε το FoneLab για iOS και, στη συνέχεια, ακολουθήστε τις οδηγίες για να το εγκαταστήσετε στον υπολογιστή.

Βήμα 2Θα ξεκινήσει μετά από αυτό. επιλέγω Αποκατάσταση στοιχείων iPhone > Ανάκτηση από το αρχείο αντιγράφου ασφαλείας του iTunes.
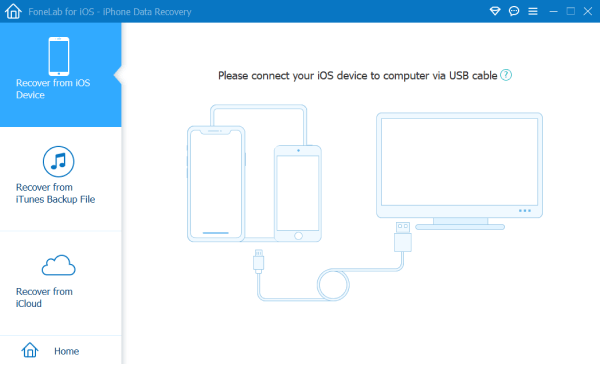
Βήμα 3Επιλέξτε ένα αντίγραφο ασφαλείας του iTunes από τη λίστα και κάντε κλικ στο Αρχική κουμπί.
Βήμα 4Μετά από αυτό, όλα τα διαθέσιμα δεδομένα θα εμφανιστούν στα αποτελέσματα σάρωσης. Επιλέξτε στοιχεία που θέλετε να εξαγάγετε από το αντίγραφο ασφαλείας του iTunes και κάντε κλικ στο Ανάκτηση κουμπί.
Όπως μπορείτε να δείτε, μπορείτε επίσης να επιλέξετε άλλες λειτουργίες για να επαναφέρετε δεδομένα iPhone ή άλλες, εάν τις χρειάζεστε.
Θέλετε περισσότερες επιλογές για να εξαγωγή δεδομένων iTunes? Κανένα πρόβλημα, προχωρήστε στο επόμενο μέρος.
Μέρος 2. Κριτικές iTunes Extractor - Εναλλακτικές λύσεις για την ανάκτηση δεδομένων iPhone του FoneLab
FoneTrans για iOS είναι ένα άλλο iTunes Extractor που πρέπει να δοκιμάσετε τόσο σε Windows όσο και σε Mac. Σε σύγκριση με FoneLab iPhone ανάκτησης δεδομένων, θα πρέπει να διαπιστώσετε ότι έχει περισσότερους κλάδους του iTunes, κάτι που σας βοηθά να αποκτήσετε ευκολότερα αυτό που θέλετε από το iTunes.
Με το FoneTrans για iOS, θα απολαύσετε την ελευθερία να μεταφέρετε τα δεδομένα σας από το iPhone στον υπολογιστή. Δεν μπορείτε να μεταφέρετε μόνο μηνύματα κειμένου iPhone στον υπολογιστή, αλλά και φωτογραφίες, βίντεο και επαφές μπορούν εύκολα να μεταφερθούν στον υπολογιστή σας.
- Μεταφέρετε φωτογραφίες, βίντεο, επαφές, WhatsApp και περισσότερα δεδομένα με ευκολία.
- Προεπισκόπηση δεδομένων πριν από τη μεταφορά.
- iPhone, iPad και iPod touch είναι διαθέσιμα.
Μπορείτε να το κατεβάσετε και να το εγκαταστήσετε στον υπολογιστή σας για να σαρώσετε το αντίγραφο ασφαλείας του iTunes τώρα!
Βήμα 1Κάντε κλικ στο Λήψη κουμπί και μετά εγκαταστήστε FoneTrans για iOS στον υπολογιστή.
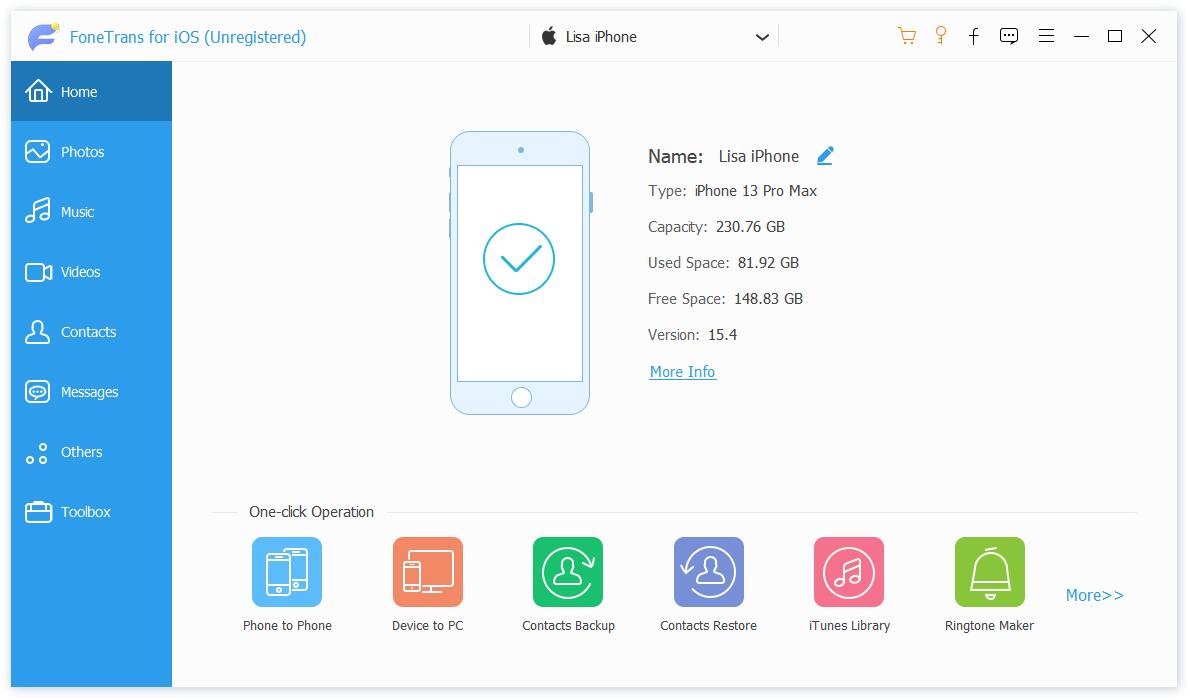
Βήμα 2Στη συνέχεια, μπορείτε να ελέγξετε τα δεδομένα του iTunes από το κάτω μέρος Βιβλιοθήκη του iTunes κουμπί.
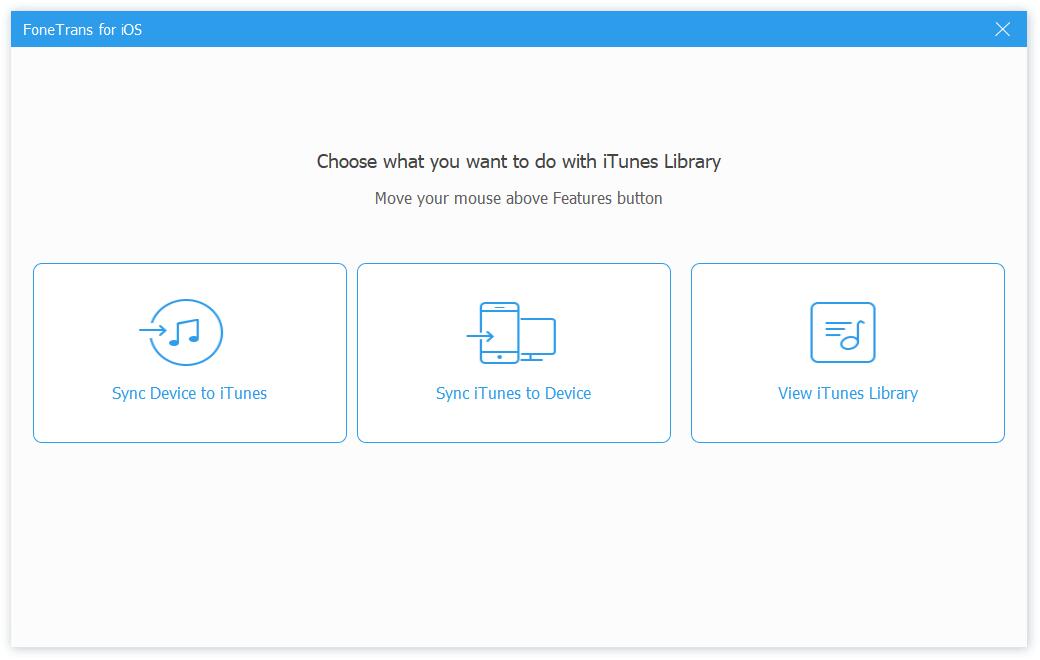
Βήμα 3Μπορείτε να κάνετε κλικ Δείτε τη βιβλιοθήκη του iTunes για να ελέγξετε το αντίγραφο ασφαλείας του iTunes.
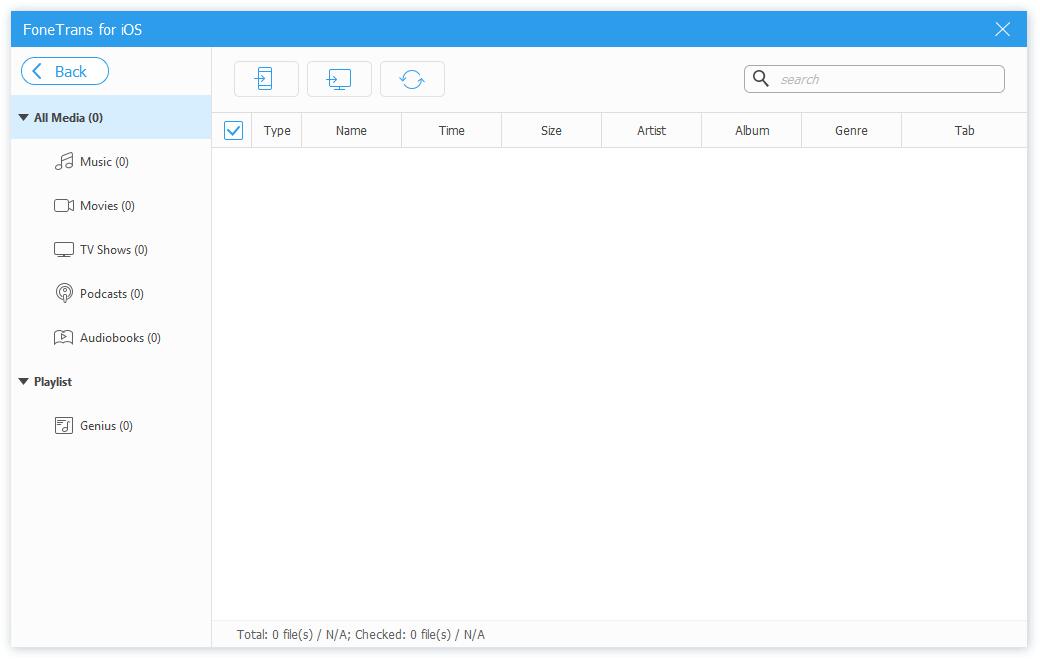
Βήμα 4Μπορείτε να επιλέξετε τα στοιχεία που θέλετε να μετακινήσετε και να επιλέξετε μια κινητή συσκευή ή έναν τοπικό φάκελο για να τα αποθηκεύσετε.
Αυτό είναι να χρησιμοποιήσετε το FoneLab iPhone Transfer για να εξαγάγετε δεδομένα iTunes με απλά κλικ. Επιπλέον, σας βοηθά επίσης να μεταφέρετε δεδομένα μεταξύ συσκευών iOS, υπολογιστών και iTunes.
Με το FoneTrans για iOS, θα απολαύσετε την ελευθερία να μεταφέρετε τα δεδομένα σας από το iPhone στον υπολογιστή. Δεν μπορείτε να μεταφέρετε μόνο μηνύματα κειμένου iPhone στον υπολογιστή, αλλά και φωτογραφίες, βίντεο και επαφές μπορούν εύκολα να μεταφερθούν στον υπολογιστή σας.
- Μεταφέρετε φωτογραφίες, βίντεο, επαφές, WhatsApp και περισσότερα δεδομένα με ευκολία.
- Προεπισκόπηση δεδομένων πριν από τη μεταφορά.
- iPhone, iPad και iPod touch είναι διαθέσιμα.
Μέρος 3. Συμβουλές μπόνους - Πώς να αλλάξετε τη θέση δημιουργίας αντιγράφων ασφαλείας iPhone
Κατά κάποιο τρόπο, οι άνθρωποι προτιμούν να επιλέγουν άλλους φακέλους ως τη θέση δημιουργίας αντιγράφων ασφαλείας iPhone στον υπολογιστή. Είναι λίγο περίπλοκο, αλλά θα σας δείξουμε πώς σε αυτό το μέρος.
Πώς να αλλάξετε τη θέση δημιουργίας αντιγράφων ασφαλείας iPhone στα Windows;
Εάν χρησιμοποιείτε Windows, θα πρέπει να ακολουθήσετε τα παρακάτω λεπτομερή βήματα για να αλλάξετε τη θέση δημιουργίας αντιγράφων ασφαλείας του iTunes.
Βήμα 1Πατήστε το κουμπί Πλήκτρο Windows + R στο πληκτρολόγιο και πληκτρολογήστε % APPDATA% \ Apple Computer \ MobileSync στο πλαίσιο, κάντε κλικ OK.
Βήμα 2Μπορείτε να δείτε το όνομα του φακέλου εφεδρικός, μετακινήστε το σε άλλο μέρος.
Βήμα 3Δημιουργήστε έναν φάκελο στον οποίο θέλετε να αποθηκεύσετε το αντίγραφο ασφαλείας του iTunes. D:\iTunes Backup, για παράδειγμα.
Βήμα 4Ανοίξτε τη γραμμή εργασιών και μπείτε CMD. Τύπος cd %APPDATA%\Apple Computer\MobileSync σε αυτό και πατήστε εισάγετε στο πληκτρολόγιό σας.
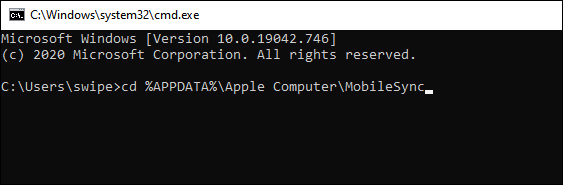
Βήμα 5Χαρακτηριστικά mklink /d "%APPDATA%\Apple Computer\MobileSync\Backup" "D:\iTunes Backup".
Τι γίνεται αν είστε χρήστης Mac; Μπορείτε να το κάνετε με τον ίδιο τρόπο; Μεταβείτε στο επόμενο μέρος.
Με το FoneTrans για iOS, θα απολαύσετε την ελευθερία να μεταφέρετε τα δεδομένα σας από το iPhone στον υπολογιστή. Δεν μπορείτε να μεταφέρετε μόνο μηνύματα κειμένου iPhone στον υπολογιστή, αλλά και φωτογραφίες, βίντεο και επαφές μπορούν εύκολα να μεταφερθούν στον υπολογιστή σας.
- Μεταφέρετε φωτογραφίες, βίντεο, επαφές, WhatsApp και περισσότερα δεδομένα με ευκολία.
- Προεπισκόπηση δεδομένων πριν από τη μεταφορά.
- iPhone, iPad και iPod touch είναι διαθέσιμα.
Πώς να αλλάξετε τη θέση δημιουργίας αντιγράφων ασφαλείας iPhone σε Mac;
Θα σας δείξουμε επίσης την επίδειξη του τρόπου αλλαγής της θέσης δημιουργίας αντιγράφων ασφαλείας iPhone σε Mac.
Βήμα 1Ανοίξτε το Finder, κάντε κλικ Go > Πηγαίνετε στο Folder.
Βήμα 2εισάγετε ~ / Βιβλιοθήκη / Υποστήριξη εφαρμογών / MobileSync στο αναδυόμενο παράθυρο, κάντε κλικ Go.
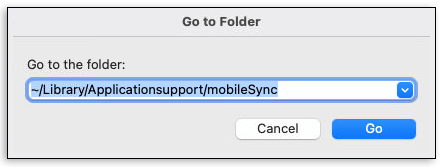
Βήμα 3Μετακινήστε το αρχείο αντιγράφου ασφαλείας σε άλλο μέρος.
Βήμα 4Δημιουργήστε έναν νέο φάκελο για να αποθηκεύσετε το αντίγραφο ασφαλείας του iTunes.
Βήμα 5Εκτελέστε το Terminal, επιλέξτε Εφαρμογές > Utilities και τον τύπο sudo ln -s "στόχος" ~/Library/Application\Support/MobileSync/Backup, αντικαταστήστε τον στόχο με τη νέα διαδρομή φακέλου και πατήστε εισάγετε κουμπί.
Βήμα 6Εισαγάγετε τον κωδικό πρόσβασής σας για να ξεκινήσετε.
Μέρος 4. Συχνές ερωτήσεις σχετικά με το λογισμικό εξαγωγής iTunes
Πού αποθηκεύονται τα αντίγραφα ασφαλείας του iPhone σε Mac;
Ανοίξτε το Finder και επικολλήστε ~ / Βιβλιοθήκη / Υποστήριξη εφαρμογών / MobileSync / Backup / στο πλαίσιο αναζήτησης.
Σε Mac με macOS Mojave ή παλαιότερο ή σε υπολογιστή, μπορείτε να κάνετε κλικ iTunes > Προτιμήσεις > Συσκευές, επιλέξτε ένα από τα αντίγραφα ασφαλείας και κάντε δεξί κλικ για να το επιλέξετε Εμφάνιση στο Finder.
Σε Mac με macOS Catalina και μεταγενέστερα, ανοίξτε Finder, Κλίκ General > Διαχείριση αντιγράφων ασφαλείας. Κάντε δεξί κλικ σε ένα αντίγραφο ασφαλείας και επιλέξτε Εμφάνιση στο Finder.
Πώς να αποκρυπτογραφήσετε το αντίγραφο ασφαλείας του iTunes;
Εκτελέστε το iTunes στον υπολογιστή και συνδέστε το iPhone σε αυτόν. Επιλέξτε τη συσκευή σας, κάντε κλικ Χαρακτηριστικά > Αντίγραφα ασφαλείας. Επιλέξτε το πλαίσιο δίπλα Κρυπτογράφηση αντιγράφου ασφαλείας iPhone. Θα σας ζητηθεί να εισαγάγετε τον σωστό κωδικό πρόσβασης στο αναδυόμενο παράθυρο. Κάντε το και κάντε κλικ στο OK κουμπί.
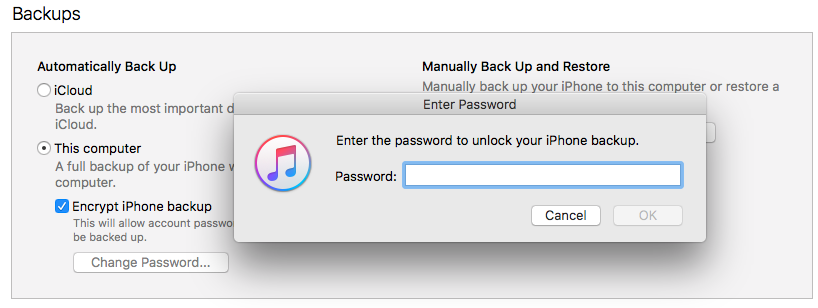
Πώς να διαγράψετε το αντίγραφο ασφαλείας από το iTunes;
Σε Mac με Mojave ή παλαιότερο, και υπολογιστή, ανοίξτε το iTunes και επιλέξτε τη συσκευή σας. Κάντε κλικ Προτιμήσεις > Συσκευές. Σε Mac με Catalina και αργότερα, τρέξτε Finder, επιλέξτε τη συσκευή σας. Στη συνέχεια κάντε κλικ General > Διαχείριση αντιγράφων ασφαλείας.
Στη συνέχεια, μπορείτε να δείτε τα αντίγραφα ασφαλείας σας, επιλέξτε ένα από αυτά, κάντε κλικ Διαγραφή ή Αρχειοθέτηση.
Πώς μπορώ να μεταφέρω το iTunes Backup σε υπολογιστή;
Πρέπει να ακολουθήσετε τα βήματα στην Ερώτηση 1 για να βρείτε τον φάκελο που έχει αποθηκεύσει τα αρχεία αντιγράφων ασφαλείας. Στη συνέχεια, αντιγράψτε ολόκληρο τον φάκελο σε άλλο μέρος όπου θέλετε να μεταφέρετε το αντίγραφο ασφαλείας του iTunes.
Επιπλέον, μπορείτε να δοκιμάσετε το FoneTrans για iOS για να μετακινήσετε τα δεδομένα του iTunes σε υπολογιστή επιλεκτικά με απλά κλικ.
Αυτό είναι όλο για το λογισμικό εξαγωγής iTunes που δεν πρέπει να χάσετε. Όλες είναι αποδεδειγμένα αποτελεσματικές και ασφαλείς μέθοδοι, μπορείτε να επιλέξετε όποια θέλετε. Και FoneLab iPhone ανάκτησης δεδομένων και FoneTrans για iOS σας συνιστώνται ανεπιφύλακτα. Μπορείτε να κάνετε λήψη και να δοκιμάσετε όποτε θέλετε. Είμαστε σίγουροι ότι θα σας ικανοποιήσει με αυτό.
Γιατί να μην δοκιμάσετε τώρα!
Με το FoneTrans για iOS, θα απολαύσετε την ελευθερία να μεταφέρετε τα δεδομένα σας από το iPhone στον υπολογιστή. Δεν μπορείτε να μεταφέρετε μόνο μηνύματα κειμένου iPhone στον υπολογιστή, αλλά και φωτογραφίες, βίντεο και επαφές μπορούν εύκολα να μεταφερθούν στον υπολογιστή σας.
- Μεταφέρετε φωτογραφίες, βίντεο, επαφές, WhatsApp και περισσότερα δεδομένα με ευκολία.
- Προεπισκόπηση δεδομένων πριν από τη μεταφορά.
- iPhone, iPad και iPod touch είναι διαθέσιμα.
