- Μέρος 1. Γιατί το αρχείο Word είναι κατεστραμμένο και δεν μπορεί να ανοίξει
- Μέρος 2. Τρόπος διόρθωσης αρχείων Word που είναι κατεστραμμένα και δεν μπορούν να ανοιχθούν
- Μέρος 3. Πώς να ανακτήσετε τα χαμένα αρχεία του Word με το FoneLab Data Retriever
- Μέρος 4. Συχνές ερωτήσεις σχετικά με τη διόρθωση κατεστραμμένων αρχείων Word
Ανακτήστε τα χαμένα / διαγραμμένα δεδομένα από υπολογιστή, σκληρό δίσκο, μονάδα flash, κάρτα μνήμης, ψηφιακή φωτογραφική μηχανή και πολλά άλλα.
Ο καλύτερος τρόπος για να διορθώσετε το κατεστραμμένο Microsoft Word και να ανακτήσετε τα χαμένα αρχεία μετά
 Ενημερώθηκε από Κάποιος Λιάμ / 13 Μαρτίου 2023 10:00
Ενημερώθηκε από Κάποιος Λιάμ / 13 Μαρτίου 2023 10:00Το Microsoft Word είναι το πιο ευέλικτο πρόγραμμα επεξεργασίας κειμένου για τους υπολογιστές σας. Έχει πολλές χρήσιμες λειτουργίες που είναι βολικές για εσάς. Μπορεί να σαρώσει λάθος γραμματική και ορθογραφία λέξεων ενώ πληκτρολογείτε. Εκτός από αυτό, μπορείτε να προσθέσετε χρώματα σε κείμενα, εικόνες, clip art και πολλά άλλα. Ανεξάρτητα από τα οφέλη του, έχει επίσης μειονεκτήματα, όπως το να είναι αλλοιωμένο.
Υπάρχει περίπτωση να διορθώσετε κατεστραμμένα αρχεία word; Σίγουρα, ναι! Αυτό το άρθρο θα σας δείξει τον καλύτερο τρόπο για να διορθώσετε κατεστραμμένα αρχεία. Από την άλλη πλευρά, μερικές φορές θέλετε να μάθετε πώς να καταστρέφετε ένα αρχείο word επίτηδες. Μπορείτε επίσης να μάθετε τον οδηγό σε αυτήν την ανάρτηση. Μη χάσετε την ευκαιρία να διαβάσετε αυτό το κατατοπιστικό άρθρο! Προχώρα.
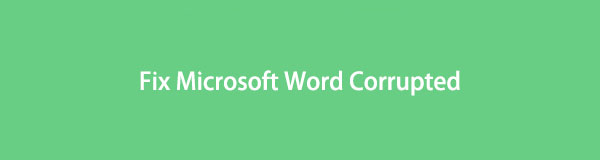

Λίστα οδηγών
- Μέρος 1. Γιατί το αρχείο Word είναι κατεστραμμένο και δεν μπορεί να ανοίξει
- Μέρος 2. Τρόπος διόρθωσης αρχείων Word που είναι κατεστραμμένα και δεν μπορούν να ανοιχθούν
- Μέρος 3. Πώς να ανακτήσετε τα χαμένα αρχεία του Word με το FoneLab Data Retriever
- Μέρος 4. Συχνές ερωτήσεις σχετικά με τη διόρθωση κατεστραμμένων αρχείων Word
Μέρος 1. Γιατί το αρχείο Word είναι κατεστραμμένο και δεν μπορεί να ανοίξει
Ο μεγαλύτερος λόγος για τον οποίο τα αρχεία Word καταστρέφονται είναι λόγω της ακατάλληλης διαδικασίας αποθήκευσης. Για παράδειγμα, πρόκειται να αποθηκεύσετε το αρχείο, αλλά ο υπολογιστής σας τερματίζεται. Το αρχείο σας θα καταστραφεί επειδή ο υπολογιστής σας δεν θα αποθηκεύσει τα άλλα απαραίτητα δεδομένα για το αρχείο.
Επιπλέον, οι ιοί και το κακόβουλο λογισμικό είναι επίσης συνήθεις λόγοι για τους οποίους καταστρέφεται το αρχείο word σας. Μπορούν να επιτεθούν στο αρχείο σας οπουδήποτε στον υπολογιστή σας. Δεν μπορείτε να προβλέψετε αυτά τα περιστατικά. Πρέπει να δημιουργήσετε αντίγραφα ασφαλείας των αρχείων σας αμέσως πριν να είναι πολύ αργά για να αποτρέψετε την απώλεια δεδομένων.
Εκτός από αυτούς τους λόγους, μερικοί άνθρωποι καταστρέφουν ένα αρχείο word σκόπιμα. Μερικές φορές, το κάνουν όταν δεν θέλουν άλλα άτομα να έχουν πρόσβαση στα αρχεία τους. Εάν θέλετε να μάθετε πώς να το εκτελέσετε, διαβάστε τα παρακάτω βήματα.
Βήμα 1Μεταβείτε στο εικονίδιο File Explorer ή σε άλλο άλμπουμ αρχείων όπου είναι αποθηκευμένο το αρχείο. Μετά από αυτό, αφήστε το φάκελο να αλλάξει το Επεκτάσεις ονόματος αρχείου.
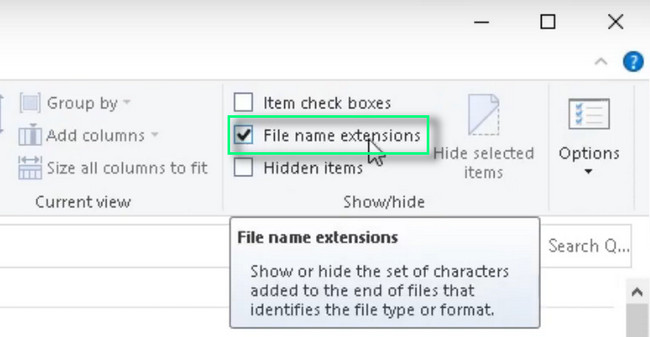
Βήμα 2Εντοπίστε το αρχείο που θέλετε να καταστρέψετε στην κύρια οθόνη του υπολογιστή σας. Μετά από αυτό, κάντε δεξί κλικ και επιλέξτε το Μετονομασία κουμπί. Αργότερα, αλλάξτε την επέκταση αρχείου του αρχείου σε TXT. Στη συνέχεια, μόλις εκκινήσετε το αρχείο, θα δείτε μόνο περιεχόμενο κειμένου, όχι το αρχικό.
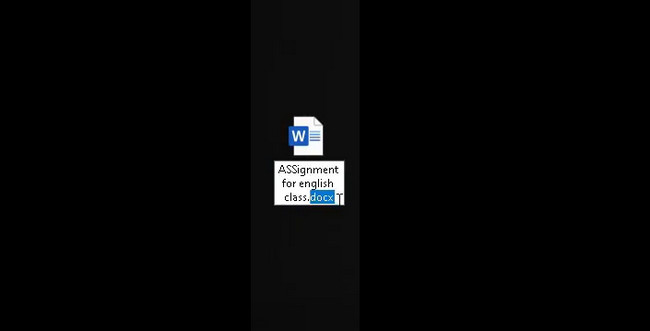
FoneLab Data Retriever - ανακτήστε τα χαμένα / διαγραμμένα δεδομένα από τον υπολογιστή, το σκληρό δίσκο, τη μονάδα flash, την κάρτα μνήμης, την ψηφιακή φωτογραφική μηχανή και πολλά άλλα.
- Ανακτήστε εύκολα φωτογραφίες, βίντεο, έγγραφα και περισσότερα δεδομένα.
- Προεπισκόπηση δεδομένων πριν από την ανάκτηση.
Μέρος 2. Τρόπος διόρθωσης αρχείων Word που είναι κατεστραμμένα και δεν μπορούν να ανοιχθούν
Είναι πολύ δύσκολη η αδυναμία πρόσβασης στα αρχεία του Word, ειδικά σε επείγουσες καταστάσεις. Για παράδειγμα, η προθεσμία για τα σχολικά σας έργα που είναι αποθηκευμένα σε ένα αρχείο word είναι μόνο περίπου μία ώρα. Είναι τόσο χάσιμο χρόνου αν δημιουργήσετε ένα νέο. Ευτυχώς, μπορείτε να διορθώσετε τα αρχεία word σας σε λίγα δευτερόλεπτα και να μάθετε πώς να ανοίγετε ένα κατεστραμμένο αρχείο word σε Mac και Windows χρησιμοποιώντας τον λεπτομερή οδηγό σε αυτήν την ανάρτηση. Θα δείτε τους ξεχωριστούς τρόπους για συσκευές Mac και Windows. Εκτός από αυτό, δεν θα χρειαστεί να χρησιμοποιήσετε ή να κάνετε λήψη εργαλείων στη διαδικασία. Είστε έτοιμοι να δείτε τους λεπτομερείς οδηγούς για τη διόρθωση του αρχείου word; Προχώρα.
Μέθοδος 1. Άνοιγμα και επιδιόρθωση στα Windows
Η τεχνική ανοίγματος και επιδιόρθωσης είναι ο καλύτερος τρόπος για να επιδιορθώσετε αρχεία word. Είναι πολύ εύκολο να το εκτελέσεις για έναν αρχάριο όπως εσύ. Ακολουθήστε τα παρακάτω βήματα σωστά για να αποφύγετε άλλα λάθη στη διαδικασία. Μετακινηθείτε προς τα κάτω.
Βήμα 1Ανοίξτε το Microsoft Word και κάντε κλικ στο Ανοίξτε άλλα έγγραφα κουμπί στο κάτω μέρος της κύριας διεπαφής. Επιλέξτε τη Θέση του αρχείου word που θέλετε να διορθώσετε και κάντε κλικ στο κουμπί Αναζήτηση.
Σημείωση: Θα δείτε επίσης το άλλο αρχείο που άνοιξε πρόσφατα στην αριστερή πλευρά του λογισμικού. Εάν θέλετε να κάνετε κλικ ή να επιλέξετε ένα από αυτά, μπορείτε να κάνετε κλικ σε αυτό και το λογισμικό θα σας δείξει το συγκεκριμένο έγγραφο.
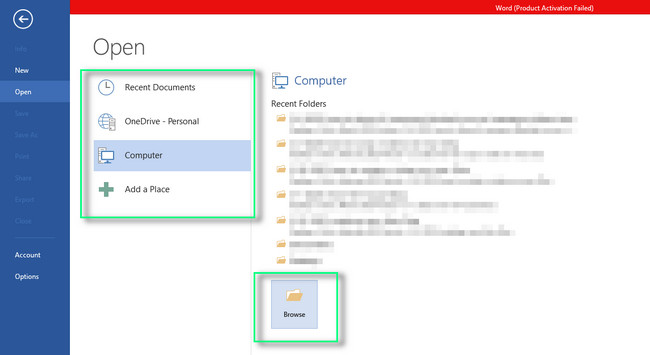
Βήμα 2Κάντε κλικ στο αρχείο word και κάντε κλικ στο Βέλος κάτω κουμπί του Ανοικτό κουμπί της Εξερεύνησης αρχείων. Αργότερα, επιλέξτε το Άνοιγμα και επιδιόρθωση και ο υπολογιστής θα επιδιορθώσει το αρχείο μόνο για λίγα δευτερόλεπτα.
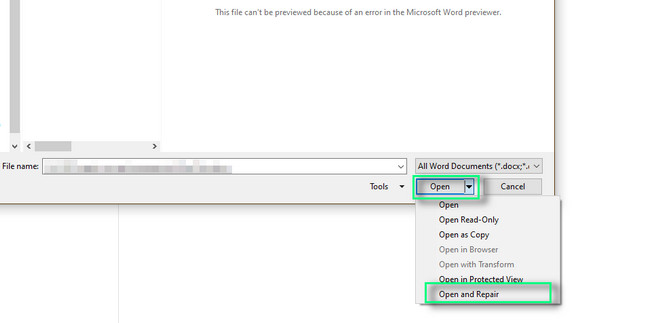
Μέθοδος 2. Ανάκτηση κειμένου από οποιοδήποτε αρχείο
Αυτή η τεχνική είναι ο καλύτερος και ευκολότερος τρόπος για να διορθώσετε αρχεία word σε Mac. Είναι παρόμοιο με την τεχνική ανοίγματος και επισκευής των Windows παραπάνω. Διαβάστε τα παρακάτω βήματα για Mac.
Βήμα 1Εκκινήστε το Word στη συσκευή Mac σας. Μετά από αυτό, κάντε κλικ στο Αρχεία κουμπί στο επάνω μέρος του εργαλείου. Αργότερα, επιλέξτε το Ανοικτό κουμπί στην κύρια διεπαφή και επιλέξτε το Ενεργοποίηση (Εμφάνιση) κουμπί στο αναπτυσσόμενο εικονίδιο του.
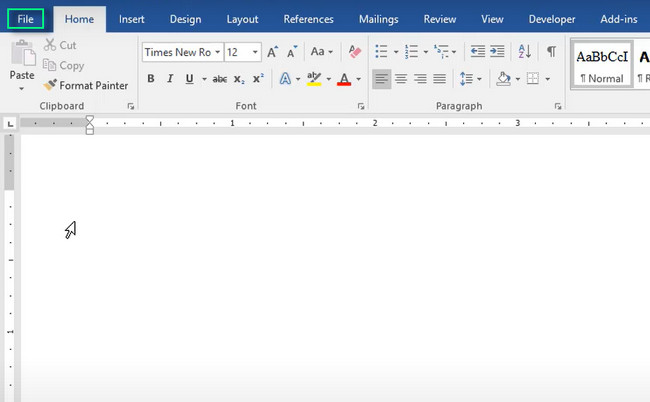
Βήμα 2Κάντε κλικ στο Ολα τα αρχεία κουμπί. Θα δείτε πολλές επιλογές για το αρχείο σας κατά την αποθήκευσή του. Πρέπει να επιλέξετε το Ανάκτηση κειμένου από οποιοδήποτε αρχείο κουμπί για να διορθώσετε το κατεστραμμένο αρχείο.
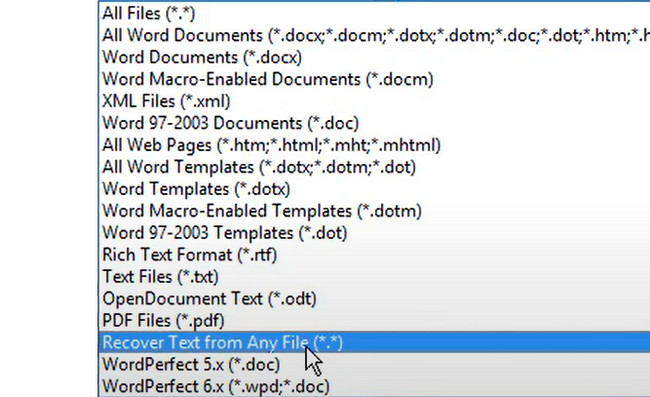
Αφού διορθώσετε τα αρχεία word, είναι ώρα να σαρώσετε εάν χάσατε κάποια αρχεία. Εάν έχετε, ανακτήστε τα χρησιμοποιώντας το καλύτερο λογισμικό για ανάκτηση παρακάτω. Προχώρα.
Μέρος 3. Πώς να ανακτήσετε τα χαμένα αρχεία του Word με το FoneLab Data Retriever
Υπάρχουν διάφορα εργαλεία ανάκτησης δεδομένων, αλλά FoneLab Data Retriever ειναι το καλυτερο. Μπορείτε να βρείτε γρήγορα τα αρχεία που επιθυμείτε κατά τη διαδικασία ανάκτησης, επειδή διαθέτει μια λειτουργία φίλτρου. Το λογισμικό θα σας επιτρέψει να επιλέξετε τα αρχεία με βάση την ώρα και την ημερομηνία τους. Εκτός από αυτό, υποστηρίζει διάφορες μορφές όπως έγγραφα, email, βίντεο και πολλά άλλα. Το ανακτά αρχεία από κάρτες μνήμης, υπολογιστές, μονάδες flash, σκληροί δίσκοι, αφαιρούμενες μονάδες δίσκου και ψηφιακές βιντεοκάμερες.
FoneLab Data Retriever - ανακτήστε τα χαμένα / διαγραμμένα δεδομένα από τον υπολογιστή, το σκληρό δίσκο, τη μονάδα flash, την κάρτα μνήμης, την ψηφιακή φωτογραφική μηχανή και πολλά άλλα.
- Ανακτήστε εύκολα φωτογραφίες, βίντεο, έγγραφα και περισσότερα δεδομένα.
- Προεπισκόπηση δεδομένων πριν από την ανάκτηση.
Επιπλέον, υποστηρίζει πολλές μορφές αρχείων για τα δεδομένα σας. Εξερευνήστε αυτό το εργαλείο για να ανακαλύψετε περισσότερα. Διαβάστε τις παρακάτω οδηγίες για να ανακτήστε χαμένα αρχεία word στον υπολογιστή σας. Μετακινηθείτε προς τα κάτω.
Βήμα 1Κατεβάστε το FoneLab Data Retriever, ανάλογα με την έκδοση που προτιμάτε. Μπορείτε να επιλέξετε Mac ή Windows. Μετά από αυτό, εκκινήστε το στον υπολογιστή σας.
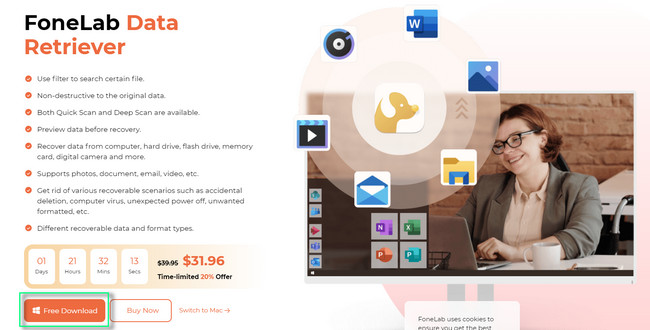
Βήμα 2Επιλέξτε Τύποι αρχείων θέλετε να ανακάμψετε. Συνιστάται να σημειώσετε το πλαίσιο του Έγγραφο κουμπί αφού θέλετε να ανακτήσετε αρχεία word. Μετά από αυτό, επιλέξτε τη διαδρομή των αρχείων κάτω από αυτά. Στη συνέχεια, κάντε κλικ στο σάρωση κουμπί για να εντοπίσετε τα χαμένα αρχεία.
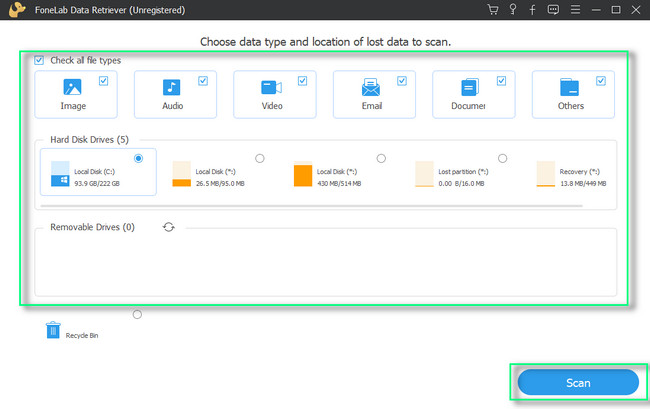
Βήμα 3Τα αρχεία word που σάρωνε αυτό το λογισμικό θα εμφανιστούν στην αριστερή πλευρά του. Εάν γνωρίζετε την ακριβή ημερομηνία και ώρα των αρχείων, μπορείτε να χρησιμοποιήσετε το Φίλτρα κουμπί. Μετά από αυτό, συμπληρώστε τις απαραίτητες ή απαιτούμενες πληροφορίες και κάντε κλικ στο Εφαρμογή κουμπί για να εφαρμόσετε όλες τις αλλαγές. Αργότερα, επιλέξτε τα αρχεία που θέλετε να ανακτήσετε.
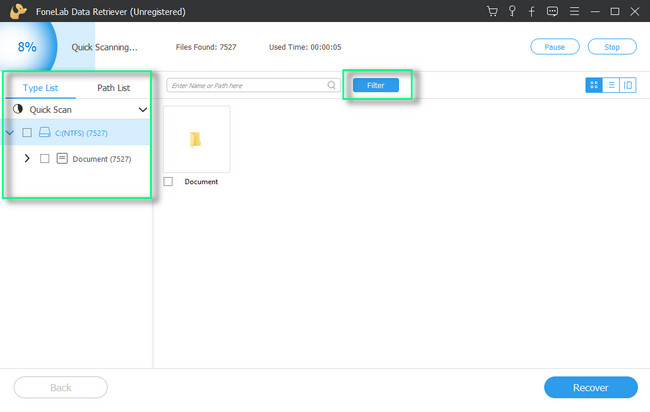
Βήμα 4Ξεκινήστε τη διαδικασία ανάκτησης κάνοντας κλικ στο Ανάκτηση κουμπί. Περιμένετε να ολοκληρωθεί η διαδικασία και εντοπίστε ξανά τα αρχεία word στις καθορισμένες τοποθεσίες τους.
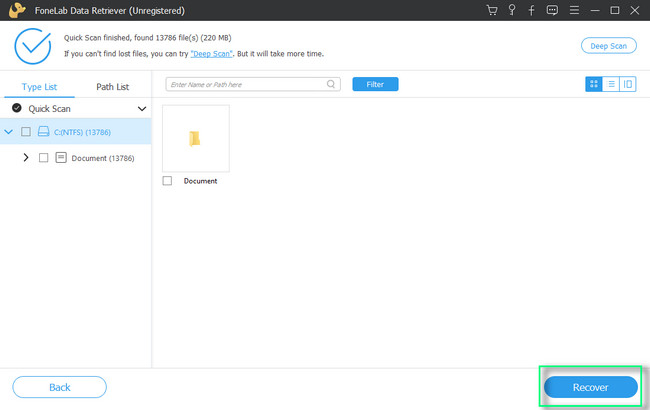
Μέρος 4. Συχνές ερωτήσεις σχετικά με τη διόρθωση κατεστραμμένων αρχείων Word
1. Ποιο είναι το αποτέλεσμα των κατεστραμμένων αρχείων;
Τα κατεστραμμένα αρχεία έχουν πολλά αποτελέσματα. Μπορεί να είναι η αιτία των σφαλμάτων, των σφαλμάτων και άλλων δυσλειτουργιών στον υπολογιστή σας. Εκτός από αυτό, τα κατεστραμμένα αρχεία μπορούν να προκαλέσουν ευπάθειες ασφαλείας. Οι χάκερ μπορεί να έχουν πρόσβαση στις προσωπικές σας πληροφορίες εάν συμβεί αυτό.
2. Γιατί δεν μπορώ να διαγράψω ένα κατεστραμμένο αρχείο στα Windows;
Υπάρχουν πολλοί λόγοι για τους οποίους το κατεστραμμένο αρχείο δεν μπορεί να διαγραφεί στον υπολογιστή σας. Μπορεί να οφείλεται στο ότι το αρχείο χρησιμοποιείται από λογισμικό ή πρόγραμμα που εκτελείται, τερματίζετε τη λειτουργία του υπολογιστή εσφαλμένα, δυσλειτουργίες των σκληρών δίσκων, επιθέσεις ιών και ζημιά στην εξωτερική μνήμη.
FoneLab Data Retriever - ανακτήστε τα χαμένα / διαγραμμένα δεδομένα από τον υπολογιστή, το σκληρό δίσκο, τη μονάδα flash, την κάρτα μνήμης, την ψηφιακή φωτογραφική μηχανή και πολλά άλλα.
- Ανακτήστε εύκολα φωτογραφίες, βίντεο, έγγραφα και περισσότερα δεδομένα.
- Προεπισκόπηση δεδομένων πριν από την ανάκτηση.
FoneLab Data Retriever μπορεί να σας βοηθήσει να ανακτήσετε αρχεία εγγράφων σε λίγα δευτερόλεπτα. Θα σας επιτρέψει να δοκιμάσετε την πιο γρήγορη διαδικασία. Θέλετε να μάθετε περισσότερα για αυτό το εργαλείο; Κατεβάστε το τώρα!
