 FoneLab iPhone Password Manager
FoneLab iPhone Password Manager
Διαχειριστείτε εύκολα τους κωδικούς πρόσβασης σε iPhone, iPad ή iPod αποτελεσματικά.
- Αυτόματη συμπλήρωση κωδικού πρόσβασης στο iPhone
- Αλλάξτε τον κωδικό πρόσβασης του Outlook στο iPhone
- Αλλαγή κωδικού πρόσβασης AOL στο τηλέφωνο
- Ξεχάσατε τον κωδικό πρόσβασης των Notes στο iPhone
- Κωδικός email στο iPhone
- Κωδικός φωνητικού ταχυδρομείου στο iPhone
- Αλλάξτε τον κωδικό πρόσβασης Instagram στο iPhone
- Αλλάξτε τον κωδικό πρόσβασης NetFlix στο iPhone
- Αλλαγή κωδικού πρόσβασης Facebook στο iPhone
- Φωτογραφίες προστασίας με κωδικό πρόσβασης στο iPhone
- Γεννήτρια κωδικών πρόσβασης στο iPhone
- Κωδικός πρόσβασης Wi-Fi στο iPhone
- Αλλάξτε τον κωδικό πρόσβασης Yahoo στο iPhone
- Αλλάξτε τον κωδικό πρόσβασης Gmail στο iPhone
- Κοινή χρήση κωδικού πρόσβασης Wi-Fi στο iPhone
Αξιοσημείωτος οδηγός και μέθοδοι για τον κωδικό πρόσβασης Wi-Fi στο iPhone
 Ενημερώθηκε από Λίζα Οου / 25 Απριλίου 2023 14:20
Ενημερώθηκε από Λίζα Οου / 25 Απριλίου 2023 14:20Οι συμμαθητές μου έρχονται για το έργο του σχολείου μας. Πρέπει να μοιραστώ μαζί τους το Wi-Fi μας, ώστε να κάνουμε όλοι την έρευνα. Ωστόσο, ο κωδικός πρόσβασης είναι πολύ μεγάλος και πολύπλοκος και ο δρομολογητής μας βρίσκεται στην κρεβατοκάμαρα των γονιών μου. Υπάρχει κάποιος εύκολος τρόπος για να βρείτε τον κωδικό πρόσβασης Wi-Fi στο iPhone, ώστε να είναι πιο βολικό να τον κοινοποιούμε όποτε έχουμε επισκέπτες στο σπίτι;
Στις μέρες μας, το Wi-Fi είναι μια από τις βασικές απαιτήσεις στην καθημερινή ζωή των ανθρώπων. Είτε κάνετε έργα εργασίας ή σχολείου, είτε επικοινωνείτε με τα αγαπημένα σας πρόσωπα είτε παρακολουθείτε τους φίλους σας στα μέσα κοινωνικής δικτύωσης. Συνδέετε τη συσκευή σας στο δίκτυο Wi-Fi, το οποίο θα παραμείνει συνδεδεμένο για μεγάλο χρονικό διάστημα, εκτός εάν αλλάξει ξανά ο κωδικός πρόσβασης. Ως εκ τούτου, η απομνημόνευση του κωδικού πρόσβασης δεν είναι απαραίτητη, καθώς δεν χρειάζεται να τον εισάγετε χειροκίνητα κάθε φορά.
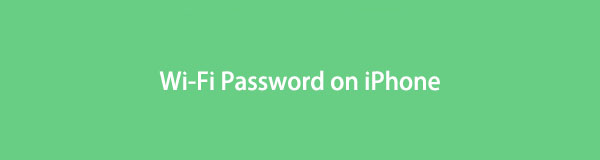
Τούτου λεχθέντος, μπορεί να ξεχάσετε και να αντιμετωπίσετε την ταλαιπωρία κάθε φορά που οι καλεσμένοι σας ζητούν τον κωδικό πρόσβασης. Ευτυχώς, είναι πλέον διαθέσιμοι ευκολότεροι τρόποι για να βρείτε και να μοιραστείτε τον κωδικό πρόσβασής σας στο iPhone σας. Με αυτόν τον τρόπο, δεν χρειάζεται να ελέγχετε τον δρομολογητή σας κάθε φορά. Επιπλέον, δεν είναι πλέον πρόβλημα εάν το ξεχάσετε όταν συνδέετε τη νέα σας συσκευή. Οι πιο αξιοσημείωτες μέθοδοι θα παρατίθενται παρακάτω και θα συμπεριληφθεί επίσης ένας οδηγός για την αλλαγή του κωδικού πρόσβασης Wi-Fi.

Λίστα οδηγών

Το FoneLab iPhone Password Manager σάς δίνει τη δυνατότητα να σαρώσετε, να προβάλετε και να ταξινομήσετε και πολλά άλλα για iPhone, iPad ή iPod Touch.
- Σάρωση κωδικών πρόσβασης σε iPhone, iPad ή iPod touch.
- Εξάγετε τους κωδικούς πρόσβασής σας από συσκευές και αποθηκεύστε τους ως αρχείο CSV.
- Επαναφέρετε τους κωδικούς πρόσβασης email, Wi-Fi, Google, Facebook κ.λπ.
Μέρος 1. Πώς να βρείτε τον κωδικό πρόσβασης Wi-Fi στο iPhone
Παρακάτω είναι οι αξιόλογοι τρόποι για να βρείτε τον κωδικό πρόσβασης Wi-Fi στο iPhone σας. Είτε προτιμάτε να το βλέπετε χειροκίνητα, στην εφαρμογή Ρυθμίσεις είτε χρησιμοποιώντας ένα βολικό εργαλείο τρίτων, μια μέθοδος θα σας ταιριάζει.
Μέθοδος 1. Ελέγξτε τον δρομολογητή Wi-Fi
Ο πιο βασικός τρόπος για να δείτε τον κωδικό πρόσβασης Wi-Fi είναι να ελέγξετε το δρομολογητή. Τις περισσότερες φορές, ένα αυτοκόλλητο σε κάποιο σημείο του δρομολογητή είναι σχεδόν πάντα διαθέσιμο για να σας βοηθήσει να δείτε τις πληροφορίες του. Αυτό περιλαμβάνει πάντα το προεπιλεγμένο όνομα και τον κωδικό πρόσβασης του δικτύου Wi-Fi σας.
Λάβετε υπόψη σας τις παρακάτω αβίαστα οδηγίες για να μάθετε πώς μπορείτε να βρείτε τον κωδικό πρόσβασης Wi-Fi στο iPhone ελέγχοντας το δρομολογητή Wi-Fi:
Βήμα 1Μεταβείτε στο δρομολογητή Wi-Fi και ελέγξτε στο πίσω ή κάτω μέρος για να βρείτε το αυτοκόλλητο που περιέχει τις πληροφορίες του. Το αυτοκόλλητο θα εμφανίζει το όνομα χρήστη, τον κωδικό πρόσβασης και τα στοιχεία του δικτύου Wi-Fi σας.
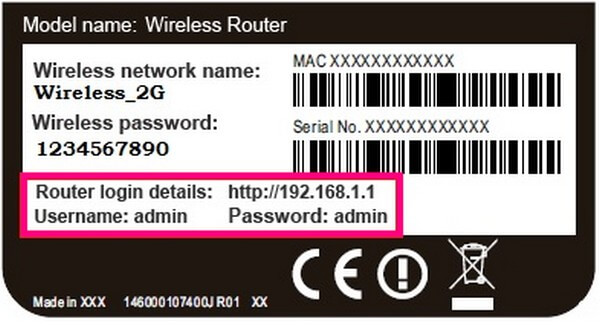
Βήμα 2Μόλις δείτε τον κωδικό πρόσβασης στο αυτοκόλλητο, μπορείτε να αποκτήσετε πρόσβαση στον κωδικό πρόσβασης του iPhone ρυθμίσεις app> Wi-Fi > όνομα του δικτύου Wi-Fi και, στη συνέχεια, εισαγάγετε τον κωδικό πρόσβασης για σύνδεση. Από την άλλη πλευρά, εάν το δίκτυο είναι κρυφό, πατήστε το ΑΛΛΑ επιλογή. Στη συνέχεια, εισαγάγετε το όνομα, τον τύπο ασφαλείας και τον κωδικό πρόσβασης του δικτύου Wi-Fi.
Ωστόσο, ο έλεγχος του δρομολογητή Wi-Fi δεν θα λειτουργεί πλέον εάν έχετε ήδη αλλάξει τον κωδικό πρόσβασής σας. Αυτό ισχύει μόνο εάν εξακολουθείτε να χρησιμοποιείτε τον προεπιλεγμένο κωδικό πρόσβασης, καθώς είναι τυπωμένος στο αυτοκόλλητο του δρομολογητή.

Το FoneLab iPhone Password Manager σάς δίνει τη δυνατότητα να σαρώσετε, να προβάλετε και να ταξινομήσετε και πολλά άλλα για iPhone, iPad ή iPod Touch.
- Σάρωση κωδικών πρόσβασης σε iPhone, iPad ή iPod touch.
- Εξάγετε τους κωδικούς πρόσβασής σας από συσκευές και αποθηκεύστε τους ως αρχείο CSV.
- Επαναφέρετε τους κωδικούς πρόσβασης email, Wi-Fi, Google, Facebook κ.λπ.
Μέθοδος 2. Λειτουργία εφαρμογής ρυθμίσεων
Μπορεί να έχετε ήδη αλλάξει το όνομα χρήστη και τον κωδικό πρόσβασης του δικτύου Wi-Fi σας, αλλά μην ανησυχείτε. Χρησιμοποιώντας το Wi-Fi στην εφαρμογή Ρυθμίσεις iPhone, μπορείτε να δείτε ξανά τον κωδικό πρόσβασης και να τον μοιραστείτε αργότερα με τους καλεσμένους σας στο σπίτι. Αυτή η μέθοδος απαιτεί μόνο απλές οδηγίες, επομένως η διαδικασία είναι σχεδόν εξίσου βασική με την προηγούμενη μέθοδο.
Ακολουθήστε τις απρόσκοπτες οδηγίες από κάτω για να προσδιορίσετε πώς να λάβετε τον κωδικό πρόσβασης Wi-Fi από το iPhone χρησιμοποιώντας την εφαρμογή Ρυθμίσεις:
Βήμα 1Ξεκλειδώστε το iPhone σας και ξεκινήστε το ρυθμίσεις εφαρμογή στη συσκευή σας. Στη συνέχεια, προχωρήστε στην καρτέλα Wi-Fi. Θα το δείτε στο επάνω μέρος των ρυθμίσεων κάτω από το προφίλ σας.
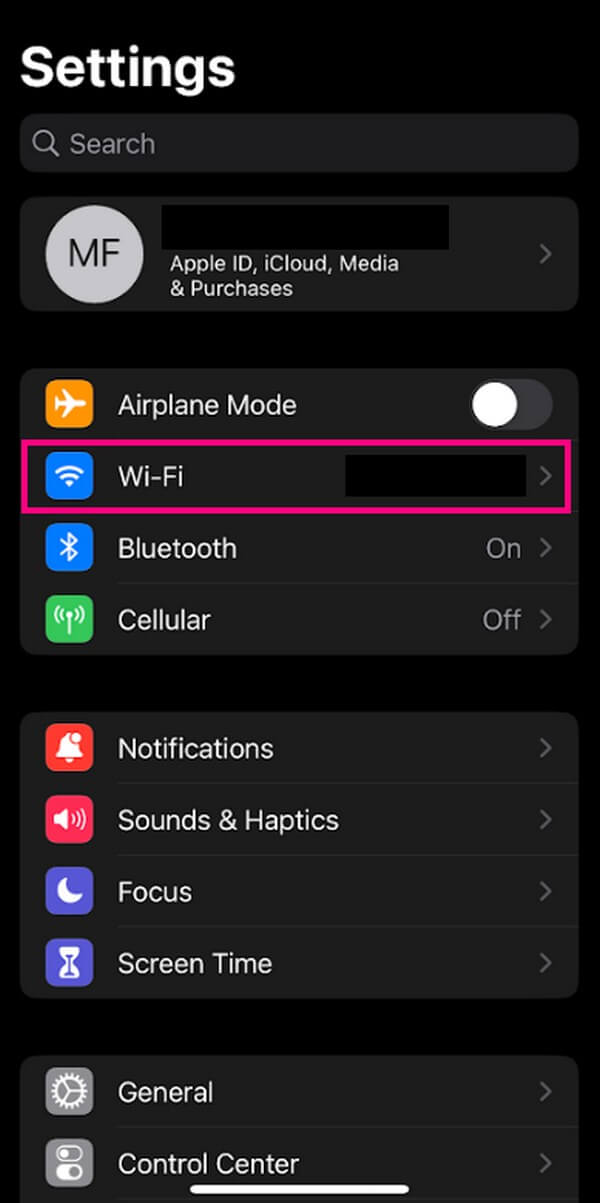
Βήμα 2Στην παρακάτω οθόνη, εμφανίζονται τα ενεργά δίκτυα Wi-Fi μαζί με τις άλλες επιλογές. Βρείτε το δίκτυό σας Wi-Fi και πατήστε το σύμβολο πληροφοριών στη δεξιά πλευρά του.
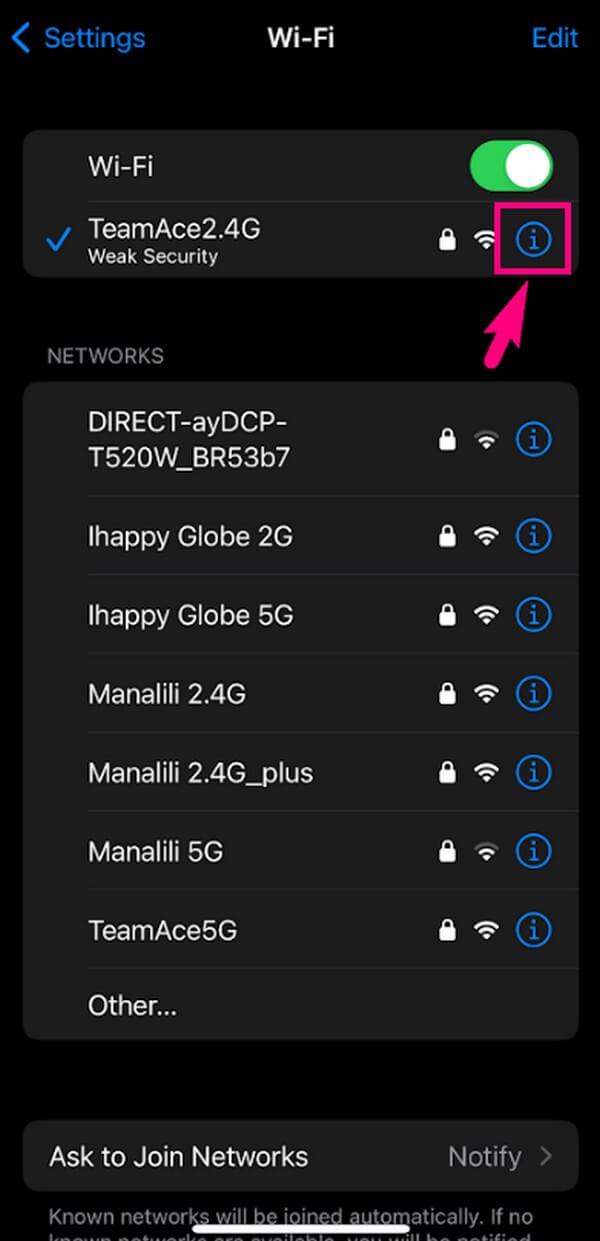
Βήμα 3Θα δείτε τον Κωδικό πρόσβασης με κρυφούς χαρακτήρες από τη λίστα επιλογών. Πατήστε το μία φορά και θα αποκαλύψει αυτόματα τον κωδικό πρόσβασης χωρίς πρόβλημα.
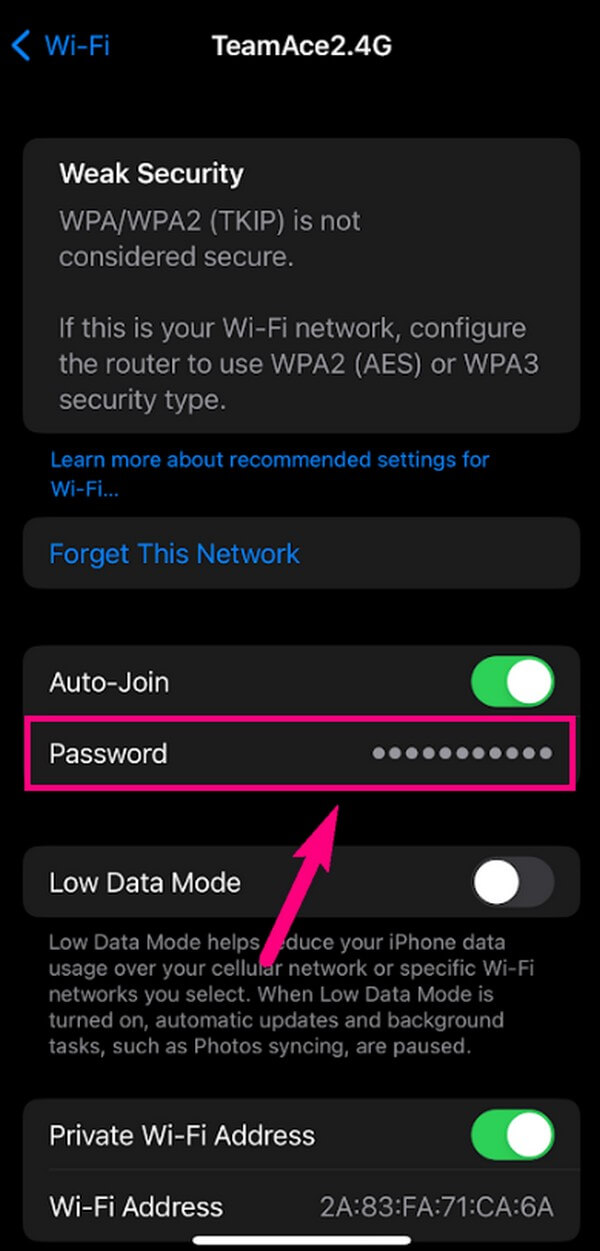
Λάβετε υπόψη ότι αυτή η μέθοδος δεν θα είναι δυνατή εάν δεν είστε πλέον συνδεδεμένοι στο δίκτυο Wi-Fi. Παρακαλούμε προχωρήστε στην επερχόμενη διαδικασία για να ξεπεραστεί αυτή η κατάσταση.
Μέθοδος 3. Δοκιμάστε το FoneLab iPhone Password Manager
Εάν αποσυνδεθήκατε από το δίκτυο Wi-Fi, έχετε ακόμα την ευκαιρία να βρείτε τον κωδικό πρόσβασης Wi-Fi στο iPhone σας. Και αυτό είναι να δοκιμάσετε το FoneLab iPhone Password Manager. Αυτό το πρόγραμμα μπορεί να σαρώσει πολλούς κωδικούς πρόσβασης στο iPhone σας, συμπεριλαμβανομένου του κωδικού πρόσβασης Wi-Fi. Με λίγα μόνο κλικ, μπορείτε να προβάλετε και να μοιραστείτε τον κωδικό πρόσβασης αργότερα με τους επισκέπτες του σπιτιού σας, ακόμη και την οικογένειά σας, εάν τον ξεχάσουν. Η διαδικασία αυτής της μεθόδου είναι απλή λόγω της εύκολης διασύνδεσης του εργαλείου. Έτσι, δεν χρειάζεται να ανησυχείτε για πολύπλοκες διαδικασίες. Επιπλέον, μπορείτε επίσης να το χρησιμοποιήσετε για άλλους κωδικούς πρόσβασης όπως Κωδικός πρόσβασης Instagram, Κωδικό πρόσβασης στο FacebookΚ.λπ.

Το FoneLab iPhone Password Manager σάς δίνει τη δυνατότητα να σαρώσετε, να προβάλετε και να ταξινομήσετε και πολλά άλλα για iPhone, iPad ή iPod Touch.
- Σάρωση κωδικών πρόσβασης σε iPhone, iPad ή iPod touch.
- Εξάγετε τους κωδικούς πρόσβασής σας από συσκευές και αποθηκεύστε τους ως αρχείο CSV.
- Επαναφέρετε τους κωδικούς πρόσβασης email, Wi-Fi, Google, Facebook κ.λπ.
Ακολουθήστε τα παρακάτω βήματα χωρίς προβλήματα ως παράδειγμα για να δείτε τον αποθηκευμένο κωδικό πρόσβασης Wi-Fi στο iPhone με FoneLab iPhone Password Manager:
Βήμα 1Αποκτήστε ένα αντίγραφο του FoneLab iPhone Password Manager δωρεάν. Μπορείτε να το κάνετε αυτό μπαίνοντας στον επίσημο ιστότοπο του και πατώντας το Δωρεάν κατέβασμα κουμπί με το εικονίδιο των Windows στην αριστερή πλευρά. Για χρήστες Mac, κάντε κλικ στο Μεταβείτε στην έκδοση Mac πρώτη επιλογή και θα αποκαλυφθεί το κουμπί λήψης με το λογότυπο της Apple. Μετά από αυτό, εγκαταστήστε τη διαχείριση κωδικών πρόσβασης και εκτελέστε την στον υπολογιστή σας.
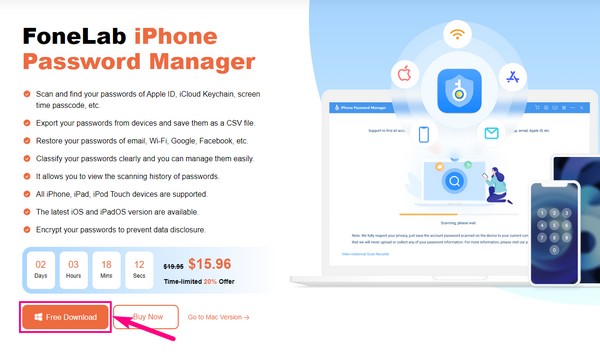
Βήμα 2Αρχικά, πρέπει να συνδέσετε το iPhone σας χρησιμοποιώντας ένα καλώδιο lightning στον υπολογιστή. Βεβαιωθείτε ότι ακολουθείτε τις σωστές οδηγίες στην οθόνη για να είναι επιτυχής η σύνδεση. Μετά από αυτό, πατήστε κάτω δεξιά Αρχική κουμπί. Θα εμφανιστεί ένα παράθυρο διαλόγου που σας ζητά να επαληθεύσετε τον κωδικό πρόσβασης του αντιγράφου ασφαλείας του iTunes. Πληκτρολογήστε το και μετά κάντε κλικ Επαλήθευση Κωδικού να προχωρήσει.
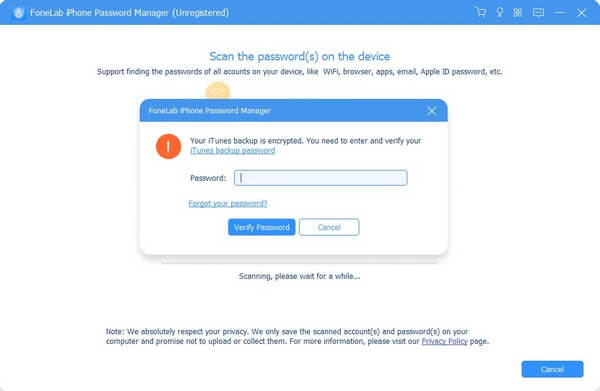
Βήμα 3Το FoneLab iPhone Password Manager θα ξεκινήσει τη σάρωση των κωδικών πρόσβασης που είναι αποθηκευμένοι στο iPhone σας. Περιμένετε για λίγο μέχρι να τελειώσει και θα δείτε τη λίστα με τις ταξινομήσεις κωδικών πρόσβασης στην οθόνη. Στην αριστερή πλευρά, κάντε κλικ στην επιλογή Λογαριασμός WiFi στο επάνω μέρος της λίστας. Τα δίκτυα Wi-Fi που σχετίζονται με το iPhone σας θα εμφανιστούν στη δεξιά πλευρά της διεπαφής.
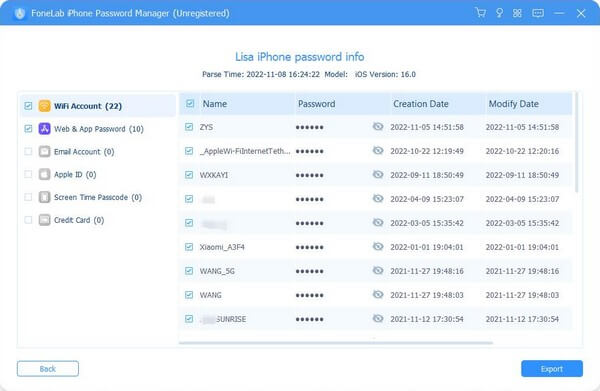
Βήμα 4Βρείτε το δίκτυο στο οποίο θέλετε να δείτε τον κωδικό πρόσβασης. Στη συνέχεια κάντε κλικ στο μάτι σύμβολο που αντιστοιχεί στο δίκτυο στα δεξιά, κάτω από την ενότητα Κωδικός πρόσβασης. Αυτό θα σας επιτρέψει να δείτε τον κωδικό πρόσβασης που έχετε επιλέξει. Επιπλέον, εάν θέλετε να τα αποθηκεύσετε στη συσκευή σας, σημειώστε τους κωδικούς πρόσβασης που θέλετε και, στη συνέχεια, πατήστε το εξαγωγή κουμπί στην κάτω δεξιά γωνία της διεπαφής.

Το FoneLab iPhone Password Manager σάς δίνει τη δυνατότητα να σαρώσετε, να προβάλετε και να ταξινομήσετε και πολλά άλλα για iPhone, iPad ή iPod Touch.
- Σάρωση κωδικών πρόσβασης σε iPhone, iPad ή iPod touch.
- Εξάγετε τους κωδικούς πρόσβασής σας από συσκευές και αποθηκεύστε τους ως αρχείο CSV.
- Επαναφέρετε τους κωδικούς πρόσβασης email, Wi-Fi, Google, Facebook κ.λπ.
Μέρος 2. Αυτόματη κοινή χρήση κωδικού πρόσβασης Wi-Fi iPhone
Τώρα που ξέρετε πώς να βρείτε και να δείτε τον κωδικό πρόσβασης Wi-Fi στο iPhone σας, θα είναι πιο εύκολο να τον μοιραστείτε με τους επισκέπτες του σπιτιού σας. Από την άλλη πλευρά, μπορείτε επίσης να μοιραστείτε τον κωδικό πρόσβασης Wi-Fi με τους φίλους σας χωρίς να εισάγετε τον κωδικό πρόσβασης με μη αυτόματο τρόπο. Όπως και άλλες κινητές συσκευές, το iPhone διαθέτει πλέον μια λειτουργία όπου μπορείτε να μοιράζεστε αυτόματα τον κωδικό πρόσβασης Wi-Fi.
Λάβετε υπόψη τις διαχειρίσιμες οδηγίες παρακάτω για αυτόματη κοινή χρήση κωδικού πρόσβασης Wi-Fi στο iPhone:
Βήμα 1Στην Αρχική οθόνη του iPhone σας, σύρετε το δάχτυλό σας από πάνω δεξιά ή κάτω, εάν έχει κουμπί Home για πρόσβαση στο Κέντρο Ελέγχου. Από εκεί, ενεργοποιήστε τις λειτουργίες Wi-Fi και Bluetooth. Βεβαιωθείτε ότι το iPhone σας είναι συνδεδεμένο στο δίκτυο Wi-Fi.
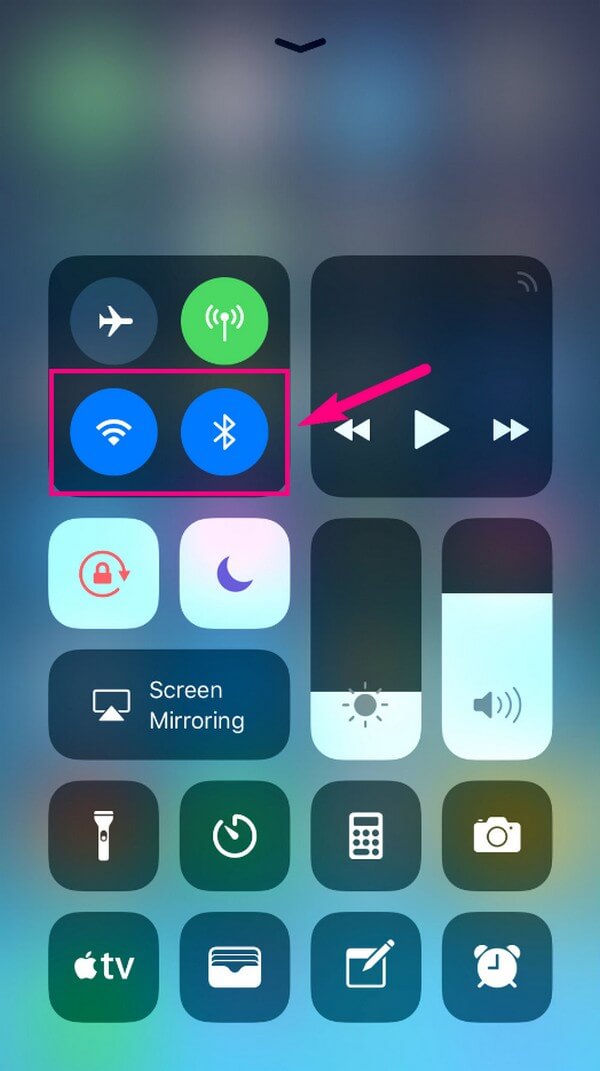
Βήμα 2Πάρτε το άλλο iPhone που θέλετε να συνδέσετε στο Wi-Fi και κατευθυνθείτε σε αυτό ρυθμίσεις app. Αγγίξτε το Wi-Fi επιλογή για να δείτε τα ενεργά δίκτυα. Επιλέξτε το δίκτυο Wi-Fi για να συνεχίσετε. Επιστροφή στη συσκευή σας. Θα εμφανιστεί ένα αναδυόμενο παράθυρο που θα σας ρωτάει εάν θέλετε να μοιραστείτε τον κωδικό πρόσβασής σας.
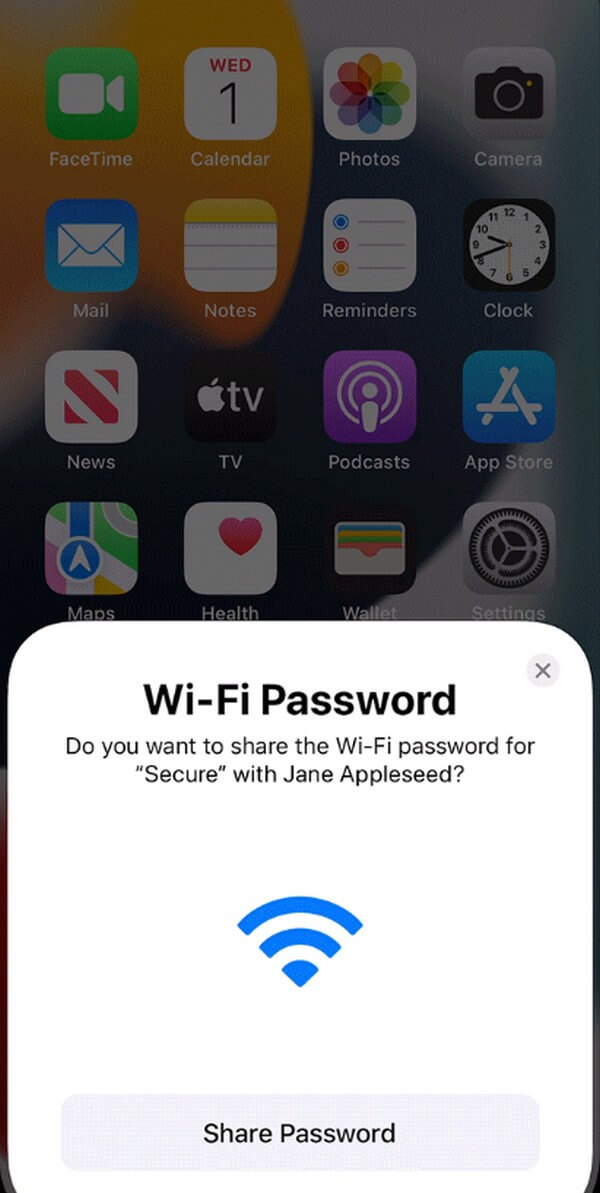
Βήμα 3Τέλος, πατήστε το Κοινή χρήση κωδικού πρόσβασης κουμπί στο κάτω μέρος για να μοιραστείτε τον κωδικό πρόσβασης. Αλλά εάν το αναδυόμενο παράθυρο δεν εμφανίστηκε, μπορεί να οφείλεται στο ότι δεν πραγματοποιήθηκε η απαίτηση της Apple για κοινή χρήση κωδικού πρόσβασης. Βεβαιωθείτε ότι το email σας Apple ID είναι αποθηκευμένο στη συσκευή που ζητά τον κωδικό πρόσβασης Επικοινωνία εφαρμογή και αντίστροφα.
Η δυνατότητα κοινής χρήσης κωδικού πρόσβασης Wi-Fi είναι διαθέσιμη στο iOS 11 και σε νεότερες εκδόσεις. Εάν χρησιμοποιείτε παλαιότερη έκδοση iOS, μπορείτε να επιστρέψετε στο προηγούμενο μέρος για να δείτε τον κωδικό πρόσβασης Wi-Fi του iPhone σας και να τον μοιραστείτε με μη αυτόματο τρόπο.
Μέρος 3. Πώς να αλλάξετε τον κωδικό πρόσβασης Wi-Fi στο iPhone
Εάν θέλετε να αλλάξετε τον κωδικό πρόσβασης Wi-Fi σε κάτι που μπορείτε να θυμάστε καλύτερα, εδώ είναι μια εύκολη μέθοδος. Ή μπορεί να θέλετε μόνο να το αλλάξετε έτσι ώστε οι άλλες ανεπιθύμητες συσκευές να εξαφανιστούν. Είτε έτσι είτε αλλιώς, μπορείτε να αλλάξετε αποτελεσματικά τον κωδικό πρόσβασης του δικτύου Wi-Fi με το iPhone σας. Χρειάζεται μόνο να προετοιμάσετε τις βασικές πληροφορίες του δικτύου, όπως το όνομα χρήστη, τον κωδικό πρόσβασης και τη διεύθυνση IP του δρομολογητή. Τότε είστε έτοιμοι να αλλάξετε τον κωδικό πρόσβασης.
Λάβετε υπόψη τα παραδείγματα οδηγιών παρακάτω για να μάθετε πώς να αλλάξετε τον κωδικό πρόσβασης Wi-Fi στο iPhone:
Βήμα 1Πρώτα, μεταβείτε στο iPhone σας ρυθμίσεις και κινηθείτε αμέσως πατώντας το Wi-Fi αυτί. Στη συνέχεια, πατήστε το "iεικονίδιο ” ευθυγραμμισμένο με το δίκτυο Wi-Fi στο οποίο είστε συνδεδεμένοι. Κάντε κύλιση προς τα κάτω και κάτω από τη Διεύθυνση IPV4, επιλέξτε και κρατήστε πατημένο το router επιλογή, τότε αντίγραφο.
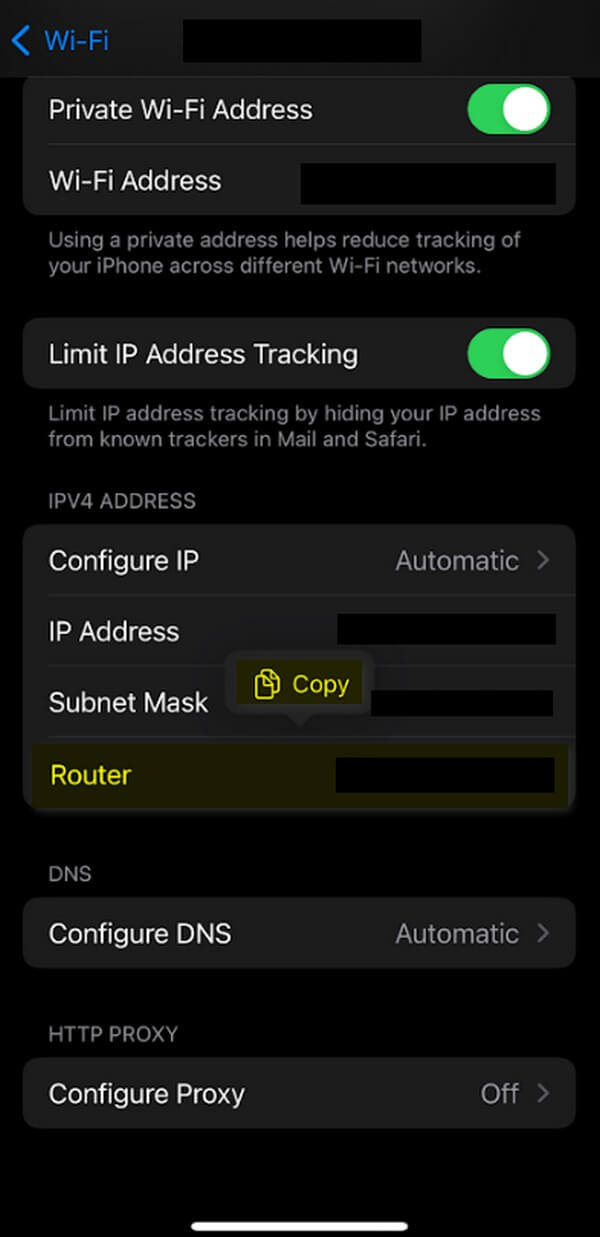
Βήμα 2Εκκινήστε το Safari και επικολλήστε τη διεύθυνση IP που αντιγράψατε στη γραμμή διευθύνσεων στο επάνω ή στο κάτω μέρος του προγράμματος περιήγησής σας. Μετά από αυτό, θα σας ζητηθεί να συνδεθείτε στο όνομα χρήστη και τον κωδικό πρόσβασης του δικτύου Wi-Fi.
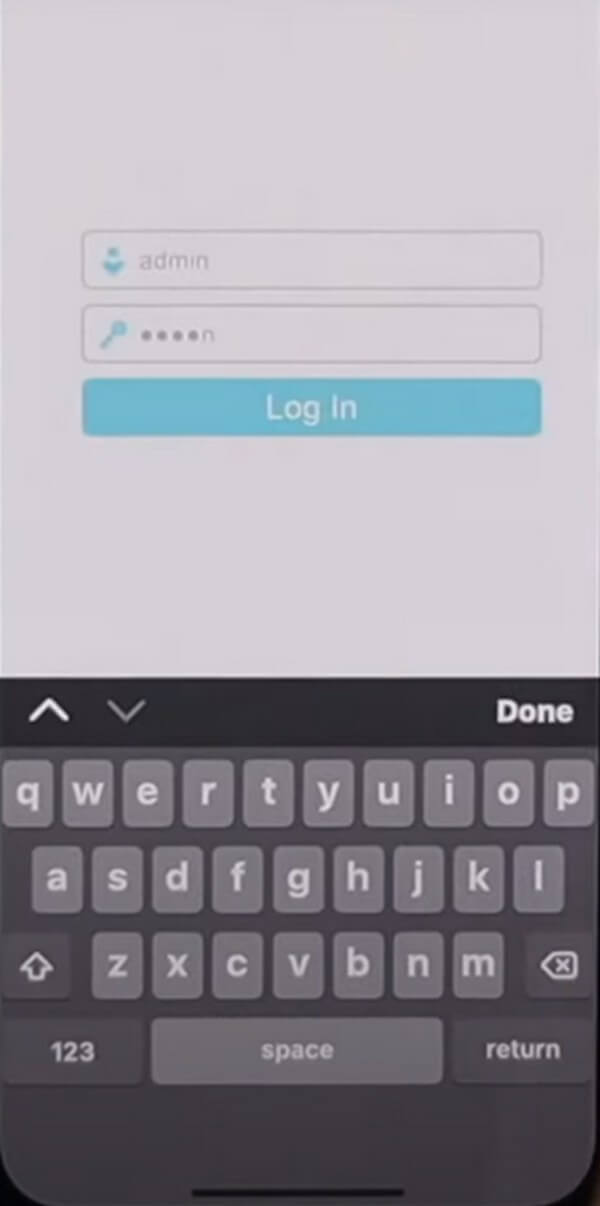
Βήμα 3Στην αριστερή πλευρά της οθόνης, πατήστε το ασύρματος επιλογή και, στη συνέχεια, επιλέξτε Ασύρματη ασφάλεια από κάτω. Στη συνέχεια, οι ρυθμίσεις κωδικού πρόσβασης θα εμφανιστούν στη δεξιά πλευρά. Αλλάξτε τον κωδικό πρόσβασής σας στο πεδίο Wireless Password ανάλογα. Στη συνέχεια, κάντε κύλιση προς τα κάτω και πατήστε την καρτέλα Αποθήκευση στο κάτω μέρος για να αλλάξετε με επιτυχία τον κωδικό πρόσβασης.
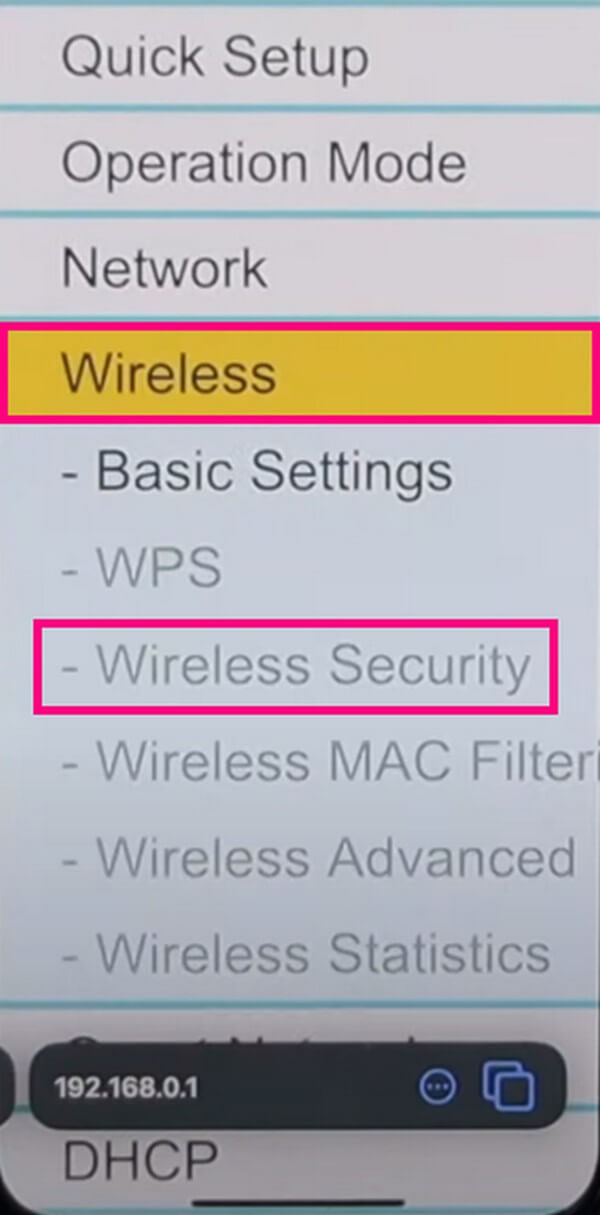

Το FoneLab iPhone Password Manager σάς δίνει τη δυνατότητα να σαρώσετε, να προβάλετε και να ταξινομήσετε και πολλά άλλα για iPhone, iPad ή iPod Touch.
- Σάρωση κωδικών πρόσβασης σε iPhone, iPad ή iPod touch.
- Εξάγετε τους κωδικούς πρόσβασής σας από συσκευές και αποθηκεύστε τους ως αρχείο CSV.
- Επαναφέρετε τους κωδικούς πρόσβασης email, Wi-Fi, Google, Facebook κ.λπ.
Μέρος 4. Συχνές ερωτήσεις σχετικά με τον κωδικό πρόσβασης Wi-Fi στο iPhone
1. Τι κάνω εάν το iPhone μου δεν μπορεί να συνδεθεί στο Wi-Fi;
Μπορείτε να δοκιμάσετε να επανεκκινήσετε το iPhone σας εάν δυσκολεύεται να συνδεθεί στο Wi-Fi. Αυτό θα λύσει ζητήματα όπως δυσλειτουργίες, καθυστερήσεις και άλλα, ώστε να μπορεί να ανανεωθεί όταν προσπαθήσετε να το συνδέσετε ξανά μετά την επανεκκίνηση. Εάν αυτό δεν λειτουργεί, ελέγξτε εάν οι άλλες συσκευές σας έχουν συνδεθεί επιτυχώς στο Wi-Fi. Εάν αντιμετωπίζουν επίσης προβλήματα, το πρόβλημα μπορεί να είναι στο δρομολογητή. Έτσι, μπορείτε να επανεκκινήσετε το δρομολογητή Wi-Fi και το καλωδιακό ή το μόντεμ DSL αυτή τη φορά αποσυνδέοντάς το και στη συνέχεια συνδέοντάς το ξανά.
2. Γιατί η κοινή χρήση κωδικού πρόσβασης Wi-Fi στο iPhone δεν λειτουργεί;
Για να λειτουργήσει η δυνατότητα κοινής χρήσης κωδικού πρόσβασης Wi-Fi, και οι δύο συσκευές πρέπει να εκτελούν τις νεότερες εκδόσεις του iOS και όχι μόνο μία από τις συσκευές. Επίσης, ελέγξτε και τις δύο συσκευές Προσωπικό Hotspot εάν κάποιο από αυτά είναι ενεργοποιημένο. Εάν είναι, απενεργοποιήστε το για να χρησιμοποιήσετε με επιτυχία τη δυνατότητα κοινής χρήσης Wi-Fi. Επιπλέον, μην ξεχάσετε να ενεργοποιήσετε το Wi-Fi και το Bluetooth, όπως αναφέρθηκε παραπάνω.
Με τη σημερινή τεχνολογία, η σύνδεση σε ένα δίκτυο Wi-Fi χρησιμοποιώντας διάφορες μεθόδους είναι πολύ πιο εύκολη. Έτσι, η προβολή, η κοινή χρήση και η αλλαγή του κωδικού πρόσβασης Wi-Fi έχει γίνει επίσης αποτελεσματική με τη βοήθεια ενσωματωμένων λειτουργιών, τεχνικών και εργαλείων τρίτων. Και αυτά που προαναφέρθηκαν είναι, μέχρι στιγμής, τα πιο αξιοσημείωτα σε αυτό το θέμα. Δοκιμάστε τα τώρα για να πετύχετε τον στόχο σας για τον κωδικό πρόσβασης Wi-Fi στο iPhone σας.

Το FoneLab iPhone Password Manager σάς δίνει τη δυνατότητα να σαρώσετε, να προβάλετε και να ταξινομήσετε και πολλά άλλα για iPhone, iPad ή iPod Touch.
- Σάρωση κωδικών πρόσβασης σε iPhone, iPad ή iPod touch.
- Εξάγετε τους κωδικούς πρόσβασής σας από συσκευές και αποθηκεύστε τους ως αρχείο CSV.
- Επαναφέρετε τους κωδικούς πρόσβασης email, Wi-Fi, Google, Facebook κ.λπ.
