 FoneLab iPhone Password Manager
FoneLab iPhone Password Manager
Διαχειριστείτε εύκολα τους κωδικούς πρόσβασης σε iPhone, iPad ή iPod αποτελεσματικά.
- Αυτόματη συμπλήρωση κωδικού πρόσβασης στο iPhone
- Αλλάξτε τον κωδικό πρόσβασης του Outlook στο iPhone
- Αλλαγή κωδικού πρόσβασης AOL στο τηλέφωνο
- Ξεχάσατε τον κωδικό πρόσβασης των Notes στο iPhone
- Κωδικός email στο iPhone
- Κωδικός φωνητικού ταχυδρομείου στο iPhone
- Αλλάξτε τον κωδικό πρόσβασης Instagram στο iPhone
- Αλλάξτε τον κωδικό πρόσβασης NetFlix στο iPhone
- Αλλαγή κωδικού πρόσβασης Facebook στο iPhone
- Φωτογραφίες προστασίας με κωδικό πρόσβασης στο iPhone
- Γεννήτρια κωδικών πρόσβασης στο iPhone
- Κωδικός πρόσβασης Wi-Fi στο iPhone
- Αλλάξτε τον κωδικό πρόσβασης Yahoo στο iPhone
- Αλλάξτε τον κωδικό πρόσβασης Gmail στο iPhone
- Κοινή χρήση κωδικού πρόσβασης Wi-Fi στο iPhone
Λεπτομερείς διαφορετικοί τρόποι εύρεσης ή αλλαγής κωδικού πρόσβασης email στο iPhone
 Ενημερώθηκε από Λίζα Οου / 14 Απριλίου 2023 14:20
Ενημερώθηκε από Λίζα Οου / 14 Απριλίου 2023 14:20Δεν θυμάμαι τον κωδικό πρόσβασης των σημειώσεων iPhone. Πρέπει να έχω πρόσβαση σε όλα τα σημαντικά έγγραφά μου σε κάθε σημείωση. Αφορούν τα σχολικά έργα και τις παρουσιάσεις μου. Μπορείτε παρακαλώ να με βοηθήσετε να τα ξεκλειδώσω; Ευχαριστώ!
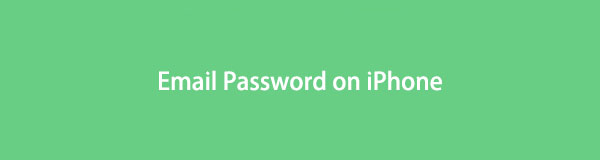
Είναι δύσκολο να θυμάστε έναν κωδικό πρόσβασης σημείωσης εάν είναι πολύ παλιός ή για άλλους λόγους. Όλοι το βιώνουμε αυτό γιατί έχουμε πολλούς λογαριασμούς που χρειάζονται κωδικό πρόσβασης. Ωστόσο, αυτό το άρθρο θα χρησιμεύσει ως αναφορά για επαναφορά, προβολή ή απενεργοποίηση κωδικών πρόσβασης σημειώσεων. Προχώρα.

Λίστα οδηγών

Το FoneLab iPhone Password Manager σάς δίνει τη δυνατότητα να σαρώσετε, να προβάλετε και να ταξινομήσετε και πολλά άλλα για iPhone, iPad ή iPod Touch.
- Σάρωση κωδικών πρόσβασης σε iPhone, iPad ή iPod touch.
- Εξάγετε τους κωδικούς πρόσβασής σας από συσκευές και αποθηκεύστε τους ως αρχείο CSV.
- Επαναφέρετε τους κωδικούς πρόσβασης email, Wi-Fi, Google, Facebook κ.λπ.
Μέρος 1. Πώς να αλλάξετε τον κωδικό πρόσβασης email στο iPhone
Οι ειδικοί συνιστούν να αλλάζετε τους κωδικούς πρόσβασης λογαριασμού κάθε 3 μήνες. Είναι για να εμποδίσει τους εγκληματίες του κυβερνοχώρου να έχουν πρόσβαση ή να λάβουν τις πληροφορίες σας. Τις περισσότερες φορές, τα email προορίζονται για επίσημα μηνύματα, όπως η αποστολή email από την εργασία. Αυτός είναι ο λόγος που ορισμένοι χάκερ θέλουν να τους χακάρουν για να λάβουν ευαίσθητες πληροφορίες. Μην τους αφήσετε να εισβάλουν επιτυχώς στο απόρρητό σας. Ενώ είναι ακόμα νωρίς, αλλάξτε τον κωδικό πρόσβασης του email σας σε κάτι μοναδικό. Ή όποιος και αν είναι ο λόγος για τον οποίο αλλάζετε τον κωδικό πρόσβασης του email σας, μπορείτε να χρησιμοποιήσετε αυτό το μέρος του άρθρου ως αναφορά.
Κάντε κύλιση προς τα κάτω για να μάθετε πώς μπορείτε να αλλάξετε τον κωδικό πρόσβασης email στο iPhone με ή χωρίς τους σωστούς.
Μέθοδος 1. Με τον σωστό κωδικό πρόσβασης
Δεν υπάρχει αμφιβολία ότι με τον σωστό κωδικό πρόσβασης email, είναι εύκολο να τον αλλάξετε. Το μόνο πράγμα που πρέπει επίσης να θυμάστε είναι το email του λογαριασμού. Χωρίς αυτό, δεν μπορείτε να συνδεθείτε και να αποκτήσετε πρόσβαση στον λογαριασμό email. Εκτός από αυτό, πρέπει επίσης να είστε εξοικειωμένοι με τη διαδικασία. Εάν όχι, μπορείτε να δείτε τα παρακάτω βήματα.
Βήμα 1Εντοπίστε το ρυθμίσεις εικονίδιο ανάμεσα σε όλες τις εφαρμογές στο iPhone σας. Μετά από αυτό, πατήστε το Κωδικοί πρόσβασης εικονίδιο κατά το σάρωση προς τα επάνω. Εχει ένα Κλειδί εικονίδιο στην αριστερή πλευρά.
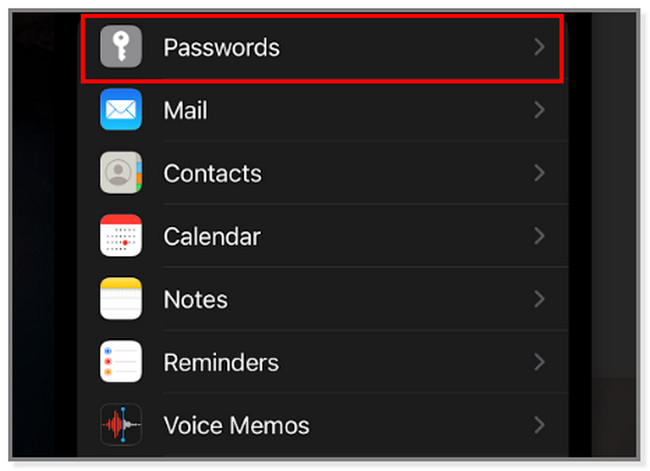
Βήμα 2Μέσα από το Κωδικοί πρόσβασης οθόνη, θα δείτε τους αποθηκευμένους κωδικούς πρόσβασης στο τηλέφωνο. Μετά από αυτό, επιλέξτε το Λογαριασμός ηλεκτρονικού ταχυδρομείου στο οποίο θέλετε να αλλάξετε τον κωδικό πρόσβασης. Το iPhone θα σας κατευθύνει στις άλλες πληροφορίες σχετικά με τον λογαριασμό email.
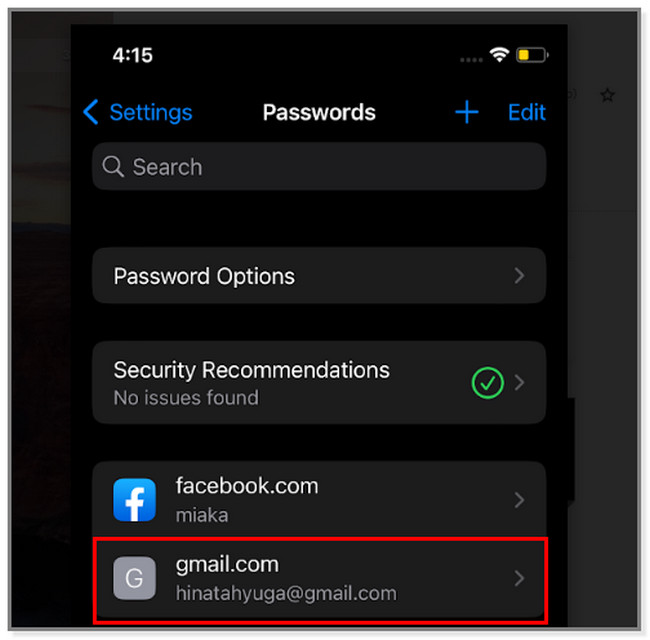
Βήμα 3Δεν μπορείτε να αλλάξετε απευθείας τον κωδικό πρόσβασης email στο iPhone σας. Πατήστε το Αλλαγή Κωδικού Πρόσβασης στο κουμπί Ιστοσελίδα. Σε αυτήν την περίπτωση, το τηλέφωνο θα σας κατευθύνει στην κύρια σελίδα του λογαριασμού email.
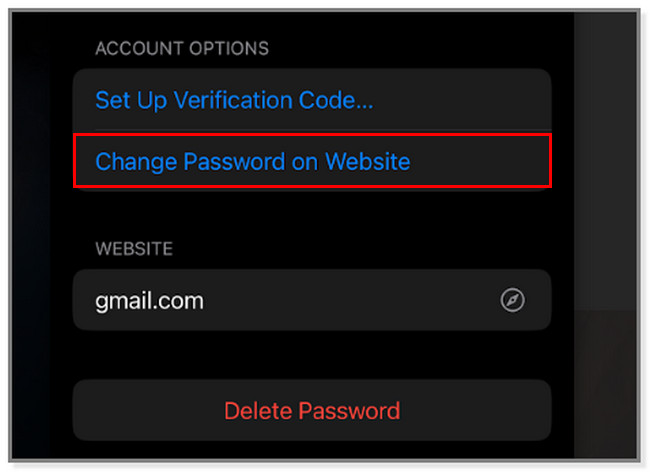
Βήμα 4Πληκτρολογήστε ή πληκτρολογήστε το Ηλεκτρονική Διεύθυνση (Email) πάνω στο κουτί. Μετά από αυτό, πληκτρολογήστε τον τρέχοντα κωδικό πρόσβασης του λογαριασμού. Εάν θέλετε να βλέπετε τα γράμματα καθώς πληκτρολογείτε, πατήστε το Δείξε τον κωδικό κουμπί. Αργότερα, πατήστε το Επόμενο κουμπί στη δεξιά πλευρά της κύριας διεπαφής. Σε αυτήν την περίπτωση, η ιστοσελίδα θα επαληθεύσει τον λογαριασμό.
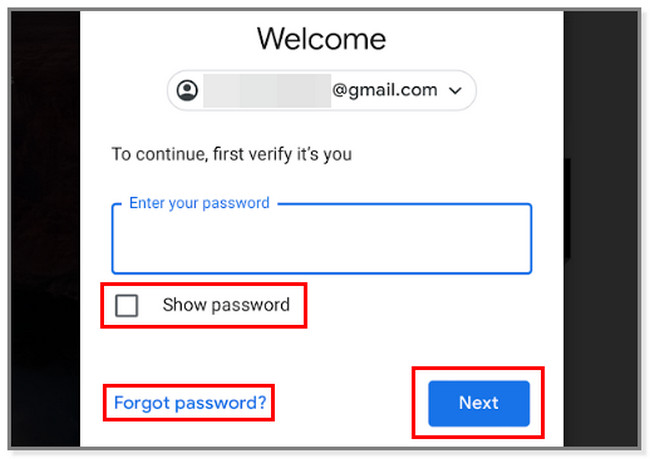
Βήμα 5Η ιστοσελίδα θα σας επιτρέψει να αλλάξετε τον κωδικό πρόσβασης του email σας στην επόμενη οθόνη. Πληκτρολογήστε το στο Νεος Κωδικός Πρόσβασης και επιβεβαιώστε το στο Επιβεβαιώστε τον καινούριο σας κωδικό κουμπί. Μετά από αυτό, πατήστε το Αλλαγή Κωδικού Πρόσβασης κουμπί για να εφαρμόσετε τις αλλαγές στον λογαριασμό.
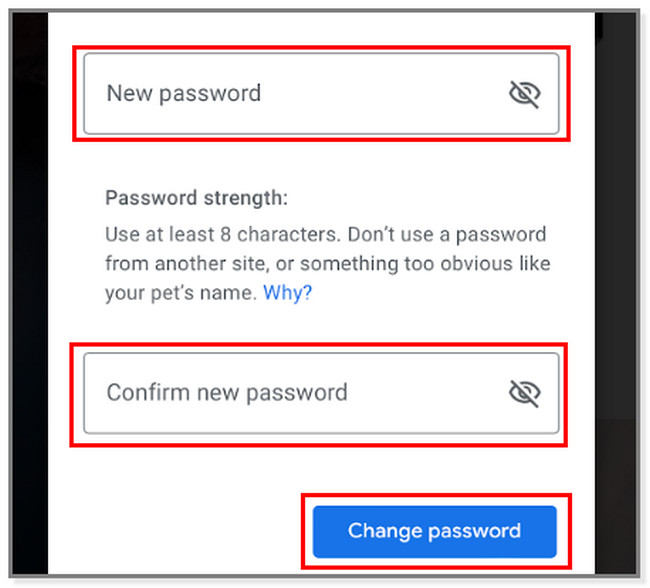

Το FoneLab iPhone Password Manager σάς δίνει τη δυνατότητα να σαρώσετε, να προβάλετε και να ταξινομήσετε και πολλά άλλα για iPhone, iPad ή iPod Touch.
- Σάρωση κωδικών πρόσβασης σε iPhone, iPad ή iPod touch.
- Εξάγετε τους κωδικούς πρόσβασής σας από συσκευές και αποθηκεύστε τους ως αρχείο CSV.
- Επαναφέρετε τους κωδικούς πρόσβασης email, Wi-Fi, Google, Facebook κ.λπ.
Μέθοδος 2. Εάν ξεχάσατε τον κωδικό πρόσβασης email
Τι γίνεται αν ξεχάσατε τον παλιό ή τον τρέχοντα κωδικό πρόσβασης του λογαριασμού email; Μην ανησυχείς! Μπορείτε να δείτε τα παρακάτω βήματα για να αλλάξετε τον ξεχασμένο κωδικό πρόσβασης email στο iPhone. Έχετε τις πληροφορίες συνδεδεμένες με τον λογαριασμό email για λόγους επαλήθευσης.
Σημείωση: Εάν δεν θέλετε να επαναφέρετε τον κωδικό πρόσβασης με μη αυτόματο τρόπο, μπορείτε να παραλείψετε αυτήν τη μέθοδο και να χρησιμοποιήσετε το λογισμικό στο μέρος 2 για να προβάλετε τον κωδικό πρόσβασης. Αργότερα, αλλάξτε τον κωδικό πρόσβασης ανατρέχοντας στη μέθοδο 1.
Βήμα 1On ρυθμίσεις, εντοπίστε το Κωδικοί πρόσβασης κουμπί. Μέσα σε αυτήν την οθόνη, θα δείτε το Αποθηκευμένο κωδικό πρόσβασης στο iPhone.
Βήμα 2Στο κάτω μέρος της λίστας, επιλέξτε το Ηλεκτρονική Διεύθυνση (Email) λογαριασμός. Αργότερα, θα δείτε περισσότερες επιλογές και προσαρμογή στον λογαριασμό email.
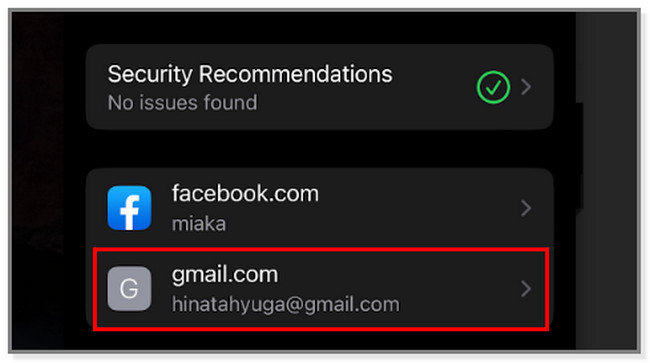
Βήμα 3Πληκτρολογήστε το email στο πλαίσιο του Εισάγετε τον κωδικό σας Ενότητα. Μετά από αυτό, πατήστε το Ξεχάσατε τον κωδικό σας κουμπί. Σε αυτήν την περίπτωση, θα δείτε περισσότερες επιλογές για την επαναφορά του κωδικού πρόσβασης του email σας.
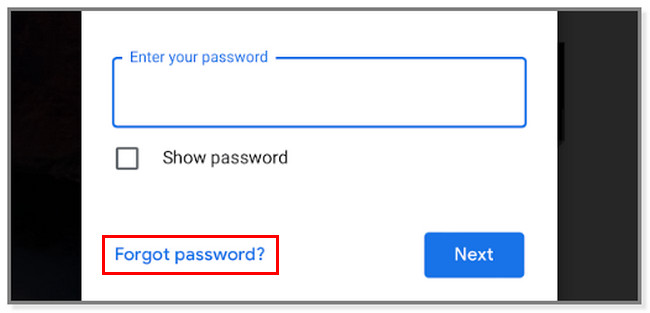
Βήμα 4Η ιστοσελίδα θα σας ζητήσει να εισαγάγετε τον παρεχόμενο αριθμό τηλεφώνου που είναι συνδεδεμένος στον λογαριασμό. Πληκτρολογήστε το ξανά στο Τηλέφωνο κουτί. Αργότερα, πατήστε το Επόμενο κουμπί. Η ιστοσελίδα θα στείλει έναν κωδικό στον συγκεκριμένο αριθμό. Το μόνο που πρέπει να κάνετε είναι να εισαγάγετε τον απαιτούμενο κωδικό και να αλλάξετε τον κωδικό πρόσβασης, ανάλογα με τις προτιμήσεις σας.
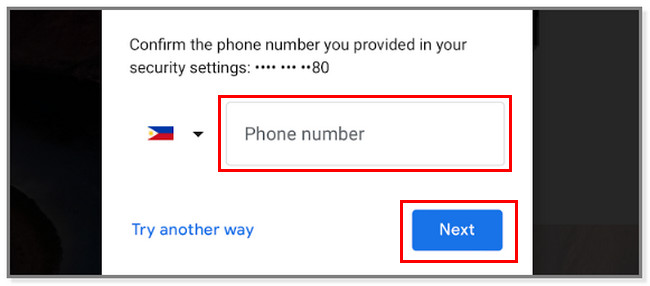
Δεν μπορείτε να αποκτήσετε πρόσβαση στις πληροφορίες που συνδέονται με τον λογαριασμό email; Είσαι τυχερός! Παρακάτω είναι το καλύτερο λογισμικό για την εύρεση κωδικών πρόσβασης στο τηλέφωνό σας. Παρακαλώ προχωρήστε.
Μέρος 2. Πώς να βρείτε τον κωδικό πρόσβασης ηλεκτρονικού ταχυδρομείου στο iPhone
Χρησιμοποιήστε αυτό το λογισμικό εάν ξεχάσατε τον κωδικό πρόσβασης email και θέλετε μόνο να τον μάθετε ξανά. FoneLab iPhone Password Manager σας επιτρέπει να έχετε ένα αντίγραφο όλων των λογαριασμών στο τηλέφωνό σας. Μπορεί να τα βρει μόνο με λίγα κλικ σε μια στιγμή.
Το καλό με αυτό το εργαλείο είναι ότι αποτρέπει την αποκάλυψη δεδομένων επειδή μπορεί να κρυπτογραφήσει τον κωδικό πρόσβασής σας πριν, κατά τη διάρκεια και μετά τη διαδικασία. Πέρα από αυτό, ασφαλίζει το τηλέφωνό σας επειδή θα ζητήσει πρώτα τον κωδικό πρόσβασης του iTunes. Είναι για λόγους ασφαλείας, ώστε το λογισμικό να είναι σίγουρο ότι χρησιμοποιείτε τη συσκευή. Για να μάθετε πώς μπορείτε να βρείτε τον κωδικό πρόσβασης email στο iPhone με αυτόν, κάντε κύλιση προς τα κάτω.

Το FoneLab iPhone Password Manager σάς δίνει τη δυνατότητα να σαρώσετε, να προβάλετε και να ταξινομήσετε και πολλά άλλα για iPhone, iPad ή iPod Touch.
- Σάρωση κωδικών πρόσβασης σε iPhone, iPad ή iPod touch.
- Εξάγετε τους κωδικούς πρόσβασής σας από συσκευές και αποθηκεύστε τους ως αρχείο CSV.
- Επαναφέρετε τους κωδικούς πρόσβασης email, Wi-Fi, Google, Facebook κ.λπ.
Βήμα 1Εντοπίστε το Δωρεάν κατέβασμα κουμπί του λογισμικού για να το κατεβάσετε. Μπορείτε να το κατεβάσετε στον υπολογιστή σας Mac και Windows. Δεν έχετε παρά να επιλέξετε ή να κάνετε κλικ στο κατάλληλο λειτουργικό σύστημα για το κουμπί.
Μετά από αυτό, περιμένετε για τη διαδικασία λήψης και ρυθμίστε την απευθείας. Σε Mac, σύρετε το ληφθέν αρχείο στο φάκελο Application. Αλλά στα Windows, πρέπει να κάνετε κλικ μόνο στο ληφθέν αρχείο στο κάτω μέρος του. Αργότερα, εκκινήστε το λογισμικό για να ξεκινήσει η διαδικασία.
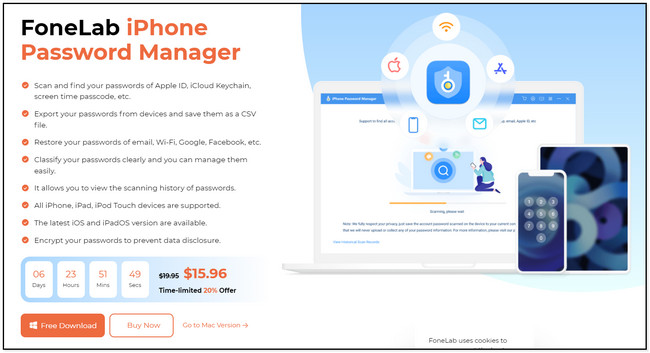
Βήμα 2Για να επιτρέψετε στο λογισμικό να κάνει σάρωση για τους κωδικούς πρόσβασης email στο iPhone σας, συνδέστε τους. Μπορείτε να χρησιμοποιήσετε ένα καλώδιο USB για να συνδέσετε το iPhone στον υπολογιστή. Η διεπαφή του λογισμικού θα είναι διαφορετική αυτή τη φορά. Θα σας προειδοποιήσει ή θα σας υπενθυμίσει για τη διαδικασία που θα κάνετε. Εκτός από αυτό, θα σας διαβεβαιώσει ότι η διαδικασία είναι ασφαλής. Κάντε κλικ στο Αρχική κουμπί για να συνεχίσετε.
Σημείωση: Θα δείτε το Προβολή ιστορικού κουμπί στο κάτω αριστερό μέρος του εργαλείου. Μπορείτε να το χρησιμοποιήσετε για να δείτε το ιστορικό κωδικών πρόσβασης στο λογισμικό.
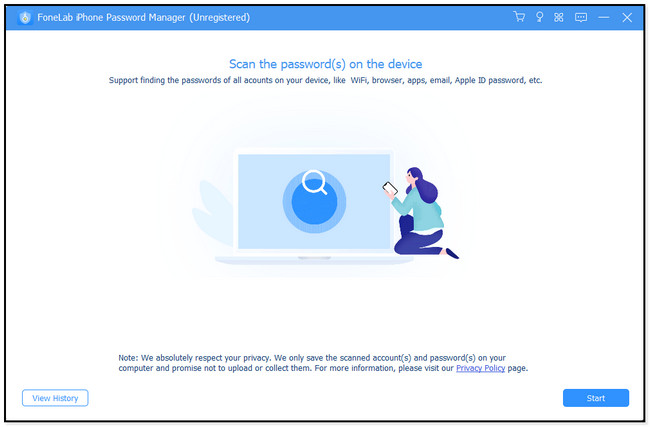
Βήμα 3Πριν το λογισμικό σαρώσει τους κωδικούς πρόσβασης email, θα ζητήσει τον κωδικό πρόσβασης του iTunes Backup. Εισαγάγετε τον σωστό κωδικό πρόσβασης και κάντε κλικ στο Επαλήθευση Κωδικού κουμπί για να το επιβεβαιώσετε. Μπορείτε να πατήσετε το εισάγετε πλήκτρο ή εικονίδιο στο πληκτρολόγιό σας για ταχύτερη διαδικασία.
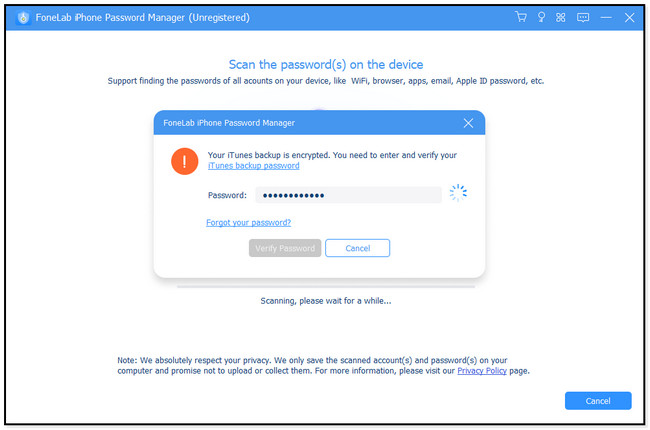
Βήμα 4Το λογισμικό θα σαρώσει αυτόματα τους κωδικούς πρόσβασης email στο τηλέφωνό σας. Μετά από αυτό, θα δείτε τον διαθέσιμο λογαριασμό στην αριστερή πλευρά του. Κάντε κλικ στο Λογαριασμός ηλεκτρονικού ταχυδρομείου Ενότητα. Τα αποτελέσματα για τον κωδικό πρόσβασης θα εμφανιστούν στη δεξιά πλευρά του εργαλείου. Περιλαμβάνει τις πληροφορίες τους, όπως και τις δικές τους Ημερομηνίες δημιουργίας και οι ημερομηνίες τροποποίησης τους.
Για να δείτε τους κωδικούς πρόσβασης, κάντε κλικ στο εικονίδιο Eye στη δεξιά πλευρά τους. Αλλά αν θέλετε ένα αντίγραφό τους, κάντε κλικ στο εικονίδιο ή το κουμπί Εξαγωγή στο κάτω μέρος της κύριας διεπαφής. Αργότερα, αλλάξτε τον κωδικό πρόσβασης του λογαριασμού email σας, ανατρέχοντας στη μέθοδο 1 του μέρους 1 του άρθρου.
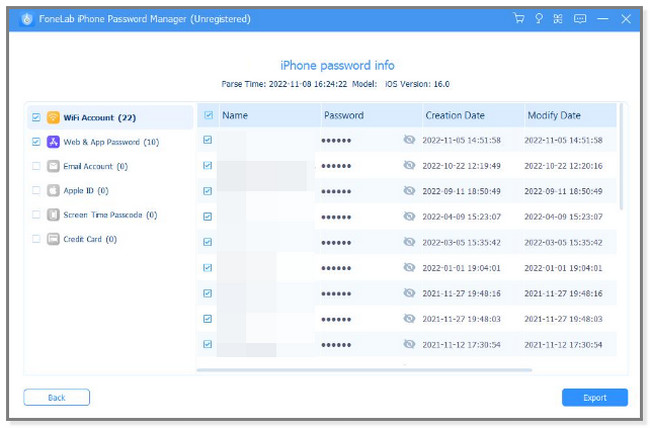

Το FoneLab iPhone Password Manager σάς δίνει τη δυνατότητα να σαρώσετε, να προβάλετε και να ταξινομήσετε και πολλά άλλα για iPhone, iPad ή iPod Touch.
- Σάρωση κωδικών πρόσβασης σε iPhone, iPad ή iPod touch.
- Εξάγετε τους κωδικούς πρόσβασής σας από συσκευές και αποθηκεύστε τους ως αρχείο CSV.
- Επαναφέρετε τους κωδικούς πρόσβασης email, Wi-Fi, Google, Facebook κ.λπ.
Μέρος 3. Συχνές ερωτήσεις σχετικά με την αλλαγή του κωδικού πρόσβασης email στο iPhone
1. Πώς μπορώ να αλλάξω το email στο Apple ID μου;
Μεταβείτε στον ιστότοπο appleid.apple.com χρησιμοποιώντας το iPhone σας. Μετά από αυτό, συνδεθείτε στον λογαριασμό. Εντοπίστε το Ασφάλεια ενότητα και επιλέξτε το κουμπί Apple ID. Μετά από αυτό, πρέπει να εισαγάγετε τη διεύθυνση email που θέλετε να χρησιμοποιήσετε ως το Apple ID σας.
2. Μπορώ να χρησιμοποιήσω το Gmail για Apple ID;
Ναί. Μπορείτε να χρησιμοποιήσετε το Gmail ως Apple ID σας. Για να δημιουργήσετε ένα Apple ID, πρέπει να έχετε μια τρέχουσα διεύθυνση email. Για αυτόν τον λόγο, θα στείλει έναν κωδικό επαλήθευσης και πρέπει να τον επιβεβαιώσετε. Εάν δεν έχετε λογαριασμό Gmail, μπορείτε να δημιουργήσετε έναν νέο για να δημιουργήσετε εκ των προτέρων το Apple ID σας.
3. Η Apple αποθηκεύει αυτόματα τους κωδικούς πρόσβασης;
Όχι. Η Apple δεν αποθηκεύει αυτόματα κωδικούς πρόσβασης, συμπεριλαμβανομένων των λογαριασμών email. Αλλά αν ενεργοποιήσετε τη δυνατότητα Αυτόματης Συμπλήρωσης κωδικού πρόσβασης του iPhone, θα τα θυμάται με άδεια. Το τηλέφωνο θα τα αποθηκεύσει στο iCloud Keychain. Σε αυτήν την περίπτωση, δεν χρειάζεται να πληκτρολογήσετε τον κωδικό πρόσβασης ή τον λογαριασμό email αφού συνδεθείτε στον λογαριασμό email σας. Υπάρχουν πολλές μέθοδοι για να αλλάξετε ή να βρείτε τον κωδικό πρόσβασης email στο iPhone.
Γενικά, αυτή η ανάρτηση εστιάζει στην αλλαγή τους με ή χωρίς τον σωστό κωδικό πρόσβασης. Επιπλέον, παρουσιάζει επίσης το καλύτερο λογισμικό για να βρείτε τους κωδικούς πρόσβασής σας στο iPhone σας. Κατεβάστε FoneLab iPhone Password Manager τώρα και δοκιμάστε το!

Το FoneLab iPhone Password Manager σάς δίνει τη δυνατότητα να σαρώσετε, να προβάλετε και να ταξινομήσετε και πολλά άλλα για iPhone, iPad ή iPod Touch.
- Σάρωση κωδικών πρόσβασης σε iPhone, iPad ή iPod touch.
- Εξάγετε τους κωδικούς πρόσβασής σας από συσκευές και αποθηκεύστε τους ως αρχείο CSV.
- Επαναφέρετε τους κωδικούς πρόσβασης email, Wi-Fi, Google, Facebook κ.λπ.
