- Μέρος 1. Πώς να κάνετε μια παρουσίαση στο iPhone μέσω του ενσωματωμένου τρόπου
- Μέρος 2. Πώς να δημιουργήσετε μια παρουσίαση στο iPhone με την εφαρμογή
- Μέρος 3. Πώς να δημιουργήσετε μια παρουσίαση στο iPhone με λογισμικό τρίτων
- Μέρος 4. Συχνές ερωτήσεις σχετικά με το πώς να δημιουργήσετε μια παρουσίαση στο iPhone
μετατρέψτε MPG / MPEG σε MP4 με υψηλή ταχύτητα και υψηλή ποιότητα εικόνας / ήχου.
- Μετατρέψτε το AVCHD σε MP4
- Μετατροπή MP4 σε WAV
- Μετατρέψτε το MP4 σε WebM
- Μετατροπή MPG σε MP4
- Μετατροπή SWF σε MP4
- Μετατροπή MP4 σε OGG
- Μετατροπή VOB σε MP4
- Μετατρέψτε το M3U8 σε MP4
- Μετατρέψτε το MP4 σε MPEG
- Ενσωματώστε τους υποτίτλους σε MP4
- Διαχωριστές MP4
- Κατάργηση του ήχου από το MP4
- Μετατρέψτε τα βίντεο 3GP σε MP4
- Επεξεργασία αρχείων MP4
- Μετατροπή AVI σε MP4
- Μετατροπή MOD σε MP4
- Μετατρέψτε το MP4 σε MKV
- Μετατροπή WMA σε MP4
- Μετατρέψτε το MP4 σε WMV
Πώς να κάνετε μια παρουσίαση στο iPhone [Διαδικασίες 3 κορυφαίων επιλογών]
 αναρτήθηκε από Λίζα Οου / 26 Μαρτίου 2024 16:30
αναρτήθηκε από Λίζα Οου / 26 Μαρτίου 2024 16:30Γεια σας παιδιά! Αύριο, θα παρουσιάσω στον καθηγητή μας μια αναφορά για διάφορες κτιριακές κατασκευές για το έργο του σχολείου μας. Μάζεψα όλες τις φωτογραφίες που χρειαζόμουν για να τις δείξω στο iPhone μου και σχεδίασα να τις βάλω σε ένα slideshow. Ωστόσο, δεν ξέρω πώς να δημιουργήσω ένα γιατί είναι η πρώτη μου φορά που το ερμηνεύω. Μπορείτε να με βοηθήσετε να μάθω πώς να κάνω μια παρουσίαση φωτογραφιών στο iPhone; Σας ευχαριστώ πολύ εκ των προτέρων!
Οι προβολές διαφανειών πρέπει να γίνονται απλά αλλά και αισθητικά για να τραβήξουν την προσοχή των αναγνωστών και των ακροατών σας. Σε αυτήν την ανάρτηση, θα δείτε τις κορυφαίες τεχνικές για να το πετύχετε αυτό. Δείτε τα καθώς κάνετε κύλιση προς τα κάτω. Προχώρα.
![Πώς να κάνετε μια παρουσίαση στο iPhone [Διαδικασίες 3 κορυφαίων επιλογών]](https://www.fonelab.com/images/video-converter-ultimate/how-to-make-a-slideshow-on-iphone/how-to-make-a-slideshow-on-iphone.jpg)

Λίστα οδηγών
- Μέρος 1. Πώς να κάνετε μια παρουσίαση στο iPhone μέσω του ενσωματωμένου τρόπου
- Μέρος 2. Πώς να δημιουργήσετε μια παρουσίαση στο iPhone με την εφαρμογή
- Μέρος 3. Πώς να δημιουργήσετε μια παρουσίαση στο iPhone με λογισμικό τρίτων
- Μέρος 4. Συχνές ερωτήσεις σχετικά με το πώς να δημιουργήσετε μια παρουσίαση στο iPhone
Μέρος 1. Πώς να κάνετε μια παρουσίαση στο iPhone μέσω του ενσωματωμένου τρόπου
Μερικοί από εσάς μπορεί να ρωτήσετε: Πώς να δημιουργήσετε μια παρουσίαση παρουσίασης στο iPhone δωρεάν; Τα καλά νέα είναι ότι το iPhone έχει έναν ενσωματωμένο τρόπο δημιουργίας παρουσίασης με το άλμπουμ Φωτογραφίες. Εάν ναι, δεν απαιτείται να κάνετε λήψη πρόσθετων εργαλείων και δυνατοτήτων κατά τη διάρκεια της διαδικασίας.
Το Video Converter Ultimate είναι το καλύτερο λογισμικό μετατροπής βίντεο και ήχου το οποίο μπορεί να μετατρέψει MPG / MPEG σε MP4 με γρήγορη ταχύτητα και υψηλή ποιότητα εικόνας / ήχου.
- Μετατρέψτε οποιοδήποτε βίντεο / ήχο όπως MPG, MP4, MOV, AVI, FLV, MP3 κ.λπ.
- Υποστήριξη μετατροπής βίντεο 1080p / 720p HD και 4K UHD.
- Ισχυρές λειτουργίες επεξεργασίας όπως Trim, Crop, Rotate, Effects, Enhance, 3D και πολλά άλλα.
Ανεξάρτητα από το γεγονός ότι το χαρακτηριστικό είναι βολικό, περιέχει μειονεκτήματα που πρέπει να γνωρίζετε. Περιλαμβάνει περιορισμένες δυνατότητες για επεξεργασία ή προσαρμογή των slideshow φωτογραφιών που προτιμάτε να κάνετε στο iPhone σας. Η περαιτέρω επεξεργασία του είναι αδύνατη επειδή δεν έχει πολλές δυνατότητες. Θέλετε να χρησιμοποιήσετε αυτή τη μέθοδο; Δείτε τα παρακάτω αναλυτικά βήματα.
Βήμα 1Ανοίξτε το Φωτογραφίες εφαρμογή στο iPhone για να δείτε τις διαθέσιμες φωτογραφίες. Μετά από αυτό, πατήστε το Αγορά κουμπί επάνω δεξιά και επιλέξτε όλες τις εικόνες που προτιμάτε να προσθέσετε στην παρουσίαση. Στη συνέχεια, οι επιλογές κάτω δεξιά θα εμφανιστούν στην οθόνη. Πατήστε το Τρεις κουκκίδες εικονίδιο για να δείτε περισσότερες επιλογές.
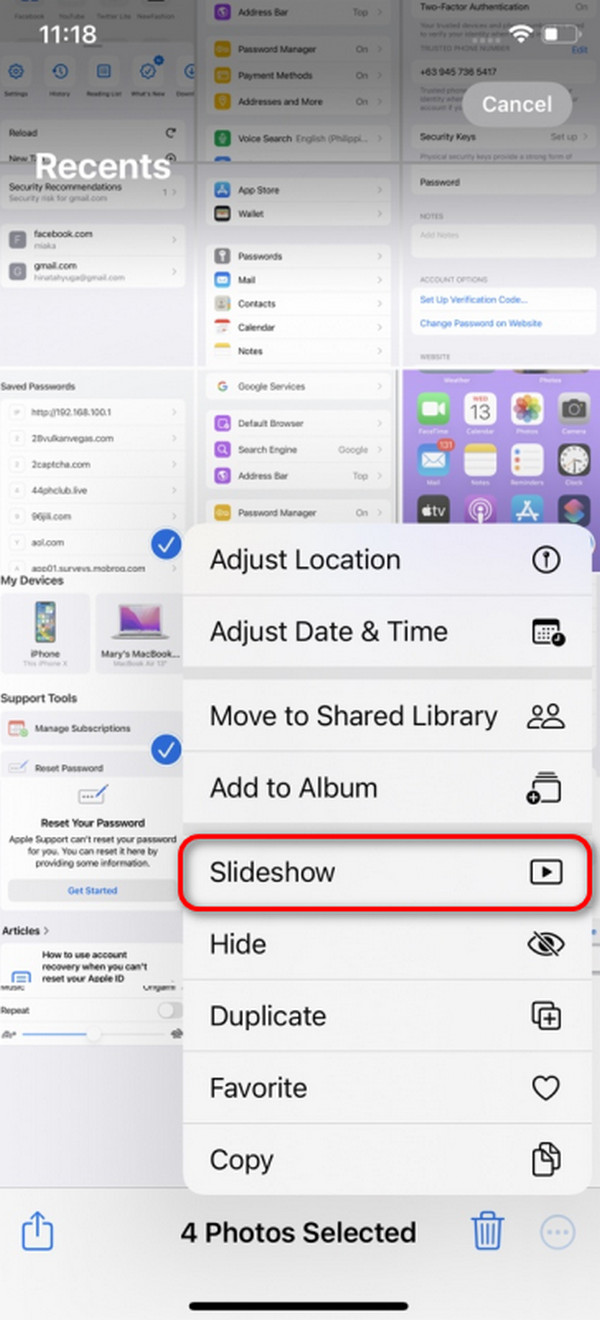
Βήμα 2Οι 9 επιλογές θα εμφανίζονται κάτω δεξιά. Μεταξύ όλων αυτών, επιλέξτε το Slideshow κουμπί για να δείτε την επόμενη διεπαφή. Τώρα, το iPhone θα βάλει τις φωτογραφίες στο slideshow. Για να τα επεξεργαστείτε, επιλέξτε το Επιλογές κουμπί κάτω δεξιά.
Βήμα 3Μπορείτε να επιλέξετε τις επιλογές Θέμα, Μουσική και Επανάληψη. Προσαρμόστε την παρουσίαση, ανάλογα με τις προτιμήσεις σας. Πατήστε το Ολοκληρώθηκε πατήστε στη συνέχεια για να ολοκληρώσετε τη διαδικασία και να αποθηκεύσετε το slideshow στο iPhone σας.
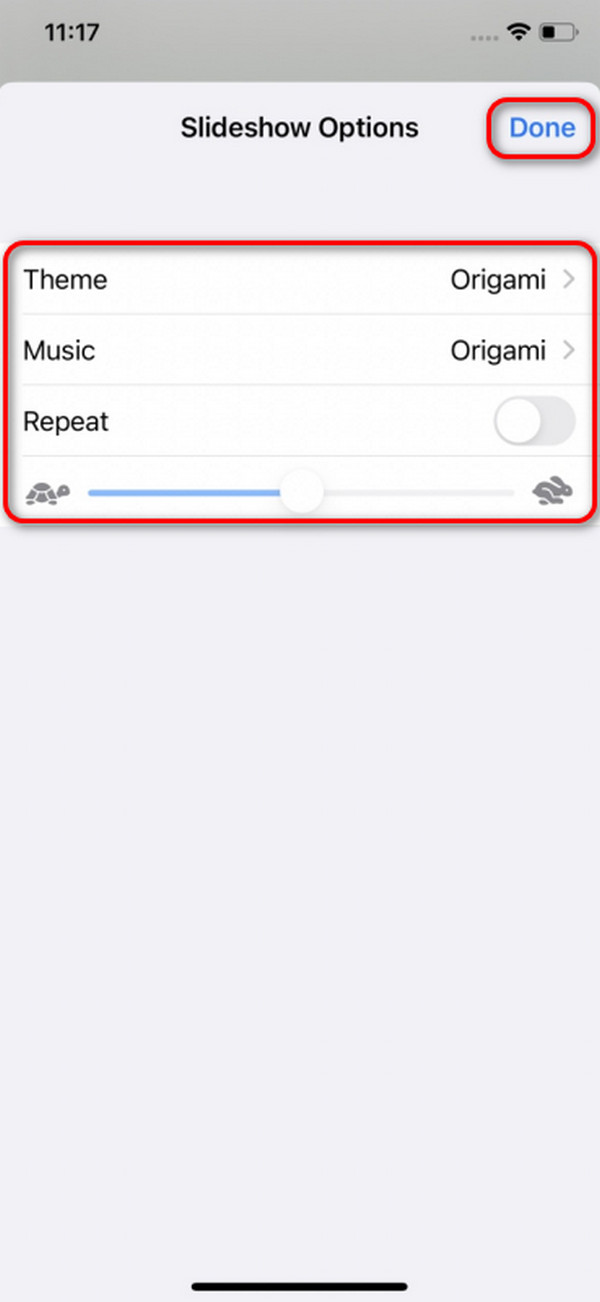
Μέρος 2. Πώς να δημιουργήσετε μια παρουσίαση στο iPhone με την εφαρμογή
Μπορείτε να χρησιμοποιήσετε μια εφαρμογή τρίτου μέρους για να επεξεργαστείτε περαιτέρω την παρουσίαση του iPhone σας. Μία από τις κορυφαίες εφαρμογές είναι το Slideshow: Photo to Video. Προσφέρει πολύπλοκα χαρακτηριστικά για το αναφερόμενο έργο, συμπεριλαμβανομένων των εργαλείων αναλογίας καμβά και προσαρμογής. Επιπλέον, αυτή η εφαρμογή σάς δίνει τη δυνατότητα να προσθέσετε φόντο στην παρουσίαση για να γεμίσετε τις κενές ενότητες.
Επιπλέον, σας επιτρέπει επίσης να περικόψετε κάθε φωτογραφία που προσθέτετε στο slideshow. Προσφέρονται επίσης εφέ για τις φωτογραφίες που προστίθενται για να κάνουν την ποιότητά τους πιο εντυπωσιακή. Θέλετε να χρησιμοποιήσετε αυτήν την εφαρμογή για να δημιουργήσετε μια παρουσίαση στο iPhone σας; Ακολουθήστε τα παρακάτω αναλυτικά βήματα. Προχώρα.
Βήμα 1Αναζητήστε την εφαρμογή στο App Store και κατεβάστε την. Αργότερα, εκκινήστε το και επιλέξτε το πρόσθεση κουμπί στο κέντρο. Εισαγάγετε όλες τις φωτογραφίες που περιλαμβάνονται στο slideshow. Στη συνέχεια θα κατευθυνθείτε σε μια νέα διεπαφή. Ονομάστε την παρουσίαση και επιλέξτε τις επιλογές Canvas Fit και Canvas Ratio. Πατήστε το κουμπί Επόμενο στο επάνω μέρος αμέσως μετά για να συνεχίσετε.
Βήμα 2Η εφαρμογή θα δημιουργήσει τώρα το slideshow για τις φωτογραφίες. Επιλέξτε τα κουμπιά Φόντο, Περικοπή, Φίλτρο και Περιστροφή εάν προτιμάτε να επεξεργαστείτε τις εικόνες. Πατήστε το κουμπί Επόμενο για να προχωρήσετε στη διαδικασία. Αργότερα, επεξεργαστείτε περισσότερο την προβολή διαφανειών χρησιμοποιώντας τη λειτουργία Διάρκεια, Μετάβαση, Μουσική και Επεξεργασία. Ακολουθήστε τις επόμενες οδηγίες στην οθόνη και αποθηκεύστε το βίντεο μετά την επεξεργασία.
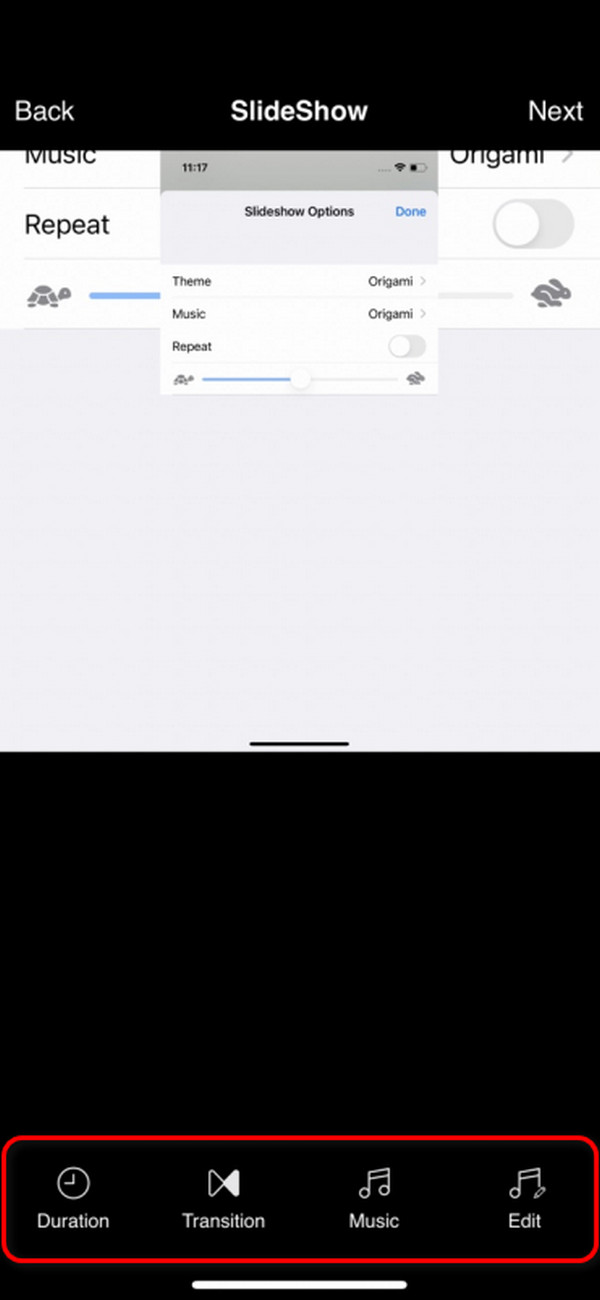
Μέρος 3. Πώς να δημιουργήσετε μια παρουσίαση στο iPhone με λογισμικό τρίτων
Τι γίνεται αν προτιμάτε την επεξεργασία στον υπολογιστή; FoneLab Video Converter Ultimate έχει κατασκευαστεί για να σας βοηθήσει με αυτό. Η δυνατότητα MV του λογισμικού είναι αυτή που είναι υπεύθυνη για τη διαδικασία δημιουργίας slideshow. Επιπλέον, αυτό το εργαλείο υποστηρίζει διάφορες λειτουργίες επεξεργασίας, όπως προσθήκη θεμάτων, περικοπή, περικοπή, υδατογραφήματα και άλλα.
Το Video Converter Ultimate είναι το καλύτερο λογισμικό μετατροπής βίντεο και ήχου το οποίο μπορεί να μετατρέψει MPG / MPEG σε MP4 με γρήγορη ταχύτητα και υψηλή ποιότητα εικόνας / ήχου.
- Μετατρέψτε οποιοδήποτε βίντεο / ήχο όπως MPG, MP4, MOV, AVI, FLV, MP3 κ.λπ.
- Υποστήριξη μετατροπής βίντεο 1080p / 720p HD και 4K UHD.
- Ισχυρές λειτουργίες επεξεργασίας όπως Trim, Crop, Rotate, Effects, Enhance, 3D και πολλά άλλα.
Εξάλλου, FoneLab Video Converter Ultimate έχει μια δυνατότητα Toolbox που περιέχει πρόσθετα εργαλεία για διαφορετικές διαδικασίες. Αλλά πρέπει πρώτα να μεταφέρετε τις φωτογραφίες στον υπολογιστή. Μπορείτε να χρησιμοποιήσετε ένα καλώδιο USB και FoneTrans για iOS. Θέλετε να χρησιμοποιήσετε αυτό το εργαλείο για να δημιουργήσετε μια παρουσίαση σε έναν υπολογιστή; Ακολουθήστε τα παρακάτω αναλυτικά βήματα που έχουμε ετοιμάσει για εσάς. Προχώρα.
Βήμα 1Κατεβάστε το εργαλείο στον υπολογιστή σας. Πρέπει να σημειώσετε το Δωρεάν κατέβασμα κουμπί. Μετά από αυτό, ρυθμίστε το και εκκινήστε το στη συνέχεια. Αργότερα, κάντε κλικ στο MV κουμπί στο επάνω μέρος και εισαγάγετε τις φωτογραφίες που προτιμάτε να τοποθετήσετε στην παρουσίαση.
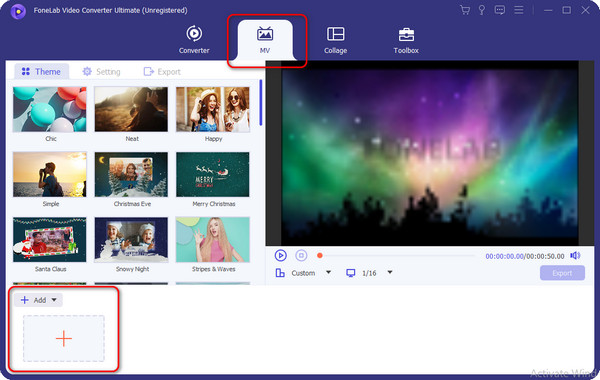
Βήμα 2Τώρα μπορείτε να επεξεργαστείτε τις φωτογραφίες της παρουσίασης διαφανειών στο λογισμικό. Χρειάζεται μόνο να κάνετε κλικ στο Αλλαγή κουμπί κάτω αριστερά. Αργότερα, κάντε κλικ στο OK κουμπί για να αποθηκεύσετε τις αλλαγές στις εικόνες.
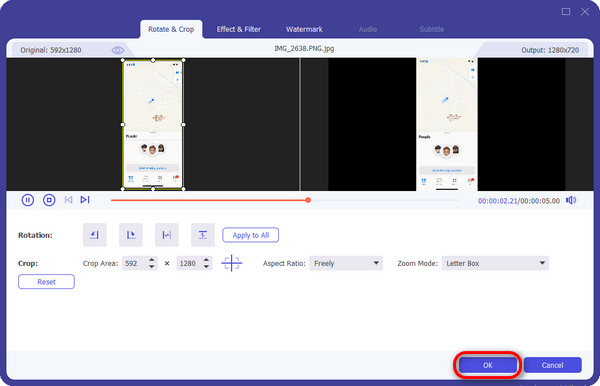
Βήμα 3Στη συνέχεια θα κατευθυνθείτε στην αρχική διεπαφή του λογισμικού. Κάντε κλικ στο εξαγωγή κουμπί εάν είστε ήδη ικανοποιημένοι με το αποτέλεσμα. Η διαδικασία αποθήκευσης θα διαρκέσει μόνο λίγα δευτερόλεπτα.
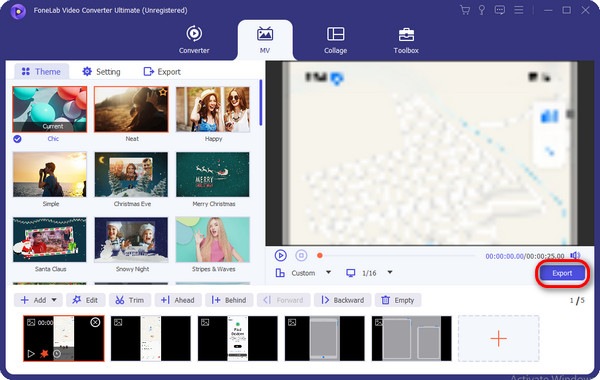
Το Video Converter Ultimate είναι το καλύτερο λογισμικό μετατροπής βίντεο και ήχου το οποίο μπορεί να μετατρέψει MPG / MPEG σε MP4 με γρήγορη ταχύτητα και υψηλή ποιότητα εικόνας / ήχου.
- Μετατρέψτε οποιοδήποτε βίντεο / ήχο όπως MPG, MP4, MOV, AVI, FLV, MP3 κ.λπ.
- Υποστήριξη μετατροπής βίντεο 1080p / 720p HD και 4K UHD.
- Ισχυρές λειτουργίες επεξεργασίας όπως Trim, Crop, Rotate, Effects, Enhance, 3D και πολλά άλλα.
Μέρος 4. Συχνές ερωτήσεις σχετικά με το πώς να δημιουργήσετε μια παρουσίαση στο iPhone
1. Πώς να φτιάξετε μια ταπετσαρία παρουσίασης διαφανειών στο iPhone;
Η δημιουργία ταπετσαριών προβολής διαφανειών στο iPhone θα είναι δυνατή μόνο εάν ορίσετε πολλές φωτογραφίες και ρυθμίσετε τις φωτογραφίες σε ένα χρονικό πλαίσιο. Ακολουθούν τα βήματα για να κάνετε τη διαδικασία: Ανοίξτε το ρυθμίσεις εφαρμογή. Σύρετε προς τα κάτω και επιλέξτε το Ταπετσαρία κουμπί. Αργότερα, επιλέξτε το Προσθήκη νέας ταπετσαρίας και επιλέξτε το κουμπί Ανακάτεμα φωτογραφιών στο επάνω μέρος. Επιλέξτε το χρονικό πλαίσιο και επιλέξτε τις φωτογραφίες που θέλετε να προσθέσετε στην ταπετσαρία.
2. Πώς να φτιάξετε ένα slideshow με μουσική στο iPhone;
Η διαδικασία δημιουργίας μιας παρουσίασης με μουσική σε ένα iPhone είναι η ίδια με τη μέθοδο του ενσωματωμένου τρόπου σε αυτό το άρθρο. Η μόνη τους διαφορά είναι η προστιθέμενη μουσική. Να πώς: Ανοίξτε το Βιβλιοθήκη και επιλέξτε το Αγορά κουμπί πάνω δεξιά. Αργότερα, επιλέξτε όλες τις εικόνες που προτιμάτε να προσθέσετε στην παρουσίαση. Αργότερα, πατήστε το Τρεις κουκκίδες εικονίδιο και πατήστε το Slideshow κουμπί. Για να προσθέσετε μουσική, πατήστε το Επιλογές κουμπί, επιλέξτε τη δυνατότητα για μουσική και επιλέξτε τη μουσική που προτιμάτε.
Το Video Converter Ultimate είναι το καλύτερο λογισμικό μετατροπής βίντεο και ήχου το οποίο μπορεί να μετατρέψει MPG / MPEG σε MP4 με γρήγορη ταχύτητα και υψηλή ποιότητα εικόνας / ήχου.
- Μετατρέψτε οποιοδήποτε βίντεο / ήχο όπως MPG, MP4, MOV, AVI, FLV, MP3 κ.λπ.
- Υποστήριξη μετατροπής βίντεο 1080p / 720p HD και 4K UHD.
- Ισχυρές λειτουργίες επεξεργασίας όπως Trim, Crop, Rotate, Effects, Enhance, 3D και πολλά άλλα.
Αυτό είναι! Ελπίζουμε να βρείτε αυτό το άρθρο βολικό για να μάθετε πώς να δημιουργείτε μια παρουσίαση διαφανειών στο iPhone. Αυτή η ανάρτηση περιλαμβάνει τις 3 κορυφαίες μεθόδους επιλογής σχετικά με το θέμα, συμπεριλαμβανομένου ενός ενσωματωμένου τρόπου, μιας εφαρμογής και λογισμικού τρίτου μέρους. Τι σας βρίσκει πολύ χρήσιμο; Ελπίζουμε να είναι FoneLab Video Converter Ultimate. Διαθέτει πολλαπλές δυνατότητες για επεξεργασία slideshow για να τις κάνει αισθητικές. Έχετε περισσότερες ερωτήσεις σχετικά με το αναφερόμενο θέμα; Αφήστε τα στην ενότητα σχολίων παρακάτω και συμμετάσχετε στη συζήτησή μας. Ευχαριστώ!
