μετατρέψτε MPG / MPEG σε MP4 με υψηλή ταχύτητα και υψηλή ποιότητα εικόνας / ήχου.
- Μετατρέψτε το AVCHD σε MP4
- Μετατροπή MP4 σε WAV
- Μετατρέψτε το MP4 σε WebM
- Μετατροπή MPG σε MP4
- Μετατροπή SWF σε MP4
- Μετατροπή MP4 σε OGG
- Μετατροπή VOB σε MP4
- Μετατρέψτε το M3U8 σε MP4
- Μετατρέψτε το MP4 σε MPEG
- Ενσωματώστε τους υποτίτλους σε MP4
- Διαχωριστές MP4
- Κατάργηση του ήχου από το MP4
- Μετατρέψτε τα βίντεο 3GP σε MP4
- Επεξεργασία αρχείων MP4
- Μετατροπή AVI σε MP4
- Μετατροπή MOD σε MP4
- Μετατρέψτε το MP4 σε MKV
- Μετατροπή WMA σε MP4
- Μετατρέψτε το MP4 σε WMV
Πώς να κόψετε ένα μέρος ενός βίντεο στο MacBook μέσω 3 απλούστερων μεθόδων
 Ενημερώθηκε από Λίζα Οου / 19 Οκτωβρίου 2023 16:30
Ενημερώθηκε από Λίζα Οου / 19 Οκτωβρίου 2023 16:30Γεια σας παιδιά! Έχουμε ένα σχολικό έργο στο θέμα μας που σχετίζεται με τον κινηματογράφο. Μου ανατέθηκε να είμαι ο συντάκτης της ομάδας. Κατά την ηχογράφηση των δραματικών μας σκηνών, υπάρχουν πολλοί bloopers. Το πρόβλημα είναι ότι σταματήσαμε μόνο το βίντεο και δεν το σταματήσαμε κατά τη διάρκεια των γυρισμάτων. Αν ναι, το λάθος και το καλό συγκρούονται. Διδάξτε με πώς να κόψω ένα μέρος ενός βίντεο στο MacBook. Ευχαριστώ!
Δεν είναι απαραίτητο να προσθέσετε λανθασμένες λήψεις στην ταινία σας. Τα ανεπιθύμητα μέρη του βίντεο σίγουρα θα καταστρέψουν την ποιότητα ή την ιστορία του. Είσαι τυχερός! Έχουμε ετοιμάσει τις 3 μεθόδους που θα σας βοηθήσουν να κόψετε μέρη των βίντεό σας στο MacBook. Ανακαλύψτε τα κάτω από αυτήν την περιγραφή.
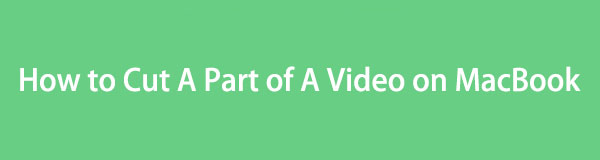

Λίστα οδηγών
- Μέρος 1. Πώς να κόψετε ένα μέρος ενός βίντεο στο MacBook με την εφαρμογή Φωτογραφίες
- Μέρος 2. Πώς να κόψετε ένα μέρος ενός βίντεο στο MacBook με το QuickTime
- Μέρος 3. Πώς να κόψετε ένα μέρος ενός βίντεο στο MacBook με το FoneLab Mac Video Converter Ultimate
- Μέρος 4. Συχνές ερωτήσεις σχετικά με το πώς να κόψετε ένα μέρος ενός βίντεο στο MacBook
Μέρος 1. Πώς να κόψετε ένα μέρος ενός βίντεο στο MacBook με την εφαρμογή Φωτογραφίες
Όταν έχουμε βίντεο στα MacBook μας, όλοι γνωρίζουμε ότι δεν πηγαίνουν απευθείας στην εφαρμογή Φωτογραφίες. Αλλά έχουμε μερικά καλά νέα που θα μοιραστούμε μαζί σας. Μπορείτε να χρησιμοποιήσετε την εφαρμογή Φωτογραφίες για να μειώσετε τη διάρκεια του βίντεο σε Mac. Χρειάζεται μόνο να εισαγάγετε το βίντεο στο πρόγραμμα. Θα τα αποθηκεύσει στο άλμπουμ Εισαγωγή στη συνέχεια.
Εκτός από την περικοπή των βίντεό σας, μπορείτε να χρησιμοποιήσετε την εφαρμογή Φωτογραφίες για πολλές περισσότερες λειτουργίες. Μπορείτε να το χρησιμοποιήσετε για να εφαρμόσετε φίλτρα στα βίντεό σας, να περικόψετε και πολλά άλλα. Ένα άλλο καλό με αυτό το εργαλείο είναι ότι υποστηρίζει την τεχνική μεταφοράς και απόθεσης για την εισαγωγή των βίντεό σας.
Δείτε τα παρακάτω λεπτομερή βήματα για το πώς να κόψετε ένα μέρος ενός βίντεο σε MacBook μέσω της εφαρμογής Φωτογραφίες. Προχώρα.
Βήμα 1Ανοίξτε το Φωτογραφίες εφαρμογή κάνοντας κλικ σε αυτήν Dock. Η πρώτη διεπαφή που θα δείτε είναι για τα πρόσφατα στοιχεία του προγράμματος. Εάν το βίντεο δεν είναι ακόμη στο πρόγραμμα, εισαγάγετε το. Μπορείτε να το σύρετε και να το αποθέσετε στο Φωτογραφίες εφαρμογή. Μετά από αυτό, θα δείτε το βίντεο κάνοντας κλικ στο εισαγωγή κουμπί στην αριστερή πλευρά της κύριας διεπαφής.
Βήμα 2Κάντε κλικ στο βίντεο για να το μεγιστοποιήσετε. Μετά από αυτό, κάντε κλικ στο Αλλαγή κουμπί στην επάνω δεξιά γωνία. Το πρόγραμμα θα σας δείξει όλα τα εργαλεία επεξεργασίας του. Επειδή θέλετε να κόψετε ένα μέρος του βίντεό σας, σύρετε και προσαρμόστε το Slider στον πάτο. Ορίστε τα σημεία έναρξης και λήξης του βίντεο στη συνέχεια.
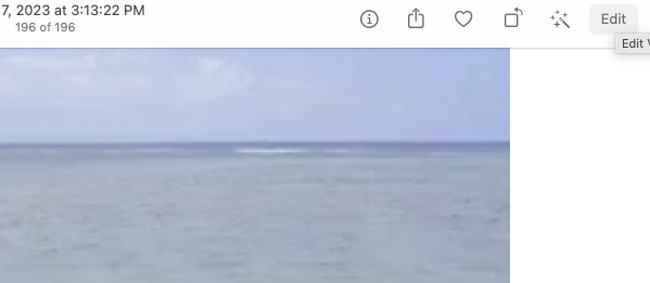
Μέρος 2. Πώς να κόψετε ένα μέρος ενός βίντεο στο MacBook με το QuickTime
Όλοι γνωρίζουμε ότι το QuickTime Player είναι ένα εργαλείο σε Mac που μπορεί να αναπαράγει βίντεο. Μπορεί επίσης να κάνει εγγραφή στην οθόνη σας σε Mac. Διαθέτει 3 δυνατότητες: Νέα εγγραφή ταινίας, Νέα εγγραφή ήχου και εγγραφή νέας οθόνης.
Το QuickTime είναι ένα άλλο ενσωματωμένο εργαλείο του MacBook σας που μπορεί να κόψει ένα μέρος του βίντεό σας. Μπορεί να περικόψει τα βίντεό σας στην αρχή και στο τέλος του βίντεό σας. Το καλό με αυτό το ενσωματωμένο εργαλείο είναι ότι δεν θα καταστρέψει την ποιότητα των βίντεό σας κατά την αποθήκευση τους.
Δείτε παρακάτω πώς το QuickTime κόβει ένα μέρος των βίντεό σας στο MacBook. Παρακαλώ προχωρήστε.
Βήμα 1Εκκινήστε πρώτα το QuickTime Player στο MacBook σας. Μετά από αυτό, επιλέξτε το Αρχεία κουμπί στο επάνω μέρος της κύριας διεπαφής. Θα εμφανιστούν οι αναπτυσσόμενες επιλογές. Ανάμεσα σε όλα, επιλέξτε το Άνοιγμα αρχείου κουμπί. Θα εμφανιστούν τα διαθέσιμα βίντεο στο MacBook σας. Επιλέξτε αυτό που θέλετε να περικόψετε. Κάντε κλικ στο Ανοικτό κουμπί μετά.
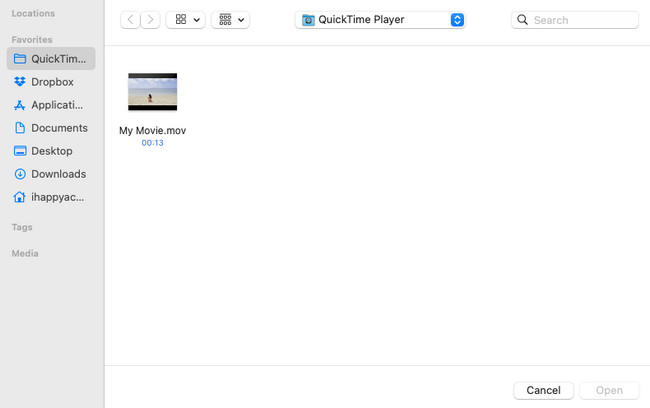
Βήμα 2Στην κορυφή, κάντε κλικ στο Αλλαγή κουμπί. Μετά από αυτό, πρέπει να κάνετε κλικ στο Περικοπή κουμπί στο κουμπί. ο Slider εικονίδιο θα εμφανιστεί στο κάτω μέρος. Σύρετε το ανάλογα με τις προτιμήσεις σας στο βίντεό σας. Κάντε κλικ στο Περικοπή κουμπί μετά. Αποθηκεύστε το βίντεο κάνοντας κλικ στο Αρχεία > Εξαγωγή ως κουμπί.
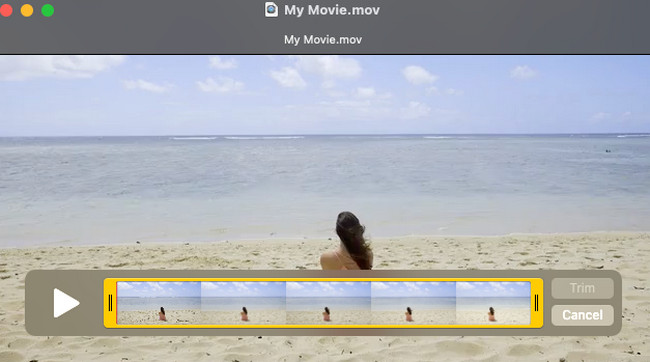
Μέρος 3. Πώς να κόψετε ένα μέρος ενός βίντεο στο MacBook με το FoneLab Mac Video Converter Ultimate
FoneLab Video Converter Ultimate είναι η κορυφαία εναλλακτική για τα ενσωματωμένα εργαλεία παραπάνω. Μπορεί να κόψει ένα μέρος των βίντεο MacBook σας με ευκολία. Υπάρχουν περισσότερα! Αυτό το εργαλείο διαθέτει πολύπλοκα αλλά εύχρηστα εργαλεία για τα βίντεό σας!
Το Video Converter Ultimate είναι το καλύτερο λογισμικό μετατροπής βίντεο και ήχου το οποίο μπορεί να μετατρέψει MPG / MPEG σε MP4 με γρήγορη ταχύτητα και υψηλή ποιότητα εικόνας / ήχου.
- Μετατρέψτε οποιοδήποτε βίντεο / ήχο όπως MPG, MP4, MOV, AVI, FLV, MP3 κ.λπ.
- Υποστήριξη μετατροπής βίντεο 1080p / 720p HD και 4K UHD.
- Ισχυρές λειτουργίες επεξεργασίας όπως Trim, Crop, Rotate, Effects, Enhance, 3D και πολλά άλλα.
Το λογισμικό μπορεί επίσης να μετατρέψει το βίντεό σας με γρήγορη ταχύτητα μετατροπής. Υποστηρίζει επίσης μετατροπή παρτίδα. Μερικά από τα πρόσθετα εργαλεία που προσφέρει είναι το Media Metadata Editor, το Video Compressor, το GIF Maker, το 3D Maker, Βελτιωτικό βίντεο, Και πολλά άλλα.
Δείτε τα παρακάτω λεπτομερή βήματα σχετικά με τη χρήση FoneLab Video Converter Ultimate για να κόψετε ένα μέρος των βίντεο Mac σας.
Βήμα 1Κατεβάστε πρώτα το εργαλείο. Για να το κάνετε αυτό, επισκεφτείτε τον επίσημο ιστότοπο του FoneLab Mac Video Converter Ultimate. Μετά από αυτό, κάντε κλικ στο Δωρεάν κατέβασμα κουμπί με ένα εικονίδιο Apple στα αριστερά. Ρυθμίστε το και εκκινήστε το στη συνέχεια στον υπολογιστή σας.
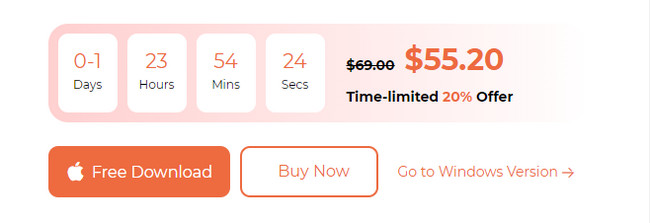
Βήμα 2Κάντε κλικ στο κουμπί MV κουμπί με ένα εικονίδιο τηλεόρασης στην κορυφή. Μετά από αυτό, θα δείτε την πρώτη διεπαφή του εργαλείου. Περιλαμβάνει τα προκατασκευασμένα Θέματά του στην αριστερή πλευρά του λογισμικού. Σημειώστε το πρόσθεση εικονίδιο κάτω αριστερά και ανεβάστε το βίντεό σας.
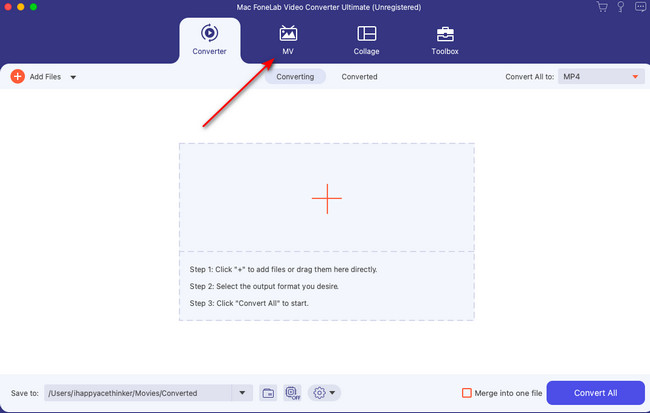
Βήμα 3Θα δείτε εργαλεία στο επάνω μέρος του βίντεο. Κάντε κλικ στο Περικοπή κουμπί με ένα Ψαλιδίζω εικονίδιο για να δείτε τα εργαλεία κοπής. Προσαρμόστε το ρυθμιστικό ανάλογα με την προτίμησή σας για τα σημεία έναρξης και λήξης του βίντεό σας. Κάντε κλικ στο Αποθήκευση κουμπί μετά.
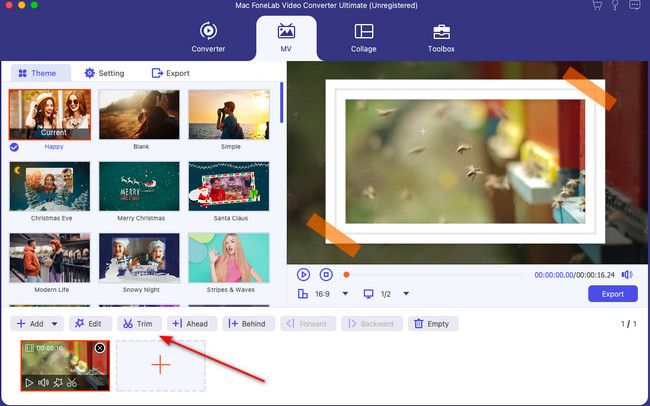
Βήμα 4Ήρθε η ώρα να αποθηκεύσετε το βίντεο. Για να το κάνετε αυτό, κάντε κλικ στο εξαγωγή κουμπί.
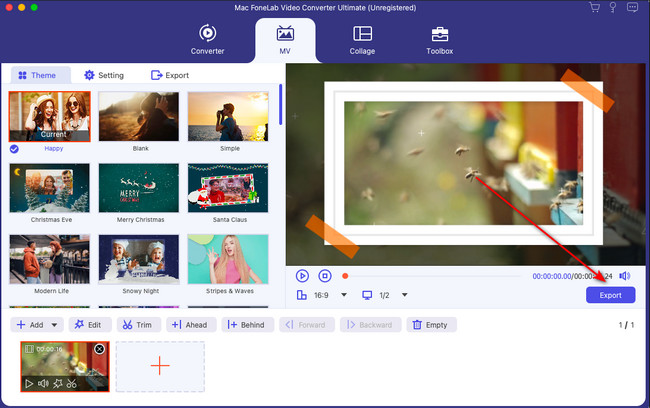
Το Video Converter Ultimate είναι το καλύτερο λογισμικό μετατροπής βίντεο και ήχου το οποίο μπορεί να μετατρέψει MPG / MPEG σε MP4 με γρήγορη ταχύτητα και υψηλή ποιότητα εικόνας / ήχου.
- Μετατρέψτε οποιοδήποτε βίντεο / ήχο όπως MPG, MP4, MOV, AVI, FLV, MP3 κ.λπ.
- Υποστήριξη μετατροπής βίντεο 1080p / 720p HD και 4K UHD.
- Ισχυρές λειτουργίες επεξεργασίας όπως Trim, Crop, Rotate, Effects, Enhance, 3D και πολλά άλλα.
Μέρος 4. Συχνές ερωτήσεις σχετικά με το πώς να κόψετε ένα μέρος ενός βίντεο στο MacBook
1. Είναι δωρεάν το πρόγραμμα κοπής βίντεο για Mac;
Πριν, το Video Cutter Joiner σε Mac σας επέτρεπε να έχετε δωρεάν πρόσβαση σε όλες τις δυνατότητες του. Ωστόσο, η τελευταία του ενημέρωση αφαιρεί το εργαλείο κοπής βίντεο για δωρεάν πρόσβαση. Πρέπει να αγοράσετε πρώτα το λογισμικό για να μπορέσετε να το χρησιμοποιήσετε. Εναλλακτικά, μπορείτε να έχετε FoneLab Video Converter Ultimate στον υπολογιστή για να ολοκληρώσετε τις εργασίες σας.
2. Πώς μπορώ να διαγράψω ένα μικρό μέρος ενός βίντεο στο iMovie;
Εάν δεν έχετε ακόμα το λογισμικό, κάντε λήψη του πρώτα στο Mac σας. Ρυθμίστε το στη συνέχεια και ξεκινήστε το στο Mac σας. Μετά από αυτό, κάντε κλικ στο εικονίδιο Plus στη σελίδα εκκίνησης του Mac. Εντοπίστε το βίντεο που θέλετε να περικόψετε. Μεταφέρετε και αποθέστε το στο λογισμικό στη συνέχεια. Μετά από αυτό, θα δείτε το βίντεο στο εργαλείο. Για να το κόψετε, προσαρμόστε το Slider στον πάτο. Αποθηκεύστε το βίντεο κάνοντας τικ εξαγωγή κουμπί στην επάνω δεξιά γωνία.
Ελπίζουμε να σας βοηθήσαμε πολύ με το βίντεό σας σήμερα. Εάν θέλετε περισσότερες πληροφορίες και μαθήματα, μην διστάσετε να ζητήσετε βοήθεια από εμάς. Θα χαρούμε να σας βοηθήσουμε. Αφήστε τα σχόλιά σας παρακάτω. Ευχαριστώ!
Το Video Converter Ultimate είναι το καλύτερο λογισμικό μετατροπής βίντεο και ήχου το οποίο μπορεί να μετατρέψει MPG / MPEG σε MP4 με γρήγορη ταχύτητα και υψηλή ποιότητα εικόνας / ήχου.
- Μετατρέψτε οποιοδήποτε βίντεο / ήχο όπως MPG, MP4, MOV, AVI, FLV, MP3 κ.λπ.
- Υποστήριξη μετατροπής βίντεο 1080p / 720p HD και 4K UHD.
- Ισχυρές λειτουργίες επεξεργασίας όπως Trim, Crop, Rotate, Effects, Enhance, 3D και πολλά άλλα.
