- Μέρος 1. Τρόπος συμπίεσης αρχείων MOV σε Mac μέσω του QuickTime Player
- Μέρος 2. Τρόπος συμπίεσης αρχείων MOV σε Mac μέσω του FoneLab Mac Video Converter Ultimate
- Μέρος 3. Τρόπος συμπίεσης αρχείων MOV σε Mac μέσω του iMovie
- Μέρος 4. Τρόπος συμπίεσης αρχείων MOV σε Mac Online
- Μέρος 5. Συχνές ερωτήσεις σχετικά με τον τρόπο συμπίεσης αρχείων MOV σε Mac
μετατρέψτε MPG / MPEG σε MP4 με υψηλή ταχύτητα και υψηλή ποιότητα εικόνας / ήχου.
- Μετατρέψτε το AVCHD σε MP4
- Μετατροπή MP4 σε WAV
- Μετατρέψτε το MP4 σε WebM
- Μετατροπή MPG σε MP4
- Μετατροπή SWF σε MP4
- Μετατροπή MP4 σε OGG
- Μετατροπή VOB σε MP4
- Μετατρέψτε το M3U8 σε MP4
- Μετατρέψτε το MP4 σε MPEG
- Ενσωματώστε τους υποτίτλους σε MP4
- Διαχωριστές MP4
- Κατάργηση του ήχου από το MP4
- Μετατρέψτε τα βίντεο 3GP σε MP4
- Επεξεργασία αρχείων MP4
- Μετατροπή AVI σε MP4
- Μετατροπή MOD σε MP4
- Μετατρέψτε το MP4 σε MKV
- Μετατροπή WMA σε MP4
- Μετατρέψτε το MP4 σε WMV
Πώς να συμπιέσετε ένα αρχείο MOV σε Mac μέσω 4 διαδικασιών κορυφαίων επιλογών
 Ενημερώθηκε από Λίζα Οου / 19 Οκτωβρίου 2023 16:30
Ενημερώθηκε από Λίζα Οου / 19 Οκτωβρίου 2023 16:30Καλή μέρα! Ο αποθηκευτικός χώρος του Mac μου εξαντλείται τις τελευταίες ημέρες. Έχω ήδη διαγράψει κάποια περιττά αρχεία σε αυτό. Ωστόσο, δεν είναι αρκετό. Παρατήρησα ότι τα αρχεία μου είναι σε μορφή αρχείου MOV και το Mac μου έχει εκατοντάδες από αυτά. Ο αδερφός μου μου είπε ότι ίσως ήρθε η ώρα να τα συμπιέσω, καθώς η μορφή αρχείου MOV περιέχει μεγάλο μέγεθος αρχείου. Το πρόβλημα είναι ότι δεν ξέρω πώς να συμπιέσω ένα αρχείο .mov σε Mac. Μπορείς να με βοηθήσεις? Ευχαριστώ!
Είναι μια καλή επιλογή για τη συμπίεση των αρχείων MOV σε Mac. Η διαδικασία μπορεί να μειώσει το μέγεθος του αρχείου των βίντεό σας. Αλλά πως? Οι 4 μέθοδοι σχετικά με αυτό σας περιμένουν παρακάτω.
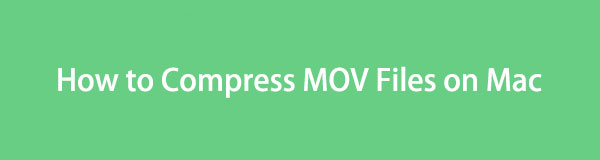

Λίστα οδηγών
- Μέρος 1. Τρόπος συμπίεσης αρχείων MOV σε Mac μέσω του QuickTime Player
- Μέρος 2. Τρόπος συμπίεσης αρχείων MOV σε Mac μέσω του FoneLab Mac Video Converter Ultimate
- Μέρος 3. Τρόπος συμπίεσης αρχείων MOV σε Mac μέσω του iMovie
- Μέρος 4. Τρόπος συμπίεσης αρχείων MOV σε Mac Online
- Μέρος 5. Συχνές ερωτήσεις σχετικά με τον τρόπο συμπίεσης αρχείων MOV σε Mac
Μέρος 1. Τρόπος συμπίεσης αρχείων MOV σε Mac μέσω του QuickTime Player
Γνωρίζατε ότι η Apple δημιούργησε το αρχείο MOV ως κοντέινερ που χρησιμοποιείται κυρίως με το QuickTime Player; Ναί. Σωστά διαβάσατε! Αν ναι, σημαίνει μόνο ότι η συμπίεση αρχείων MOV στο QuickTime Player είναι δυνατή επειδή υποστηρίζει τη μορφή αρχείου. Ένα άλλο καλό πράγμα είναι ότι δεν χρειάζεται να κάνετε λήψη του QuickTime Player. Είναι ένα ενσωματωμένο εργαλείο στο Mac σας.
Πώς όμως να συμπιέσετε ένα αρχείο .mov σε Mac μέσω QuickTime; Δείτε παρακάτω τα αναλυτικά βήματα που έχουμε ετοιμάσει για εσάς.
Βήμα 1Εκκινήστε το QuickTime Player στο Mac σας. Μετά από αυτό, δεν θα δείτε τίποτα στην οθόνη. Αυτό που θα αλλάξει στην οθόνη είναι η γραμμή μενού. Επιλέξτε το Αρχεία κουμπί στο επάνω μέρος και επιλέξτε το Άνοιγμα αρχείου επιλογή. Εντοπίστε το MOV αρχείο που θέλετε να συμπιέσετε και κάντε κλικ σε αυτό για να το εισαγάγετε στο QuickTime Player.
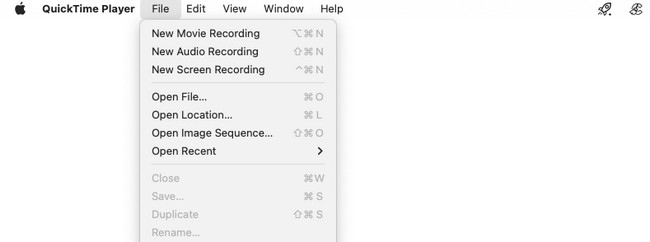
Βήμα 2Κάντε κλικ στο Αρχεία κουμπί ξανά στην κορυφή. Μετά από αυτό, επιλέξτε το Εξαγωγή ως κουμπί στο κάτω μέρος. Οι επιλογές ανάλυσης θα εμφανιστούν στην οθόνη. Επιλέξτε τη χαμηλότερη ποιότητα που προτιμάτε για να μειώσετε την ποιότητα του βίντεό σας, συμπεριλαμβανομένου του μεγέθους του αρχείου του.
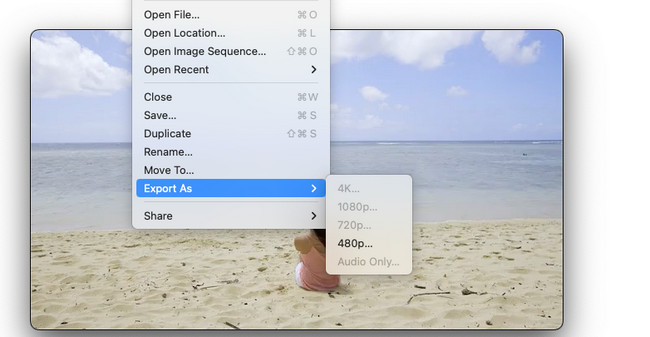
Μέρος 2. Τρόπος συμπίεσης αρχείων MOV σε Mac μέσω του FoneLab Mac Video Converter Ultimate
FoneLab Video Converter Ultimate είναι η καλύτερη εναλλακτική λύση στο QuickTime Player. Έχει μια λειτουργία Συμπιεστή βίντεο που μπορείτε να χρησιμοποιήσετε για να συμπιέσετε τα αρχεία σας. Η διαδικασία του είναι μόνο γρήγορη γιατί σας επιτρέπει να χρησιμοποιήσετε την τεχνική drop-and-drop.
Το Video Converter Ultimate είναι το καλύτερο λογισμικό μετατροπής βίντεο και ήχου το οποίο μπορεί να μετατρέψει MPG / MPEG σε MP4 με γρήγορη ταχύτητα και υψηλή ποιότητα εικόνας / ήχου.
- Μετατρέψτε οποιοδήποτε βίντεο / ήχο όπως MPG, MP4, MOV, AVI, FLV, MP3 κ.λπ.
- Υποστήριξη μετατροπής βίντεο 1080p / 720p HD και 4K UHD.
- Ισχυρές λειτουργίες επεξεργασίας όπως Trim, Crop, Rotate, Effects, Enhance, 3D και πολλά άλλα.
Το εργαλείο είναι κάτι περισσότερο από τη συμπίεση των αρχείων σας! Μπορεί επίσης να τα μετατρέψει σε πολλαπλές ή διαφορετικές μορφές αρχείων. Περιλαμβάνει MP4, MKV, WMV και άλλα. Αυτό το λογισμικό διαθέτει επίσης μια λειτουργία Toolbox που περιέχει 10+ πρόσθετα εργαλεία για τα βίντεό σας.
Πώς να συμπιέσετε το .mov σε Mac χρησιμοποιώντας FoneLab Video Converter Ultimate? Δείτε τα αναλυτικά βήματα παρακάτω.
Βήμα 1Κατεβάστε το FoneLab Mac Video Converter Ultimate στο Mac σας. Δεν έχετε παρά να επισκεφθείτε την επίσημη ιστοσελίδα της. Μετά από αυτό, σημειώστε το Δωρεάν κατέβασμα κουμπί για να το κατεβάσετε. Ρυθμίστε το και ξεκινήστε το αμέσως μετά.
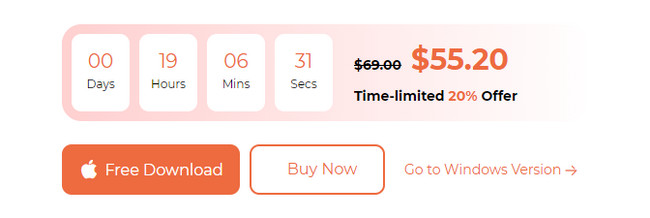
Βήμα 2Το λογισμικό θα σας δείξει ένα σύντομο σεμινάριο σχετικά με το πώς θα χρησιμοποιήσετε το λογισμικό. Παρακαλώ μην το παραλείψετε. Είναι σημαντικό για πρώτη χρήση. Μετά από αυτό, επιλέξτε το Εργαλειοθήκη κουμπί στην κορυφή ανάμεσα σε όλες τις διαθέσιμες καρτέλες.
Βήμα 3Κάντε κλικ στο κουμπί Εργαλείο αναζήτησης κουμπί στην επάνω αριστερή γωνία. Μετά από αυτό, πληκτρολογήστε Βίντεο συμπιεστή λόγια. Θα δείτε το εργαλείο στα αποτελέσματα στη συνέχεια. Κάντε κλικ σε αυτό για να προχωρήσετε στην επόμενη οθόνη. Αργότερα, κάντε κλικ στο συν εικονίδιο και ανεβάστε το αρχείο MOV στο λογισμικό.
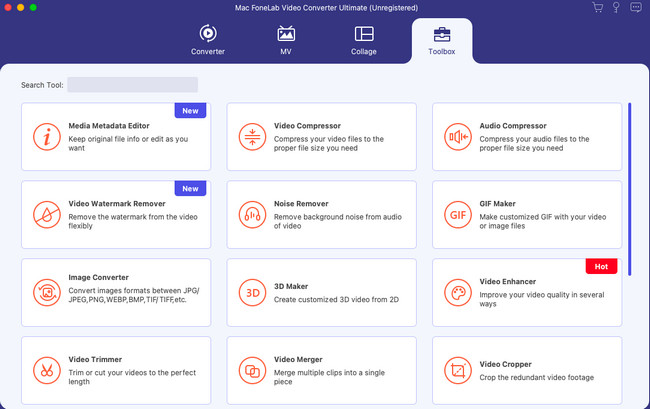
Βήμα 4Αφού ανεβάσετε το βίντεο, θα δείτε κάποιες από τις πληροφορίες του. Μπορείτε να μεταβείτε στην ενότητα Ανάλυση του εργαλείου. Μετά από αυτό, επιλέξτε την ανάλυση για το αρχείο MOV για να το συμπιέσει. Μπορείτε επίσης να μεταβείτε στην ενότητα Μέγεθος και να προσαρμόσετε το μέγεθός του. Μετά από αυτό, κάντε κλικ στο Κομπρέσα κουμπί.
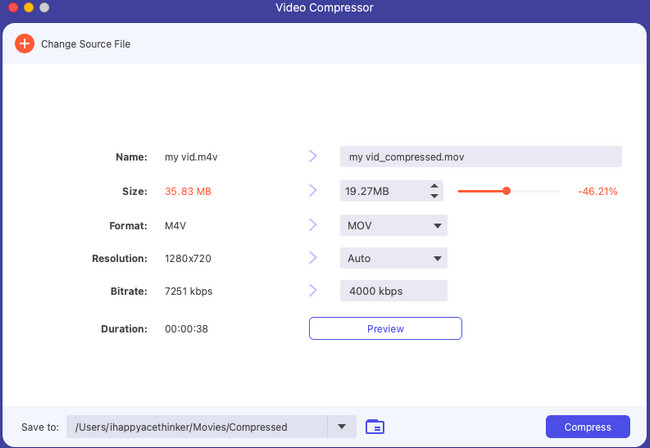
Το Video Converter Ultimate είναι το καλύτερο λογισμικό μετατροπής βίντεο και ήχου το οποίο μπορεί να μετατρέψει MPG / MPEG σε MP4 με γρήγορη ταχύτητα και υψηλή ποιότητα εικόνας / ήχου.
- Μετατρέψτε οποιοδήποτε βίντεο / ήχο όπως MPG, MP4, MOV, AVI, FLV, MP3 κ.λπ.
- Υποστήριξη μετατροπής βίντεο 1080p / 720p HD και 4K UHD.
- Ισχυρές λειτουργίες επεξεργασίας όπως Trim, Crop, Rotate, Effects, Enhance, 3D και πολλά άλλα.
Μέρος 3. Τρόπος συμπίεσης αρχείων MOV σε Mac μέσω του iMovie
Το iMovie είναι γνωστό για τις πολύπλοκες δυνατότητες επεξεργασίας του. Αλλά μερικές φορές είναι ένα από τα μειονεκτήματά του για αρχάριους. Το καλό με το iMovie είναι ότι μπορεί συμπιέστε βίντεο χρησιμοποιώντας το. Ωστόσο, δεν διαθέτει συγκεκριμένο εργαλείο για να το κάνει αυτό. Μπορείτε να συμπιέσετε το αρχείο MOV μόνο όταν το αποθηκεύετε. Είστε μπερδεμένοι για το πώς θα συμβεί αυτό; Δείτε παρακάτω πώς. Προχώρα.
Βήμα 1Κατεβάστε το iMovie εργαλείο στο Mac σας. Ρυθμίστε το και ξεκινήστε το στη συνέχεια. Αργότερα, κάντε κλικ στο πρόσθεση κουμπί στην πρώτη διεπαφή που θα δείτε στην οθόνη. Επιλέξτε τον τρόπο επεξεργασίας που θέλετε να κάνετε στο βίντεό σας. Αργότερα, μεταφορτώστε το αρχείο MOV στο λογισμικό σύροντάς το και αποθέτοντάς το.
Βήμα 2Ήρθε η ώρα να εξαγάγετε το βίντεο για να το συμπιέσετε. Για να το κάνετε αυτό, επιλέξτε το εξαγωγή εικονίδιο στην επάνω δεξιά γωνία της κύριας διεπαφής. Αργότερα, επιλέξτε το Ανάλυση και επιλέξτε τη χαμηλότερη ανάλυση που προτιμάτε. Για να αποθηκεύσετε την προσαρμογή, κάντε κλικ στο Επόμενο κουμπί.
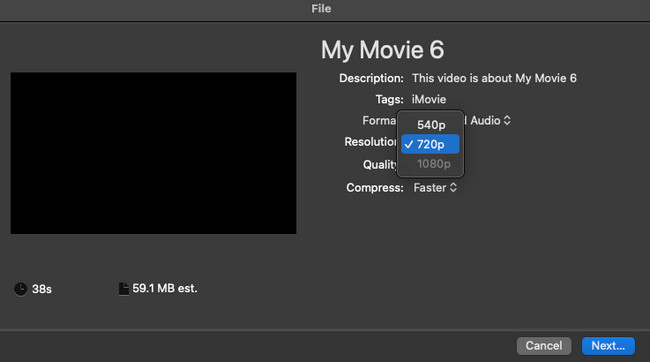
Μέρος 4. Τρόπος συμπίεσης αρχείων MOV σε Mac Online
Υπάρχουν επίσης διαδικτυακοί συμπιεστές που μπορείτε να χρησιμοποιήσετε. Ένα από αυτά είναι το VEED.IO. Αυτό το διαδικτυακό εργαλείο μπορεί να χρησιμοποιηθεί τόσο για συμπίεση όσο και για μετατροπή. Ωστόσο, απαιτεί ισχυρή σύνδεση στο διαδίκτυο κατά την επεξεργασία των αρχείων MOV. Επίσης, υποστηρίζει μόνο περιορισμένες μορφές αρχείων.
Εάν θέλετε να χρησιμοποιήσετε αυτό το εργαλείο για να ανακαλύψετε πώς να συμπιέσετε ένα αρχείο .mov σε Mac, ακολουθήστε τις παρακάτω οδηγίες.
Βήμα 1Προφανώς, πρέπει πρώτα να επισκεφτείτε τον επίσημο ιστότοπο του διαδικτυακού εργαλείου. Μετά από αυτό, κάντε κλικ στο Συμπίεση ενός βίντεο κουμπί στην αριστερή πλευρά της κύριας διεπαφής. Θα κατευθυνθείτε σε άλλη οθόνη. Κάντε κλικ στο Μεταφόρτωση πατήστε στη συνέχεια και επιλέξτε το αρχείο MOV που θέλετε να συμπιέσετε.
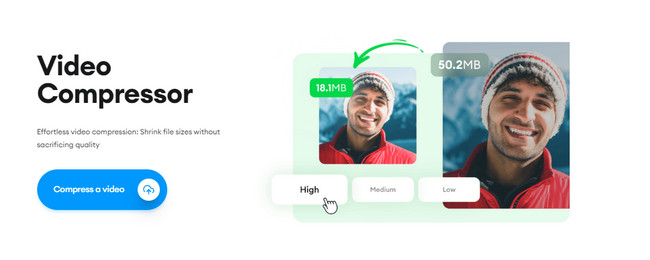
Βήμα 2Επιλέξτε την ανάλυση του αρχείου MOV σας. Κάντε κλικ στο Συμπίεση βίντεο κουμπί στη συνέχεια για να ξεκινήσει η συμπίεση του.
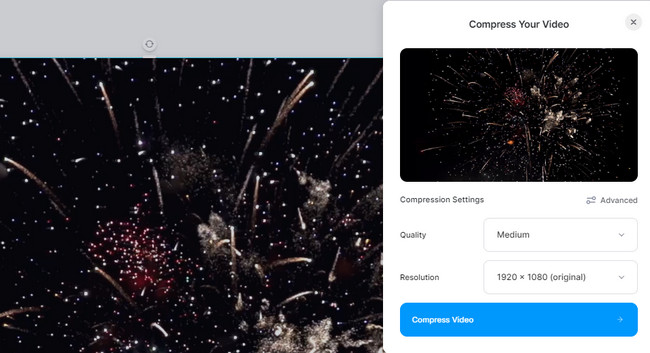
Μέρος 5. Συχνές ερωτήσεις σχετικά με τον τρόπο συμπίεσης αρχείων MOV σε Mac
1. Είναι το MOV συμπίεση χωρίς απώλειες ή με απώλειες;
Το MOV μπορεί να είναι σε συμπίεση χωρίς απώλειες ή με απώλειες. Εξαρτάται από τον κωδικοποιητή που θα χρησιμοποιήσετε για τη συμπίεση του βίντεο. Επίσης, εξαρτάται από το εργαλείο και τη διαδικασία που θα χρησιμοποιήσετε.
2. Είναι το MOV χαμηλότερης ποιότητας από το MP4;
Όχι. Το MOV περιέχει υψηλότερη ποιότητα από το MP4 αλλά περιέχει μεγάλο μέγεθος αρχείου. Από την άλλη πλευρά, το MP4 είναι πιο συμπιεσμένο και περιέχει μόνο μικρό μέγεθος αρχείου.
Ορίστε το! Χαιρόμαστε που μάθατε πώς να συμπιέσετε αρχεία MOV σε Mac. Έχετε περισσότερες ερωτήσεις σχετικά με το θέμα ή τυχόν προβλήματα στο Mac σας; Επικοινωνήστε ξανά μαζί μας! Σας ευχαριστούμε που μας εμπιστεύεστε!
Το Video Converter Ultimate είναι το καλύτερο λογισμικό μετατροπής βίντεο και ήχου το οποίο μπορεί να μετατρέψει MPG / MPEG σε MP4 με γρήγορη ταχύτητα και υψηλή ποιότητα εικόνας / ήχου.
- Μετατρέψτε οποιοδήποτε βίντεο / ήχο όπως MPG, MP4, MOV, AVI, FLV, MP3 κ.λπ.
- Υποστήριξη μετατροπής βίντεο 1080p / 720p HD και 4K UHD.
- Ισχυρές λειτουργίες επεξεργασίας όπως Trim, Crop, Rotate, Effects, Enhance, 3D και πολλά άλλα.
