μετατρέψτε MPG / MPEG σε MP4 με υψηλή ταχύτητα και υψηλή ποιότητα εικόνας / ήχου.
- Μετατρέψτε το AVCHD σε MP4
- Μετατροπή MP4 σε WAV
- Μετατρέψτε το MP4 σε WebM
- Μετατροπή MPG σε MP4
- Μετατροπή SWF σε MP4
- Μετατροπή MP4 σε OGG
- Μετατροπή VOB σε MP4
- Μετατρέψτε το M3U8 σε MP4
- Μετατρέψτε το MP4 σε MPEG
- Ενσωματώστε τους υποτίτλους σε MP4
- Διαχωριστές MP4
- Κατάργηση του ήχου από το MP4
- Μετατρέψτε τα βίντεο 3GP σε MP4
- Επεξεργασία αρχείων MP4
- Μετατροπή AVI σε MP4
- Μετατροπή MOD σε MP4
- Μετατρέψτε το MP4 σε MKV
- Μετατροπή WMA σε MP4
- Μετατρέψτε το MP4 σε WMV
Πώς να βελτιώσετε εύκολα την ποιότητα ήχου ενός εγγεγραμμένου βίντεο
 Ενημερώθηκε από Λίζα Οου / 15 Φεβ 2023 16:30
Ενημερώθηκε από Λίζα Οου / 15 Φεβ 2023 16:30Ηχογραφήσαμε ένα βίντεο χθες για ένα σχολικό έργο. Η ποιότητα της κάμερας είναι εντάξει, αλλά η ποιότητα του ήχου είναι το πρόβλημα. Το μέρος που ηχογραφήσαμε ήταν λίγο γεμάτο, οπότε ακούστηκαν πολλοί περιττοί θόρυβοι. Μπορεί κάποιος να με βοηθήσει πώς να διορθώσω την κακή ποιότητα ήχου από το βίντεο;
Κατά την εγγραφή βίντεο, οι ενοχλητικοί θόρυβοι του περιβάλλοντος αποτελούν πάντα πρόβλημα. Όσο καλή κι αν είναι η κάμερα, δεν μπορεί ποτέ να φιλτράρει τους ενοχλητικούς ήχους από το περιβάλλον. Εξαιτίας αυτού, ο κύριος ήχος που θέλετε στο βίντεο αναμιγνύεται με περιττούς ήχους. Ανεξάρτητα από το αν το βίντεο είναι για το σχολείο, τη δουλειά ή το προσωπικό, φυσικά επηρεάζει την εμπειρία θέασης των ατόμων που το παρακολουθούν. Γι' αυτό, ως δημιουργός βίντεο, θα μπορούσατε πραγματικά να χρησιμοποιήσετε τη βοήθεια ορισμένων εργαλείων για να επιλύσετε αυτό το ζήτημα. Η βελτίωση της ποιότητας ήχου του βίντεό σας μπορεί εύκολα να γίνει εάν βρείτε το τέλειο πρόγραμμα επεξεργασίας βίντεο συμβατό με τη συσκευή σας.
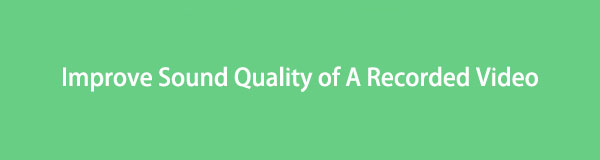
Ευτυχώς για εσάς, μόλις βρήκατε το σωστό άρθρο για να σας βοηθήσει με αυτό. Αυτό το άρθρο θα σας επιτρέψει να ανακαλύψετε τα κορυφαία προγράμματα και μεθόδους για να διορθώσετε την ποιότητα ήχου του βίντεό σας. Θα μπορέσετε να ξεπεράσετε το πρόβλημα με ευκολία. Και αυτό έχει να κάνει με το γεγονός ότι αυτή η ανάρτηση δεν απαιτεί πολύ προηγμένες γνώσεις. Χρειάζεται μόνο να συμβαδίσετε με τα απαίσια βήματα που θα παρέχουν τα παρακάτω μέρη για να βελτιώσετε με επιτυχία την ποιότητα ήχου των αρχείων βίντεο σας. Μπορείτε επίσης να απολαύσετε τις δυνατότητες μπόνους τους στην πορεία.

Λίστα οδηγών
Μέρος 1. Πώς να βελτιώσετε την ποιότητα ήχου σε βίντεο με το FoneLab Video Converter Ultimate
FoneLab Video Converter Ultimate, όπως υποδηλώνει το όνομά του, είναι κυρίως ένα εργαλείο μετατροπής. Αλλά μέσα σε αυτό το πρόγραμμα υπάρχει ένας απίστευτος ενισχυτής για τον ήχο του βίντεό σας. Δεν θα το ανακαλύψετε γρήγορα, αλλά οι άνθρωποι που το έκαναν ποτέ δεν μετάνιωσαν που το δοκίμασαν. Αυτό συμβαίνει επειδή αυτό το εργαλείο είναι εξαιρετικό σε όλες τις δυνατότητες του, όπως επεξεργασία, βελτίωση ή επιδιόρθωση ήχου και πολλά άλλα. Παρέχει ακόμη και λειτουργίες για τη δημιουργία MV και κολάζ. Επιπλέον, το FoneLab Video Converter Ultimate είναι ένα ισχυρό, εύκολο στην πλοήγηση πρόγραμμα. Η διεπαφή του είναι τόσο φιλική προς το χρήστη που θα μπορείτε να καταλάβετε πώς λειτουργεί ακόμα και στην πρώτη σας χρήση. Και το καλύτερο από όλα, σας επιτρέπει να αλλάξετε τη μορφή του αρχείου βίντεο για να το κάνετε συμβατό με πολλές συσκευές.
Το Video Converter Ultimate είναι το καλύτερο λογισμικό μετατροπής βίντεο και ήχου το οποίο μπορεί να μετατρέψει MPG / MPEG σε MP4 με γρήγορη ταχύτητα και υψηλή ποιότητα εικόνας / ήχου.
- Μετατρέψτε οποιοδήποτε βίντεο / ήχο όπως MPG, MP4, MOV, AVI, FLV, MP3 κ.λπ.
- Υποστήριξη μετατροπής βίντεο 1080p / 720p HD και 4K UHD.
- Ισχυρές λειτουργίες επεξεργασίας όπως Trim, Crop, Rotate, Effects, Enhance, 3D και πολλά άλλα.
Ακολουθήστε τις αβίαστα οδηγίες παρακάτω για να κατανοήσετε πώς να διορθώσετε την κακή ποιότητα ήχου από το βίντεο FoneLab Video Converter Ultimate:
Βήμα 1Εγκαταστήστε το FoneLab Video Converter Ultimate στον υπολογιστή σας. Για να το κάνετε αυτό, πρέπει να κάνετε κλικ στο Δωρεάν κατέβασμα καρτέλα στον επίσημο ιστότοπο του. Στη συνέχεια, εξουσιοδοτήστε το εργαλείο να κάνει αλλαγές στη συσκευή σας για να ξεκινήσει η εγκατάσταση. Σε αναμονή για λίγα λεπτά, ενώ γίνεται προεπισκόπηση ορισμένων λειτουργιών του προγράμματος κατά τη διάρκεια της διαδικασίας. Και όταν εμφανιστεί η καρτέλα Έναρξη τώρα, πατήστε την για να εκτελέσετε το εργαλείο στον υπολογιστή σας.
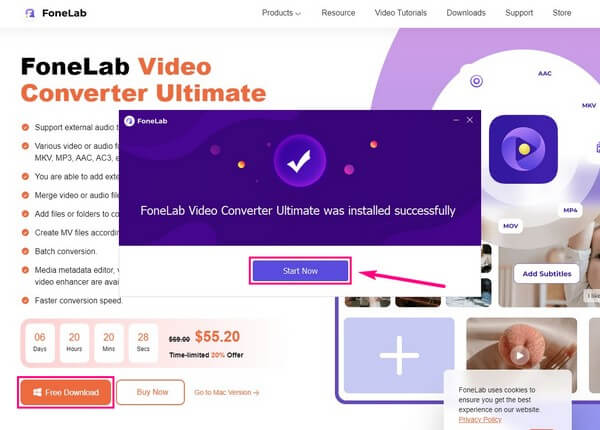
Βήμα 2Αφού ξεκινήσει το πρόγραμμα, ήρθε η ώρα να εισαγάγετε το αρχείο βίντεο. Έχετε δύο επιλογές για να το κάνετε. Μπορείτε να κάνετε κλικ στο πλαίσιο στο κέντρο της διεπαφής και να επιλέξετε το αρχείο βίντεο όταν εμφανιστεί ο φάκελος. Ή ανοίξτε το φάκελο όπου βρίσκεται το βίντεο και μετά σύρετέ τον στο πλαίσιο.
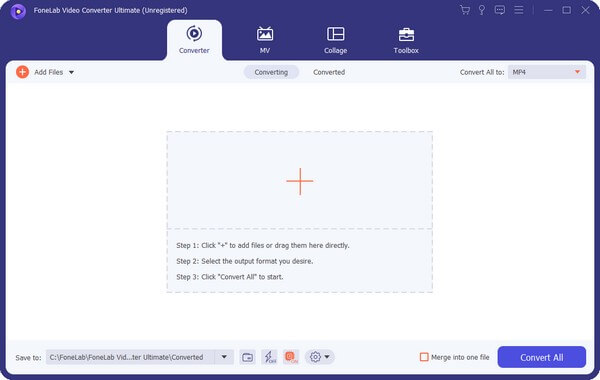
Βήμα 3Στη συνέχεια, κάντε κλικ στο Μετατροπή όλων σε: επιλογή. Όταν δείτε τις υποστηριζόμενες μορφές, επιλέξτε μια παρόμοια μορφή βίντεο για να αποφύγετε την κατά λάθος αλλαγή της αρχικής. Αλλά αν θέλετε να το αλλάξετε επίτηδες, είστε ελεύθεροι να το κάνετε.
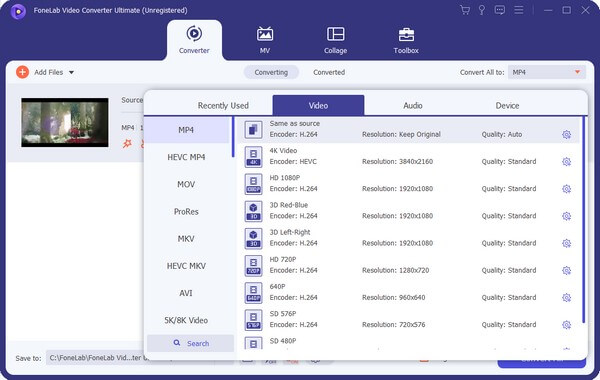
Βήμα 4Θα υπάρχουν διάφορες επιλογές και εικονίδια στις πληροφορίες του αρχείου. Αυτό περιλαμβάνει τους υπότιτλους, το κομμάτι ήχου, την παλέτα, το ψαλίδι και τα εικονίδια επεξεργασίας. Μπορείτε επίσης να μετονομάσετε το αρχείο κάνοντας κλικ στο μολύβι σύμβολο. Αλλά προς το παρόν, κάντε κλικ στο παλέτα εικονίδιο.
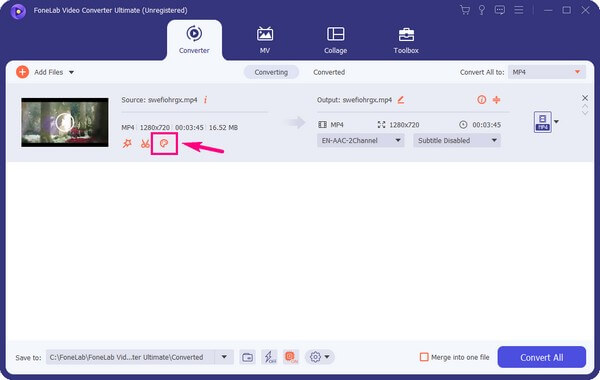
Βήμα 5Θα εμφανιστεί η διεπαφή του ενισχυτή βίντεο και περιέχει τέσσερις επιλογές. Αναλυτική ανάλυση, βελτιστοποίηση φωτεινότητας και αντίθεσης, Κατάργηση του θορύβου βίντεοκαι Μειώστε το κούνημα βίντεο. Επιλέξτε το πλαίσιο ελέγχου Κατάργηση θορύβου βίντεο για να εξαλείψετε τους ήχους που μοιάζουν με βρωμιά στο βίντεό σας. Μια προεπισκόπηση θα είναι διαθέσιμη για τα πρώτα 10 δευτερόλεπτα του βίντεο. Αργότερα, κάντε κλικ Αποθήκευση, Τότε Μετατροπή όλων για να αποθηκεύσετε τον ήχο του βελτιωμένου βίντεο στον υπολογιστή σας.
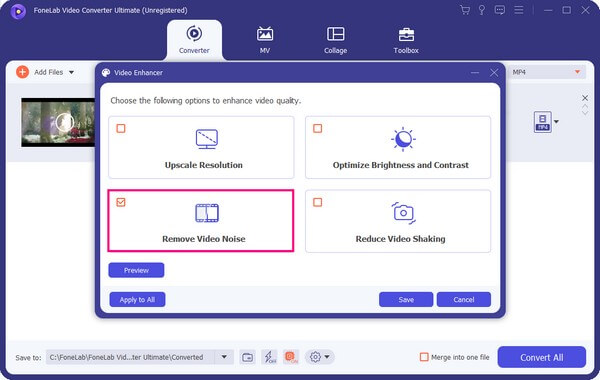
Μέρος 2. Πώς να βελτιώσετε την ποιότητα ήχου στο βίντεο μέσω του QuickTime
Εν τω μεταξύ, μπορείτε επίσης να δοκιμάσετε το QuickTime εάν χρησιμοποιείτε Mac. Αυτό το εργαλείο είναι ένα προεγκατεστημένο πρόγραμμα σε Mac που σας επιτρέπει να αναπαράγετε και να προβάλλετε αρχεία πολυμέσων. Επιπλέον, το QuickTime Player μπορεί βελτιώστε τον ήχο του βίντεό σας ποιότητα. Ωστόσο, αυτή η μέθοδος έχει μερικά μειονεκτήματα που πρέπει να λάβετε υπόψη. Πρώτον, το ποσοστό επιτυχίας δεν είναι τόσο υψηλό όσο η παραπάνω μέθοδος. Δεύτερον, πρέπει να αναβαθμίσετε το πρόγραμμά σας σε QuickTime Pro για να κάνετε τη διαδικασία. Επίσης, αυτό το εργαλείο περιορίζεται σε χρήστες Mac, επομένως εάν χρησιμοποιείτε διαφορετικό λειτουργικό σύστημα, αυτή η μέθοδος δεν θα λειτουργήσει για εσάς.
Ακολουθήστε τις παρακάτω οδηγίες για να κατανοήσετε πώς να βελτιώσετε την ποιότητα ήχου ενός εγγεγραμμένου βίντεο με το QuickTime:
Βήμα 1Ανοίξτε το QuickTime Pro στον υπολογιστή Mac σας. Επιλέξτε Παράθυρο και, στη συνέχεια, επιλέξτε Ταινία Ιδιοκτησίες από τις επιλογές.
Βήμα 2Χτύπα το Ρυθμίσεις ήχου αυτί. Μόλις αποκτήσετε πρόσβαση, ρυθμίστε το db ρύθμιση στο +6και εξισορροπήστε τον ήχο σε ένα ηχείο. Για μερικούς ανθρώπους, αυτό βελτιώνει την ποιότητα ήχου του βίντεο που παρακολουθούν. Ελέγξτε αν λειτουργεί και για το Mac σας.

Το Video Converter Ultimate είναι το καλύτερο λογισμικό μετατροπής βίντεο και ήχου το οποίο μπορεί να μετατρέψει MPG / MPEG σε MP4 με γρήγορη ταχύτητα και υψηλή ποιότητα εικόνας / ήχου.
- Μετατρέψτε οποιοδήποτε βίντεο / ήχο όπως MPG, MP4, MOV, AVI, FLV, MP3 κ.λπ.
- Υποστήριξη μετατροπής βίντεο 1080p / 720p HD και 4K UHD.
- Ισχυρές λειτουργίες επεξεργασίας όπως Trim, Crop, Rotate, Effects, Enhance, 3D και πολλά άλλα.
Μέρος 3. Συχνές ερωτήσεις σχετικά με τον τρόπο βελτίωσης της ποιότητας ήχου στο βίντεο
1. Μπορείτε να εγγράψετε καθαρό ήχο και να τον εφαρμόσετε στο βίντεο;
Ναι μπορείς. Εάν χρειάζεται να εγγράψετε καλύτερο ήχο για το βίντεό σας, είναι απολύτως εφικτό. Μπορείς να χρησιμοποιήσεις FoneLab Video Converter UltimateΛειτουργία εγγραφής σε λιγότερο πολυσύχναστη περιοχή. Ή πολύ καλύτερα αν ηχογραφείτε σε ένα ήσυχο μέρος, ώστε ο ήχος να ακούγεται πιο ακριβής. Στη συνέχεια, χρησιμοποιήστε ξανά το πρόγραμμα για να αντικαταστήσετε τον αρχικό ήχο του βίντεο με τον πρόσφατα ηχογραφημένο.
2. Η ποιότητα του βίντεο επηρεάζει τον ήχο;
Ναι είναι. Εάν μειώσετε την ποιότητα ενός βίντεο, ο ήχος ή ο ήχος μειώνεται αυτόματα επίσης. Εκτός αν τα προσαρμόσετε μεμονωμένα, κάτι που μπορείτε να το κάνετε χρησιμοποιώντας FoneLab Video Converter Ultimate. Με αυτό το εργαλείο, μπορείτε να προσαρμόσετε την ποιότητα του βίντεο και του ήχου σύμφωνα με τις προτιμήσεις σας.
3. Είναι δυνατή η μείωση του μεγέθους του βίντεο με το FoneLab Video Converter Ultimate;
Ναι είναι δυνατόν. Εκτός από τα διάφορα χαρακτηριστικά του FoneLab Video Converter Ultimate που αναφέρθηκαν παραπάνω είναι ο συμπιεστής. Αυτή η δυνατότητα συρρικνώνει το μέγεθος του αρχείου βίντεο χωρίς απώλεια ποιότητας. Επιπλέον, δεν περιορίζεται μόνο σε βίντεο. Σας επιτρέπει επίσης να συμπίεση αρχείων ήχου με λίγα μόνο βήματα χωρίς προβλήματα.
Το Video Converter Ultimate είναι το καλύτερο λογισμικό μετατροπής βίντεο και ήχου το οποίο μπορεί να μετατρέψει MPG / MPEG σε MP4 με γρήγορη ταχύτητα και υψηλή ποιότητα εικόνας / ήχου.
- Μετατρέψτε οποιοδήποτε βίντεο / ήχο όπως MPG, MP4, MOV, AVI, FLV, MP3 κ.λπ.
- Υποστήριξη μετατροπής βίντεο 1080p / 720p HD και 4K UHD.
- Ισχυρές λειτουργίες επεξεργασίας όπως Trim, Crop, Rotate, Effects, Enhance, 3D και πολλά άλλα.
Σας ευχαριστώ πολύ που διαβάσατε αυτήν την ανάρτηση μέχρι το τέλος. Μπορείτε να εμπιστευτείτε ότι τα εργαλεία που παρουσιάζονται παραπάνω είναι αποδεδειγμένα αποτελεσματικά από πολλούς χρήστες. Εάν χρειάζεστε περισσότερες λύσεις όπως αυτή, επισκεφθείτε το FoneLab Video Converter Ultimate ιστοσελίδα οποιαδήποτε στιγμή.
