μετατρέψτε MPG / MPEG σε MP4 με υψηλή ταχύτητα και υψηλή ποιότητα εικόνας / ήχου.
- Μετατρέψτε το AVCHD σε MP4
- Μετατροπή MP4 σε WAV
- Μετατρέψτε το MP4 σε WebM
- Μετατροπή MPG σε MP4
- Μετατροπή SWF σε MP4
- Μετατροπή MP4 σε OGG
- Μετατροπή VOB σε MP4
- Μετατρέψτε το M3U8 σε MP4
- Μετατρέψτε το MP4 σε MPEG
- Ενσωματώστε τους υποτίτλους σε MP4
- Διαχωριστές MP4
- Κατάργηση του ήχου από το MP4
- Μετατρέψτε τα βίντεο 3GP σε MP4
- Επεξεργασία αρχείων MP4
- Μετατροπή AVI σε MP4
- Μετατροπή MOD σε MP4
- Μετατρέψτε το MP4 σε MKV
- Μετατροπή WMA σε MP4
- Μετατρέψτε το MP4 σε WMV
Κορυφαία 6 εύχρηστα εργαλεία για γρήγορη μετατροπή WebM σε MP4
 Ενημερώθηκε από Λίζα Οου / 01 Νοεμβρίου 2021 16:30
Ενημερώθηκε από Λίζα Οου / 01 Νοεμβρίου 2021 16:30Υπάρχουν ορισμένες περιπτώσεις που απαιτείται να χρησιμοποιήσετε ένα αρχείο υψηλής ποιότητας αλλά μικρού μεγέθους όταν σκοπεύετε να παρακολουθήσετε ή να παρουσιάσετε ένα βίντεο. Λοιπόν, υπάρχει μια τέλεια μορφή για εσάς. Η μορφή βίντεο WebM είναι μία από τις καλύτερες όσον αφορά την ποιότητα και το μέγεθος του αρχείου. Ωστόσο, δεν υποστηρίζεται από τις περισσότερες συσκευές ή συσκευές αναπαραγωγής πολυμέσων. Το WebM χρησιμοποιεί αρχεία βίντεο και ήχου HTML5, τα οποία μπορεί να είναι δύσκολο να αναπαραχθούν σε διαφορετικές συσκευές αναπαραγωγής πολυμέσων.
Τα προβλήματα συμβατότητας μπορεί να είναι απογοητευτικά και δυσάρεστα, επιβάλλοντας τη μετατροπή του βίντεό σας σε διαφορετική μορφή, για παράδειγμα MP4. Το MP4 είναι μια μορφή κοντέινερ πολυμέσων που αποθηκεύει βίντεο, ήχο, υπότιτλους και άλλα με ελάχιστη κατανάλωση χώρου στη μνήμη. Μάθετε πώς να μετατρέπετε το WebM σε MP4 γρήγορα και αποτελεσματικά χρησιμοποιώντας διάφορους τρόπους.
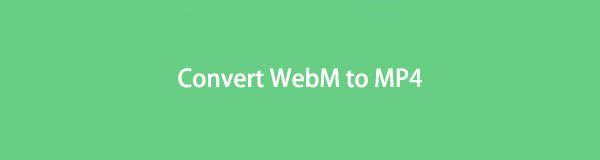

Λίστα οδηγών
1. Πώς να μετατρέψετε το WebM σε MP4 στα Windows
Είστε χρήστης των Windows και πρέπει να μετατρέψετε το WebM σε MP4; Μην ανησυχείτε, καθώς υπάρχουν πολλά εργαλεία και λύσεις διαθέσιμες στα Windows για τις ανάγκες μετατροπής που έχετε. Δείτε 3 διαφορετικά εργαλεία που μπορείτε να χρησιμοποιήσετε στα Windows για να μετατρέψετε MP4 σε WebM ή αντίστροφα.
Πώς να μετατρέψετε το WebM σε MP4 στα Windows με το FoneLab Video Converter Ultimate
FoneLab Video Converter Ultimate είναι ένα πρόγραμμα που μπορεί να μετατρέψει σχεδόν οποιαδήποτε μορφή αρχείου βίντεο ή ήχου. Και είναι ένα χρήσιμο και αποτελεσματικό εργαλείο που υποστηρίζει ένα ευρύ φάσμα μορφών και περιλαμβάνει επίσης επιλογές επεξεργασίας και περικοπής.
Βήματα για τη μετατροπή WebM σε MP4 με το FoneLab Video Converter Ultimate (έκδοση Windows):
Βήμα 1Κατεβάστε και εγκαταστήστε το FoneLab Video Converter Ultimate για Windows στον υπολογιστή σας.

Βήμα 2Στη συνέχεια, ανοίξτε το πρόγραμμα και εισαγάγετε το αρχείο WebM. Για να το κάνετε αυτό, μεταβείτε στην κύρια διεπαφή του προγράμματος και κάντε κλικ στο Προσθήκη αρχείων κουμπί ή απλώς σύρετε και αποθέστε το αρχείο WebM στην οθόνη.

Βήμα 3Τρίτον, επιλέξτε τη μορφή εξαγωγής του αρχείου βίντεο. Για να το κάνετε αυτό, κάντε κλικ στο Προφίλ ⬇️ εικονίδιο δίπλα στο αρχείο WebM που μόλις προσθέσατε. Στη συνέχεια, από το αναπτυσσόμενο μενού που εμφανίζεται, κάντε κλικ Βίντεο και στη συνέχεια MP4 ως μορφή εξόδου.
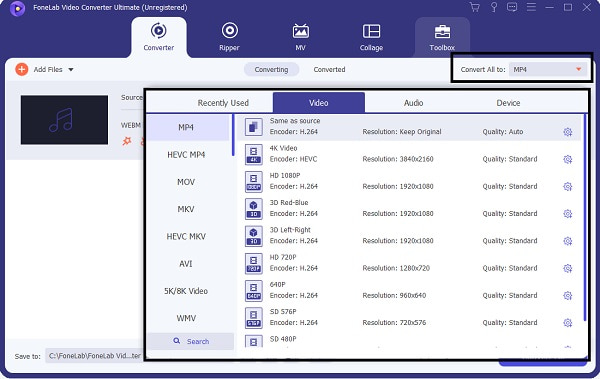
Βήμα 4Αλλάξτε τις προδιαγραφές και τα χαρακτηριστικά της εξόδου βίντεο με το FoneLab Video Converter Ultimate. Κάντε κλικ στο ρυθμίσεις εικονίδιο δίπλα στη μορφή που θέλετε να χρησιμοποιήσετε για να προσαρμόσετε τις ρυθμίσεις. Ομοίως, κάντε κλικ στο Αλλαγή ή Περικοπή εικονιδίων, από την άλλη πλευρά, για να αλλάξετε την εμφάνιση και τη διάρκεια του αρχείου σας.
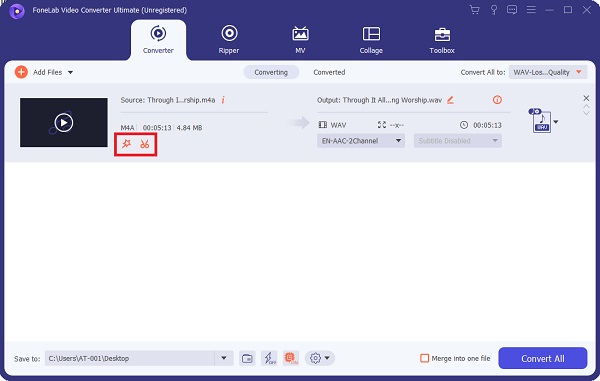
Βήμα 5Για να ξεκινήσετε τη διαδικασία μετατροπής, κάντε κλικ στο Μετατροπή όλων επιλογή. Αυτή είναι η διαδικασία για τη μετατροπή του WebM σε MP4.

Πώς να μετατρέψετε το WebM σε MP4 στα Windows με το HandBrake
Το HandBrake είναι ένας δωρεάν και ανοιχτού κώδικα κωδικοποιητής βίντεο που μετατρέπει όλες τις μορφές βίντεο σε MP4 ή MKV. Μαζί με τον απλό σχεδιασμό διεπαφής του, αυτό το εργαλείο διαθέτει επίσης συμπίεση βίντεο και προκαθορισμένες ρυθμίσεις.
Βήματα για να μετατρέψετε το WebM σε MP4 με το HandBrake:
Βήμα 1Κατεβάστε και εγκαταστήστε το HandBrake στον υπολογιστή σας.
Βήμα 2Από τη διεπαφή, επιλέξτε Φάκελος (Μαζική σάρωση) or Αρχεία για να περιηγηθείτε και να ανοίξετε το αρχείο WebM που θέλετε να μετατρέψετε. Εναλλακτικά, μπορείτε απλώς να σύρετε και να αποθέσετε το αρχείο WebM στη διεπαφή.
Βήμα 3Τέλος, επιλέγοντας Αναζήτηση, επιλέξτε έναν φάκελο προορισμού για την έξοδο MP4. Μπορείτε επίσης να προσαρμόσετε το όνομα αρχείου της εξόδου σας.
Βήμα 4Τελευταίο αλλά εξίσου σημαντικό, επιλέξτε MP4 ως μορφή εξόδου. Για να το κάνετε αυτό, επιλέξτε MP4 από την αναπτυσσόμενη λίστα που εμφανίζεται αφού κάνετε κλικ Ρυθμίσεις εξόδου.
Πώς να μετατρέψετε το WebM σε MP4 στα Windows με το VLC Media Player
Το VLC είναι ένα πολύ γνωστό και ευρέως χρησιμοποιούμενο πρόγραμμα αναπαραγωγής πολυμέσων. Μπορεί επίσης να χρησιμοποιηθεί ως μετατροπέας WebM ή ως μετατροπέας για οποιαδήποτε μορφή πολυμέσων, καθώς και ως πρόγραμμα αναπαραγωγής πολυμέσων. Δείτε πώς να μετατρέψετε το WebM σε MP4 χρησιμοποιώντας VLC.
Βήματα για τη μετατροπή WebM σε MP4 με το VLC Media Player
Βήμα 1Για να ξεκινήσετε, ανοίξτε το VLC Media Player στον υπολογιστή σας. Μόλις ξεκινήσει το πρόγραμμα, μεταβείτε στο Εικόνες / Βίντεο αυτί. Στη συνέχεια, από την αναπτυσσόμενη επιλογή, επιλέξτε Μετατροπή / Save.
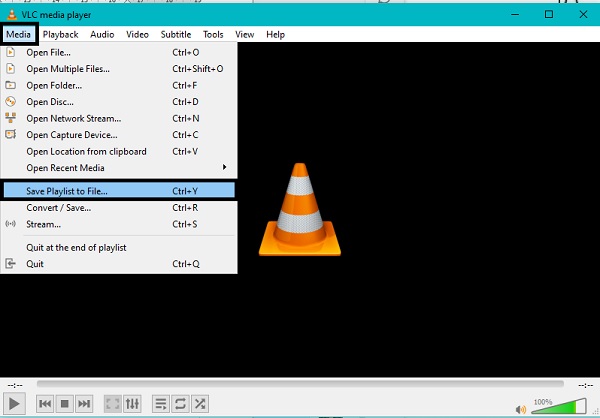
Βήμα 2Μετά από αυτό, προσθέστε το αρχείο WebM που θέλετε να μετατρέψετε. Κάντε κλικ Προσθήκη σε εισάγετε το αρχείο WebM. Μπορείτε να προσθέσετε περισσότερα αρχεία WebM εάν χρειάζεται. Αφού προσθέσετε το αρχείο WebM, κάντε κλικ Μετατροπή / Save.
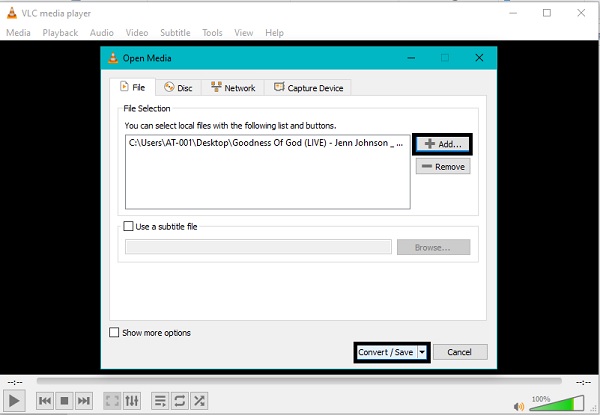
Βήμα 3Στη συνέχεια, κάντε κλικ στο ρυθμίσεις εικονίδιο μετά το προφίλ. Στο αναδυόμενο παράθυρο, επιλέξτε MP4 / MOV στη συνέχεια ορίστε το όνομα προφίλ. Μετά από αυτό, κάντε κλικ Δημιουργία.
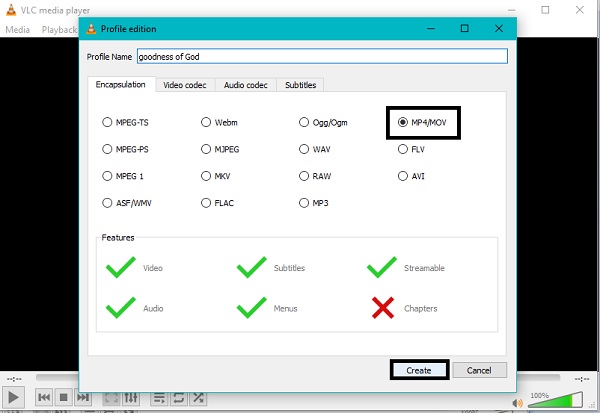
Βήμα 4Τέλος, ορίστε τον φάκελο προορισμού και κάντε κλικ Αρχική για να ξεκινήσει επιτέλους η διαδικασία μετατροπής.
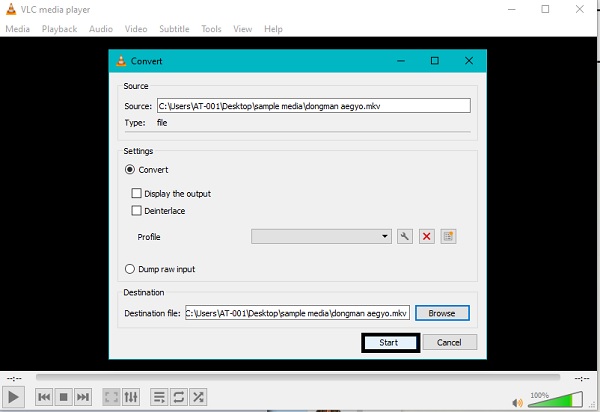
Ωστόσο, εάν είστε χρήστης Mac, τα εργαλεία μπορεί να είναι λίγο διαφορετικά. Αλλά μην ανησυχείτε πολύ, καθώς υπάρχουν επίσης πολλά διαθέσιμα εργαλεία μετατροπέα σε Mac. Μερικά εργαλεία όπως FoneLab Video Converter Ultimate, είναι διαθέσιμα τόσο για Windows όσο και για Mac με πολύ παρόμοια βήματα.
Το Video Converter Ultimate είναι το καλύτερο λογισμικό μετατροπής βίντεο και ήχου το οποίο μπορεί να μετατρέψει MPG / MPEG σε MP4 με γρήγορη ταχύτητα και υψηλή ποιότητα εικόνας / ήχου.
- Μετατρέψτε οποιοδήποτε βίντεο / ήχο όπως MPG, MP4, MOV, AVI, FLV, MP3 κ.λπ.
- Υποστήριξη μετατροπής βίντεο 1080p / 720p HD και 4K UHD.
- Ισχυρές λειτουργίες επεξεργασίας όπως Trim, Crop, Rotate, Effects, Enhance, 3D και πολλά άλλα.
2. Πώς να μετατρέψετε το WebM σε MP4 σε Mac
Πώς να μετατρέψετε το WebM σε MP4 σε Mac με το FoneLab Video Converter Ultimate
Το Mac FoneLab Video Converter Ultimate είναι μια έκδοση Mac του FoneLab Video Converter. Αυτό το πρόγραμμα ξεχωρίζει για την ταχύτητα και τα χαρακτηριστικά του, τα οποία είναι πρακτικά πανομοιότυπα με αυτά που υπάρχουν στην έκδοση των Windows. Και σε αυτήν τη σημείωση, είναι πραγματικά απλό και απλό στη χρήση και επομένως δεν προκαλεί καμία σύγχυση.
Βήματα για τη μετατροπή WebM σε MP4 με το FoneLab Video Converter Ultimate (έκδοση για Mac):
Βήμα 1Κατεβάστε και εγκαταστήστε το FoneLab Video Converter Ultimate για Mac στο Mac σας και, στη συνέχεια, εκκινήστε το.
Βήμα 2Σύρετε και αποθέστε το αρχείο WebM στην κύρια διεπαφή ή χρησιμοποιήστε το Προσθήκη αρχείων κουμπί για εισαγωγή WebM.
Βήμα 3Κάντε κλικ στο εικονίδιο Προφίλ δίπλα στο αρχείο WebM και επιλέξτε MP4. Μπορείτε επίσης να προσαρμόσετε τις ρυθμίσεις της εξόδου σας με τις Ρυθμίσεις.
Βήμα 4Κάντε κλικ στο Μετατροπή όλων κουμπί για να ξεκινήσει η διαδικασία μετατροπής.
Πώς να μετατρέψετε το WebM σε MP4 σε Mac με το Movavi
Το Movavi είναι ένα πολυλειτουργικό εργαλείο μετατροπής βίντεο που μπορεί να χρησιμοποιηθεί όχι μόνο για μετατροπή αλλά και για συμπίεση, επεξεργασία, προσθήκη υπότιτλων στα αρχεία βίντεο σας. Μαζί με αυτό, το Movavi υποστηρίζει ένα ευρύ φάσμα μορφών πολυμέσων.
Βήματα για να μετατρέψετε το WebM σε MP4 με το Movavi:
Βήμα 1Ξεκινήστε ανοίγοντας το Movavi στο Mac σας. Μετά από αυτό, προσθέστε το αρχείο WebM που θέλετε να μετατρέψετε στο Πρόγραμμα. Κάντε κλικ Προσθήκη Πολυμέσων και επιλέξτε Προσθήκη βίντεο, στη συνέχεια εντοπίστε και επιλέξτε το αρχείο WebM που θέλετε να μετατρέψετε και, στη συνέχεια, κάντε κλικ Ανοικτό.
Βήμα 2Στη συνέχεια, ορίστε τη μορφή εξόδου από το Κυρίως μενού στο κάτω μέρος του προγράμματος.
Βήμα 3Επιπλέον, μπορείτε να συμπιέσετε το βίντεό σας στο WebM για να ελαχιστοποιήσετε το μέγεθος του αρχείου, απλώς κάντε κλικ στο Τιμή μεγέθους αρχείου κουμπί. Μπορείτε επίσης να τροποποιήσετε το αρχείο βίντεο μέσω του Αλλαγή επιλογή. Με αυτό, πηγαίνετε στο Περικοπή Αυτί, επιδράσεις Καρτέλα ή Υπότιτλος Κάντε καρτέλα ανάλογα. Μετά από αυτό, κάντε κλικ Αποθήκευση τότε Κλεισιμο.
Βήμα 4Τέλος, κάντε κλικ στο Μετατρέπω κουμπί στο κάτω μέρος του προγράμματος για να ξεκινήσει η διαδικασία μετατροπής.
Εναλλακτικά, εάν μισείτε τη λήψη εργαλείων στον υπολογιστή ή στο Mac σας, αλλά πρέπει να μετατρέψετε τα αρχεία πολυμέσων σας, ένας διαδικτυακός μετατροπέας είναι ο καλύτερος για εσάς. Μάθετε πώς μπορείτε να μετατρέψετε το WebM σε MP4 online χωρίς να κατεβάσετε κανένα εργαλείο.
Το Video Converter Ultimate είναι το καλύτερο λογισμικό μετατροπής βίντεο και ήχου το οποίο μπορεί να μετατρέψει MPG / MPEG σε MP4 με γρήγορη ταχύτητα και υψηλή ποιότητα εικόνας / ήχου.
- Μετατρέψτε οποιοδήποτε βίντεο / ήχο όπως MPG, MP4, MOV, AVI, FLV, MP3 κ.λπ.
- Υποστήριξη μετατροπής βίντεο 1080p / 720p HD και 4K UHD.
- Ισχυρές λειτουργίες επεξεργασίας όπως Trim, Crop, Rotate, Effects, Enhance, 3D και πολλά άλλα.
3. Πώς να μετατρέψετε το WebM σε MP4 Online
Το Convertio File Converter είναι ένας διαδικτυακός μετατροπέας διαθέσιμος σε Windows, Mac, ακόμη και στο smartphone σας. Σε αυτήν τη σημείωση, χρησιμοποιήστε αυτό το εργαλείο για μια βολική και χωρίς άγχος μετατροπή.
Βήματα για τη μετατροπή WebM σε MP4 με το Convertio File Converter:
Βήμα 1Μεταβείτε στο πρόγραμμα περιήγησης του υπολογιστή σας και αναζητήστε τον επίσημο ιστότοπο του Convertio File Converter.
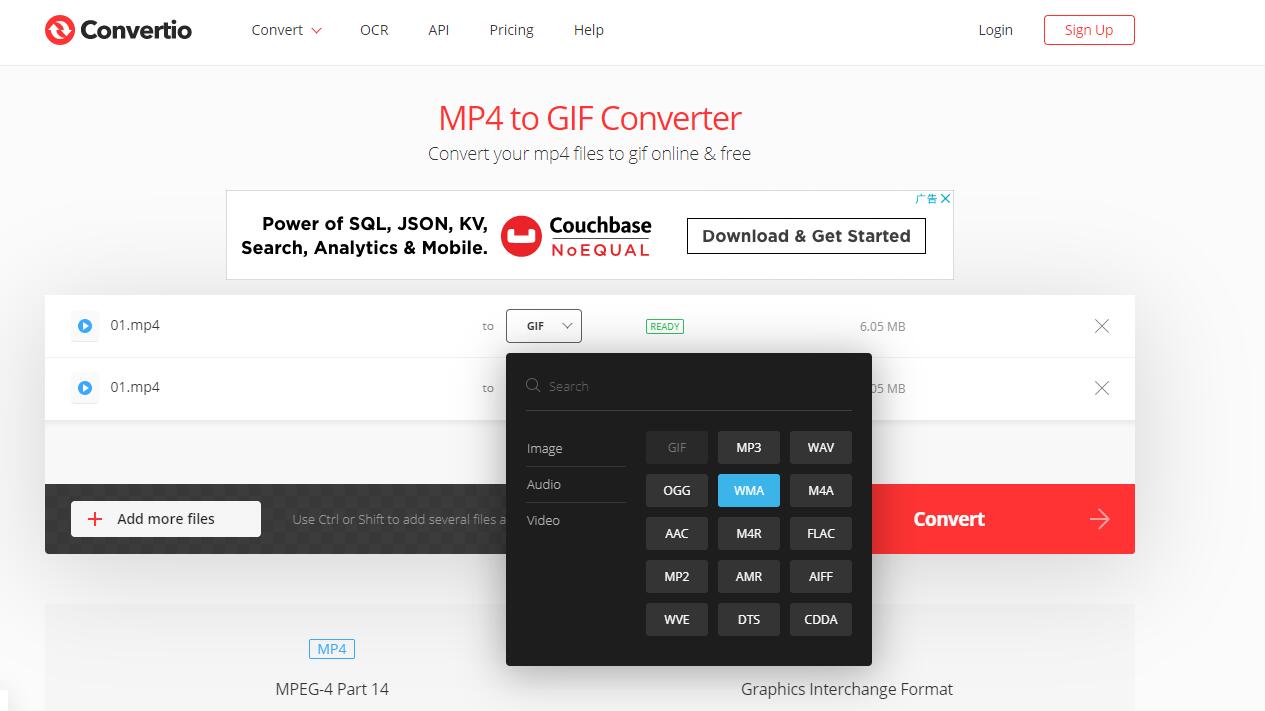
Βήμα 2Στη συνέχεια, ανοίξτε Μετατροπή και εισάγετε το αρχείο WebM σας. Εάν το αρχείο WebM είναι αποθηκευμένο τοπικά στον υπολογιστή σας, κάντε κλικ Επιλέξτε Αρχεία. Για μετατροπή, μπορείτε επίσης να ανεβάσετε ένα αρχείο από το Dropbox ή το Google Drive. Επιλέξτε την επιλογή που λειτουργεί καλύτερα για εσάς.
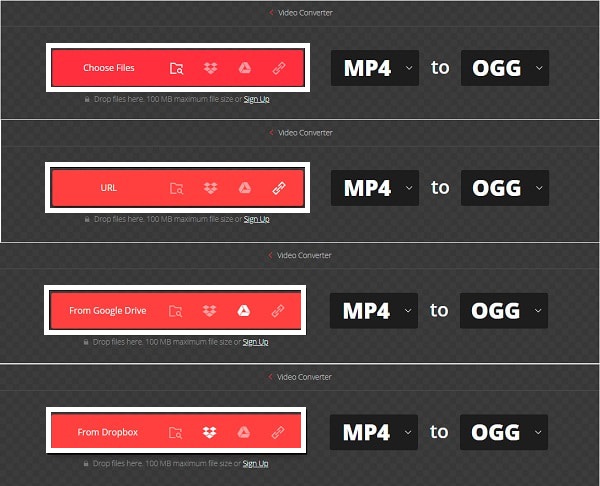
Βήμα 3Αφού προσθέσετε το αρχείο προς μετατροπή, θα μπορείτε να επιλέξετε τη μορφή εξόδου. Από το αναπτυσσόμενο μενού δίπλα του, επιλέξτε MP4 ως μορφή εξόδου. Επιπλέον, ανοιχτό ρυθμίσεις εάν πρέπει να αλλάξετε τις ρυθμίσεις βίντεο και ήχου του αρχείου εξόδου σας.
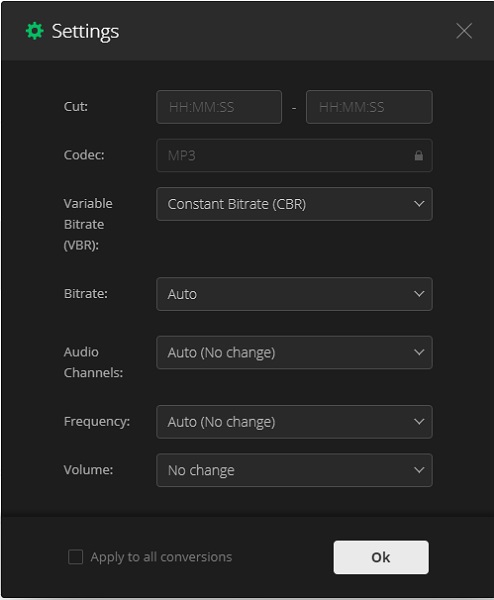
Βήμα 4Τέλος, κάντε κλικ στο Μετατρέπω κουμπί για να μετατρέψετε το WebM σας σε MP4 online. Τέλος, μόλις ολοκληρωθεί η μετατροπή, κάντε κλικ Λήψη για να αποθηκεύσετε το MP4 που έχει μετατραπεί στον τοπικό σας χώρο αποθήκευσης.
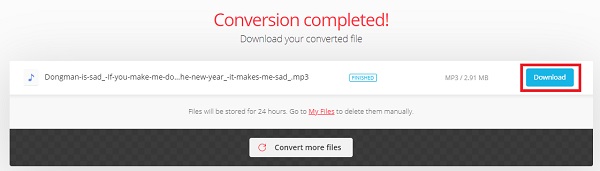
4. Συχνές ερωτήσεις σχετικά με τον τρόπο μετατροπής WebM σε MP4
Τι μπορεί να ανοίξει ένα αρχείο WebM;
Το WebM μπορεί να αναπαραχθεί σε Google Chrome, Opera, Firefox και Edge. Εάν διαθέτετε Mac, μπορείτε να χρησιμοποιήσετε την προσθήκη VLC για Mac OS X για να ανοίξετε το WebM στο Safari.
Μπορώ να χρησιμοποιήσω το WebM για το YouTube;
Ναι, το YouTube υποστηρίζει το WebM μαζί με πολλές άλλες μορφές, συγκεκριμένα 3GPP, AVI, FLV, MOV, MPEG4, MPEG-PS, WMV και WebM. Ναι, το YouTube υποστηρίζει το WebM μαζί με πολλές άλλες μορφές, συγκεκριμένα 3GPP, AVI, FLV, MOV , MPEG4, MPEG-PS, WMV και WebM.
Μπορείτε να παίξετε WebM στο Android;
Ναι, το Android παίζει WebM. Ωστόσο, εάν το WebM δεν έχει κωδικοποιηθεί σωστά, ενδέχεται να αντιμετωπίσετε δυσκολίες κατά την αναπαραγωγή ή την πρόσβαση σε αυτό στη συσκευή σας Android.
Το Video Converter Ultimate είναι το καλύτερο λογισμικό μετατροπής βίντεο και ήχου το οποίο μπορεί να μετατρέψει MPG / MPEG σε MP4 με γρήγορη ταχύτητα και υψηλή ποιότητα εικόνας / ήχου.
- Μετατρέψτε οποιοδήποτε βίντεο / ήχο όπως MPG, MP4, MOV, AVI, FLV, MP3 κ.λπ.
- Υποστήριξη μετατροπής βίντεο 1080p / 720p HD και 4K UHD.
- Ισχυρές λειτουργίες επεξεργασίας όπως Trim, Crop, Rotate, Effects, Enhance, 3D και πολλά άλλα.
Με όλα τα εργαλεία και τις λύσεις που δίνονται παραπάνω, πιθανότατα έχετε καταλάβει ότι είναι σίγουρα εύκολο να μετατρέψετε το WebM σε MP4. Με αυτό το άρθρο, παρέχονται μετατροπείς WebM για Windows, Mac και online για να σας βοηθήσουν να διαφωτίσετε σχετικά με τις ανάγκες μετατροπής σας. Πάνω από όλα, FoneLab Video Converter Ultimate είναι το πιο συνιστώμενο εργαλείο καθώς είναι διαθέσιμο τόσο σε Windows όσο και σε Mac και είναι σίγουρα εύκολο στη χρήση.
