Δημιουργήστε αντίγραφα ασφαλείας και επαναφέρετε εύκολα δεδομένα Android στον υπολογιστή σας.
Διατηρήστε Android Data Safe - Backup τηλέφωνο Android
 Ενημερώθηκε από Λίζα Οου / 23 Φεβ 2021 09:30
Ενημερώθηκε από Λίζα Οου / 23 Φεβ 2021 09:30Οι άνθρωποι έχουν το κινητό τους Android με το 24 / 7 καθώς τα κινητά τηλέφωνα είναι γεμάτα με πολλές σημαντικές πληροφορίες, όπως επαφές, σημειώσεις, αρχεία, φωτογραφίες, βίντεο κλπ.
Σταδιακά, τα τηλέφωνα Android έγιναν το απαραίτητο μέρος της καθημερινής ζωής των ανθρώπων. Οι άνθρωποι χρησιμοποιούν τα τηλέφωνά τους για να τραβούν φωτογραφίες, να πραγματοποιούν τηλεφωνικές κλήσεις, να στέλνουν email, να αποθηκεύουν αρχεία και άλλα.
Ως λειτουργικό εργαλείο, τα κινητά τηλέφωνα είναι πιο σημαντικά από έναν υπολογιστή.
Από τη μία πλευρά, οι περισσότεροι χρήστες κινητών τηλεφώνων δεν έχουν ιδέα για απώλεια δεδομένων πριν αντιμετωπίσουν αυτήν την κατάσταση. Θα χάσουν τα δεδομένα του τηλεφώνου τους Android εάν δεν έχουν καθόλου αντίγραφο ασφαλείας.


Λίστα οδηγών
Από ένα άλλο χέρι,
Ένα αντίγραφο ασφαλείας είναι χρήσιμο αν έχετε αγοράσει ένα καινούριο τηλέφωνο Android και θέλετε να επαναφέρετε τα δεδομένα του τηλεφώνου Android από το παλιό τηλέφωνο.
Έτσι
Για να προετοιμαστείτε σε περίπτωση απώλειας, κατά λάθος διαγραφής ή μεταφοράς δεδομένων, θα πρέπει να μάθετε πώς να backup τηλέφωνο Android.
Όχι όπως το iPhone, το τηλέφωνο Android δεν διαθέτει το προεπιλεγμένο εργαλείο για τη διαχείριση δεδομένων τηλεφώνου. Πρέπει να βρείτε κάποιες κατάλληλες μεθόδους για τη μεταφορά δεδομένων Android μεταξύ συσκευής, υπολογιστή και υπηρεσιών cloud.
Σε αυτήν την ανάρτηση, θα εισαγάγουμε τους 4 εύκολους τρόπους για να δημιουργήσετε αντίγραφα ασφαλείας των δεδομένων Android.
Μπορείτε να ελέγξετε τις πιο απλές μεθόδους για να διατηρήσετε τα δεδομένα του τηλεφώνου σας ασφαλή για να αποτρέψετε την απώλεια δεδομένων.
1. Backup τηλέφωνο Android Χρησιμοποιώντας καλώδιο USB
Η πρώτη μέθοδος επίλυσης μπορεί να είναι στο μυαλό σας Δημιουργία αντιγράφων ασφαλείας δεδομένων Android στο PC με καλώδιο USB. Δεν υπάρχει αμφιβολία ότι είναι ο ευκολότερος τρόπος διαχείρισης των δεδομένων σας μεταξύ υπολογιστή και τηλεφώνου Android.

Στα Windows:
Βήμα 1Συνδέστε τηλέφωνο Android και υπολογιστή με καλώδιο USB.
Βήμα 2Ξεκλειδώστε το τηλέφωνο Android σας.
Βήμα 3Πατήστε Μεταφορά αρχείων στην αναδυόμενη ειδοποίηση.
Βήμα 4Σύρετε και αφήστε τα αρχεία χρησιμοποιώντας το αναδυόμενο παράθυρο στον υπολογιστή σας.
Βήμα 5Αφαιρέστε τη συσκευή σας από τον υπολογιστή όταν τελειώσετε.
Βήμα 6Αποσυνδέστε το καλώδιο USB.
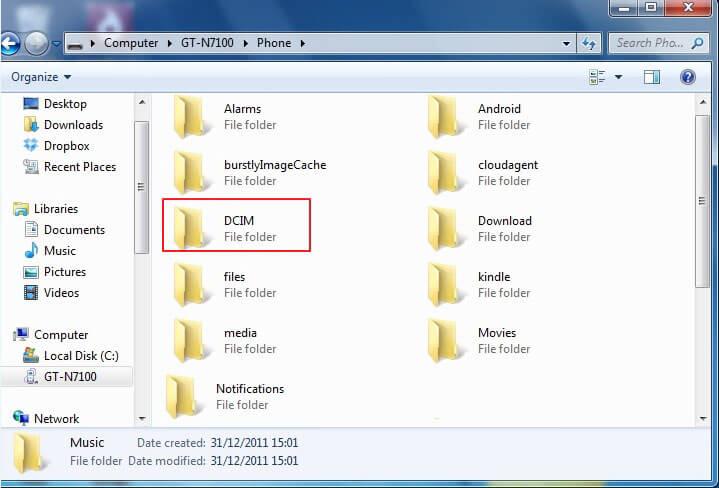
Σε Mac:
Βήμα 1Πραγματοποιήστε λήψη και εγκατάσταση του Android File Transfer στον υπολογιστή σας.
Βήμα 2Κάντε διπλό κλικ για να ανοίξετε το Android Files Transfer σε Mac.
Βήμα 3Συνδέστε τη συσκευή σε Mac και, στη συνέχεια, ξεκλειδώστε το τηλέφωνο Android.
Βήμα 4Πατήστε Μεταφορά αρχείων στην οθόνη του τηλεφώνου όταν εμφανιστεί.
Βήμα 5Μεταφέρετε τα δεδομένα σας από τη συσκευή σε Mac μεταφέροντας τα δεδομένα.
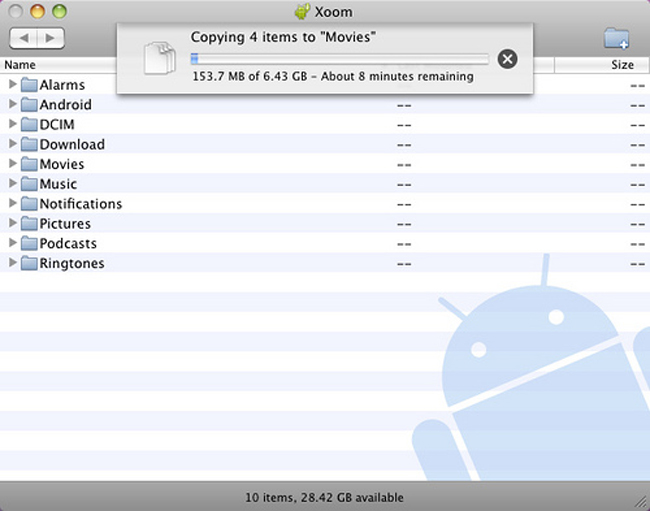
Πιστεύετε ότι ο περιορισμός της μεταφοράς καλωδίου USB είναι ένα πρόβλημα για σας, θα θέλατε να κάνετε backup δεδομένα Android πιο αποτελεσματική, περιεκτική εύκολα.
Συνέχισε να διαβάζεις…
2. Backup τηλέφωνο Android με το FoneLab
Προτού μπορέσετε να ξεκινήσετε τη διαδικασία δημιουργίας αντιγράφων ασφαλείας για τηλέφωνο Android και να επαναφέρετε σε νέο τηλέφωνο, θα πρέπει να αποθηκεύσετε ένα αντίγραφο ασφαλείας για τηλέφωνο Android σε υπολογιστή ή Mac. Στη συνέχεια, μπορείτε να μεταφέρετε τα δεδομένα από τον υπολογιστή σε τηλέφωνο Android εύκολα.
FoneLab Αντίγραφα ασφαλείας & Επαναφορά δεδομένων Android συνιστάται ιδιαίτερα σε εσάς.
Το FoneLab είναι ένα βολικό και απλό εργαλείο τρίτων για τη δημιουργία αντιγράφων ασφαλείας και την επαναφορά των δεδομένων Android.
Εάν δεν μπορείτε να περιμένετε να δημιουργήσετε αντίγραφα ασφαλείας των δεδομένων του τηλεφώνου σας Android με το FoneLab, ελέγξτε παρακάτω την επίδειξη για να δημιουργήσετε αντίγραφα ασφαλείας του τηλεφώνου Android με τη δημιουργία αντιγράφων ασφαλείας και επαναφορά δεδομένων Android FoneLab.
Διαβάστε περισσότερα σχετικά με τον τρόπο αρχεία καταγραφής αντιγράφων ασφαλείας από το Android or backup μουσική Android.
Πώς;
Παρακάτω είναι η καλύτερη απάντηση για εσάς.
Δημιουργήστε αντίγραφα ασφαλείας και επαναφέρετε εύκολα δεδομένα Android στον υπολογιστή σας.
- Δημιουργήστε αντίγραφα ασφαλείας και επαναφέρετε εύκολα δεδομένα Android στον υπολογιστή σας.
- Προβάλετε λεπτομερώς τα δεδομένα πριν επαναφέρετε τα δεδομένα από τα αντίγραφα ασφαλείας.
- Δημιουργία αντιγράφων ασφαλείας και επαναφορά δεδομένων Android phone and SD card Επιλεκτικά.
Βήμα 1Πραγματοποιήστε λήψη και εγκατάσταση του λογισμικού στον υπολογιστή σας και, στη συνέχεια, επιλέξτε Android Data Backup & Restore από τη διεπαφή μετά το άνοιγμα.

Βήμα 2Κάντε κλικ στην επιλογή Δημιουργία αντιγράφων ασφαλείας δεδομένων συσκευής.

Βήμα 3Ενεργοποιήστε τη λειτουργία σφαλμάτων USB στο κινητό σας τηλέφωνο.
Βήμα 4Επιλέξτε Μεταφορά αρχείων στην οθόνη του τηλεφώνου σας μόλις εμφανιστεί.

Βήμα 5Επιλέξτε ποια δεδομένα θέλετε να δημιουργήσετε αντίγραφα ασφαλείας από τη συσκευή σας (π.χ. μπορείτε backup των επαφών του Android με τον υπολογιστή κάνοντας κλικ στις Επαφές) και στη συνέχεια κάντε κλικ στο κουμπί Έναρξη.

Βήμα 6Επιλέξτε φάκελο εξόδου εφεδρικού αρχείου εάν θέλετε και, στη συνέχεια, κάντε κλικ στο OK.

Ορισμένοι χρήστες βλέπουν τα τηλέφωνά τους Android ως τον υπολογιστή τους ήδη, δεν τους αρέσει πλέον να χρησιμοποιούν οικιακό υπολογιστή και να διαχειρίζονται τα δεδομένα τους.
Ως εκ τούτου,
Μια υπηρεσία cloud γεννιέται για αυτή τη ζήτηση από αυτούς τους τύπους χρηστών τηλεφώνων Android.
Υπάρχουν πολλές επιλογές για τους χρήστες τηλεφώνων Android, όπως το Dropbox, το Google Drive, το OneDrive κ.λπ. Κάθε ένα από αυτά βοηθάει τον χρήστη να δημιουργεί αντίγραφα ασφαλείας και να επαναφέρει δεδομένα με ευκολία.
Δεν χρειάζεστε καλώδιο USB ή υπολογιστή, αλλά τη συσκευή σας Android με σύνδεση στο Διαδίκτυο μόνο.
Εδώ θα περπατήσουμε τα βήματα δημιουργίας αντιγράφων ασφαλείας των δεδομένων Android με το Google Drive και το OneDrive
3. Πώς να δημιουργήσετε αντίγραφα ασφαλείας των φωτογραφιών Android στο Google Drive
Η Google διαθέτει διάφορα προϊόντα τα οποία μπορούν να χρησιμοποιηθούν για την αναζήτηση, την αποστολή και την επαναφορά ηλεκτρονικών μηνυμάτων, την αποθήκευση δεδομένων κλπ. Το Google Drive είναι μια άλλη ξεχωριστή δημιουργία για τους χρήστες κινητών τηλεφώνων για αποθήκευση και επαναφορά δεδομένων ανεξάρτητα από πότε και πού βρίσκονται.
Είναι εύκολο να λειτουργήσει εάν έχετε ήδη λογαριασμό Google. Παρόλο που δεν το κάνατε, μπορείτε να καταχωρήσετε ένα με λίγα βήματα.
Πώς να δημιουργήσετε αντίγραφα ασφαλείας για το τηλέφωνο Android με το Google Drive;
Δείτε το βήμα προς βήμα παρακάτω.
Βήμα 1Κατεβάστε το Google Drive στο Google Play store.
Βήμα 2Ανοίξτε το στο τηλέφωνο Android και, στη συνέχεια, συνδεθείτε με το λογαριασμό σας.
Βήμα 3Πατήστε το εικονίδιο με το κόκκινο βύσμα στη διεπαφή και μετά το κουμπί Μεταφόρτωση.
Βήμα 4Περιηγηθείτε στα αρχεία από τα οποία θέλετε να δημιουργήσετε αντίγραφα ασφαλείας στην ενότητα Άνοιγμα από. Μπορείτε να ανεβάσετε φωτογραφίες, ήχους, βίντεο, έγγραφα και άλλα.
Βήμα 5Ελέγξτε τα στοιχεία και μετά το κουμπί Τέλος στην επάνω δεξιά γωνία.
Και μπορείτε να το χρησιμοποιήσετε εφεδρικά ημερολόγια Android.
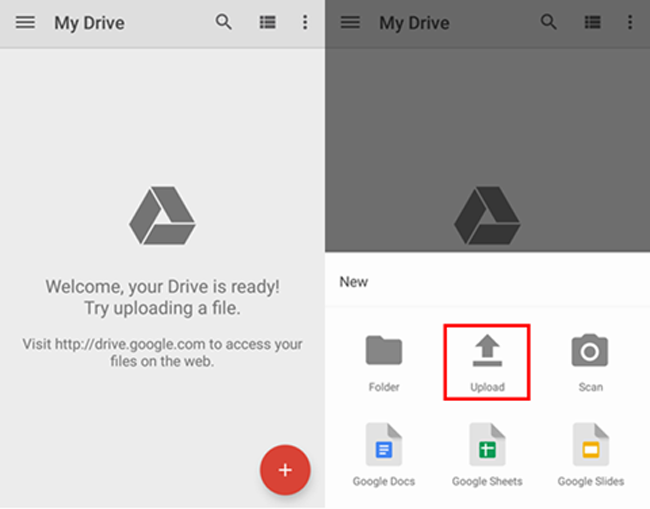
Μια άλλη συνιστώμενη υπηρεσία cloud είναι το OneDrive.
4. Backup τηλέφωνο Android μέσω του OneDrive
Όπως γνωρίζετε, το OneDrive είναι διάσημο για την υπηρεσία φιλοξενίας αρχείων. Προσφέρει αποθήκευση σε σύννεφο, συγχρονισμό αρχείων, προσωπικό cloud και λογισμικό πελάτη.
Μπορείτε να χρησιμοποιήσετε το OneDrive για τη δημιουργία αντιγράφων ασφαλείας φωτογραφιών και βίντεο από το τηλέφωνο Android και, στη συνέχεια, μπορείτε να επαναφέρετε αυτά τα δεδομένα όποτε θέλετε.
Είναι εύκολο στη χρήση, ακολουθήστε τα παρακάτω βήματα για να αποθηκεύσετε δεδομένα Android.
Βήμα 1Πραγματοποιήστε λήψη και εγκατάσταση του OneDrive στο τηλέφωνό σας Android.
Βήμα 2Συνδεθείτε στο λογαριασμό σας εάν έχετε. Δημιουργήστε ένα αν δεν το είχατε.
Βήμα 3Πατήστε Αρχεία από τις κάτω επιλογές.
Βήμα 4Στη συνέχεια, μπορείτε να αγγίξετε το εικονίδιο βύσματος στην κάτω δεξιά γωνία.
Βήμα 5Υπάρχουν 6 επιλογές, μπορείτε να επιλέξετε Σάρωση, Δημιουργία φακέλου, Μεταφόρτωση, Δημιουργία εγγράφου Word, Excel Spreadsheet και PowerPoint Presentation. Επιλέξτε Μεταφόρτωση εδώ.
Βήμα 6Επιλέξτε τα στοιχεία που θέλετε να δημιουργήσετε αντίγραφα ασφαλείας στο OneDrive.
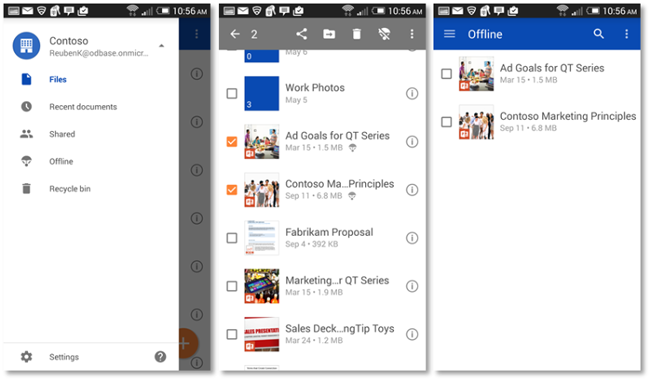
Στη συνέχεια αποθηκεύτηκαν τα δεδομένα του τηλεφώνου Android στο cloud του OneDrive. Λάβετε υπόψη ότι ο χώρος αποθήκευσης είναι μόνο 5GB ίδιο με το iCloud. Εάν χρειάζεστε περισσότερο χώρο, μπορείτε να αποκτήσετε μεγαλύτερο αποθηκευτικό χώρο αναβαθμίζοντας την πριμοδότηση 1TB.
Όπως βλέπετε, υπάρχουν διαφορετικές μέθοδοι για την δημιουργία αντιγράφων ασφαλείας του τηλεφώνου Android σε υπολογιστή ή υπηρεσία cloud.
Ανεξάρτητα από τον τρόπο που προτιμάτε, αυτό που πρέπει να θυμάστε είναι το καλύτερο στοίχημα για να διατηρείτε τα δεδομένα σας ασφαλή, δημιουργώντας αντίγραφα ασφαλείας των δεδομένων σας τακτικά τόσο για τους χρήστες iOS όσο και για τους χρήστες Android.
Δημιουργία αντιγράφων ασφαλείας δεδομένων iOS είναι επίσης εύκολο όπως τα δεδομένα Android, θα πρέπει να επιλέξετε ένα κατάλληλο, αποτελεσματικό και ασφαλές, ανάλογα με τις ανάγκες σας.
