- Μέρος 1. Δημιουργία αντιγράφων ασφαλείας φωτογραφιών Android με το Google Drive
- Μέρος 2. Δημιουργία αντιγράφων ασφαλείας φωτογραφιών Android με το FoneLab Android Data Backup & Restore
- Μέρος 3. Δημιουργία αντιγράφων ασφαλείας φωτογραφιών Android με το Google Photos
- Μέρος 4. Δημιουργία αντιγράφων ασφαλείας φωτογραφιών Android στον υπολογιστή μέσω καλωδίου USB
- Μέρος 5. Συχνές ερωτήσεις σχετικά με τη δημιουργία αντιγράφων ασφαλείας φωτογραφιών Android
Δημιουργήστε αντίγραφα ασφαλείας και επαναφέρετε εύκολα δεδομένα Android στον υπολογιστή σας.
Πώς να δημιουργήσετε αντίγραφα ασφαλείας φωτογραφιών στο Android χρησιμοποιώντας μεθόδους χωρίς προβλήματα
 Ενημερώθηκε από Boey Wong / 14 Οκτωβρίου 2022 10:30
Ενημερώθηκε από Boey Wong / 14 Οκτωβρίου 2022 10:30Θέλετε να μάθετε πώς να δημιουργείτε αντίγραφα ασφαλείας φωτογραφιών στο Android; Είναι αρκετά εύκολο αν ρωτήσεις. Για πολλούς ανθρώπους, η κάμερα είναι μια απαραίτητη εφαρμογή σε ένα κινητό τηλέφωνο. Αγαπούν κάθε φωτογραφία στις συσκευές τους σαν να μην υπάρχει κάτι παρόμοιο σε αυτόν τον κόσμο. Είναι υπερβολή; Όχι. Επειδή είναι τεχνικά αληθές. Ξέρεις γιατί?
Λοιπόν, χρησιμοποιείτε κινητά τηλέφωνα για να καταγράψετε αναμνήσεις, ειδικά γεγονότα, ακόμα και την καθημερινότητά σας. Κάθε φωτογραφία που τραβάτε από το τηλέφωνό σας Android είναι μοναδική. Άλλοι άνθρωποι μπορεί να καταγράφουν μια σκηνή ταυτόχρονα με εσάς, αλλά και πάλι δεν αφαιρεί τη μοναδικότητα της φωτογραφίας σας. Η ακριβής γωνία δεν θα είναι η ίδια. Παρόμοια με την εποχή και τη φύση. Κανείς δεν μπορεί να συλλάβει μια στιγμή που παράγει το ακριβές αποτέλεσμα όπως το δικό σας. Όντας έτσι, οι φωτογραφίες που τραβάτε στο τηλέφωνό σας είναι πολύ πιο πολύτιμες από ό,τι νομίζετε. Ως εκ τούτου, πρέπει να τα προστατεύσετε.
Σε αυτό το άρθρο, θα σας βοηθήσουμε να ασφαλίσετε τις φωτογραφίες στο τηλέφωνό σας Android χρησιμοποιώντας τις πιο αξιόπιστες μεθόδους. Συνεχίστε να διαβάζετε τις παρακάτω λύσεις και αποφασίστε ποια μέθοδος είναι η καλύτερη για να προστατεύσετε τις φωτογραφίες σας από ξαφνική απώλεια δεδομένων.
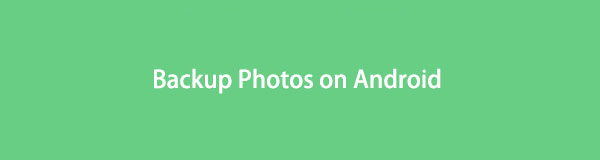

Λίστα οδηγών
- Μέρος 1. Δημιουργία αντιγράφων ασφαλείας φωτογραφιών Android με το Google Drive
- Μέρος 2. Δημιουργία αντιγράφων ασφαλείας φωτογραφιών Android με το FoneLab Android Data Backup & Restore
- Μέρος 3. Δημιουργία αντιγράφων ασφαλείας φωτογραφιών Android με το Google Photos
- Μέρος 4. Δημιουργία αντιγράφων ασφαλείας φωτογραφιών Android στον υπολογιστή μέσω καλωδίου USB
- Μέρος 5. Συχνές ερωτήσεις σχετικά με τη δημιουργία αντιγράφων ασφαλείας φωτογραφιών Android
Δημιουργήστε αντίγραφα ασφαλείας και επαναφέρετε εύκολα δεδομένα Android στον υπολογιστή σας.
- Δημιουργήστε αντίγραφα ασφαλείας και επαναφέρετε εύκολα δεδομένα Android στον υπολογιστή σας.
- Προβάλετε λεπτομερώς τα δεδομένα πριν επαναφέρετε τα δεδομένα από τα αντίγραφα ασφαλείας.
- Δημιουργία αντιγράφων ασφαλείας και επαναφορά δεδομένων Android phone and SD card Επιλεκτικά.
Μέρος 1. Δημιουργία αντιγράφων ασφαλείας φωτογραφιών Android με το Google Drive
Μία από τις πιο χρησιμοποιούμενες υπηρεσίες δημιουργίας αντιγράφων ασφαλείας στον κόσμο είναι το Google Drive, το οποίο ανέπτυξε η Google. Σας επιτρέπει να συγχρονίζετε τα δεδομένα της συσκευής σας με τον λογαριασμό σας Google, επιτρέποντάς σας να έχετε πρόσβαση στα αρχεία από οποιαδήποτε συσκευή. Είναι μια καλή υπηρεσία καθώς μπορείτε να διαχειριστείτε τα αρχεία σας χρησιμοποιώντας το. Ωστόσο, ο δωρεάν χώρος αποθήκευσης προσφέρει μόνο μέχρι 15 GB. Εάν θέλετε να αποθηκεύσετε δεδομένα μεγαλύτερα από αυτό, θα πρέπει ήδη να πληρώσετε ανάλογα με τον αποθηκευτικό χώρο που θα χρησιμοποιήσετε.
Ακολουθήστε τις παρακάτω οδηγίες για να αποκτήσετε δεξιότητες σχετικά με τον τρόπο δημιουργίας αντιγράφων ασφαλείας φωτογραφιών από τηλέφωνο Android στο Google Drive:
Βήμα 1Εγκαταστήστε την εφαρμογή Google Drive εάν δεν είναι ακόμα στο τηλέφωνό σας Android. Στη συνέχεια, ξεκινήστε την εφαρμογή και, στη συνέχεια, συνδεθείτε σε έναν λογαριασμό Google όπου θέλετε να αποθηκεύσετε τα αντίγραφα ασφαλείας σας.
Βήμα 2Αφού συνδεθείτε, θα δείτε το σύμβολο των τριών κάθετων γραμμών στην επάνω αριστερή γωνία της διεπαφής του Google Drive. Πατώντας το θα έχετε περισσότερες επιλογές για τη διαχείριση της μονάδας δίσκου σας.
Βήμα 3Στη λίστα επιλογών, πατήστε την καρτέλα Αντίγραφα ασφαλείας. Θα σας επιτρέψει να διαχειριστείτε τη δυνατότητα δημιουργίας αντιγράφων ασφαλείας. Εφόσον δεν έχετε δημιουργήσει ακόμα αντίγραφα ασφαλείας, πατήστε το Ξεκινήστε τη δημιουργία αντιγράφων ασφαλείας καρτέλα στο κάτω κέντρο της διεπαφής της εφαρμογής. Στη συνέχεια, ακολουθήστε περαιτέρω οδηγίες για να ολοκληρώσετε τη διαδικασία δημιουργίας αντιγράφων ασφαλείας.
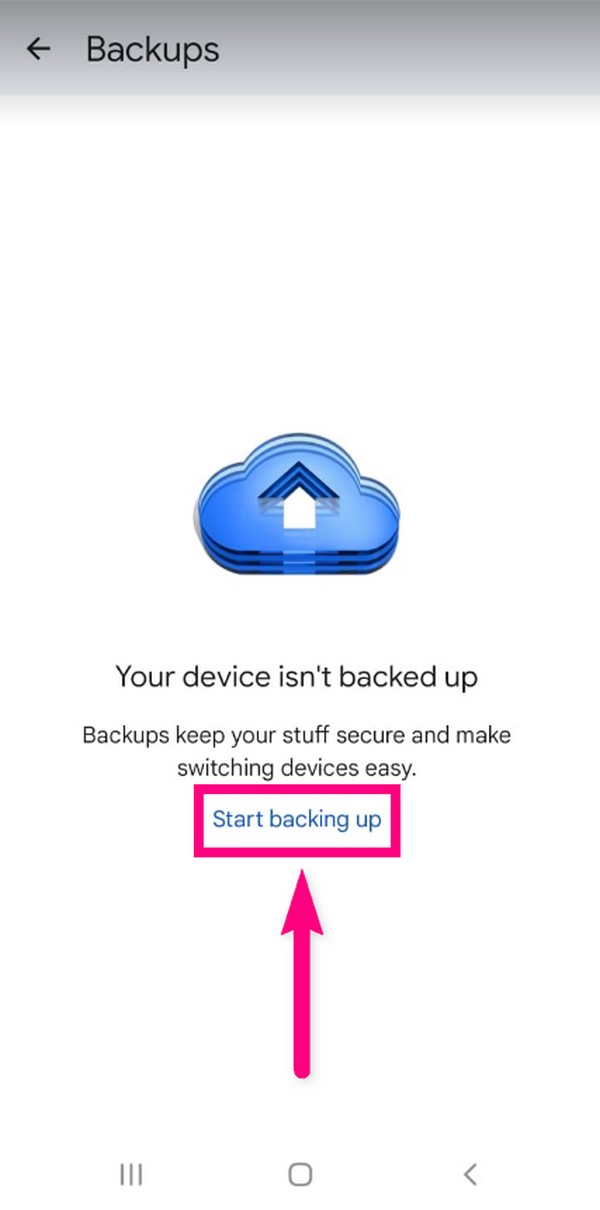
Μέρος 2. Δημιουργία αντιγράφων ασφαλείας φωτογραφιών Android με το FoneLab Android Data Backup & Restore
Εάν θέλετε ένα ασφαλέστερο και πιο ασφαλές εργαλείο δημιουργίας αντιγράφων ασφαλείας, τότε το FoneLab Android Data Backup & Restore είναι ακριβώς αυτό που χρειάζεστε. Αυτό το εργαλείο μπορεί να δημιουργήσει αντίγραφα ασφαλείας και να επαναφέρει τις φωτογραφίες σας επαγγελματικά. Είναι διαθέσιμο τόσο σε Windows όσο και σε Mac. Επιπλέον, μπορεί να δημιουργήσει αντίγραφα ασφαλείας όχι μόνο φωτογραφιών αλλά και πολλών τύπων δεδομένων. Αυτό περιλαμβάνει βίντεο, ήχο, μηνύματα, επαφές, έγγραφα και σχεδόν οτιδήποτε αποθηκεύετε στο τηλέφωνό σας Android.
Δημιουργήστε αντίγραφα ασφαλείας και επαναφέρετε εύκολα δεδομένα Android στον υπολογιστή σας.
- Δημιουργήστε αντίγραφα ασφαλείας και επαναφέρετε εύκολα δεδομένα Android στον υπολογιστή σας.
- Προβάλετε λεπτομερώς τα δεδομένα πριν επαναφέρετε τα δεδομένα από τα αντίγραφα ασφαλείας.
- Δημιουργία αντιγράφων ασφαλείας και επαναφορά δεδομένων Android phone and SD card Επιλεκτικά.
Ακολουθήστε τις παρακάτω οδηγίες για να αποκτήσετε δεξιότητες σχετικά με τον τρόπο δημιουργίας αντιγράφων ασφαλείας φωτογραφιών στο Android με το FoneLab Android Data Backup & Restore:
Βήμα 1Για να ξεκινήσετε, μεταβείτε στον ιστότοπο του FoneLab Android Data Backup & Restore και πραγματοποιήστε λήψη του λογισμικού κάνοντας κλικ στο Δωρεάν κατέβασμα κουμπί στο κάτω αριστερό μέρος της σελίδας. Ανοίξτε το αρχείο και, στη συνέχεια, επιτρέψτε του να κάνει αλλαγές στη συσκευή σας. Η διαδικασία εγκατάστασης θα ξεκινήσει. Περιμένετε μερικά δευτερόλεπτα για να εκτελέσετε το πρόγραμμα στον υπολογιστή σας.
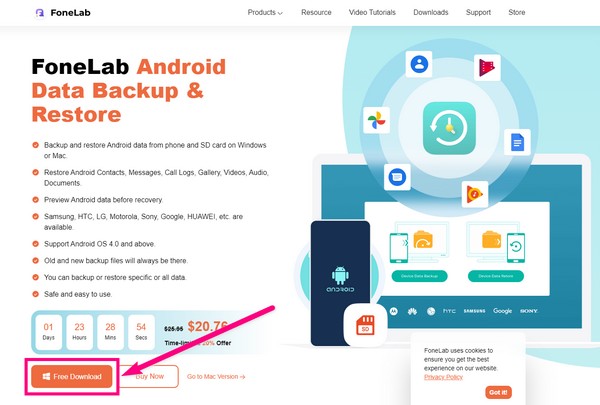
Βήμα 2Επιλέξτε το Android Data Backup & Restore χαρακτηριστικό από τις κύριες επιλογές διεπαφής του λογισμικού.
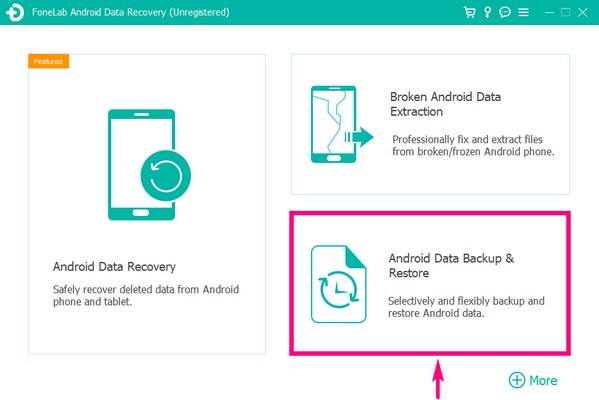
Βήμα 3Οι δυνατότητες δημιουργίας αντιγράφων ασφαλείας βρίσκονται στην αριστερή πλευρά του Android Data Backup & Restore διεπαφή. ο Πατήστε Backup με ένα κλικ Η επιλογή είναι για τη δημιουργία αντιγράφων ασφαλείας όλων των υποστηριζόμενων τύπων αρχείων στη συσκευή σας με ένα μόνο κλικ. Επειδή χρειάζεται μόνο να δημιουργήσετε αντίγραφα ασφαλείας των φωτογραφιών σας, επιλέξτε το Backup δεδομένων συσκευών επιλογή.
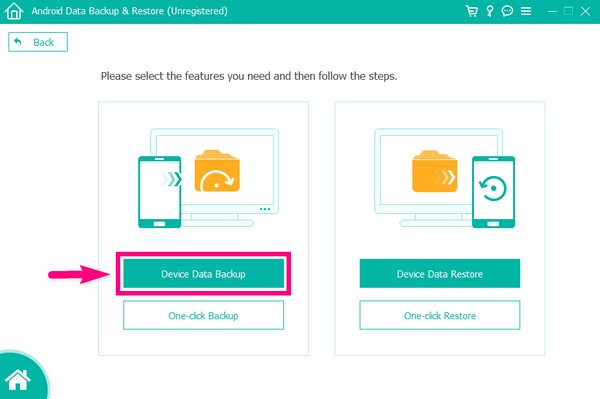
Βήμα 4Συνδέστε το τηλέφωνό σας χρησιμοποιώντας ένα καλώδιο USB στον υπολογιστή. Στη συνέχεια, επιλέξτε το πλαίσιο ελέγχου του Φωτογραφίες στη διεπαφή τύπων αρχείων καθώς περιέχει τις φωτογραφίες στο τηλέφωνό σας Android. Κάντε κλικ στο Αρχική κουμπί μετά.
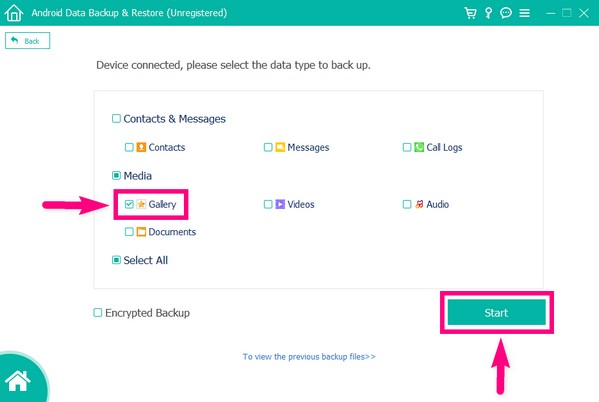
Step5Επιλέξτε ή δημιουργήστε ένα φάκελο όπου θα αποθηκεύετε τα αντίγραφα ασφαλείας σας. Τέλος, κάντε κλικ στο OK κουμπί για να δημιουργήσετε αντίγραφα ασφαλείας των φωτογραφιών στο τηλέφωνό σας Android.
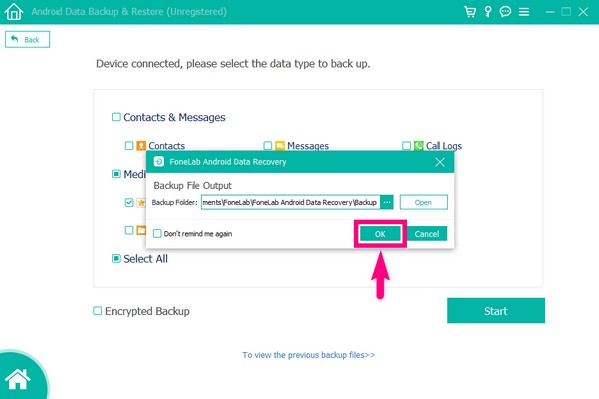
Μπορείτε να το χρησιμοποιήσετε δημιουργία αντιγράφων ασφαλείας δεδομένων στο Android τώρα!
Δημιουργήστε αντίγραφα ασφαλείας και επαναφέρετε εύκολα δεδομένα Android στον υπολογιστή σας.
- Δημιουργήστε αντίγραφα ασφαλείας και επαναφέρετε εύκολα δεδομένα Android στον υπολογιστή σας.
- Προβάλετε λεπτομερώς τα δεδομένα πριν επαναφέρετε τα δεδομένα από τα αντίγραφα ασφαλείας.
- Δημιουργία αντιγράφων ασφαλείας και επαναφορά δεδομένων Android phone and SD card Επιλεκτικά.
Μέρος 3. Δημιουργία αντιγράφων ασφαλείας φωτογραφιών Android με το Google Photos
Παρόμοια με το Drive, το Google Photos είναι επίσης μια εφαρμογή διαχείρισης αποθηκευτικού χώρου που αναπτύχθηκε από την Google. Η διαφορά είναι ότι αυτή η εφαρμογή ειδικεύεται στη διαχείριση αρχείων πολυμέσων, συγκεκριμένα φωτογραφιών. Επιπλέον, αυτή η εφαρμογή έχει ένα Κοινή βιβλιοθήκη λειτουργία όπου μπορείτε να παραχωρήσετε σε ένα άτομο που εμπιστεύεστε πρόσβαση στις φωτογραφίες σας. Αλλά το ίδιο με το Drive, το Google Photos έχει μόνο 15 GB δωρεάν αποθηκευτικού χώρου.
Ακολουθήστε τις παρακάτω οδηγίες για να αποκτήσετε δεξιότητες σχετικά με τον τρόπο δημιουργίας αντιγράφων ασφαλείας φωτογραφιών στο Android με το Google Photos:
Βήμα 1Κατεβάστε την εφαρμογή Google Photos στο Play Store του τηλεφώνου σας Android.
Βήμα 2Βρείτε το Google Photos και ανοίξτε το για να εκτελεστεί στη συσκευή σας. Αναμένετε να δείτε τα αρχεία σας μέσα, καθώς η εφαρμογή φορτώνει αυτόματα τις φωτογραφίες και τα βίντεό σας μόλις την εκκινήσετε.
Βήμα 3Πατήστε το εικονίδιο του προφίλ σας στην επάνω αριστερή γωνία της διεπαφής του Google Photos. Στη συνέχεια θα εμφανιστούν οι επιλογές του λογαριασμού σας. Κάτω από το προφίλ του λογαριασμού σας, επιλέξτε την επιλογή Ενεργοποίηση δημιουργίας αντιγράφων ασφαλείας και, στη συνέχεια, πατήστε Επιβεβαιώνω στο επόμενο για να δημιουργήσετε αντίγραφα ασφαλείας των φωτογραφιών σας.
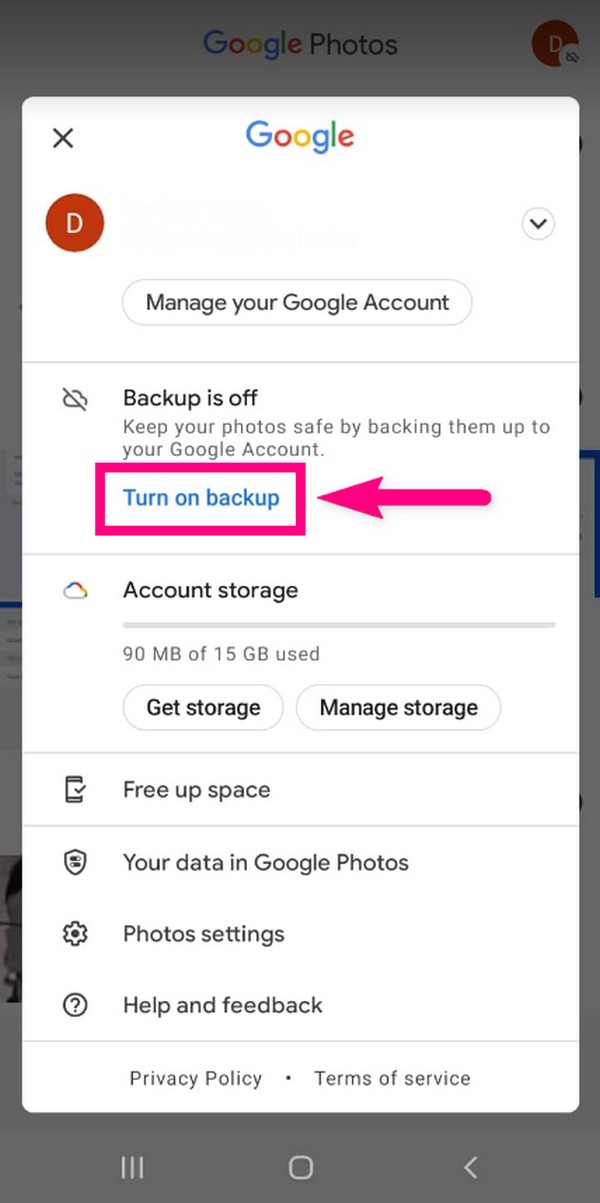
Μέρος 4. Δημιουργία αντιγράφων ασφαλείας φωτογραφιών Android στον υπολογιστή μέσω καλωδίου USB
Εάν δεν θέλετε να χρησιμοποιήσετε μια ηλεκτρονική υπηρεσία ή ένα εργαλείο τρίτου κατασκευαστή, μπορείτε απλώς να δημιουργήσετε αντίγραφα ασφαλείας των φωτογραφιών σας με μη αυτόματο τρόπο με ένα καλώδιο USB. Είναι κυρίως η πρώτη επιλογή των χρηστών Android όταν πρόκειται για αντιγραφή ή μεταφορά αρχείων. Αλλά εάν έχετε έναν τεράστιο αριθμό αρχείων για αντιγραφή, μπορεί να χρειαστεί πολύς χρόνος.
Ακολουθήστε τις παρακάτω οδηγίες για να αποκτήσετε δεξιότητες σχετικά με τον τρόπο δημιουργίας αντιγράφων ασφαλείας φωτογραφιών στο Android μέσω καλωδίου USB:
Βήμα 1Συνδέστε το τηλέφωνό σας Android με ένα καλώδιο USB στον υπολογιστή και, στη συνέχεια, ελέγξτε τις επιλογές USB στις ειδοποιήσεις του τηλεφώνου σας. Βεβαιωθείτε ότι είναι στο Μεταφέρετε αρχεία επιλογές.
Βήμα 2Στη συνέχεια, ο φάκελος δεδομένων της συσκευής σας θα εμφανιστεί στον υπολογιστή. Ανοίξτε το για να δείτε τα αρχεία σας. Από την άλλη πλευρά, δημιουργήστε ή ανοίξτε έναν άλλο φάκελο στον οποίο θέλετε να αποθηκεύσετε το αντίγραφο ασφαλείας σας.
Βήμα 3Επιστρέψτε στο φάκελο δεδομένων του τηλεφώνου σας, επιλέξτε τις φωτογραφίες που θέλετε να δημιουργήσετε αντίγραφα ασφαλείας και, στη συνέχεια, αντιγράψτε και επικολλήστε τις στον νέο φάκελο στον υπολογιστή σας.
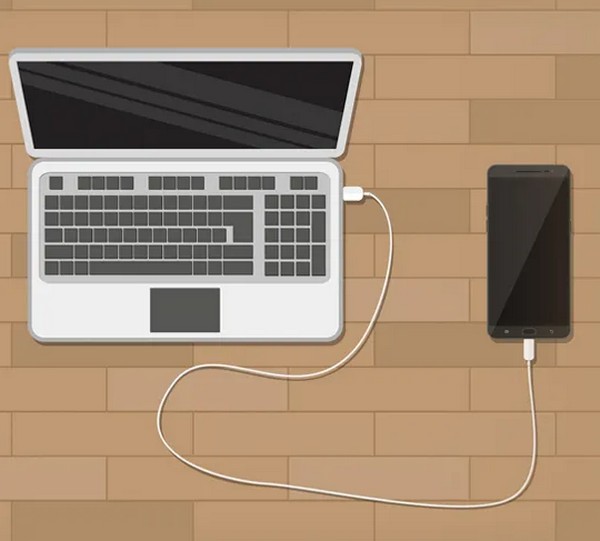
Δημιουργήστε αντίγραφα ασφαλείας και επαναφέρετε εύκολα δεδομένα Android στον υπολογιστή σας.
- Δημιουργήστε αντίγραφα ασφαλείας και επαναφέρετε εύκολα δεδομένα Android στον υπολογιστή σας.
- Προβάλετε λεπτομερώς τα δεδομένα πριν επαναφέρετε τα δεδομένα από τα αντίγραφα ασφαλείας.
- Δημιουργία αντιγράφων ασφαλείας και επαναφορά δεδομένων Android phone and SD card Επιλεκτικά.
Μέρος 5. Συχνές ερωτήσεις σχετικά με τη δημιουργία αντιγράφων ασφαλείας φωτογραφιών Android
1. Μπορείτε να δημιουργήσετε αντίγραφα ασφαλείας φωτογραφιών στο Google Drive ακόμη και χωρίς σύνδεση στο διαδίκτυο;
Όχι, δεν μπορείς. Σίγουρα χρειάζεστε σύνδεση στο διαδίκτυο για να μπορείτε να ανεβάσετε φωτογραφίες ή άλλα αρχεία στο Google Drive.
2. Ποιο είναι το πλεονέκτημα του Google Photos στο Google Drive;
Η δυνατότητα συμπίεσης είναι ένα καλό χαρακτηριστικό που έχει το Google Photos που δεν το έχει το Google Drive. Το Google Photos προσφέρει δωρεάν συμπίεση των αρχείων σας, εάν θέλετε να εξοικονομήσετε περισσότερο χώρο αποθήκευσης.
3. Είναι διαθέσιμο το FoneLab Android Data Backup & Restore σε τηλέφωνα LG;
Ναι είναι. FoneLab Android Data Backup & Restore είναι διαθέσιμο σε όλες σχεδόν τις συσκευές Android, συμπεριλαμβανομένων των LG, Samsung, Motorola, HUAWEI, Sony και άλλων.
Δημιουργήστε αντίγραφα ασφαλείας και επαναφέρετε εύκολα δεδομένα Android στον υπολογιστή σας.
- Δημιουργήστε αντίγραφα ασφαλείας και επαναφέρετε εύκολα δεδομένα Android στον υπολογιστή σας.
- Προβάλετε λεπτομερώς τα δεδομένα πριν επαναφέρετε τα δεδομένα από τα αντίγραφα ασφαλείας.
- Δημιουργία αντιγράφων ασφαλείας και επαναφορά δεδομένων Android phone and SD card Επιλεκτικά.
Μεταξύ όλων των εργαλείων δημιουργίας αντιγράφων ασφαλείας που αναφέρθηκαν παραπάνω, συνιστούμε να χρησιμοποιήσετε το FoneLab Android Data Backup & Restore λογισμικό. Είναι ιδανικό για αρχάριους λόγω της εύκολης διασύνδεσής του και τα χαρακτηριστικά είναι αποδεδειγμένα αποτελεσματικά.
