- Μέρος 1. Αντίγραφα ασφαλείας εγγράφων Android με το FoneLab Android Data Backup & Restore
- Μέρος 2. Αντίγραφο ασφαλείας εγγράφων Android με Dropbox
- Μέρος 3. Αντίγραφο ασφαλείας εγγράφων Android με κάρτα SD
- Μέρος 4. Δημιουργία αντιγράφων ασφαλείας εγγράφων Android με email
- Μέρος 5. Συχνές ερωτήσεις σχετικά με τη δημιουργία αντιγράφων ασφαλείας εγγράφων Android
Δημιουργήστε αντίγραφα ασφαλείας και επαναφέρετε εύκολα δεδομένα Android στον υπολογιστή σας.
Αντίγραφα ασφαλείας εγγράφων Android: Κορυφαίες 4 εύκολες και γρήγορες μέθοδοι
 Ενημερώθηκε από Boey Wong / 25 Μαΐου 2023 09:00
Ενημερώθηκε από Boey Wong / 25 Μαΐου 2023 09:00Τα έγγραφα είναι γραπτά ή έντυπα χαρτιά που περιέχουν πληροφορίες. Μπορεί να έχουν εμπιστευτικό περιεχόμενο. Εάν τα έχετε στο τηλέφωνό σας, είναι καλύτερα να δημιουργήσετε αντίγραφα ασφαλείας. Επομένως, θα έχετε τα αντίγραφα ή τα αντίγραφά τους, επομένως δεν θα χρειάζεται να αγχώνεστε εάν τα χάσετε για λάθος χειρισμό ή άλλους λόγους.
Πώς να δημιουργήσετε αντίγραφα ασφαλείας αρχείων στο Android; Λοιπόν, αυτό είναι πολύ εύκολο αν υπολογίσετε αυτήν την ανάρτηση ως οδηγό σας! Θα σας δείξουμε μεθόδους για τη δημιουργία αντιγράφων ασφαλείας εγγράφων χωρίς να απαιτούνται επαγγελματικές δεξιότητες. Προχωρήστε για να αποκτήσετε περισσότερες πληροφορίες.
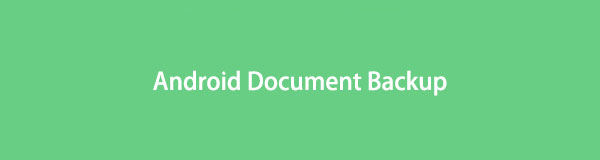

Λίστα οδηγών
- Μέρος 1. Αντίγραφα ασφαλείας εγγράφων Android με το FoneLab Android Data Backup & Restore
- Μέρος 2. Αντίγραφο ασφαλείας εγγράφων Android με Dropbox
- Μέρος 3. Αντίγραφο ασφαλείας εγγράφων Android με κάρτα SD
- Μέρος 4. Δημιουργία αντιγράφων ασφαλείας εγγράφων Android με email
- Μέρος 5. Συχνές ερωτήσεις σχετικά με τη δημιουργία αντιγράφων ασφαλείας εγγράφων Android
Μέρος 1. Αντίγραφα ασφαλείας εγγράφων Android με το FoneLab Android Data Backup & Restore
Η πρώτη επιλογή για δημιουργία αντιγράφων ασφαλείας των δεδομένων σας Android θα πρέπει να είναι FoneLab Αντίγραφα ασφαλείας & Επαναφορά δεδομένων Android. Σας βοηθά να δημιουργήσετε αντίγραφα ασφαλείας των δεδομένων σας απευθείας από το τηλέφωνο Android ή την κάρτα SD. Υποστηρίζει πολλά τηλέφωνα Android, συμπεριλαμβανομένων των Samsung, HTC, LG, Motorola, Sony και άλλων. Το τηλέφωνό σας πρέπει να είναι Android OS 5.0 και άνω. Επίσης, μπορείτε να χρησιμοποιήσετε αυτό το λογισμικό για να δημιουργήσετε αντίγραφα ασφαλείας πολλές φορές. Και τα προηγούμενα αντίγραφα ασφαλείας θα υπάρχουν πάντα επειδή το λογισμικό δεν θα τα διαγράψει.
Δημιουργήστε αντίγραφα ασφαλείας και επαναφέρετε εύκολα δεδομένα Android στον υπολογιστή σας.
- Δημιουργήστε αντίγραφα ασφαλείας και επαναφέρετε εύκολα δεδομένα Android στον υπολογιστή σας.
- Προβάλετε λεπτομερώς τα δεδομένα πριν επαναφέρετε τα δεδομένα από τα αντίγραφα ασφαλείας.
- Δημιουργία αντιγράφων ασφαλείας και επαναφορά δεδομένων Android phone and SD card Επιλεκτικά.
Για να επεξεργαστείτε τη δημιουργία αντιγράφων ασφαλείας αρχείων Android, ακολουθήστε τα παρακάτω βήματα για τα καλύτερα αποτελέσματα.
Βήμα 1Επιλέξτε το Δωρεάν κατέβασμα κουμπί στον επίσημο ιστότοπο του λογισμικού. Μετά από αυτό, παρακαλούμε για να ολοκληρωθεί η διαδικασία λήψης. Κάντε κλικ στο Λήψη αρχείου και ρυθμίστε το ανάλογα με τις προτιμήσεις σας. Αργότερα, κάντε κλικ στο κουμπί Εγκατάσταση και περιμένετε να φορτώσει. Το λογισμικό θα εμφανιστεί στην οθόνη σας στη συνέχεια.
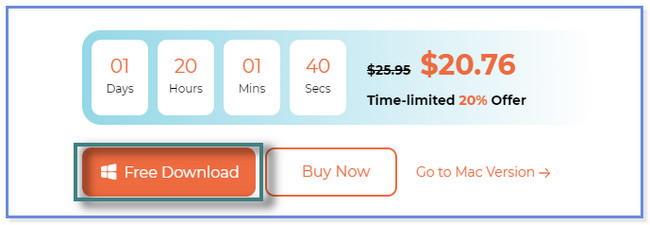
Βήμα 2Θα εμφανιστούν οι λειτουργίες Ανάκτηση δεδομένων Android, Εξαγωγή κατεστραμμένων δεδομένων Android και δημιουργία αντιγράφων ασφαλείας και επαναφορά δεδομένων Android. Θα δείτε τη λειτουργία τους κάτω από το όνομά τους. Παρακαλώ επιλέξτε το Android Data Backup & Restore κουμπί.
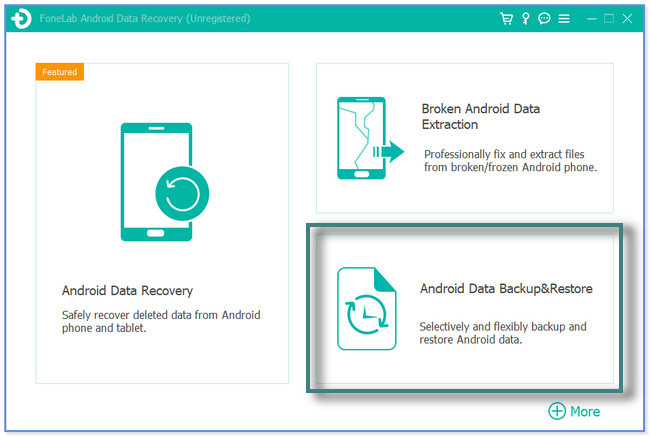
Βήμα 3Συνδέστε το τηλέφωνο σε υπολογιστή και λογισμικό. Χρησιμοποιήστε ένα καλώδιο USB στη διαδικασία. Θα παρατηρήσετε ένα άλλο σύνολο επιλογών στο λογισμικό: Backup δεδομένων συσκευών και Επαναφορά δεδομένων συσκευής. Επιλέξτε το Backup δεδομένων συσκευών κουμπί. Το λογισμικό θα απαιτήσει το τηλέφωνό σας να βρίσκεται σε λειτουργία εντοπισμού σφαλμάτων USB. Ακολουθήστε τις οδηγίες του εργαλείου για να το κάνετε. Αργότερα, πατήστε το OK κουμπί στο τηλέφωνό σας για να επιτρέψετε στο λογισμικό να έχει πρόσβαση στα αρχεία σας.
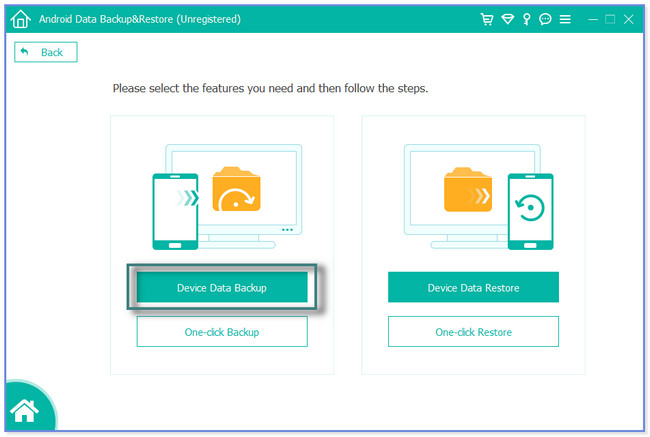
Βήμα 4Σημειώστε τα δεδομένα για τα οποία θέλετε να δημιουργήσετε αντίγραφα ασφαλείας. Συνιστάται να κάνετε κλικ στην ενότητα Έγγραφα. Κάντε κλικ στο Αρχική κουμπί. Μετά από αυτό, το λογισμικό θα εμφανιστεί σε ένα νέο μικρό παράθυρο. Επιλέξτε το Τοποθεσία or μονοπάτι των εγγράφων που θα δημιουργήσετε αντίγραφα ασφαλείας. Στη συνέχεια, κάντε κλικ στο OK κουμπί για να ξεκινήσει το λογισμικό για τη δημιουργία αντιγράφων ασφαλείας των εγγράφων σας. Περιμένετε μέχρι να τελειώσει η διαδικασία προτού αποσυνδέσετε το τηλέφωνο Android από τον υπολογιστή.
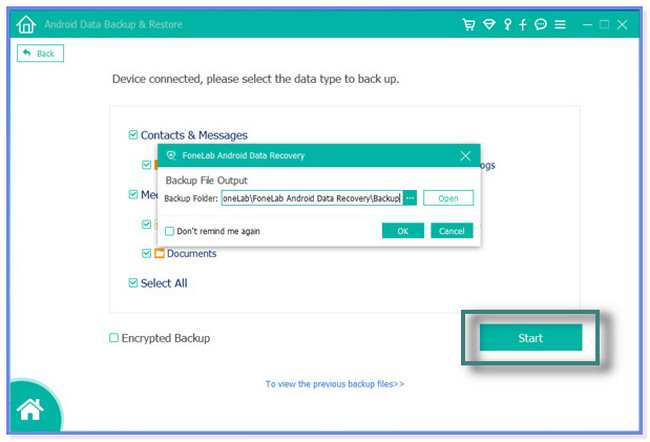
Το FoneLab Android Data Backup & Restore παρέχει όλες τις ανάγκες σας κατά τη δημιουργία αντιγράφων ασφαλείας δεδομένων Android. Αυτή η ανάρτηση θα σας παρέχει περισσότερες μεθόδους για να ελέγξετε τη διαδικασία δημιουργίας αντιγράφων ασφαλείας για τα έγγραφά σας Android. Αλλά τα περισσότερα από αυτά σας περιορίζουν με ελάχιστο χώρο αποθήκευσης. Ανακαλύψτε περισσότερα κάνοντας κύλιση προς τα κάτω.
Δημιουργήστε αντίγραφα ασφαλείας και επαναφέρετε εύκολα δεδομένα Android στον υπολογιστή σας.
- Δημιουργήστε αντίγραφα ασφαλείας και επαναφέρετε εύκολα δεδομένα Android στον υπολογιστή σας.
- Προβάλετε λεπτομερώς τα δεδομένα πριν επαναφέρετε τα δεδομένα από τα αντίγραφα ασφαλείας.
- Δημιουργία αντιγράφων ασφαλείας και επαναφορά δεδομένων Android phone and SD card Επιλεκτικά.
Μέρος 2. Αντίγραφο ασφαλείας εγγράφων Android με Dropbox
Το Dropbox σάς βοηθά να προστατεύσετε τα σημαντικά δεδομένα σας επιτρέποντάς σας να ανεβάσετε το αρχείο σας ως αντίγραφο ασφαλείας. Η διαδικασία είναι γρήγορη γιατί υποστηρίζει την τεχνική μεταφοράς και απόθεσης για τα αρχεία σας. Επίσης, μπορείτε να ανεβάσετε αρχεία ορατά σε άλλους λογαριασμούς εάν προτιμάτε. Μπορείτε να κάνετε λήψη του Dropbox στον υπολογιστή σας, αλλά το λογισμικό συνεχίζει να κολλάει. Δεν μπορείτε να το χρησιμοποιήσετε ή να το ανοίξετε εντελώς.
Δημιουργήστε αντίγραφα ασφαλείας εγγράφων Android στο Dropbox εφαρμόζοντας τα παρακάτω βήματα.
Βήμα 1Μεταβείτε στον ιστότοπο dropbox.com στον υπολογιστή σας. Μετά από αυτό, ο σύνδεσμος θα σας ζητήσει να συνδεθείτε. Εάν δεν έχετε υπάρχοντα λογαριασμό Dropbox, εγγραφείτε. Μπορείτε να χρησιμοποιήσετε το λογαριασμό σας email ή Gmail.
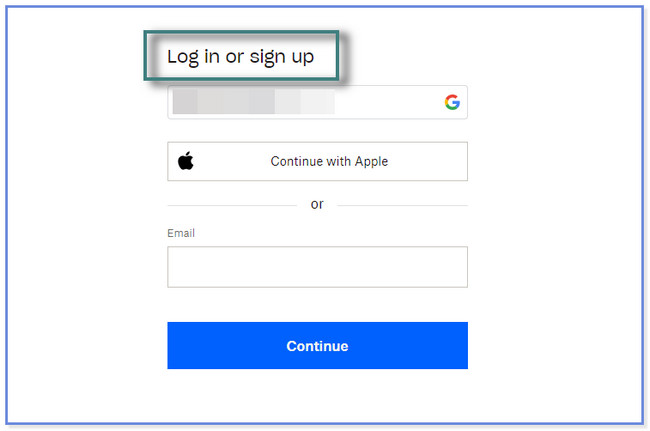
Βήμα 2Στην κορυφή, κάντε κλικ στο Δημιουργία κουμπί. Στις αναπτυσσόμενες επιλογές, επιλέξτε το Folder κουμπί. Εισαγάγετε το όνομα του φακέλου που προτιμάτε και επιλέξτε την ενότητα Μόνο εσείς. Στη συνέχεια, κάντε κλικ στο Δημιουργία κουμπί.
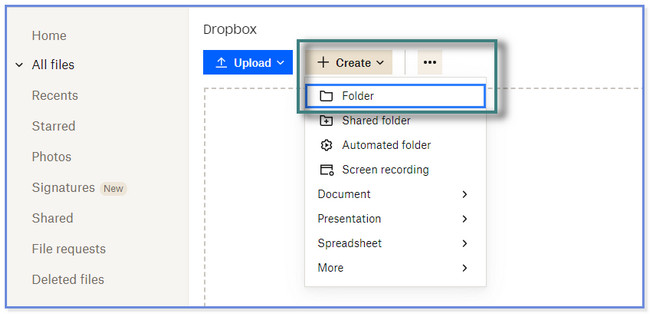
Βήμα 3Συνδέστε τον υπολογιστή στο τηλέφωνό σας χρησιμοποιώντας ένα καλώδιο USB. Επιτρέψτε του να έχει πρόσβαση στα αρχεία στο τηλέφωνό σας Android. Αργότερα, κάντε κλικ στο Μεταφόρτωση κουμπί στο επάνω μέρος. Επιλέξτε τα έγγραφα ή τα δεδομένα που θέλετε να δημιουργήσετε αντίγραφα ασφαλείας και κάντε κλικ στο Ανοικτό κουμπί.
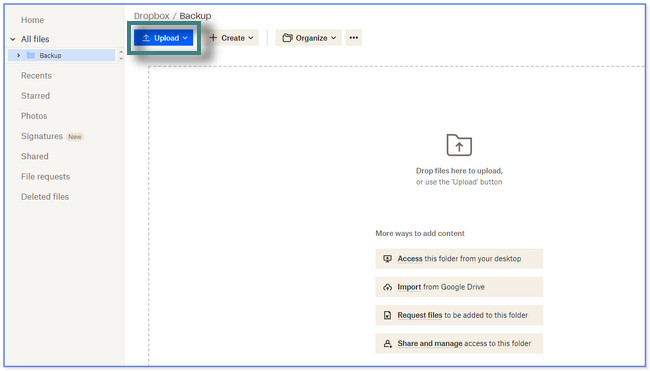
Μέρος 3. Αντίγραφο ασφαλείας εγγράφων Android με κάρτα SD
Τα τηλέφωνα Android είναι γνωστά για την ύπαρξη καρτών SD. Λειτουργεί ως υποστηρικτικός αποθηκευτικός χώρος εάν τα τηλέφωνά σας Android εξαντληθούν. Μπορείτε να το χρησιμοποιήσετε ως αντίγραφο ασφαλείας; Φυσικά μπορείτε να! Πρέπει μόνο να αντιγράψετε τα έγγραφα από το τηλέφωνο ή την εσωτερική αποθήκευση και να τα επικολλήσετε στην κάρτα SD.
Πώς γίνεται η δημιουργία αντιγράφων ασφαλείας αρχείων Android χρησιμοποιώντας κάρτες SD; Λοιπόν, ήρθε η ώρα να μάθετε τη διαδικασία διαβάζοντας το παρακάτω σεμινάριο.
Βήμα 1Εντοπίστε την εφαρμογή Διαχείριση αρχείων στο τηλέφωνό σας Android. Μετά από αυτό, πατήστε την ενότητα Αποθήκευση τηλεφώνου ή Εσωτερική αποθήκευση. μεταβείτε στο έγγραφα τμήμα.
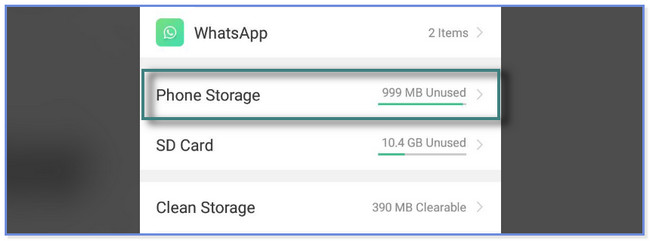
Βήμα 2Στην κορυφή, πατήστε το Αγορά κουμπί. Επιλέξτε πολλά αρχεία στη συνέχεια. Επιλέξτε τα Έγγραφα ή τα δεδομένα που θέλετε να δημιουργήσετε αντίγραφα ασφαλείας. Μετά από αυτό, πατήστε το Αντιγραφή σε κουμπί ή εικονίδιο στο κάτω κέντρο του άλμπουμ.
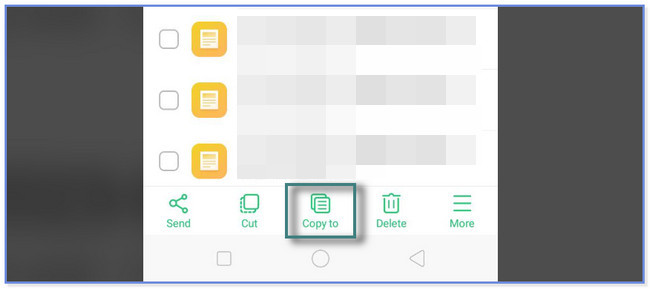
Βήμα 3Επιστρέψτε στην πρώτη διεπαφή του File Manager και επιλέξτε το Κάρτα SD. Εντοπίστε το άλμπουμ του τηλεφώνου όπου θέλετε να αποθηκεύσετε τα έγγραφα. Μετά από αυτό, πατήστε το ζυμαρικά κουμπί στο κάτω μέρος της εφαρμογής. Θα δείτε το αντίγραφο των δεδομένων σας στη συνέχεια.
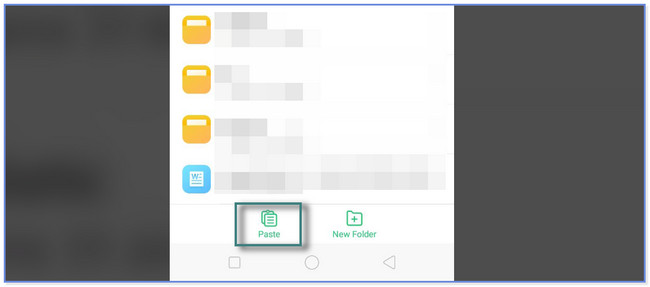
Δημιουργήστε αντίγραφα ασφαλείας και επαναφέρετε εύκολα δεδομένα Android στον υπολογιστή σας.
- Δημιουργήστε αντίγραφα ασφαλείας και επαναφέρετε εύκολα δεδομένα Android στον υπολογιστή σας.
- Προβάλετε λεπτομερώς τα δεδομένα πριν επαναφέρετε τα δεδομένα από τα αντίγραφα ασφαλείας.
- Δημιουργία αντιγράφων ασφαλείας και επαναφορά δεδομένων Android phone and SD card Επιλεκτικά.
Μέρος 4. Δημιουργία αντιγράφων ασφαλείας εγγράφων Android με email
Γνωρίζετε ότι μπορείτε να χρησιμοποιήσετε μηνύματα ηλεκτρονικού ταχυδρομείου για να δημιουργήσετε αντίγραφα ασφαλείας των δεδομένων σας; Σε αυτή τη διαδικασία, θα σας δείξουμε έναν οδηγό για τη δημιουργία αντιγράφων ασφαλείας εγγράφων χρησιμοποιώντας έναν λογαριασμό Gmail. Στη συνέχεια, το αντίγραφο ασφαλείας θα αποθηκευτεί απευθείας στο Google Drive σας.
Δημιουργήστε αντίγραφα ασφαλείας εγγράφων Android στο Google Drive χρησιμοποιώντας τον παρακάτω οδηγό.
Βήμα 1Στην εφαρμογή Ρυθμίσεις του τηλεφώνου σας Android, πατήστε το εικονίδιο Αναζήτηση. Μετά από αυτό, πληκτρολογήστε Δημιουργία αντιγράφων ασφαλείας και επαναφορά. Αγγίξτε το Δημιουργία αντιγράφων ασφαλείας λογαριασμού και εισάγετε το email σας. Πατήστε το Πίσω εικονίδιο και πατήστε Δημιουργία αντιγράφων ασφαλείας και επαναφορά. Αγγίξτε το Δημιουργία νέου αντιγράφου ασφαλείας Και επιλέξτε το έγγραφα θέλετε να δημιουργήσετε αντίγραφα ασφαλείας.
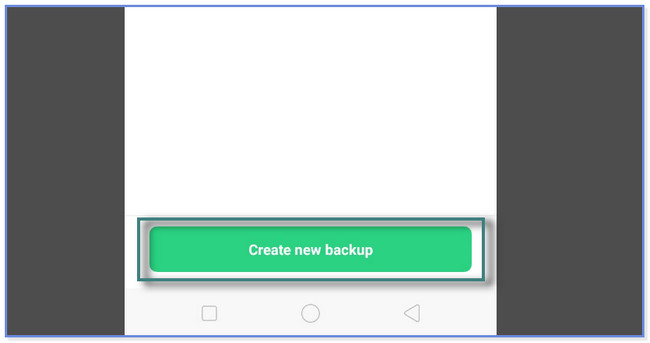
Βήμα 2Πατήστε το Start Backup κουμπί. Περιμένετε να τελειώσει η διαδικασία πριν βγείτε από την οθόνη.
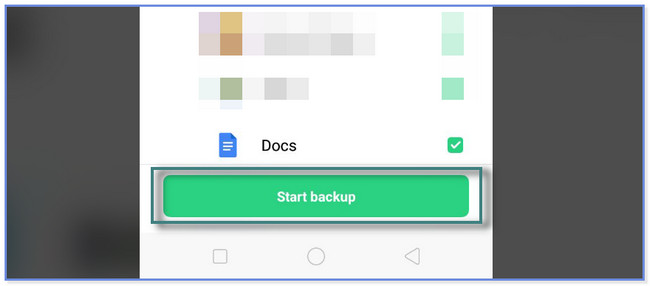
Μέρος 5. Συχνές ερωτήσεις σχετικά με τη δημιουργία αντιγράφων ασφαλείας εγγράφων Android
1. Γιατί εξαφανίστηκε ο φάκελος Τα έγγραφά μου;
Τις περισσότερες φορές, ορισμένοι φάκελοι στα τηλέφωνα Android εξαφανίζονται λόγω τυχαίας διαγραφής. Επίσης, οι επιθέσεις ιών και τα προβλήματα συστήματος μπορούν να θεωρηθούν επίσης ως αιτία. Για να αποφύγετε την απώλεια τους, χρησιμοποιήστε τις μεθόδους αυτής της ανάρτησης για να δημιουργήσετε αντίγραφα ασφαλείας των αρχείων σας. Μπορείτε να χρησιμοποιήσετε λογισμικό αποκατάστασης τρίτων, όπως π.χ FoneLab Android Data Recovery, αν τα έχετε χάσει.
2. Πώς να δημιουργήσετε αντίγραφα ασφαλείας της Samsung χρησιμοποιώντας το Samsung Cloud;
Η Samsung είναι διαθέσιμη μόνο σε χρήστες Samsung. Για να δημιουργήσετε αντίγραφα ασφαλείας των αρχείων σας, μεταβείτε στο ρυθμίσεις. Στη γραμμή αναζήτησης, πληκτρολογήστε Λογαριασμοί και αντίγραφα ασφαλείας. Μετά από αυτό, πατήστε το Αντιγράφων ασφαλείας των δεδομένων κουμπί. Επιλέξτε τα έγγραφα και πατήστε το Δημιουργία αντιγράφων ασφαλείας τώρα κουμπί.
Δημιουργήστε αντίγραφα ασφαλείας και επαναφέρετε εύκολα δεδομένα Android στον υπολογιστή σας.
- Δημιουργήστε αντίγραφα ασφαλείας και επαναφέρετε εύκολα δεδομένα Android στον υπολογιστή σας.
- Προβάλετε λεπτομερώς τα δεδομένα πριν επαναφέρετε τα δεδομένα από τα αντίγραφα ασφαλείας.
- Δημιουργία αντιγράφων ασφαλείας και επαναφορά δεδομένων Android phone and SD card Επιλεκτικά.
Η δημιουργία αντιγράφων ασφαλείας εγγράφων στο Android δεν είναι τόσο περίπλοκη όσο νομίζετε. Αυτή η ανάρτηση σας δίνει 4 εύκολες μεθόδους για να το κάνετε αυτό. Αλλά FoneLab Αντίγραφα ασφαλείας & Επαναφορά δεδομένων Android είναι η πιο αποτελεσματική. Σας βοηθά να δημιουργήσετε αντίγραφα ασφαλείας πολλές φορές χωρίς να αντικαταστήσετε τα προηγούμενα αντίγραφα ασφαλείας. Κατεβάστε το λογισμικό για να το ζήσετε.
