μετατρέψτε MPG / MPEG σε MP4 με υψηλή ταχύτητα και υψηλή ποιότητα εικόνας / ήχου.
- Μετατρέψτε το AVCHD σε MP4
- Μετατροπή MP4 σε WAV
- Μετατρέψτε το MP4 σε WebM
- Μετατροπή MPG σε MP4
- Μετατροπή SWF σε MP4
- Μετατροπή MP4 σε OGG
- Μετατροπή VOB σε MP4
- Μετατρέψτε το M3U8 σε MP4
- Μετατρέψτε το MP4 σε MPEG
- Ενσωματώστε τους υποτίτλους σε MP4
- Διαχωριστές MP4
- Κατάργηση του ήχου από το MP4
- Μετατρέψτε τα βίντεο 3GP σε MP4
- Επεξεργασία αρχείων MP4
- Μετατροπή AVI σε MP4
- Μετατροπή MOD σε MP4
- Μετατρέψτε το MP4 σε MKV
- Μετατροπή WMA σε MP4
- Μετατρέψτε το MP4 σε WMV
Πώς να προσθέσετε κείμενο στη φωτογραφία iPhone [Διαδικασίες που πρέπει να ακολουθήσετε]
 Ενημερώθηκε από Λίζα Οου / 21 Δεκεμβρίου 2023 16:30
Ενημερώθηκε από Λίζα Οου / 21 Δεκεμβρίου 2023 16:30Καλή μέρα! Ο φίλος μου μου έστειλε μια φωτογραφία που πρέπει να συμπληρώσω. Συλλέγουν δεδομένα για την έρευνά τους που ανήκουν στο κύριο αντικείμενο τους. Αποθήκευσα τη φωτογραφία στο iPhone μου και δεν ήξερα πώς να εισαγάγω τις πληροφορίες μου στη φωτογραφία. Μπορείτε να μου μάθετε πώς να προσθέτω κείμενο σε μια φωτογραφία στο iPhone; Είμαι πρόθυμος να περιμένω μια απάντηση από εσάς, παιδιά. Σας ευχαριστώ πολύ εκ των προτέρων!
Σε αντίθεση με τα έγγραφα του Word, όπου μπορείτε να εισαγάγετε κείμενο εύκολα, διαφέρει πολύ από μια φωτογραφία. Θα χρειαστείτε λειτουργίες ή εργαλεία επεξεργασίας για να το κάνετε αυτό. Αλλά πως? Δείτε τις μεθόδους για το πρόβλημα παρακάτω κάνοντας κύλιση προς τα κάτω.
![Πώς να προσθέσετε κείμενο στη φωτογραφία iPhone [Διαδικασίες που πρέπει να ακολουθήσετε]](https://www.fonelab.com/images/video-converter-ultimate/add-text-to-photo-iphone/add-text-to-photo-iphone.jpg)

Λίστα οδηγών
Μέρος 1. Πώς να προσθέσετε κείμενο στη φωτογραφία iPhone μέσω της δυνατότητας σήμανσης
Τα iPhone διαθέτουν μια ενσωματωμένη δυνατότητα που μπορεί να προσθέσει κείμενο στις φωτογραφίες σας: Σήμανση. Μπορείτε να έχετε πρόσβαση σε αυτό για ορισμένες από τις εφαρμογές στο iPhone σας. Περιλαμβάνει τις εφαρμογές Φωτογραφίες, Μηνύματα και Αλληλογραφία. Η προσθήκη κειμένου δεν είναι η μόνη δυνατότητα επεξεργασίας που μπορεί να εκτελέσει. Μπορεί να προσθέσει περιγραφές, υπογραφές και μεγεθυντικούς φακούς. Επιπλέον, μπορείτε να επιλέξετε ένα σχήμα για τα χαρακτηριστικά που θα προσθέσετε.
Επιπλέον, η λειτουργία διαθέτει στυλό και χάρακες που μπορείτε να χρησιμοποιήσετε. Περιλαμβάνει το χρώμα που θα εφαρμόσετε. Δείτε παρακάτω πώς θα χρησιμοποιήσετε τη δυνατότητα σήμανσης για ορισμένες εφαρμογές iPhone. Ας τα ψάξουμε ένα προς ένα. Προχώρα.
Επιλογή 1. Εφαρμογή Φωτογραφίες
Το iPhone σας αποθηκεύει τις φωτογραφίες του στην εφαρμογή Φωτογραφίες. Ευτυχώς, η δυνατότητα σήμανσης το υποστηρίζει. Σε αυτήν την περίπτωση, μπορείτε να προσθέσετε κείμενο στις εικόνες της εφαρμογής Photo iPhone. Αν δεν ξέρετε πώς, δείτε τα παρακάτω αναλυτικά βήματα. Μιμηθείτε τα ανάλογα για τα καλύτερα αποτελέσματα. Προχώρα.
Βήμα 1Ανοίξτε το Φωτογραφίες εικονίδιο σύροντας την οθόνη του iPhone για να το εντοπίσετε. Μετά από αυτό, βρείτε τη φωτογραφία που μπορείτε να χρησιμοποιήσετε για να προσθέσετε κείμενο. Αργότερα, πατήστε το Αλλαγή κουμπί στην επάνω δεξιά γωνία της κύριας διεπαφής. Θα εμφανιστούν τα εργαλεία επεξεργασίας της εφαρμογής iPhone Photos. Μεταξύ όλων αυτών, επιλέξτε το Markup στην πάνω δεξιά γωνία.
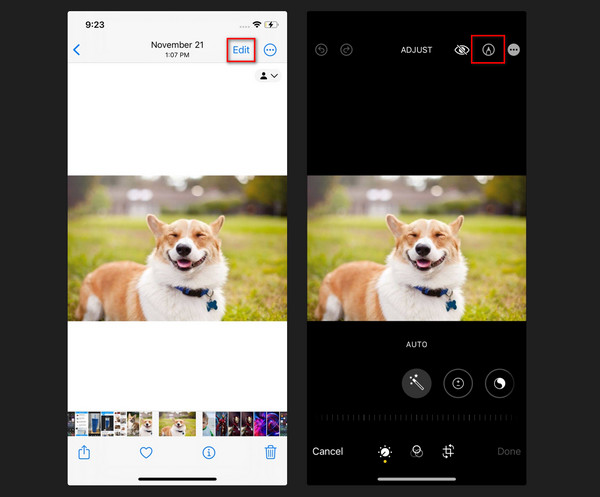
Βήμα 2Πατήστε το Εικονίδιο συν κάτω δεξιά. Τα εργαλεία της δυνατότητας σήμανσης θα εμφανιστούν ως επιλογές στο επάνω μέρος. Εφόσον θα προσθέσετε κείμενο στη φωτογραφία του iPhone σας, πατήστε το εικονίδιο Κείμενο στις επιλογές. Τώρα, είναι η σειρά σας να επεξεργαστείτε την εικόνα προσθέτοντας κείμενο. Για να εφαρμόσετε τις αλλαγές, πατήστε το Αποθήκευση εικονίδιο στην επάνω δεξιά γωνία της οθόνης.
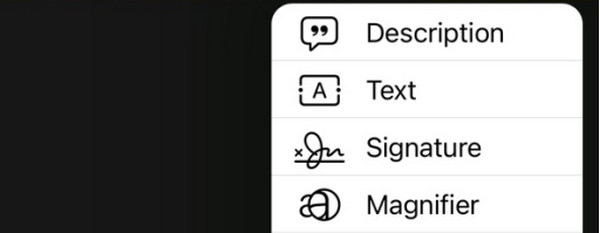
Επιλογή 2. Εφαρμογή Μηνύματα
Η δυνατότητα σήμανσης υποστηρίζει και την εφαρμογή Messages! Χρειάζεται μόνο να συνθέσετε ένα νέο μήνυμα στην εφαρμογή. Για περισσότερες εξηγήσεις, ανατρέξτε στα παρακάτω λεπτομερή βήματα για να μάθετε πώς να γράφετε κείμενο σε φωτογραφικό iPhone μέσω της εφαρμογής Messages. Προχώρα.
Βήμα 1Ανοίξτε το Μηνύματα εφαρμογή στο iPhone σας. Χρειάζεται μόνο να αναζητήσετε το εικονίδιο της εφαρμογής και να το πατήσετε. Πατήστε το Συνθέτω εικονίδιο στην επάνω δεξιά γωνία της κύριας διεπαφής. Θα εμφανιστεί η διεπαφή Νέου μηνύματος. Πατήστε το Φωτογραφίες εικονίδιο στο επάνω μέρος του πληκτρολογίου iPhone.
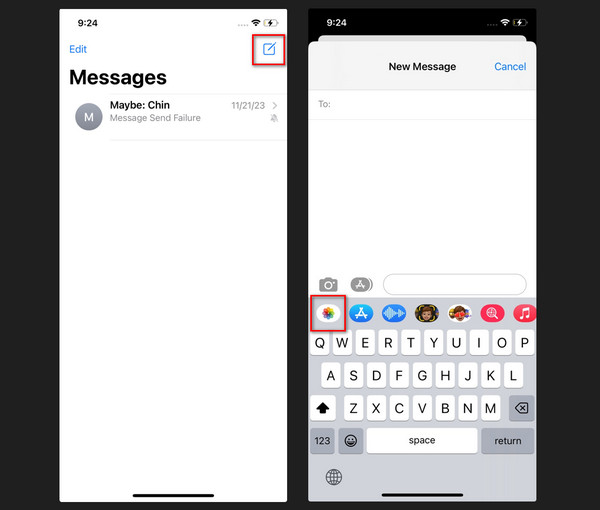
Βήμα 2Επιλέξτε τη φωτογραφία στην οποία θέλετε να προσθέσετε κείμενο. Μετά από αυτό, πατήστε το Markup κουμπί στο κάτω αριστερό μέρος της οθόνης. Τα εργαλεία των χαρακτηριστικών θα εμφανιστούν στην οθόνη. Πατήστε το πρόσθεση τμήμα κάτω δεξιά. Θα εμφανιστούν οι επιλογές και επιλέξτε το Κείμενο κουμπί μεταξύ όλων αυτών. Επεξεργαστείτε τη φωτογραφία ανάλογα με το ενδιαφέρον σας. Αργότερα, αποθηκεύστε την εικόνα πατώντας το Αποθήκευση κουμπί επάνω δεξιά.
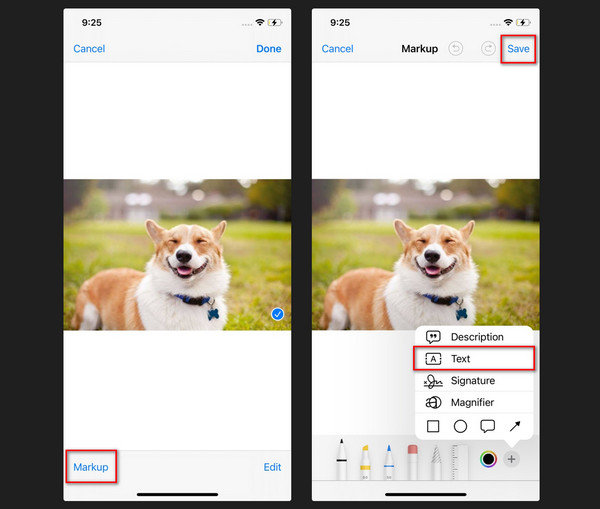
Το Video Converter Ultimate είναι το καλύτερο λογισμικό μετατροπής βίντεο και ήχου το οποίο μπορεί να μετατρέψει MPG / MPEG σε MP4 με γρήγορη ταχύτητα και υψηλή ποιότητα εικόνας / ήχου.
- Μετατρέψτε οποιοδήποτε βίντεο / ήχο όπως MPG, MP4, MOV, AVI, FLV, MP3 κ.λπ.
- Υποστήριξη μετατροπής βίντεο 1080p / 720p HD και 4K UHD.
- Ισχυρές λειτουργίες επεξεργασίας όπως Trim, Crop, Rotate, Effects, Enhance, 3D και πολλά άλλα.
Επιλογή 3. Εφαρμογή αλληλογραφίας
Εναλλακτικά, μπορείτε να χρησιμοποιήσετε την εφαρμογή Mail. Οι εφαρμογές Μηνύματα και Αλληλογραφία χρησιμοποιούν τη δυνατότητα σήμανσης σχεδόν στις ίδιες διαδικασίες. Δείτε τις διαφορές και τις λειτουργίες τους καθώς μιμείτε τα παρακάτω λεπτομερή βήματα. Προχώρα.
Βήμα 1Ανοίξτε το εικονίδιο της εφαρμογής Mail στο iPhone σας για να ξεκινήσετε τη διαδικασία. Μετά από αυτό, πατήστε το Συνθέτω εικονίδιο κάτω δεξιά. Το παράθυρο διαλόγου Νέα μηνύματα θα εμφανιστεί στην οθόνη του iPhone σας. Πατήστε το Εικονίδιο βέλους στο επάνω μέρος του πληκτρολογίου iPhone. Οι επιλογές θα αναρτηθούν στη συνέχεια. Μετά από αυτό, επιλέξτε το Εικονίδιο φωτογραφίας. Το άλμπουμ φωτογραφιών θα αναρτηθεί. Επιλέξτε τη φωτογραφία στην οποία θέλετε να προσθέσετε κείμενο.
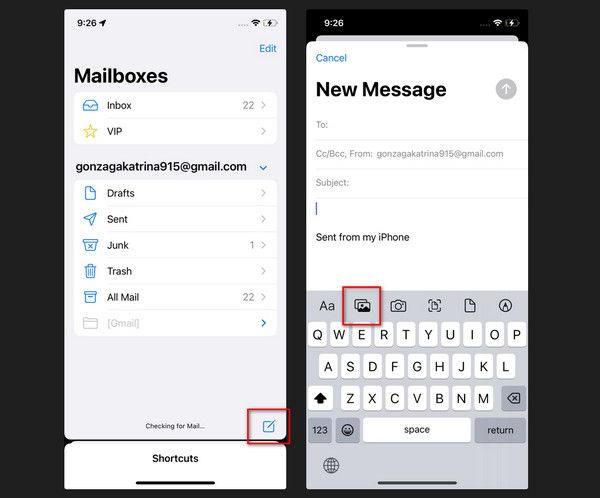
Βήμα 2Η φωτογραφία θα εισαχθεί στο email. Πατήστε την εικόνα στην ενότητα Νέο μήνυμα. Μετά από αυτό, τα βέλη θα εμφανιστούν στην κορυφή. Επιλέξτε τα και εντοπίστε τα Markup κουμπί. Πατήστε το μόλις το δείτε για να δείτε τα εργαλεία επεξεργασίας του. Αργότερα, πατήστε το εικονίδιο Συν κάτω δεξιά. Θα εμφανιστούν οι επιλογές και επιλέξτε το Κείμενο κουμπί.
Βήμα 3Συνεχίστε να επεξεργάζεστε τη φωτογραφία μέχρι να ανταποκριθείτε στις προσδοκίες σας. Μετά από αυτό, πατήστε το Αποθήκευση κουμπί στην επάνω δεξιά γωνία της κύριας διεπαφής. Η εικόνα θα αποθηκευτεί στο άλμπουμ φωτογραφιών του iPhone.
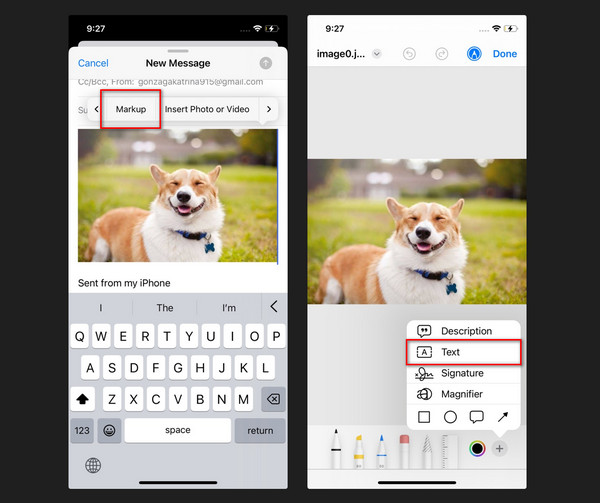
Μέρος 2. Πώς να προσθέσετε κείμενο στη φωτογραφία iPhone με το FoneLab Video Converter Ultimate
Ένα εργαλείο τρίτου κατασκευαστή είναι η λύση εάν θέλετε να χρησιμοποιήσετε τον υπολογιστή σας για να προσθέσετε κείμενο στις φωτογραφίες του iPhone σας. FoneLab Video Converter Ultimate σε έναν υπολογιστή μπορεί να προσθέσει κείμενο σε εικόνες μέσω προσθήκη υδατογραφημάτων. Για περισσότερες πληροφορίες, δείτε τα αναλυτικά βήματα παρακάτω. Προχώρα.
Το Video Converter Ultimate είναι το καλύτερο λογισμικό μετατροπής βίντεο και ήχου το οποίο μπορεί να μετατρέψει MPG / MPEG σε MP4 με γρήγορη ταχύτητα και υψηλή ποιότητα εικόνας / ήχου.
- Μετατρέψτε οποιοδήποτε βίντεο / ήχο όπως MPG, MP4, MOV, AVI, FLV, MP3 κ.λπ.
- Υποστήριξη μετατροπής βίντεο 1080p / 720p HD και 4K UHD.
- Ισχυρές λειτουργίες επεξεργασίας όπως Trim, Crop, Rotate, Effects, Enhance, 3D και πολλά άλλα.
Βήμα 1Κατεβάστε το εργαλείο στον υπολογιστή σας. Απαιτείται μόνο να σημειώσετε το Δωρεάν κατέβασμα κουμπί. Ρυθμίστε το λογισμικό στη συνέχεια και εκκινήστε το.
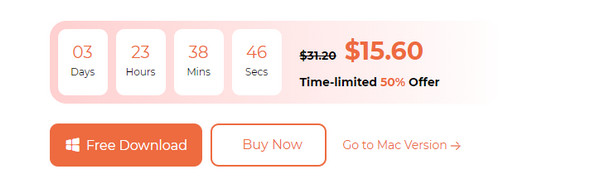
Βήμα 2Επιλέξτε Κολάζ κουμπί στο επάνω μέρος. Μετά από αυτό, επιλέξτε το Μονό κουτί στον πάτο. Κάντε κλικ στο Εικονίδιο συν. Μετά από αυτό, θα εμφανιστεί το άλμπουμ του υπολογιστή. Εισαγάγετε τη φωτογραφία που θέλετε να προσθέσετε κείμενο.
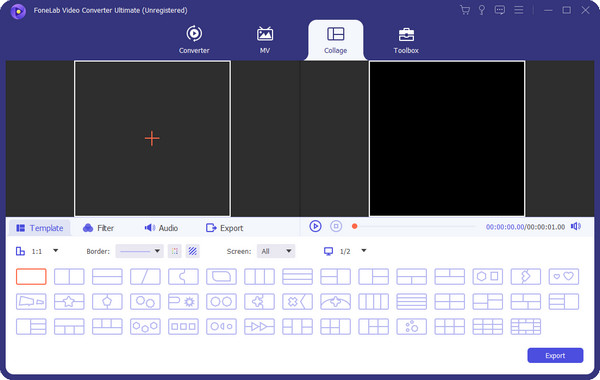
Βήμα 3Κάντε δεξί κλικ στη φωτογραφία στα αριστερά, όχι στην προεπισκόπηση. Μετά από αυτό, επιλέξτε το Αλλαγή κουμπί. Αργότερα, θα εμφανιστεί ένα νέο παράθυρο. Επιλέξτε το υδατογράφημα εικονίδιο στην κορυφή. Επιλέξτε το Κείμενο ενότητα και προσθέστε το κείμενο που θέλετε να προσθέσετε. Κάντε κλικ στο OK κουμπί για εφαρμογή.
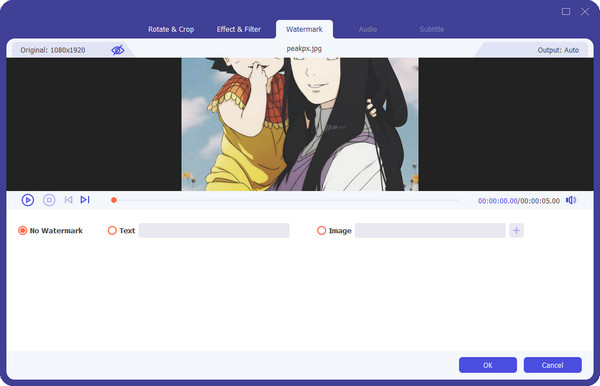
Βήμα 4Επεξεργαστείτε το βίντεο εάν θέλετε να προσθέσετε περισσότερα εφέ. Μετά από αυτό, ήρθε η ώρα να αποθηκεύσετε τη φωτογραφία. Χρειάζεται μόνο να κάνετε κλικ στο εξαγωγή κουμπί.
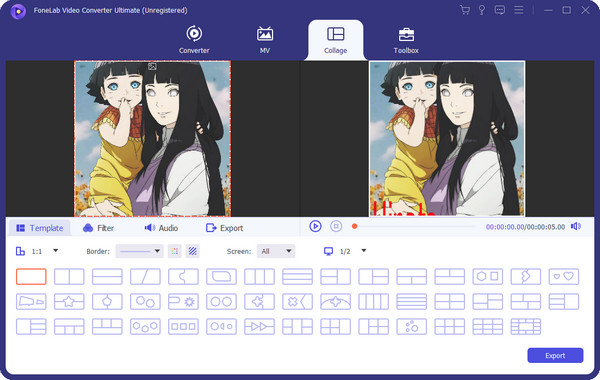
Το Video Converter Ultimate είναι το καλύτερο λογισμικό μετατροπής βίντεο και ήχου το οποίο μπορεί να μετατρέψει MPG / MPEG σε MP4 με γρήγορη ταχύτητα και υψηλή ποιότητα εικόνας / ήχου.
- Μετατρέψτε οποιοδήποτε βίντεο / ήχο όπως MPG, MP4, MOV, AVI, FLV, MP3 κ.λπ.
- Υποστήριξη μετατροπής βίντεο 1080p / 720p HD και 4K UHD.
- Ισχυρές λειτουργίες επεξεργασίας όπως Trim, Crop, Rotate, Effects, Enhance, 3D και πολλά άλλα.
Μέρος 3. Συχνές ερωτήσεις σχετικά με τον τρόπο προσθήκης κειμένου στη φωτογραφία iPhone
Ερώτηση 1. Πώς να επισυνάψετε φωτογραφίες σε κείμενο στο iPhone;
Ανοίξτε το Μηνύματα app. Αγγίξτε το Συνθέτω εικονίδιο στην κορυφή. Πατήστε το Φωτογραφίες εικονίδιο στο επάνω μέρος του πληκτρολογίου. Επιλέξτε τη φωτογραφία που θέλετε να στείλετε. Προσθέστε τον παραλήπτη στον οποίο θα στείλετε το κείμενο. Πατήστε το Βέλος προς τα επάνω κουμπί για να στείλετε το μήνυμα.
Ερώτηση 2. Πώς να αναφέρετε ανεπιθύμητα κείμενα στο iPhone;
Εκκινήστε την εφαρμογή Μηνύματα. Μετά από αυτό, σύρετε προς τα αριστερά από τη συνομιλία ή το μήνυμα. Πατήστε το Διαγραφή εικονιδίου. Αργότερα, επιλέξτε το Διαγραφή και αναφορά ανεπιθύμητων κουμπί. Το μήνυμα θα διαγραφεί και ο αποστολέας θα αναφερθεί.
Το Video Converter Ultimate είναι το καλύτερο λογισμικό μετατροπής βίντεο και ήχου το οποίο μπορεί να μετατρέψει MPG / MPEG σε MP4 με γρήγορη ταχύτητα και υψηλή ποιότητα εικόνας / ήχου.
- Μετατρέψτε οποιοδήποτε βίντεο / ήχο όπως MPG, MP4, MOV, AVI, FLV, MP3 κ.λπ.
- Υποστήριξη μετατροπής βίντεο 1080p / 720p HD και 4K UHD.
- Ισχυρές λειτουργίες επεξεργασίας όπως Trim, Crop, Rotate, Effects, Enhance, 3D και πολλά άλλα.
Αυτό είναι! Αυτό είναι πόσο εύκολο είναι να προσθέσετε κείμενο στο iPhone φωτογραφιών. Παρακαλώ μην ξεχάσετε να δοκιμάσετε FoneLab Video Converter Ultimate. Μπορεί να επεξεργαστεί τις εικόνες του iPhone σας αισθητικά. Έχετε περισσότερες ερωτήσεις; Ενημερώστε μας σχολιάζοντας παρακάτω. Ευχαριστώ!
