Ανακτήστε τα δεδομένα σας από το iPhone στον υπολογιστή εύκολα.
Πώς να ενημερώσετε το iPad [4 κύριες διαδικασίες για εκτέλεση]
 Ενημερώθηκε από Λίζα Οου / 18 Μαρτίου 2024 09:30
Ενημερώθηκε από Λίζα Οου / 18 Μαρτίου 2024 09:30Οι συσκευές αυτής της γενιάς, όπως τα iPad, περιέχουν ενσωματωμένες λειτουργίες που μας προσφέρουν καλύτερες εμπειρίες. Το καλό με αυτά είναι ότι η έκδοση του λειτουργικού τους συστήματος, όπως το iPadOS, μπορεί να ενημερωθεί για να αποκτήσει νέες δυνατότητες. Ωστόσο, είναι απαραίτητος ο έλεγχος εάν η συσκευή είναι κατάλληλη για ενημέρωση.
Σε αυτήν την ανάρτηση, ο στόχος είναι να ενημερώσετε το iPadOS στην πιο πρόσφατη έκδοση, ώστε οι χρήστες να έχουν πρόσβαση στη νέα λειτουργία από την Apple. Οι 4 δοκιμασμένες και δοκιμασμένες μέθοδοι δημοσιεύονται σε αυτό το άρθρο για να σας βοηθήσουν να αποκτήσετε τις νέες δυνατότητες του iPadOS. Ανακαλύψτε πώς να ενημερώσετε το iPad κάνοντας κύλιση προς τα κάτω.
![Πώς να ενημερώσετε το iPad [4 κύριες διαδικασίες για εκτέλεση]](https://www.fonelab.com/images/ios-system-recovery/how-to-update-ipad/how-to-update-ipad.jpg)

Λίστα οδηγών
Μέρος 1. Πώς να ενημερώσετε το iPad με ενσωματωμένες ρυθμίσεις
Δεν υπάρχει τίποτα πιο εύκολο από τις ενσωματωμένες ρυθμίσεις ενός iPad για την ενημέρωση της έκδοσης iPadOS που περιέχει. Δεν χρειάζονται εργαλεία ή προγράμματα τρίτων στη διαδικασία, μόνο το ίδιο το iPad. Επιπλέον, δεν απαιτούνται επαγγελματικές δεξιότητες, επειδή αυτή η διαδικασία μπορεί να γίνει για αρχάριους.
Η μόνη προϋπόθεση είναι να γνωρίζετε πού μπορείτε να χρησιμοποιήσετε τη δυνατότητα του iPad για τη διαδικασία ενημέρωσης. Υποθέτουμε ότι δεν ξέρετε πού να το εντοπίσετε αφού είναι η πρώτη σας φορά. Ακολουθήστε τα παρακάτω λεπτομερή βήματα για να εκτελέσετε τη διαδικασία ομαλά. Προχώρα.
Βήμα 1Μεταβείτε στην Αρχική οθόνη του iPad και εντοπίστε το ρυθμίσεις εφαρμογή μεταξύ όλων των διαθέσιμων εφαρμογών. Μετά από αυτό, θα κατευθυνθείτε σε όλες τις ρυθμίσεις προσαρμογής του iPad. Παρακαλώ επιλέξτε το General κουμπί στα αριστερά? τα περιεχόμενα θα εμφανίζονται στη δεξιά πλευρά της κύριας διεπαφής.
Βήμα 2Στην κορυφή, επιλέξτε το Ενημέρωση λογισμικού κουμπί για πρόσβαση στη δυνατότητα που θα χρησιμοποιήσετε. Το iPad θα φορτώσει για λίγα δευτερόλεπτα για να ελέγξει εάν υπάρχουν διαθέσιμες ενημερώσεις για το λειτουργικό σας σύστημα. Παρακαλώ επιλέξτε το Λήψη και εγκατάσταση κουμπί στο κάτω μέρος εάν βρείτε μια ενημέρωση. Επιπλέον, το iPad σας μπορεί να ενημερώσει αυτόματα την έκδοση iPadOS, εάν το ενεργοποιήσετε αυτόματες ενημερώσεις χαρακτηριστικά στην κορυφή. Εναλλάξτε το ρυθμιστικό για να το ενεργοποιήσετε.
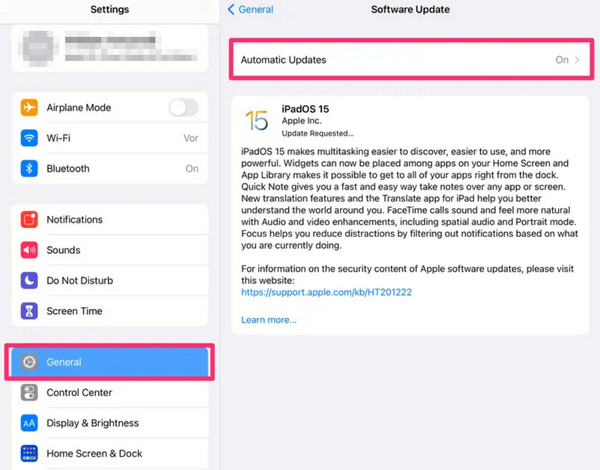
Το FoneLab σάς δίνει τη δυνατότητα να ρυθμίσετε το iPhone / iPad / iPod από τη λειτουργία DFU, τη λειτουργία ανάκτησης, το λογότυπο της Apple, τη λειτουργία ακουστικών κλπ. Στην κανονική κατάσταση χωρίς απώλεια δεδομένων.
- Επίλυση των προβλημάτων του συστήματος iOS.
- Εξαγάγετε δεδομένα από απενεργοποιημένες συσκευές iOS χωρίς απώλεια δεδομένων.
- Είναι ασφαλές και εύκολο στη χρήση.
Μέρος 2. Πώς να ενημερώσετε το iPad με το iTunes
Το iTunes είναι ένα από τα πιο ευέλικτα προγράμματα για τις συσκευές Apple σας. Μπορεί να μεταδίδει τραγούδια, να ανεβάζει μουσική στο iCloud, να μετατρέπει αρχεία βίντεο και πολλά άλλα. Το καλό είναι ότι μπορείτε να το χρησιμοποιήσετε για να ενημερώσετε το iPad. Βεβαιωθείτε ότι το χρησιμοποιείτε για να δημιουργήσετε αντίγραφα ασφαλείας του iPad σας και να ολοκληρώσετε τις απαιτήσεις του προγράμματος πριν εκτελέσετε τη διαδικασία.
Επιπλέον, το iTunes είναι προσβάσιμο μόνο από τα παλαιότερα λειτουργικά συστήματα macOS και Windows. Θα παρουσιαστούν ξεχωριστές οδηγίες στις παρακάτω διαδικασίες. Ακολουθήστε αυτό που είναι διαθέσιμο για εσάς. Προχώρα.
Χρησιμοποιήστε το iTunes στο λειτουργικό σύστημα macOS
Κυρίως, το iTunes χρησιμοποιείται για το λειτουργικό σύστημα macOS μέχρι να το αντικαταστήσει το Finder. Εάν το λειτουργικό σύστημα του Mac σας είναι ένα από τα πιο πρόσφατα, μπορείτε να παραλείψετε αυτό το μέρος και να προχωρήσετε στο επόμενο. Ακολουθήστε τις παρακάτω λεπτομερείς διαδικασίες για να μάθετε πώς να ενημερώσετε το iPad σας με το iTunes στο παλαιότερο λειτουργικό σύστημα macOS. Προχώρα.
Βήμα 1Αποκτήστε ένα συμβατό καλώδιο Lightning και χρησιμοποιήστε το για να συνδέσετε το iPad στον υπολογιστή. Μετά από αυτό, ξεκινήστε το πρόγραμμα iTunes για να ξεκινήσει η διαδικασία ενημέρωσης. Στα αριστερά, επιλέξτε το Χαρακτηριστικά κουμπί για να δείτε περισσότερες επιλογές. Αργότερα, θα παρατηρήσετε τις πληροφορίες στο iPad στα δεξιά και κάντε κλικ στο Ελεγχος για ενημερώσεις κουμπί.
Βήμα 2Το iTunes θα ελέγξει για διαθέσιμες ενημερώσεις για την έκδοση iPadOS σας. Η διαδικασία θα διαρκέσει μόνο για λίγα δευτερόλεπτα ή λεπτά. Μόλις εμφανιστούν οι διαθέσιμες ενημερώσεις στην οθόνη, κάντε κλικ στο Λήψη και ενημέρωση κουμπί για να ξεκινήσετε να λαμβάνετε τις νέες δυνατότητες για το iPad σας.
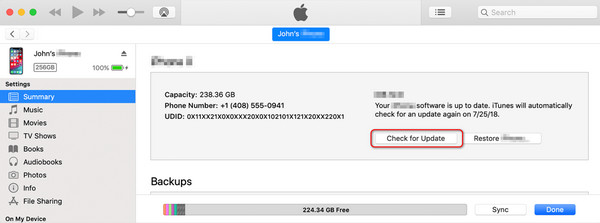
Χρησιμοποιήστε το iTunes στο λειτουργικό σύστημα των Windows
Από την άλλη, έχοντας το iTunes στο λειτουργικό σας σύστημα Windows, αυτή η ενότητα είναι για εσάς. Αυτή η διαδικασία και η προηγούμενη είναι σχεδόν ίδια. Ωστόσο, η χρήση του iTunes σε παλαιότερα macOS είναι πολύ πιο βολική, επειδή το iTunes στο λειτουργικό σύστημα Windows έχει προβλήματα καθυστερήσεων και σφαλμάτων.
Επιπλέον, το πρόγραμμα δεν θα λειτουργήσει καλά εάν δεν ενημερωθεί στην πιο πρόσφατη έκδοση. Αν ναι, η ενημέρωσή του θα είναι μια άλλη διαδικασία που θα κάνετε και θα σας πάρει πολύ χρόνο. Θέλετε να το χρησιμοποιήσετε για να μάθετε πώς ενημερώνεται το iTunes iPad; Ακολουθήστε τα παρακάτω αναλυτικά βήματα.
Βήμα 1Βάλτε το καλώδιο lightning που θα χρησιμοποιήσετε για το iPad στη διαδικασία σύνδεσης του υπολογιστή. Πρέπει να το εκτελέσετε τέλεια για να αποκτήσετε πρόσβαση στο iPad στο iTunes. Αργότερα, κάντε κλικ στο επάνω αριστερό μέρος της κύριας διεπαφής. Όλες οι πληροφορίες για το iPad θα αποκαλυφθούν στην οθόνη του υπολογιστή.
Βήμα 2Η ρυθμίσεις η ενότητα θα εμφανιστεί στα αριστερά και επιλέξτε το Χαρακτηριστικά κουμπί μεταξύ όλων αυτών. Οι ρυθμίσεις για το iPad θα εμφανιστούν στα δεξιά. Επιλέξτε το Ελεγχος για ενημερώσεις κουμπί στα δεξιά. Το πρόγραμμα θα σαρώσει εάν υπάρχουν διαθέσιμες ενημερώσεις για την έκδοση iPadOS. Επιλέξτε το κουμπί Ενημέρωση στο αναδυόμενο παράθυρο διαλόγου επιβεβαίωσης για να ολοκληρώσετε την ενέργεια εάν υπάρχει.
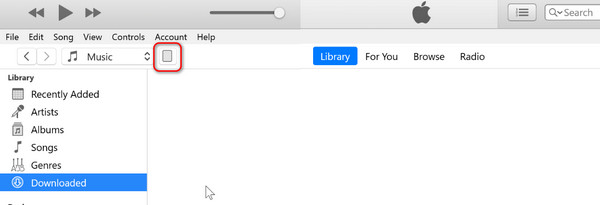
Μέρος 3. Πώς να ενημερώσετε το iPad με το Finder
Το να μην έχετε iTunes στο Mac ή τα Windows σας δεν είναι πρόβλημα γιατί υπάρχει μια εναλλακτική λύση: Finder. Οι διαδικασίες τους είναι σχεδόν οι ίδιες. Τα κουμπιά είναι οι μόνες διαφορές που έχουν και γι' αυτό το Finder είναι η καλύτερη εναλλακτική για το iTunes. Επιπλέον, το Finder είναι διαθέσιμο σε παλαιότερες ή πιο πρόσφατες εκδόσεις macOS, σε αντίθεση με το iTunes. Θέλετε να μάθετε πώς να ενημερώσετε το iPad από έναν υπολογιστή με το Finder; Ακολουθήστε τα παρακάτω αναλυτικά βήματα. Προχώρα.
Βήμα 1Συνδέστε το iPad στο Mac μέσω του συμβατού καλωδίου USB. Μετά από αυτό, ξεκινήστε το πρόγραμμα Finder στο Mac για να ξεκινήσετε τη διαδικασία. Αργότερα, το εικονίδιο του iPad πρέπει να εμφανιστεί στην επάνω αριστερή γωνία της κύριας διεπαφής και, στη συνέχεια, πρέπει να κάνετε κλικ σε αυτό.
Βήμα 2Επιλογή του General το κουμπί θα σας επιτρέψει να δείτε τις πλήρεις ρυθμίσεις για την έκδοση λογισμικού ενημέρωσης του iPad. Μετά από αυτό, μεταβείτε στην ενότητα Λογισμικό και επιλέξτε το Ελεγχος για ενημερώσεις κουμπί μετά. Το Finder θα αναζητήσει εάν το iPad είναι κατάλληλο για νέα ενημέρωση. Περιμένετε μερικά λεπτά ή δευτερόλεπτα και μετά επιλέξτε το Λήψη και ενημέρωση κουμπί για να ξεκινήσει η ενημέρωση της έκδοσης iPadOS.
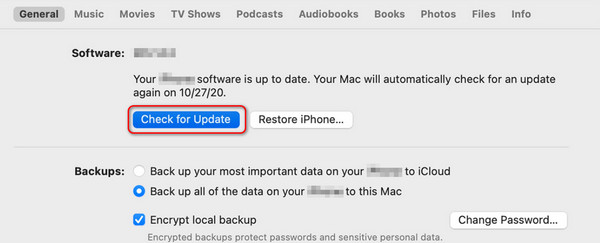
Μέρος 4. Πώς να ενημερώσετε το iPad με το FoneLab System Recovery iOS
Ένα εργαλείο τρίτου κατασκευαστή μπορεί επίσης να ενημερώσει την έκδοση λογισμικού του iPad σας, όπως π.χ Αποκατάσταση συστήματος FoneLab iOS. Το αναφερόμενο λογισμικό έχει σχεδιαστεί για να διορθώνει πολλές εκδόσεις iOS και iPadOS, συμπεριλαμβανομένων των προηγούμενων και πιο πρόσφατων. Μερικοι ειναι επανεκκίνηση βρόχου, εξάντληση της μπαταρίας, απενεργοποιημένο, προβλήματα φόρτισης, κολλημένος στην προετοιμασία ενημερώσεων, κι αλλα. Το καλό είναι ότι το λογισμικό είναι διαθέσιμο για λειτουργικά συστήματα macOS και Windows.
Το FoneLab σάς δίνει τη δυνατότητα να ρυθμίσετε το iPhone / iPad / iPod από τη λειτουργία DFU, τη λειτουργία ανάκτησης, το λογότυπο της Apple, τη λειτουργία ακουστικών κλπ. Στην κανονική κατάσταση χωρίς απώλεια δεδομένων.
- Επίλυση των προβλημάτων του συστήματος iOS.
- Εξαγάγετε δεδομένα από απενεργοποιημένες συσκευές iOS χωρίς απώλεια δεδομένων.
- Είναι ασφαλές και εύκολο στη χρήση.
Η Advanced Mode είναι η δυνατότητα του λογισμικού που ενημερώνει την έκδοση λογισμικού iPad. Με μερικά κλικ, το εργαλείο θα ενημερώσει την έκδοση iPadOS σας. Ωστόσο, η διαδικασία θα διαγράψει όλα τα αποθηκευμένα δεδομένα στο iPad σας. Εάν ναι, συνιστάται η εκτέλεση της δημιουργίας αντιγράφων ασφαλείας πριν από την εκτέλεση της διαδικασίας.
Θέλετε να χρησιμοποιήσετε Αποκατάσταση συστήματος FoneLab iOS να ενημερώσετε την έκδοση λογισμικού iPad σας; Παρακαλούμε εκτελέστε τα λεπτομερή βήματα παρακάτω ανάλογα. Προχώρα.
Βήμα 1Επισκεφτείτε τον επίσημο ιστότοπο του FoneLab iOS System Recovery και κάντε κλικ στο Δωρεάν κατέβασμα κουμπί. Η διαδικασία λήψης θα ξεκινήσει μετά και θα διαρκέσει μερικά δευτερόλεπτα. Κάντε κλικ στο αρχείο και ρυθμίστε το σύμφωνα με τις προτιμήσεις σας. Εκκινήστε το λογισμικό στη συνέχεια.

Βήμα 2Το λογισμικό θα αποκαλύψει τις υποστηριζόμενες δυσλειτουργίες για το iPad σας. Θα τα απαριθμήσει όλα ανάλογα με την κατάταξή τους. Παρακαλώ αγνοήστε τα και επιλέξτε το Αρχική κουμπί για επεξεργασία στην επόμενη διεπαφή. Χρειάζεται μόνο να περιμένετε μερικά δευτερόλεπτα για να προχωρήσετε στο επόμενο βήμα.
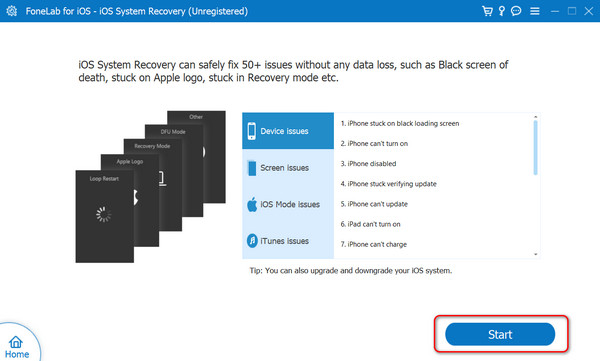
Βήμα 3Το εργαλείο θα σας ζητήσει να συνδέσετε το iPad που προτιμάτε να ενημερώσετε στον υπολογιστή. Εάν συμβαίνει αυτό, χρειάζεστε ένα καλώδιο USB. Μετά από αυτό, πρέπει να δείτε ότι η διαδικασία σύνδεσης έχει ολοκληρωθεί στην οθόνη. Αργότερα, επιλέξτε το Προηγμένη Κουμπί λειτουργίας στο επάνω μέρος και κάντε κλικ στο Επιβεβαιώνω για να προχωρήσετε.
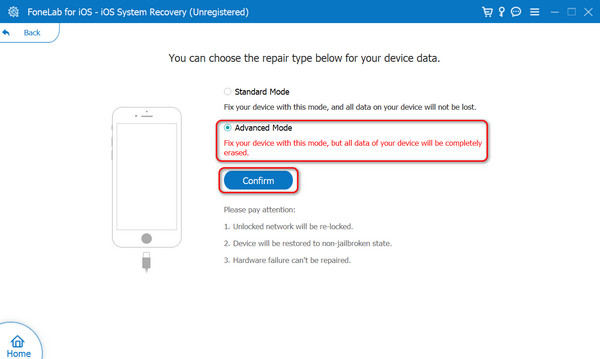
Βήμα 4Ακολουθήστε τις οδηγίες στην οθόνη για να μάθετε πώς να το κάνετε βάλτε το iPad σε λειτουργία ανάκτησης. Μετά από αυτό, οι πληροφορίες για το iPad θα εμφανιστούν στην οθόνη. Μεταβείτε στην ενότητα Ενημέρωση στην έκδοση. Αργότερα, επιλέξτε την προτιμώμενη έκδοση και κάντε κλικ στο επισκευή κουμπί για να ενημερώσετε την έκδοση λογισμικού iPad σας.
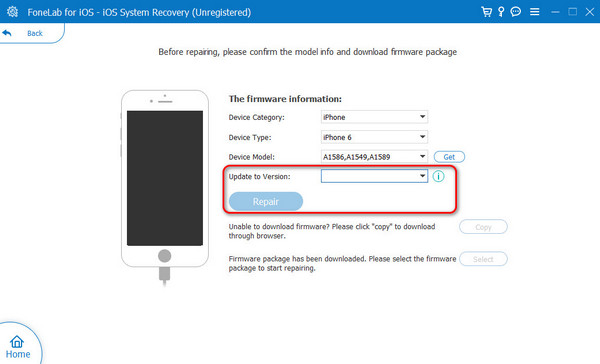
Το FoneLab σάς δίνει τη δυνατότητα να ρυθμίσετε το iPhone / iPad / iPod από τη λειτουργία DFU, τη λειτουργία ανάκτησης, το λογότυπο της Apple, τη λειτουργία ακουστικών κλπ. Στην κανονική κατάσταση χωρίς απώλεια δεδομένων.
- Επίλυση των προβλημάτων του συστήματος iOS.
- Εξαγάγετε δεδομένα από απενεργοποιημένες συσκευές iOS χωρίς απώλεια δεδομένων.
- Είναι ασφαλές και εύκολο στη χρήση.
Μέρος 5. Συχνές ερωτήσεις σχετικά με τον τρόπο ενημέρωσης του iPad
Τι πρέπει να κάνω πριν ενημερώσω το iPad μου;
Πριν από την ενημέρωση του iPadOS, δημιουργία αντιγράφων ασφαλείας των δεδομένων σας iPad είναι το πιο σημαντικό πράγμα που πρέπει να λάβετε υπόψη. Η διαδικασία μπορεί να διαγράψει ορισμένα βασικά δεδομένα στο iPad σας από το πουθενά. Αν και δεν υπάρχουν συγκεκριμένοι λόγοι για τους οποίους συμβαίνει αυτό, είναι καλύτερο να αποτρέψετε την εμφάνιση του ζητήματος.
Μπορώ να ενημερώσω το iPad μου εάν η μπαταρία του είναι χαμηλή;
Ναί. Είναι δυνατή η ενημέρωση της έκδοσης λογισμικού iPad με χαμηλή μπαταρία. Ωστόσο, βεβαιωθείτε ότι έχετε μια ισχυρή σύνδεση στο Διαδίκτυο όταν εκτελείτε τη διαδικασία. Ένας από τους λόγους είναι ότι εάν το iPad είναι απενεργοποιημένο λόγω χαμηλής μπαταρίας, η διαδικασία ενημέρωσης θα διακοπεί.
Πόσος χρόνος χρειάζεται για την ενημέρωση ενός iPad;
Η διαδικασία ενημέρωσης της έκδοσης λογισμικού iPad ποικίλλει ανάλογα με την έκδοση που προτιμάτε να ενημερώσετε, την ταχύτητα σύνδεσης στο Διαδίκτυο, το μοντέλο iPad και άλλα. Γενικά, η διαδικασία θα διαρκέσει μόνο από 5 έως 20 λεπτά. Η πιο γρήγορη σύνδεση στο διαδίκτυο είναι η πιο προτεινόμενη απαίτηση που πρέπει να έχετε.
Μπορώ να ακυρώσω μια ενημέρωση μόλις ξεκινήσει;
Είναι δυνατή η ακύρωση της διαδικασίας ενημέρωσης όταν ξεκινήσει. Πατώντας το Ματαίωση κουμπί στην οθόνη του iPad είναι ο μόνος τρόπος. Ωστόσο, εάν προτιμάτε να κατεβάσετε ξανά την έκδοση λογισμικού, θα ξεκινήσετε από την αρχή γιατί η διαδικασία δεν θα αποθηκεύσει τη διαδικασία.
Έτσι εκτελείται η διαδικασία ενημέρωσης του iPad. Οι ενσωματωμένες ρυθμίσεις, τα ενσωματωμένα προγράμματα και το λογισμικό τρίτων είναι μερικές από τις μεθόδους που μπορείτε να χρησιμοποιήσετε. Οι αναφερόμενες διαδικασίες είναι χρήσιμες, αλλά ποια βρίσκετε πιο εύκολη; Ελπίζουμε να είναι Αποκατάσταση συστήματος FoneLab iOS. Το εργαλείο σάς δίνει τη δυνατότητα να βιώσετε μια ομαλή διαδικασία κάνοντας κλικ μόνο σε μερικά κουμπιά. Έχετε περισσότερες ερωτήσεις; Αφήστε τα στην παρακάτω ενότητα σχολίων για να συμμετάσχετε στην ευχάριστη συζήτηση. Ευχαριστώ!
Το FoneLab σάς δίνει τη δυνατότητα να ρυθμίσετε το iPhone / iPad / iPod από τη λειτουργία DFU, τη λειτουργία ανάκτησης, το λογότυπο της Apple, τη λειτουργία ακουστικών κλπ. Στην κανονική κατάσταση χωρίς απώλεια δεδομένων.
- Επίλυση των προβλημάτων του συστήματος iOS.
- Εξαγάγετε δεδομένα από απενεργοποιημένες συσκευές iOS χωρίς απώλεια δεδομένων.
- Είναι ασφαλές και εύκολο στη χρήση.
