 Διαγράψτε τα δεδομένα Mac τώρα
Διαγράψτε τα δεδομένα Mac τώρα
Σκουπίστε ανεπιθύμητες φωτογραφίες συστήματος, ληφθέντα αρχεία και πολλά άλλα.
Πώς να διαγράψετε φωτογραφίες από Mac αλλά όχι iCloud: 3 αποδεδειγμένες προσεγγίσεις
 αναρτήθηκε από Λίζα Οου / 14 Απριλίου 2022 09:00
αναρτήθηκε από Λίζα Οου / 14 Απριλίου 2022 09:00 Ο αποθηκευτικός χώρος του Mac σας εξαντλείται, επομένως θέλετε να διαγράψετε τις φωτογραφίες σας αλλά να τις διατηρήσετε στο iCloud; Οι υπολογιστές όπως το Mac έχουν επίσης τους περιορισμούς τους όσον αφορά τον χώρο. Και ένα από τα δεδομένα που μπορούν πραγματικά να καταστρέψουν τον χώρο αποθήκευσης Mac ενός χρήστη είναι οι φωτογραφίες που είναι αποθηκευμένες στις συσκευές τους. Γι' αυτό είναι απαραίτητο να διαγράψετε αυτές τις φωτογραφίες μόνο στο Mac σας αλλά όχι στο iCloud για να ελευθερώσετε χώρο αποθήκευσης. Είναι αυτό εφικτό? Φυσικά ναι. Ευτυχώς, ήρθατε σε αυτή τη θέση. Ανακαλύψτε τις 3 κορυφαίες δοκιμασμένες μεθόδους που συζητήθηκαν σχετικά με τον τρόπο διαγραφής των φωτογραφιών σας στο Mac χωρίς να τις διαγράψετε από το iCloud.
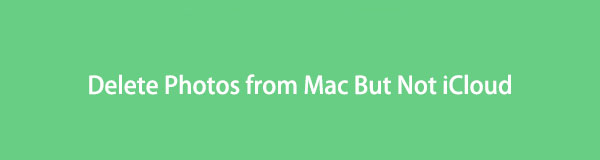

Λίστα οδηγών
Μέρος 1. Πώς να διαγράψετε φωτογραφίες από Mac αλλά όχι από το iCloud
Εάν το Mac σας είναι γεμάτο αποθηκευτικό χώρο και τον είδατε να ενεργοποιείται λόγω φωτογραφιών, μπορείτε απλά να τα διαγράψετε από το Mac αλλά όχι από το iCloud και να τα αποθηκεύσετε ακόμα στην υπηρεσία cloud. Υπάρχουν δύο τρόποι με τους οποίους μπορείτε να διαγράψετε φωτογραφίες στο Mac σας. η πρώτη είναι απενεργοποιώντας τη δυνατότητα συγχρονισμού των φωτογραφιών και η άλλη είναι να σταματήσετε να χρησιμοποιείτε τον λογαριασμό σας iCloud.
Επιλογή 1. Απενεργοποιήστε τη λειτουργία iCloud Sync των φωτογραφιών
Το iCloud Photos είναι πράγματι μια χρήσιμη δυνατότητα δημιουργίας αντιγράφων ασφαλείας για τις φωτογραφίες των συσκευών Apple. Ακόμα κι αν χάσετε τη συσκευή σας, δεν θα χάσετε τις φωτογραφίες σας στην υπηρεσία cloud. Εάν ο χώρος στο Mac σας είναι γεμάτος και θέλετε να διαγράψετε μερικές από τις φωτογραφίες σας για να ελευθερώσετε χώρο αποθήκευσης, μπορείτε να απενεργοποιήσετε τη δυνατότητα συγχρονισμού φωτογραφιών iCloud. Και εδώ είναι πώς να το κάνετε.
Βήματα για το πώς να διαγράψετε φωτογραφίες από Mac αλλά όχι iCloud απενεργοποιώντας τις Φωτογραφίες iCloud:
Βήμα 1Πρώτα απ 'όλα, κάντε κλικ στο Φωτογραφίες εφαρμογή στο Mac σας.
Βήμα 2Στη συνέχεια, κάντε κλικ στο Φωτογραφίες από την καρτέλα μενού και επιλέξτε Προτιμήσεις από την αναπτυσσόμενη λίστα.
Βήμα 3Στη συνέχεια, στο παράθυρο που θα εμφανιστεί, επιλέξτε iCloud. Και καταργήστε την επιλογή του iCloud Φωτογραφίες επιλογή.
Βήμα 4Μετά από αυτό, μπορείτε τώρα να αρχίσετε να διαγράφετε τις εικόνες που δεν χρειάζεστε πια ή που ήταν ήδη αποθηκευμένες στο iCloud σας από το Mac σας Φωτογραφίες εφαρμογή. Και τέλος!
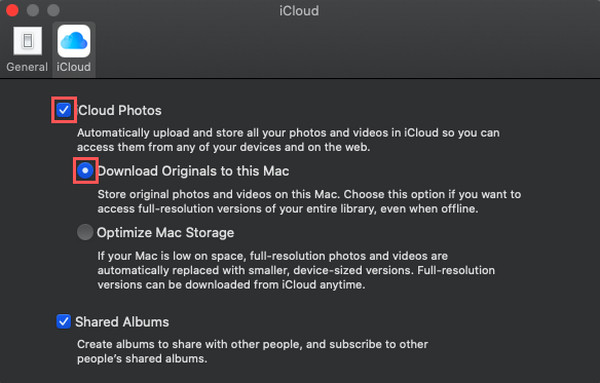
Πράγματι, αυτή η μέθοδος μπορεί να σας βοηθήσει να διαγράψετε φωτογραφίες από το Mac σας αλλά όχι από το iCloud. Ωστόσο, πρέπει να βεβαιωθείτε ότι οι φωτογραφίες σας συγχρονίστηκαν ή ότι είναι ενεργοποιημένη η δυνατότητα συγχρονισμού φωτογραφιών iCloud του Mac σας. Έτσι, μπορείτε να το απενεργοποιήσετε για να ξεκινήσετε τη διαγραφή εικόνων.

Σκουπίστε τις φωτογραφίες του συστήματος που δεν έχουν ληφθεί, τα ληφθέντα αρχεία και πολλά άλλα.
- Δείξτε σας τη λεπτομερή κατάσταση του Mac με ευκολία.
- Εκκαθαρίστε τα αρχεία συστήματος, email, φωτογραφιών, iTunes για να ελευθερώσετε χώρο στο Mac.
- Διαχειριστείτε παρόμοιες φωτογραφίες και διπλότυπα αρχεία.
- Αδειάστε τον κάδο απορριμμάτων για να έχετε περισσότερο χώρο αποθήκευσης.
Επιλογή 2. Σταματήστε τη χρήση του λογαριασμού iCloud
Ένας άλλος τρόπος που μπορείτε να χρησιμοποιήσετε και να σας βοηθήσει να διαγράψετε τις φωτογραφίες σας από το Mac σας είναι να σταματήσετε να χρησιμοποιείτε τον λογαριασμό σας iCloud. Όταν αποσυνδέεστε από τον λογαριασμό σας iCloud στο Mac σας, θα μπορείτε να διαγράψετε τις φωτογραφίες σας στο Mac σας αλλά όχι αυτές που είναι αποθηκευμένες στο iCloud σας. Είναι μια από τις αποδεδειγμένες προσεγγίσεις στις οποίες μπορείτε να βασιστείτε. Μάθετε πώς να κάνετε αυτήν τη μέθοδο με τον παρακάτω οδηγό.
Βήματα σχετικά με τον τρόπο διακοπής της χρήσης του λογαριασμού iCloud για τη διαγραφή φωτογραφιών από το Mac:
Βήμα 1Πρώτον, πηγαίνετε στο Apple Μενού και κάντε κλικ Προτιμήσεις συστήματος.
Βήμα 2Μετά από αυτό, κάντε κλικ apple ID. Στη συνέχεια, κάντε κλικ στο κουμπί Έξοδος, και ο λογαριασμός σας iCloud θα αφαιρεθεί από το Mac σας.
Βήμα 3Τώρα, ξεκινήστε τη διαγραφή των εικόνων από το Φωτογραφίες εφαρμογή του Mac σας. Και εκεί το έχετε!
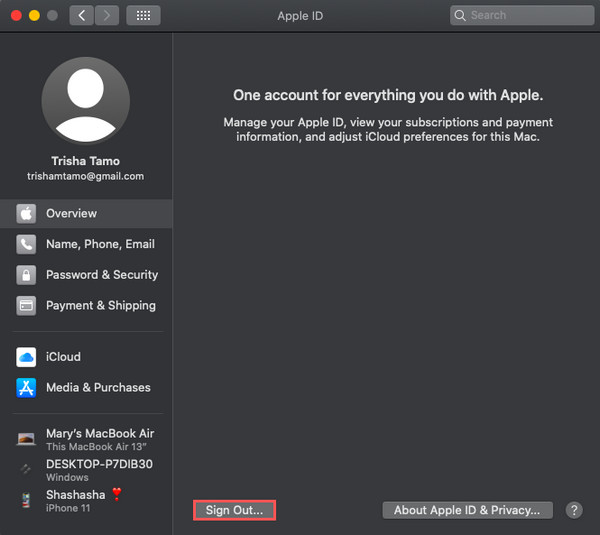
Όταν σταματήσετε να χρησιμοποιείτε τον λογαριασμό σας iCloud, τα δεδομένα από το iCloud σας θα αφαιρεθούν από τη συσκευή σας. Το ίδιο ισχύει και για τις φωτογραφίες σας, γι' αυτό μπορείτε επίσης να βασιστείτε σε αυτήν τη μέθοδο.
Μέρος 2. Πώς να διαγράψετε όλες τις φωτογραφίες από το Mac αλλά όχι το iCloud με το FoneLab Mac Sweep
Μετά τις προαναφερθείσες λειτουργίες, με το FoneLab Mac Sweep, θα μπορείτε να διαγράψετε όλες τις φωτογραφίες σας από το Mac αλλά όχι από το iCloud. Στην πραγματικότητα, αυτό το εργαλείο χρησιμοποιείται για τον καθαρισμό των email συστήματος και των ανεπιθύμητων αρχείων φωτογραφιών, ώστε να έχετε περισσότερο χώρο στο Mac σας. Χρησιμοποιώντας το, μπορείτε επίσης να αδειάσετε τον κάδο απορριμμάτων σας και να διαχειριστείτε παρόμοια αρχεία ή να αντιγράψετε φωτογραφίες για να τα διαγράψετε. Κάτι άλλο, μπορείς να το κάνεις επιλεκτικά. Είναι ένα εύχρηστο, περιεκτικό και ευέλικτο εργαλείο που σίγουρα θα ταιριάζει στις ανάγκες σας. Τώρα, εδώ είναι ο πλήρης οδηγός για τη διαγραφή των εικόνων σας από το Mac σας χρησιμοποιώντας το FoneLab Mac Sweep προγράμματος.

Σκουπίστε τις φωτογραφίες του συστήματος που δεν έχουν ληφθεί, τα ληφθέντα αρχεία και πολλά άλλα.
- Δείξτε σας τη λεπτομερή κατάσταση του Mac με ευκολία.
- Εκκαθαρίστε τα αρχεία συστήματος, email, φωτογραφιών, iTunes για να ελευθερώσετε χώρο στο Mac.
- Διαχειριστείτε παρόμοιες φωτογραφίες και διπλότυπα αρχεία.
- Αδειάστε τον κάδο απορριμμάτων για να έχετε περισσότερο χώρο αποθήκευσης.
Βήματα σχετικά με τον τρόπο διαγραφής όλων των φωτογραφιών από Mac αλλά όχι με το iCloud FoneLab Mac Sweep:
Βήμα 1Αρχικά, κατεβάστε και εκτελέστε το FoneLab Mac Sweep στο Mac σας.
Βήμα 2Στην κύρια διεπαφή, επιλέξτε και κάντε κλικ στο καθαριστής επιλογή. Έχετε επίσης την επιλογή του τι θέλετε να καθαρίσετε: το iPhoto Junk ή παρόμοια φωτογραφία.
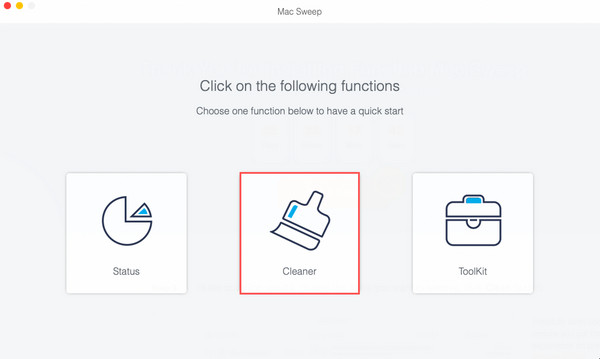
Βήμα 3Στη συνέχεια, κάντε κλικ στο σάρωση κουμπί για να κάνετε διεξοδική αναζήτηση στο Mac σας.
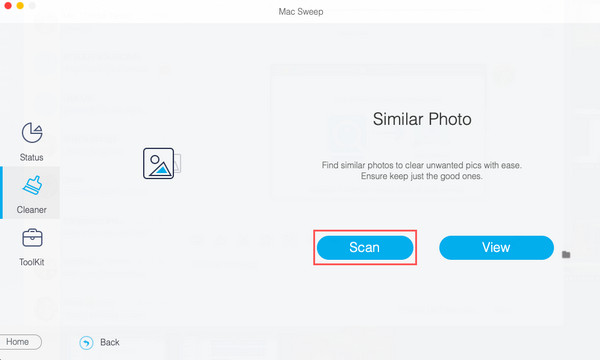
Βήμα 4Μετά τη διαδικασία σάρωσης, κάντε κλικ στο Δες τότε θα μπορείτε να δείτε τις φωτογραφίες σας συμπεριλαμβανομένων των διπλότυπων.
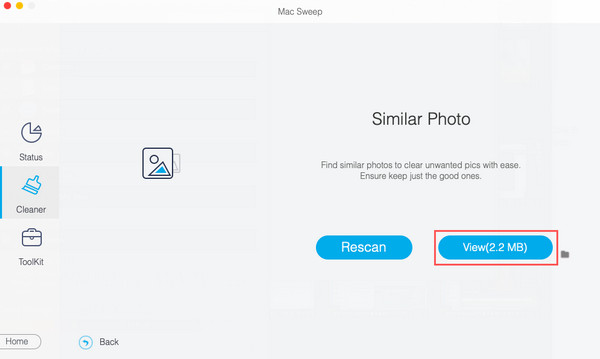
Βήμα 5Τώρα, μπορείτε να αρχίσετε να επιλέγετε φωτογραφίες που θέλετε να αφαιρέσετε. Και τέλος, κάντε κλικ στο Καθαρός κουμπί. Και έχετε καθαρίσει τις φωτογραφίες σας από το Mac σας.
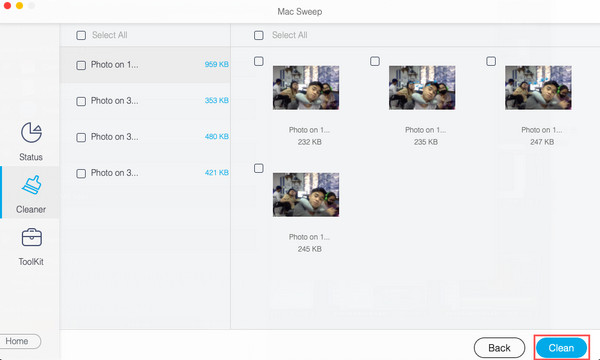
FoneLab Mac Sweep είναι το καλύτερο και ιδιαίτερα προτεινόμενο εργαλείο για την εξαιρετική απόδοση και τις δυνατότητές του. Κατεβάστε το δωρεάν για να απολαύσετε τις εξαιρετικές δυνατότητες και τις λειτουργίες του.

Σκουπίστε τις φωτογραφίες του συστήματος που δεν έχουν ληφθεί, τα ληφθέντα αρχεία και πολλά άλλα.
- Δείξτε σας τη λεπτομερή κατάσταση του Mac με ευκολία.
- Εκκαθαρίστε τα αρχεία συστήματος, email, φωτογραφιών, iTunes για να ελευθερώσετε χώρο στο Mac.
- Διαχειριστείτε παρόμοιες φωτογραφίες και διπλότυπα αρχεία.
- Αδειάστε τον κάδο απορριμμάτων για να έχετε περισσότερο χώρο αποθήκευσης.
Μέρος 3. Συχνές ερωτήσεις σχετικά με τον τρόπο διαγραφής φωτογραφιών από Mac αλλά όχι από το iCloud
1. Μπορώ να διαγράψω φωτογραφίες από το iPhone και να παραμείνω στο iCloud;
Σίγουρα, ναι! Εάν η συσκευή σας iPhone εξαντλείται ο αποθηκευτικός χώρος και υπάρχουν φωτογραφίες που δεν χρειάζεστε πια, μπορείτε απλώς να τις διαγράψετε από το iPhone σας και να τις διατηρήσετε στο iCloud. Υπάρχουν πολλοί αποτελεσματικοί τρόποι που μπορείτε να κάνετε, είναι να απενεργοποιήσετε τις Φωτογραφίες iCloud από τις Ρυθμίσεις και μετά να τις αφαιρέσετε από την εφαρμογή Φωτογραφίες ή μπορείτε επίσης να δοκιμάσετε το FoneEraser για iOS, το καλύτερο και τέλειο εναλλακτικό εργαλείο για τη διαγραφή/διαγραφή ανάγκες των.
2. Πώς μπορώ να αποθηκεύσω φωτογραφίες μόνο από το iCloud στο Mac μου;
Πρώτα, μεταβείτε στις Φωτογραφίες και κάντε κλικ Φωτογραφίες στην καρτέλα μενού. Στη συνέχεια επιλέξτε Προτιμήσεις από τη λίστα και πατήστε iCloud. Στη συνέχεια, κάντε κλικ στο πλαίσιο ελέγχου δίπλα στο iCloud Φωτογραφίες. Τέλος, επιλέξτε Λήψη πρωτοτύπων σε αυτό το Mac από τις δεδομένες επιλογές. Και τέλος!
3. Μπορώ να επαναφέρω τις διαγραμμένες φωτογραφίες με την ίδια ποιότητα;
Φυσικά ναι! Οι συσκευές Apple έχουν έναν φάκελο που ονομάζεται Πρόσφατα διαγράφηκε, όπου μπορείτε να ανακτήσετε τις φωτογραφίες σας και δεν θα επηρεάσει την ποιότητα των φωτογραφιών σας. Για να το κάνετε, πηγαίνετε στο Φωτογραφίες > Πρόσφατα διαγράφηκε, επιλέξτε τις φωτογραφίες που θέλετε να επαναφέρετε και κάντε κλικ Ανάκτηση.
4. Πώς διαγράφετε φωτογραφίες από το Macbook;
Για να διαγράψετε φωτογραφίες από ένα MacBook, μπορείτε να ακολουθήσετε μερικά απλά βήματα. Αρχικά, ανοίξτε την εφαρμογή "Φωτογραφίες" στο MacBook σας. Στη συνέχεια, επιλέξτε τη φωτογραφία ή τις φωτογραφίες που θέλετε να διαγράψετε κάνοντας κλικ πάνω τους. Μπορείτε να επιλέξετε πολλές φωτογραφίες κρατώντας πατημένο το πλήκτρο Command ενώ κάνετε κλικ. Αφού επιλέξετε τις φωτογραφίες, πατήστε το πλήκτρο "Διαγραφή" στο πληκτρολόγιό σας ή κάντε δεξί κλικ και επιλέξτε "Διαγραφή" από το μενού περιβάλλοντος. Θα εμφανιστεί ένα μήνυμα επιβεβαίωσης που θα σας ρωτάει εάν θέλετε να διαγράψετε τις επιλεγμένες φωτογραφίες. Κάντε κλικ στο "Διαγραφή" για να επιβεβαιώσετε την ενέργεια. Οι φωτογραφίες θα μετακινηθούν στο άλμπουμ "Recently Deleted", όπου θα παραμείνουν για 30 ημέρες πριν διαγραφούν οριστικά. Εάν θέλετε να τα αφαιρέσετε αμέσως, μεταβείτε στο άλμπουμ "Πρόσφατα διαγραμμένα" και κάντε κλικ στο "Διαγραφή όλων" για να αφαιρέσετε οριστικά τις φωτογραφίες από το MacBook σας.
5. Πώς μπορώ να διαγράψω φωτογραφίες από την επιφάνεια εργασίας του Mac μου χωρίς να τις διαγράψω;
Για να διαγράψετε φωτογραφίες από την επιφάνεια εργασίας του Mac σας χωρίς να τις διαγράψετε οριστικά, μπορείτε να τις μετακινήσετε σε άλλη θέση στον υπολογιστή σας ή σε μια εξωτερική συσκευή αποθήκευσης. Αρχικά, επιλέξτε τις φωτογραφίες που θέλετε να αφαιρέσετε κάνοντας κλικ και σύροντας τον κέρσορα πάνω τους ή χρησιμοποιώντας το πλήκτρο Command για να επιλέξετε πολλά αρχεία. Αφού επιλέξετε, κάντε δεξί κλικ στις φωτογραφίες και επιλέξτε "Αποκοπή" ή "Αντιγραφή". Στη συνέχεια, μεταβείτε στην επιθυμητή θέση, όπως έναν άλλο φάκελο ή μια εξωτερική συσκευή αποθήκευσης και κάντε δεξί κλικ σε αυτήν τη θέση. Τέλος, επιλέξτε «Επικόλληση» για να μετακινήσετε τις φωτογραφίες από την επιφάνεια εργασίας σας στη νέα τοποθεσία. Με αυτόν τον τρόπο, οι φωτογραφίες δεν θα βρίσκονται πλέον στην επιφάνεια εργασίας σας, αλλά θα εξακολουθούν να είναι προσβάσιμες από αλλού.
Κάθε φορά που σας τελειώνει ο χώρος στο Mac σας και οι φωτογραφίες είναι αυτό που το προκαλεί, μεταβείτε σε αυτήν την ανάρτηση και διαγράψτε αυτές τις εικόνες χρησιμοποιώντας τις δοκιμασμένες προσεγγίσεις που αναφέρονται. Η κατάργηση φωτογραφιών από Mac αλλά όχι από το iCloud θα σας βοηθήσει να αφαιρέσετε φωτογραφίες από συσκευές αλλά να τις διατηρήσετε στο iCloud. Ωστόσο, η πιο προτεινόμενη μέθοδος είναι FoneLab Mac Sweep, όπου μπορείτε να διαγράψετε όλες ή επιλεκτικά τις φωτογραφίες σας για να ελευθερώσετε χώρο αποθήκευσης. Αλλά και πάλι, είναι δική σας επιλογή. Επίσης, εάν έχετε οποιεσδήποτε προτάσεις και μηνύματα για εμάς, απλώς γράψτε τα στην ενότητα σχολίων.

Σκουπίστε τις φωτογραφίες του συστήματος που δεν έχουν ληφθεί, τα ληφθέντα αρχεία και πολλά άλλα.
- Δείξτε σας τη λεπτομερή κατάσταση του Mac με ευκολία.
- Εκκαθαρίστε τα αρχεία συστήματος, email, φωτογραφιών, iTunes για να ελευθερώσετε χώρο στο Mac.
- Διαχειριστείτε παρόμοιες φωτογραφίες και διπλότυπα αρχεία.
- Αδειάστε τον κάδο απορριμμάτων για να έχετε περισσότερο χώρο αποθήκευσης.
