Διαγράψτε εύκολα όλα τα περιεχόμενα και τις ρυθμίσεις στο iPhone, το iPad ή το iPod εντελώς και μόνιμα.
- Εκκαθάριση ανεπιθύμητων αρχείων iPhone
- Διαγραφή της προσωρινής μνήμης iPad
- Καθαρίστε τα cookies του Safari iPhone
- Διαγραφή της προσωρινής μνήμης iPhone
- Εκκαθάριση μνήμης iPad
- Διαγραφή ιστορικού Safari iPhone
- Διαγραφή επαφών iPhone
- Διαγράψτε το iCloud Backup
- Διαγραφή μηνυμάτων ηλεκτρονικού ταχυδρομείου iPhone
- Διαγραφή iPhone WhatsApp
- Διαγραφή μηνυμάτων iPhone
- Διαγραφή φωτογραφιών iPhone
- Διαγραφή της λίστας αναπαραγωγής του iPhone
- Διαγραφή κωδικού πρόσβασης του iPhone Restrctions
Αποδεδειγμένοι τρόποι για τη διαγραφή μηνυμάτων Hangout (επιτραπέζιος υπολογιστής και τηλέφωνο)
 αναρτήθηκε από Τρίσα Τάμο / 13 Ιουλίου 2022 09:00
αναρτήθηκε από Τρίσα Τάμο / 13 Ιουλίου 2022 09:00Το Google Hangouts είναι ένας άλλος τρόπος ανταλλαγής μηνυμάτων για να συνδεθείτε με την οικογένεια, την ομάδα της επιχείρησής σας, τους φίλους σας και πολλά άλλα. Ωστόσο, θα έχετε πάρα πολλά νήματα και συζητήσεις ενώ το χρησιμοποιείτε για να επικοινωνείτε με άλλα άτομα. Ως αποτέλεσμα, σας απογοητεύει να κάνετε κύλιση προς τα κάτω στα εισερχόμενά σας μόνο και μόνο για να αναζητήσετε το σημαντικό μήνυμα που αναζητάτε. Και έτσι, αναζητάτε τρόπους για να διαγράψετε μηνύματα στο Hangouts που δεν χρειάζεστε πια.
Ευτυχώς, ήρθατε σε αυτήν την ανάρτηση, θα μοιραστούμε 2 μεθόδους για το πώς να διαγράφετε μηνύματα στο Google Hangouts αποτελεσματικά χωρίς πολλή ταλαιπωρία. Όχι μόνο αυτό, θα σας δείξουμε πώς μπορείτε να αναζητήσετε εύκολα το ιστορικό του Hangout σας. Διαβάστε λοιπόν και ακολουθήστε τις οδηγίες που παρέχονται σε αυτόν τον οδηγό.
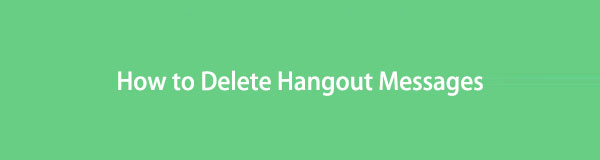

Λίστα οδηγών
Μέρος 1. Αναζήτηση στο ιστορικό Hangouts
Αναζητάτε μια συγκεκριμένη επαφή για να δείτε τα μηνύματά σας στην εφαρμογή Hangouts αλλά δεν ξέρετε πώς; Εάν χρησιμοποιείτε το Google Hangouts στην κινητή συσκευή σας, είτε Android είτε iPhone, τότε η αναζήτηση ιστορικού μηνυμάτων είναι αρκετά εύκολη. Εάν χρησιμοποιείτε το Hangouts στον υπολογιστή σας, θα σας μάθουμε επίσης πώς μπορείτε να το κάνετε:
Σε τηλέφωνα iPhone και Android:
Βήμα 1Στην επάνω αριστερή πλευρά της οθόνης σας, πατήστε τις τρεις οριζόντιες γραμμές.
Βήμα 2Στη συνέχεια, επιλέξτε και πατήστε Αναζήτηση.
Βήμα 3Τέλος, πληκτρολογήστε την επαφή ή το μήνυμα που αναζητάτε από τη γραμμή αναζήτησης. Και τέλος!
Στον υπολογιστή:
Βήμα 1Αρχικά, ανοίξτε το Google Hangouts στον υπολογιστή σας.
Βήμα 2Στη συνέχεια, μπορείτε να δείτε αμέσως τη γραμμή αναζήτησης όπου μπορείτε να πληκτρολογήσετε το μήνυμα που αναζητάτε. Κάντε κλικ σε αυτό.
Βήμα 3Τέλος, πληκτρολογήστε το μήνυμα ή την επαφή που θέλετε να αναζητήσετε. Ορίστε!
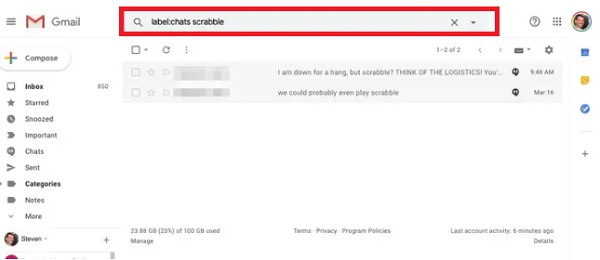
Αυτό αφορά το πώς μπορείτε να αναζητήσετε εύκολα μηνύματα Hangouts στο κινητό σας τηλέφωνο και στον υπολογιστή σας. Αναζητάτε τρόπους με τους οποίους μπορείτε να διαγράψετε τα μηνύματά σας στο Hangouts; Προχωρήστε στο επόμενο μέρος αυτής της ανάρτησης.
Το FoneEraser για iOS είναι το καλύτερο καθαριστικό δεδομένων iOS το οποίο μπορεί εύκολα να διαγράψει πλήρως και μόνιμα όλα τα περιεχόμενα και τις ρυθμίσεις στο iPhone, το iPad ή το iPod.
- Καθαρίστε ανεπιθύμητα δεδομένα από iPhone, iPad ή iPod touch.
- Διαγράψτε τα δεδομένα γρήγορα με την αντικατάσταση ενός χρόνου, γεγονός που μπορεί να σας εξοικονομήσει χρόνο για πολλά αρχεία δεδομένων.
Μέρος 2. Τρόπος διαγραφής μηνυμάτων Google Hangouts
Είναι πράγματι δυνατή η διαγραφή μηνυμάτων Google Hangouts. Επίσης, ανεξάρτητα από το γιατί θέλετε να διαγράψετε ανεπιθύμητα ή περιττά μηνύματα Hangouts, μπορείτε να τα διαγράψετε γρήγορα. Ωστόσο, σημειώστε ότι δεν λειτουργεί με μια κατάσταση ομαδικής συνομιλίας. Τα μηνύματα από μια ομαδική συνομιλία δεν μπορούν να διαγραφούν. Τώρα, δείτε πώς μπορείτε να διαγράψετε το ιστορικό μηνυμάτων με κάποιον στο Google Hangouts:
Διαγραφή μηνύματος Google Hangouts στο κινητό τηλέφωνο:
Η διαδικασία για τη διαγραφή μηνυμάτων είναι η ίδια για χρήστες Android και iPhone.
Βήμα 1Αρχικά, ανοίξτε την εφαρμογή Hangouts στη συσκευή σας iPhone ή Android.
Βήμα 2Στη συνέχεια, βρείτε και επιλέξτε τη συνομιλία που θέλετε να διαγράψετε.
Βήμα 3Στη συνέχεια, πατήστε τις τρεις τελείες στο επάνω δεξιό μέρος της οθόνης του τηλεφώνου σας.
Βήμα 4Στη συνέχεια, επιλέξτε Επιλογές > Διαγραφή συζήτησης.
Βήμα 5Τέλος, επιβεβαιώστε την επιλογή σας πατώντας ΔιαγραφήΤο Και εκεί το έχετε!
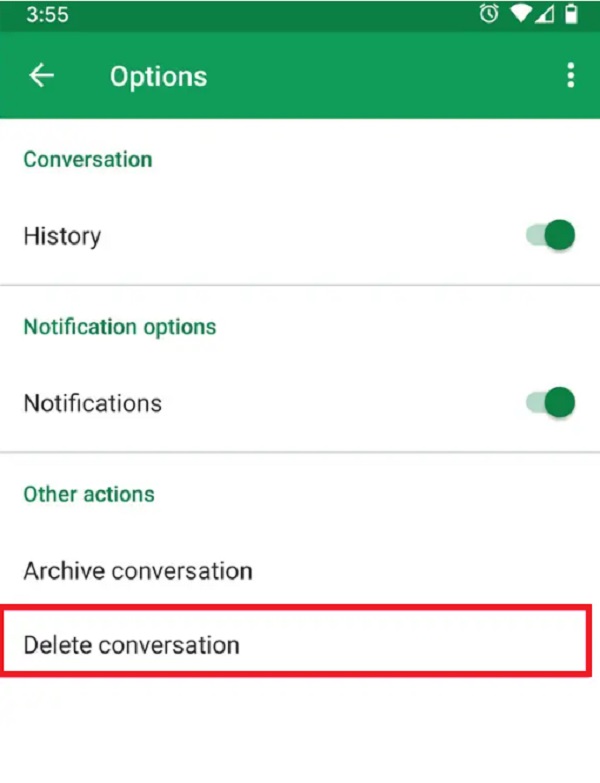
Διαγραφή ιστορικού Hangouts στον υπολογιστή:
Βήμα 1Αρχικά, μεταβείτε στο Google Hangouts στον υπολογιστή σας Mac ή Windows.
Βήμα 2Στη συνέχεια, επιλέξτε τη συνομιλία που θέλετε από την πλαϊνή γραμμή. Και κάντε κλικ στο ταχυτήτων εικονίδιο.
Βήμα 3Τέλος, πατήστε το Διαγραφή συζήτησης επιλογή. Αυτό είναι!
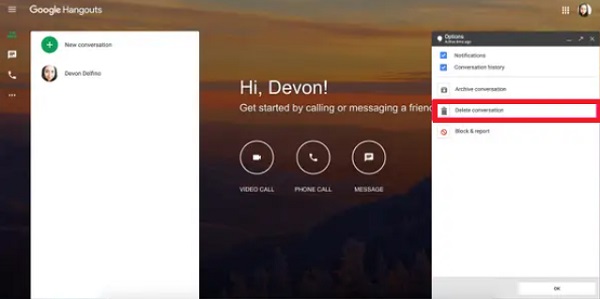
Με αυτόν τον τρόπο μπορείτε να διαγράψετε το Google Hangouts σε κινητές συσκευές και υπολογιστές στην ίδια την εφαρμογή και τον ιστότοπο.
Υπάρχει ένας άλλος τρόπος για να διαγράψετε τα μηνύματα στο Hangout σας αποτελεσματικά και αποδοτικά. Είναι η καλύτερη εναλλακτική για τη διαγραφή δεδομένων στη συσκευή σας, ειδικά για χρήστες iOS. Γνωρίστε αυτό το εργαλείο καθώς προχωράτε στο επόμενο μέρος αυτής της ανάρτησης.
Μέρος 3. Πώς να διαγράψετε μόνιμα τα μηνύματα του Hangouts με το FoneEraser για iOS
FoneEraser για iOS είναι το πιο ισχυρό και ευέλικτο πρόγραμμα για να διαγράψτε όλο το περιεχόμενο iOS και ρυθμίσεις ενδελεχώς και μόνιμα. Χρησιμοποιώντας αυτό το εργαλείο, μπορείτε επίσης ελευθερώστε χώρο διαγράφοντας ανεπιθύμητες εφαρμογές, αρχεία, φωτογραφίες ή ανεπιθύμητα αρχεία. Όχι μόνο αυτό, προσφέρει 3 επίπεδα διαγραφής και θα μπορείτε να διαγράψετε δεδομένα στο iOS για να προστατεύσετε το απόρρητό σας. Είναι 100% ασφαλές και εύκολο στη χρήση. Και σημειώστε ότι τα δεδομένα σας δεν μπορούν να ανακτηθούν όταν διαγραφούν. Δείτε πώς μπορείτε να χρησιμοποιήσετε το FoneEraser για iOS για τη διαγραφή μηνυμάτων στο Hangouts σας:
Το FoneEraser για iOS είναι το καλύτερο καθαριστικό δεδομένων iOS το οποίο μπορεί εύκολα να διαγράψει πλήρως και μόνιμα όλα τα περιεχόμενα και τις ρυθμίσεις στο iPhone, το iPad ή το iPod.
- Καθαρίστε ανεπιθύμητα δεδομένα από iPhone, iPad ή iPod touch.
- Διαγράψτε τα δεδομένα γρήγορα με την αντικατάσταση ενός χρόνου, γεγονός που μπορεί να σας εξοικονομήσει χρόνο για πολλά αρχεία δεδομένων.
Βήμα 1Πρώτα απ 'όλα, κατεβάστε και εγκαταστήστε FoneEraser για iOS στον υπολογιστή σας. Θα ξεκινήσει αυτόματα μετά την εγκατάσταση.
Βήμα 2Στη συνέχεια, συνδέστε τη συσκευή σας iOS στον υπολογιστή σας χρησιμοποιώντας ένα καλώδιο USB. Και επιλέξτε Εμπιστευθείτε στη συσκευή σας όταν σας ζητηθεί.
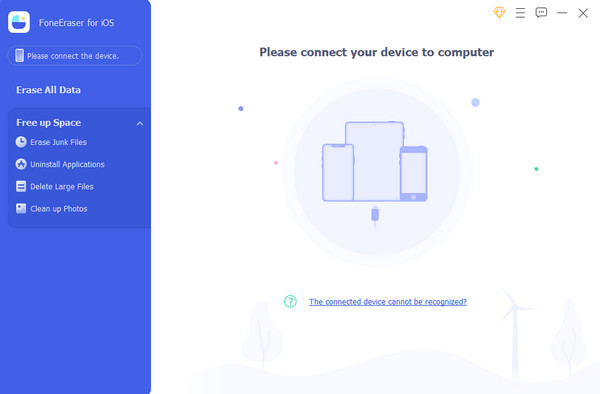
Βήμα 3Στη συνέχεια, επιλέξτε και κάντε κλικ Διαγράψτε όλα τα δεδομένα στο αριστερό παράθυρο της διεπαφής.
Βήμα 4Στη συνέχεια, επιλέξτε a Επίπεδο ασφαλείας ανάλογα με τις προτιμήσεις σας και επιλέξτε μεταξύ των Χαμηλός, Μέσο, να Ψηλά επιλογές.
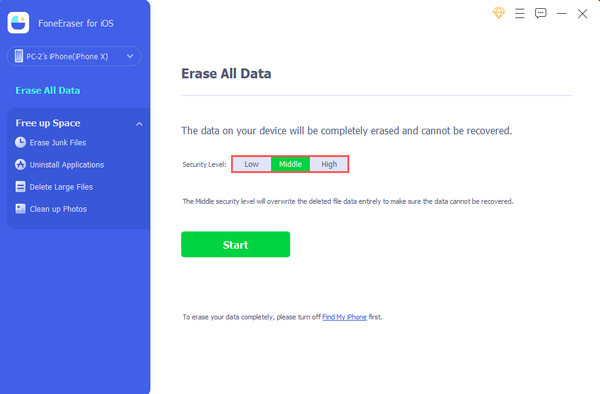
Βήμα 5Τελευταίο αλλά εξίσου σημαντικό, σημειώστε το Αρχική κουμπί. Τέλος, θα καταργήσει αμέσως όλα τα δεδομένα στη συσκευή σας, συμπεριλαμβανομένων των μηνυμάτων σας στην εφαρμογή Google Hangouts. Περιμένετε μέχρι να ολοκληρωθεί. Και τέλος!
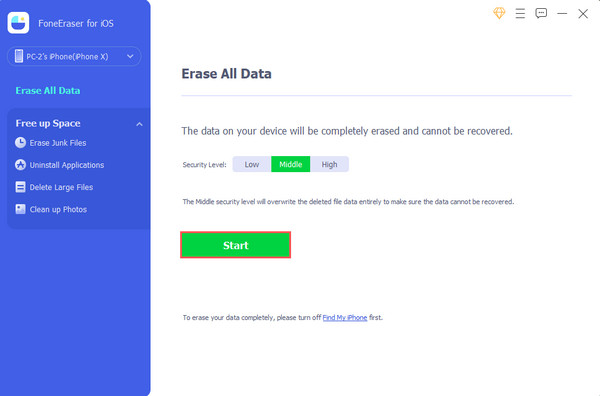
Όπως βλέπεις, FoneEraser για iOS σάς παρέχει έναν άλλο τρόπο για να διαγράψετε μηνύματα Hangouts στη συσκευή σας iOS. Στην πραγματικότητα, προσφέρει περισσότερες μεθόδους για να διαγράψετε επιλεκτικά συγκεκριμένα στοιχεία στη συσκευή σας iOS. Όπως η αφαίρεση προσωρινής μνήμης, ανεπιθύμητων αρχείων, φωτογραφιών και άλλων χωρίς πολλή ταλαιπωρία.
Με αυτό, συνιστούμε ανεπιφύλακτα το FoneEraser για iOS για τις διαφορετικές ανάγκες σας να αφαιρέσετε δεδομένα από τη συσκευή σας. Λοιπόν, δοκιμάστε να το κατεβάσετε σήμερα!
Το FoneEraser για iOS είναι το καλύτερο καθαριστικό δεδομένων iOS το οποίο μπορεί εύκολα να διαγράψει πλήρως και μόνιμα όλα τα περιεχόμενα και τις ρυθμίσεις στο iPhone, το iPad ή το iPod.
- Καθαρίστε ανεπιθύμητα δεδομένα από iPhone, iPad ή iPod touch.
- Διαγράψτε τα δεδομένα γρήγορα με την αντικατάσταση ενός χρόνου, γεγονός που μπορεί να σας εξοικονομήσει χρόνο για πολλά αρχεία δεδομένων.
Μέρος 4. Συχνές ερωτήσεις σχετικά με τον τρόπο διαγραφής μηνύματος Hangouts
1. Πώς να διαγράψετε φωτογραφίες από το Hangout;
Για να διαγράψετε μια φωτογραφία που στάλθηκε στον φίλο συνομιλίας σας στο Hangouts, κάντε κλικ στις Φωτογραφίες από το Hangouts. Στη συνέχεια, κάντε κλικ στο άλμπουμ που σχετίζεται με τον φίλο συνομιλίας. Στη συνέχεια, έχετε δύο επιλογές για να διαγράψετε την εικόνα. Είναι είτε διαγράφετε ολόκληρο το άλμπουμ είτε μια συγκεκριμένη εικόνα. Αυτό είναι!
2. Πώς να διαγράψετε οριστικά την επαφή του Hangouts;
Για να διαγράψετε οριστικά μια επαφή από τις επαφές του Hangouts, βρείτε και επιλέξτε ένα όνομα από τις επαφές σας. Στη συνέχεια, κάντε κλικ στο 3-τελείες στη δεξιά πλευρά της επαφής που επιλέξατε. Τέλος, επιλέξτε και κάντε κλικ Διαγραφή για να διαγράψετε την επαφή Hangouts που θέλετε να καταργήσετε. Ορίστε το!
3. Τι συμβαίνει όταν αρχειοθετώ ένα μήνυμα Google Hangouts;
Κατά την αρχειοθέτηση μηνυμάτων Hangouts, σημαίνει ότι μπορείτε να κλείσετε τη συνομιλία ή να την αποκρύψετε στη λίστα των μηνυμάτων σας στα εισερχόμενα. Ωστόσο, μπορείτε να έχετε ξανά πρόσβαση σε αυτά αργότερα όποτε θέλετε, ταυτόχρονα να τα καταργήσετε.
Για να το ολοκληρώσουμε, η διαγραφή μηνυμάτων hangout δεν θα είναι ποτέ πονοκέφαλος για εσάς. Με τις δοκιμασμένες μεθόδους που αναφέρονται εδώ, μπορείτε πλέον να αφαιρείτε αποτελεσματικά και αποτελεσματικά τα μηνύματά σας στο hangout όποτε είναι δυνατόν. Και το εργαλείο που προτείνουμε περισσότερο, ειδικά για χρήστες συσκευών iOS, είναι FoneEraser για iOS. Μπορεί να σας βοηθήσει να διαγράψετε όσα δεδομένα θέλετε στη συσκευή σας iOS. Ωστόσο, η απόφαση είναι ακόμα στα χέρια σας.
Το FoneEraser για iOS είναι το καλύτερο καθαριστικό δεδομένων iOS το οποίο μπορεί εύκολα να διαγράψει πλήρως και μόνιμα όλα τα περιεχόμενα και τις ρυθμίσεις στο iPhone, το iPad ή το iPod.
- Καθαρίστε ανεπιθύμητα δεδομένα από iPhone, iPad ή iPod touch.
- Διαγράψτε τα δεδομένα γρήγορα με την αντικατάσταση ενός χρόνου, γεγονός που μπορεί να σας εξοικονομήσει χρόνο για πολλά αρχεία δεδομένων.
