- Μέρος 1. Πώς να καθαρίσετε το ιστορικό Safari σε ένα iPad
- Μέρος 2. Πώς να καθαρίσετε το ιστορικό του Chrome σε ένα iPad
- Μέρος 3. Πώς να καθαρίσετε το ιστορικό του Firefox σε ένα iPad
- Μέρος 4. Πώς να καθαρίσετε το ιστορικό σε ένα iPad με το FoneEraser
- Μέρος 5. Επαναφορά του iPad για εκκαθάριση ιστορικού
Διαγράψτε εύκολα όλα τα περιεχόμενα και τις ρυθμίσεις στο iPhone, το iPad ή το iPod εντελώς και μόνιμα.
- Εκκαθάριση ανεπιθύμητων αρχείων iPhone
- Διαγραφή της προσωρινής μνήμης iPad
- Καθαρίστε τα cookies του Safari iPhone
- Διαγραφή της προσωρινής μνήμης iPhone
- Εκκαθάριση μνήμης iPad
- Διαγραφή ιστορικού Safari iPhone
- Διαγραφή επαφών iPhone
- Διαγράψτε το iCloud Backup
- Διαγραφή μηνυμάτων ηλεκτρονικού ταχυδρομείου iPhone
- Διαγραφή iPhone WeChat
- Διαγραφή iPhone WhatsApp
- Διαγραφή μηνυμάτων iPhone
- Διαγραφή φωτογραφιών iPhone
- Διαγραφή της λίστας αναπαραγωγής του iPhone
- Διαγραφή κωδικού πρόσβασης του iPhone Restrctions
Πώς να καθαρίσετε το ιστορικό σας στο iPad με αποδεδειγμένο τρόπο
 Ενημερώθηκε από Λίζα Οου / 19 Αυγούστου 2021 14:20
Ενημερώθηκε από Λίζα Οου / 19 Αυγούστου 2021 14:20Πώς μπορώ να καθαρίσω το ιστορικό στο iPad μου;
Είναι αλήθεια ότι όλες οι ενέργειές σας θα αποθηκευτούν στο iPad σας, συμπεριλαμβανομένου του ιστορικού περιήγησής σας στο Safari. Εάν θέλετε να προστατεύσετε το απόρρητό σας, θα πρέπει να ελέγξετε και σαφές ιστορικό στο iPad τακτικά. Ωστόσο, σύμφωνα με μια πρόσφατη έρευνα, πολλοί ιδιοκτήτες του iPad εξακολουθούν να μην καταλαβαίνουν πώς να το κάνουν.
Το πιο σημαντικό είναι ότι η υπερβολική ιστορία θα επιβραδύνει τη συσκευή σας iOS. Γι 'αυτό και μοιραζόμαστε τους καλύτερους τρόπους για να το επιτύχουμε σε διάφορες καταστάσεις.
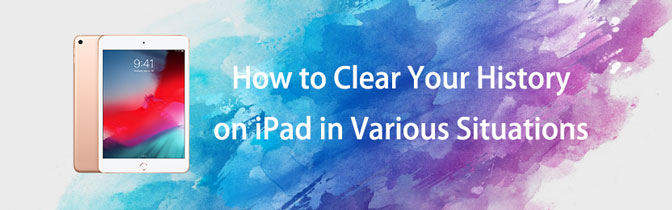

Λίστα οδηγών
- Μέρος 1. Πώς να καθαρίσετε το ιστορικό Safari σε ένα iPad
- Μέρος 2. Πώς να καθαρίσετε το ιστορικό του Chrome σε ένα iPad
- Μέρος 3. Πώς να καθαρίσετε το ιστορικό του Firefox σε ένα iPad
- Μέρος 4. Πώς να καθαρίσετε το ιστορικό σε ένα iPad με το FoneEraser
- Μέρος 5. Επαναφορά του iPad για εκκαθάριση ιστορικού
Το FoneEraser για iOS είναι το καλύτερο καθαριστικό δεδομένων iOS το οποίο μπορεί εύκολα να διαγράψει πλήρως και μόνιμα όλα τα περιεχόμενα και τις ρυθμίσεις στο iPhone, το iPad ή το iPod.
- Καθαρίστε ανεπιθύμητα δεδομένα από iPhone, iPad ή iPod touch.
- Διαγράψτε τα δεδομένα γρήγορα με την αντικατάσταση ενός χρόνου, γεγονός που μπορεί να σας εξοικονομήσει χρόνο για πολλά αρχεία δεδομένων.
- Είναι ασφαλές και εύκολο στη χρήση.
Μέρος 1. Πώς να καθαρίσετε το ιστορικό Safari σε ένα iPad
Ως προεπιλεγμένο πρόγραμμα περιήγησης σε συσκευές iOS, το Safari βοηθά τους χρήστες να ολοκληρώνουν τις περισσότερες εργασίες χωρίς υπολογιστή. Σε αυτό το μέρος, θα σας δείξουμε 2 επιλογές για να διαγράψετε το ιστορικό του iPad Safari.
Επιλογή 1. Πώς διαγράφετε το ιστορικό στο iPad ένα προς ένα
Το ιστορικό περιήγησης δεν είναι όλοι άχρηστο. Εάν χρειάζεστε συχνά πρόσβαση σε έναν ιστότοπο, μπορείτε να το κάνετε απευθείας με το ιστορικό. Έτσι, μερικές φορές απλά θέλετε διαγράψτε ορισμένα στοιχεία ιστορικού στο iPad. Ακολουθώντας τα παρακάτω βήματα, μπορείτε απλά να ελέγξετε το ιστορικό του iPad ένα προς ένα και να το καθαρίσετε.
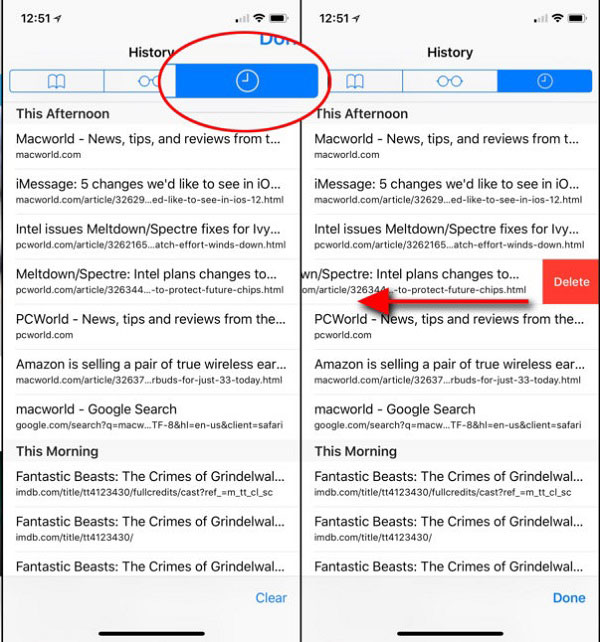
Βήμα 1Αγγίξτε το Safari app στην αρχική οθόνη iPad και πατήστε το Αποθηκευμένα στο κάτω μέρος της οθόνης.
Βήμα 2Πηγαίνετε στο Ιστορικό με εικονίδιο ρολογιού στο επάνω μέρος της οθόνης. Στη συνέχεια, όλα τα στοιχεία του ιστορικού περιήγησης θα εμφανιστούν.
Βήμα 3Αγγίξτε ένα ανεπιθύμητο στοιχείο περιήγησης και σύρετε προς τα αριστερά για να εμφανίσετε το Διαγραφή κουμπί.
Βήμα 4Μόλις πατήσετε το κόκκινο Διαγραφή , το ξεχωριστό στοιχείο θα διαγραφεί από το iPad σας.
Επιλογή 2. Πώς να καθαρίσετε ταυτόχρονα το Ιστορικό προγράμματος περιήγησης στο iPad
Εκτός από την εκκαθάριση των στοιχείων ιστορικού του iPad ένα προς ένα, το iOS σάς επιτρέπει να καταργήσετε το ιστορικό περιήγησης για μια περίοδο, όπως την τελευταία ώρα, μία ημέρα ή δύο ημέρες.
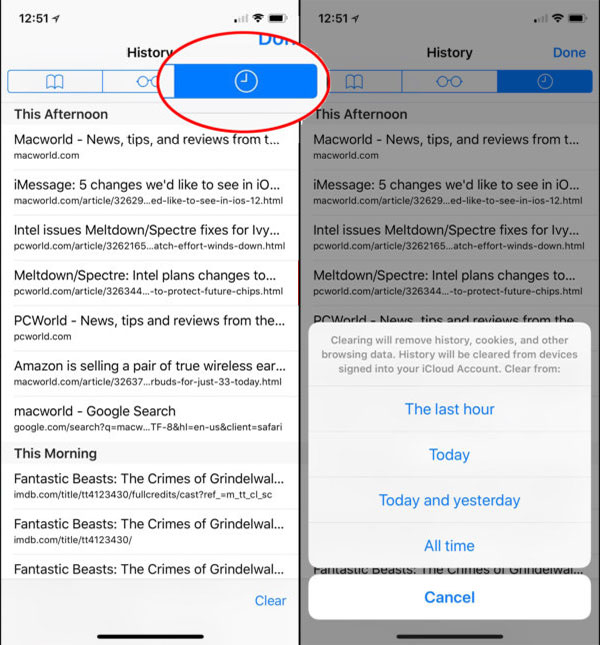
Βήμα 1Προχωρήστε στο Αποθηκευμένα στην καρτέλα Safari στο iPad.
Βήμα 2Στη συνέχεια, μεταβείτε στην καρτέλα Ιστορικό από την κορυφή της οθόνης για να ελέγξετε το ιστορικό iPad που δημιουργήθηκε τον περασμένο μήνα.
Βήμα 3Εντοπίστε την κάτω περιοχή και πατήστε το Καθαρισμός κουμπί. Στη συνέχεια, θα παρουσιαστεί ένας αναδυόμενος διάλογος με πολλές επιλογές, Την τελευταία ώρα, Σήμερα, Σήμερα και χθες, Όλα, να Ματαίωση.
Βήμα 4Επιλέξτε την περίοδο που θέλετε και επιβεβαιώστε την για να διαγράψετε το ιστορικό στο iPad.
Επιλογή 3. Πώς να διαγράψετε όλο το ιστορικό στο Διαδίκτυο στην εφαρμογή Ρυθμίσεις iPad
Θέλετε να διαγράψετε όλο το ιστορικό, τα cookies και άλλα δεδομένα περιήγησης στο iPad; Δεν μπορείτε να το επιτύχετε στο πρόγραμμα περιήγησης Safari. Εναλλακτικά, το δικό σας ρυθμίσεις Η εφαρμογή παρέχει τέτοια δυνατότητα. Παρακάτω είναι πώς μπορείτε να διαγράψετε το ιστορικό στο iPad.
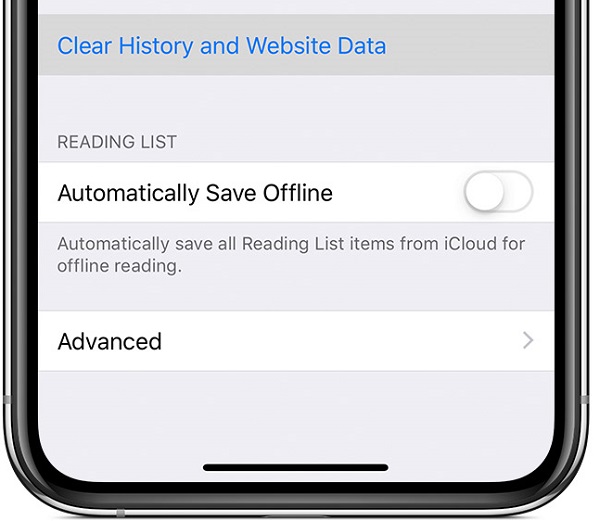
Βήμα 1Ανοίξτε σας ρυθμίσεις app. Μπορείτε να το βρείτε με ένα εικονίδιο με γρανάζι στην αρχική οθόνη του iPad.
Βήμα 2Πατήστε στο όνομά σας, κατευθυνθείτε προς Safari, και πατήστε το Διαγραφή δεδομένων ιστορικού και ιστότοπου επιλογή.
Άκρο: Αυτό θα καθαρίσει το ιστορικό στο iPad μαζί με τα cookies, την περιήγηση και τα δεδομένα κρυφής μνήμης στην εφαρμογή Safari. Οι πληροφορίες της αυτόματης συμπλήρωσης δεν θα αλλάξουν.
Βήμα 3Όταν σας ζητηθεί, πιέστε Διαγραφή ιστορικού και δεδομένων για να το επιβεβαιώσετε.
Βήμα 4Για να διαγράψετε αποθηκευμένους κωδικούς πρόσβασης και προτιμήσεις για ιστότοπους που επισκέπτεστε συχνά, πατήστε Προηγμένη στην οθόνη "Ρυθμίσεις Safari". Στη συνέχεια, πατήστε ιστοσελίδα δεδομένων > Εμφάνιση όλων των ιστότοπων > Κατάργηση όλων των δεδομένων ιστότοπου.
Note: Με αυτόν τον τρόπο δεν θα καταργηθούν όλα τα δεδομένα που έχουν ταξινομηθεί από το Safari.
Μέρος 2. Πώς να καθαρίσετε το ιστορικό του Chrome σε ένα iPad
Εάν είστε χρήστης του Chrome, μπορείτε επίσης να καταργήσετε το ιστορικό iPad από το Chome. Παρακάτω είναι το πώς.
Επιλογή 1. Πώς να καθαρίσετε το ιστορικό στο iPad μεμονωμένα
Εάν θέλετε απλώς να διαγράψετε ένα από το ιστορικό στο πρόγραμμα περιήγησης Chrome, παρακάτω θα βρείτε τον τρόπο εκκαθάρισης του ιστορικού αναζήτησης στο iPad.
Βήμα 1Ανοικτό Chrome εφαρμογή στο iPhone, πατήστε το τριών σημείων εικονίδιο στο κάτω μέρος της σελίδας. Παρακέντηση Ιστορικό.
Βήμα 2Μπορείτε να πατήσετε παρατεταμένα ένα από τα αποτελέσματα και να επιλέξετε Διαγραφή στο αναδυόμενο παράθυρο. Εναλλακτικά, μπορείτε επίσης να πατήσετε Αλλαγή κουμπί στην κάτω δεξιά γωνία, ελέγξτε το ιστορικό που θέλετε να καταργήσετε, πατήστε το Διαγραφή Πατήστε ξανά το κουμπί.
Το FoneEraser για iOS είναι το καλύτερο καθαριστικό δεδομένων iOS το οποίο μπορεί εύκολα να διαγράψει πλήρως και μόνιμα όλα τα περιεχόμενα και τις ρυθμίσεις στο iPhone, το iPad ή το iPod.
- Καθαρίστε ανεπιθύμητα δεδομένα από iPhone, iPad ή iPod touch.
- Διαγράψτε τα δεδομένα γρήγορα με την αντικατάσταση ενός χρόνου, γεγονός που μπορεί να σας εξοικονομήσει χρόνο για πολλά αρχεία δεδομένων.
- Είναι ασφαλές και εύκολο στη χρήση.
Επιλογή 2. Διαγράψτε εντελώς το Ιστορικό Google στο iPad
Βήμα 1Για άτομα που θέλουν να καθαρίσουν οριστικά το ιστορικό Google στο iPad, μπορείτε να μεταβείτε στη διεύθυνση Chrome app> τριών σημείων εικονίδιο> Ιστορικό > Εκκαθάριση δεδομένων προγράμματος περιήγησης.
Βήμα 2Μπορείς να διαλέξεις Περιήγηση στο Hitory, Cookies, Δεδομένα ιστότοπου, Αποθηκευμένες εικόνες και αρχεία, αποθηκευμένων κωδικών πρόσβασης, Αυτόματη συμπλήρωση δεδομένων αναλόγως. Τέλος, πατήστε Εκκαθάριση δεδομένων προγράμματος περιήγησης.
Μέρος 3. Πώς να καθαρίσετε το ιστορικό του Firefox σε ένα iPad
Ο Firefox είναι ένα άλλο πρόγραμμα περιήγησης που δεν πρέπει να χάσετε σε συσκευές iOS. Είναι ακόμα δημοφιλές στους χρήστες, επομένως, μπορείτε να μάθετε πώς να αφαιρείτε το ιστορικό του Firefox στο iPad, εάν είστε ένας από αυτούς.
Επιλογή 1. Διαγραφή ιστορικού περιήγησης iPad Apartly
Ανοίξτε την εφαρμογή Firefox στο iPad, πατήστε το τριών γραμμών στην κάτω δεξιά γωνία, επιλέξτε ΙστορικόΕ Κρατώντας ένα από το ιστορικό και μετά εμφανίζεται ένα παράθυρο, πατήστε Διαγραφή από το Ιστορικό.
Εναλλακτικά, μπορείτε απλά να το σύρετε προς τα αριστερά και να πατήσετε Διαγραφή κουμπί.
Επιλογή 2. Πώς να καθαρίσετε ολόκληρο το ιστορικό του προγράμματος περιήγησης στο iPad
Βήμα 1Εάν προτιμάτε να διαγράψετε εντελώς το ιστορικό αναζήτησης στο iPad, μπορείτε να εκτελέσετε την εφαρμογή Firefox στο iPad, πατήστε επίσης το εικονίδιο τριών γραμμών> Ιστορικό. Στη συνέχεια, μπορείτε να δείτε Εκκαθάριση πρόσφατου ιστορικού στο επάνω μέρος, πατήστε σε αυτό.
Βήμα 2Θα σας ζητηθεί να επιλέξετε την περίοδο από την Τελευταία ,ρα, Σήμερα, Σήμερα και Χθες ή Όλα. Στη συνέχεια, θα αρχίσει να καθαρίζει το ιστορικό στο iPad Firefox.
Μέρος 4. Πώς να καθαρίσετε το ιστορικό σε ένα iPad με το FoneEraser
Στην πραγματικότητα, παρόλο που διαγράφετε το ιστορικό στο iPad στο Ρυθμίσεις ή την εφαρμογή Safari, μπορεί να ανακτηθεί. Από αυτό το σημείο, συνιστούμε FoneEraser για iOS.
- Διαγράψτε τα ανεπιθύμητα αρχεία, αφαιρέστε μεγάλα αρχεία.
- Συμπίεση φωτογραφιών ή εξαγωγή φωτογραφιών.
- Διαγραφή ιστορικού στο iPad με προηγμένη τεχνολογία.
- Υποστήριξη εκκαθάρισης με ένα κλικ για δεδομένα iOS.
- Προσφέρετε τρία επίπεδα διαγραφής για να καλύψετε διάφορες ανάγκες.
- Διατίθεται σε όλα τα iPad, όπως iPad 5 / 4 / Pro / Air / Mini και πολλά άλλα.
Πώς να διαγράψετε το ιστορικό στο iPad - Διαγράψτε τα ανεπιθύμητα αρχεία
Εχει ένα Ελευθερώστε χώρο λειτουργία για να σας βοηθήσει να αφαιρέσετε ανεπιθύμητα δεδομένα χωρίς να χάσετε δεδομένα. Επομένως, μπορείτε να διαγράψετε τα ανεπιθύμητα αρχεία από το iPad όπως παρακάτω.
Βήμα 1Κατεβάστε και εγκαταστήστε το FoneEraser για iOS στον υπολογιστή και, στη συνέχεια, συνδέστε το iPad μέσω καλωδίου USB.
Το FoneEraser για iOS είναι το καλύτερο καθαριστικό δεδομένων iOS το οποίο μπορεί εύκολα να διαγράψει πλήρως και μόνιμα όλα τα περιεχόμενα και τις ρυθμίσεις στο iPhone, το iPad ή το iPod.
- Καθαρίστε ανεπιθύμητα δεδομένα από iPhone, iPad ή iPod touch.
- Διαγράψτε τα δεδομένα γρήγορα με την αντικατάσταση ενός χρόνου, γεγονός που μπορεί να σας εξοικονομήσει χρόνο για πολλά αρχεία δεδομένων.
- Είναι ασφαλές και εύκολο στη χρήση.
Βήμα 2Πατήστε Ελευθερώστε χώρο > Διαγραφή ανεπιθύμητων αρχείων μετά τη σύνδεση, τότε το πρόγραμμα θα σαρώσει και θα φορτώσει το iPad σας.
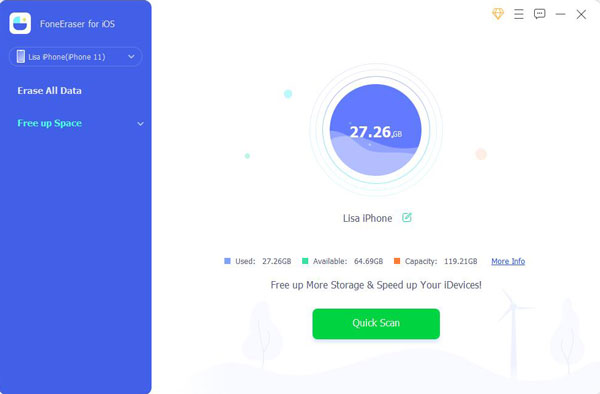
Βήμα 3Αφού τελειώσει, όλα τα διαθέσιμα αρχεία θα εμφανιστούν στη σελίδα. Ελέγξτε τα στοιχεία που θέλετε να αφαιρέσετε από το iPad και κάντε κλικ διαγράψετε κουμπί.

Με λίγα λόγια, είναι ο καλύτερος τρόπος για να διαγράψετε την ιστορία στο iPad με την αντικατάσταση.
Πώς να διαγράψετε το ιστορικό στο iPad - Διαγράψτε όλα τα δεδομένα
Βήμα 1Συνδέστε το iPad και το εργαλείο γόμας ιστορίας και επιλέξτε Διαγράψτε όλα τα δεδομένα.
Κατεβάστε το iPad εργαλείο διαγραφής ιστορίας και να το εγκαταστήσετε στον υπολογιστή σας.
Συνδέστε το iPad σας στον υπολογιστή σας χρησιμοποιώντας το καλώδιο Lightning που συνοδεύει τη συσκευή σας. Στη συνέχεια, ξεκινήστε το πρόγραμμα και κάντε κλικ Διαγράψτε όλα τα δεδομένα.

Βήμα 2Επιλέξτε ένα κατάλληλο επίπεδο διαγραφής
Υπάρχουν τρία επίπεδα διαγραφής, Χαμηλός, Μέτριας Δυσκολίας, να Ψηλά. Διαβάστε την περιγραφή κάθε επιπέδου και επιλέξτε την κατάλληλη βάση της κατάστασής σας.

Βήμα 3Διαγραφή ιστορικού στο iPad γρήγορα
Εάν είστε έτοιμοι, κάντε κλικ στο μεγάλο Αρχική στο κύριο περιβάλλον εργασίας για να ξεκινήσετε τη διαγραφή ιστορικού στο iPad. Περιμένετε να γίνει αυτό και, στη συνέχεια, κλείστε το εργαλείο και αποσυνδέστε το iPad. Τώρα, μπορείτε να χρησιμοποιήσετε τη συσκευή iOS σας ως συνήθως.
Το FoneEraser για iOS είναι το καλύτερο καθαριστικό δεδομένων iOS το οποίο μπορεί εύκολα να διαγράψει πλήρως και μόνιμα όλα τα περιεχόμενα και τις ρυθμίσεις στο iPhone, το iPad ή το iPod.
- Καθαρίστε ανεπιθύμητα δεδομένα από iPhone, iPad ή iPod touch.
- Διαγράψτε τα δεδομένα γρήγορα με την αντικατάσταση ενός χρόνου, γεγονός που μπορεί να σας εξοικονομήσει χρόνο για πολλά αρχεία δεδομένων.
- Είναι ασφαλές και εύκολο στη χρήση.
Μέρος 5. Επαναφορά του iPad για εκκαθάριση ιστορικού
Για να καθαρίσετε το ιστορικό του iPad και να αποκτήσετε περισσότερο χώρο στο iPad, οι χρήστες προτιμούν ακόμη και να διαγράψουν τα πάντα στο iPad. Μετά από αυτό, θα πάρετε μια ολοκαίνουργια συσκευή. Έτσι, συνιστάται να δημιουργείτε αντίγραφα ασφαλείας των δεδομένων iPad πριν το κάνετε.
Ωστόσο, έχετε 3 επιλογές για επαναφορά των εργοστασιακών ρυθμίσεων του iPad, συμπεριλαμβανομένης της εφαρμογής Ρυθμίσεις, του iTunes και του iCloud.
Επιλογή 1. Επαναφέρετε το iPhone με το iTunes
Εάν έχετε υπολογιστή, το iTunes θα σας προταθεί. Μπορείτε να το χρησιμοποιήσετε για εύκολη διαχείριση δεδομένων iOS στον υπολογιστή. Με τον ίδιο τρόπο, μπορείτε να συνδέσετε το iPhone στον υπολογιστή και μετά να κάνετε κλικ συσκευή εικονίδιο> Χαρακτηριστικά > Επαναφορά iPadΤο Θα σας ζητηθεί να επιβεβαιώσετε ότι πρέπει να το κάνετε ξανά. Ακολουθήστε τις οδηγίες που εμφανίζονται στην οθόνη για να ολοκληρώσετε την επιβεβαίωση.
Επιλογή 2. iCloud
Για χρήστες που θα ήθελαν να χρησιμοποιούν κινητό τηλέφωνο ή υπολογιστή χωρίς iTunes, το iCloud είναι μια καλή επιλογή. Ως ένας άλλος τρόπος της Apple, σας επιτρέπει να έχετε πρόσβαση στις συσκευές σας iOS και στα δεδομένα τους στο διαδίκτυο. Εν κατακλείδι, μπορείτε να διαγράψετε τα δεδομένα του iPad σας ως νέα συσκευή από απόσταση. Πως? Απλώς επισκεφτείτε το icloud.com στον υπολογιστή ή στο πρόγραμμα περιήγησης κινητού τηλεφώνου και, στη συνέχεια, θα πρέπει να συνδεθείτε στο λογαριασμό σας στο iCloud. Κάντε κλικ Βρείτε το My για να λάβετε τη λίστα των συσκευών σας. Κάντε κλικ στο iPad σας και επιλέξτε Διαγραφή αυτής της συσκευής αναλόγως.
Επιλογή 3. Επαναφορά iPhone μέσω της εφαρμογής Ρυθμίσεις
Εάν δεν σας αρέσει καν να χρησιμοποιείτε υπολογιστή ή πρόγραμμα περιήγησης, η εφαρμογή Ρυθμίσεις θα ικανοποιήσει την ικανοποίησή σας. Μπορείτε να μεταβείτε απευθείας στο iPad ρυθμίσεις app> General > Επαναφορά > Επαναφέρετε όλα τα περιεχόμενα και τις ρυθμίσεις.
Συμπέρασμα
Αυτό το σεμινάριο έχει μοιραστεί 4 αποδεδειγμένους τρόπους για να ελέγξετε και να καθαρίσετε το ιστορικό στο iPad. Προτείνουμε να δημιουργήσετε αντίγραφα ασφαλείας του iPad σας πριν σβήσετε το ιστορικό στο iPad, για να αποφύγετε την απώλεια δεδομένων. Μπορείτε να καταργήσετε το στοιχείο μεμονωμένου ιστορικού, να διαγράψετε το ιστορικό για μια περίοδο ή να διαγράψετε όλο το ιστορικό στο iPad. Εάν χρειάζεστε έναν τρόπο για να καθαρίσετε πλήρως το ιστορικό, FoneEraser για iOS είναι η καλύτερη επιλογή σας.
Περισσότερες ερωτήσεις σχετικά με τον έλεγχο και την εκκαθάριση ιστορικού στο iPad; Παρακαλώ γράψτε κάτω από αυτό το άρθρο.
