- Μέρος 1. Κατεβάστε το iCloud Backup στον υπολογιστή με το FoneLab για iOS
- Μέρος 2. Λήψη του iCloud Backup στον υπολογιστή από την Επίσημη τοποθεσία iCloud
- Μέρος 3. Λήψη του iCloud Backup στον υπολογιστή μέσω iCloud για Windows
- Μέρος 4. Πώς να κάνετε λήψη από το iCloud σε Mac
- Μέρος 5. Λήψη του iCloud Backup στον υπολογιστή από τη σελίδα λογαριασμού Apple ID
Κατεβάστε το iCloud Backup στον υπολογιστή - Ένας απόλυτος οδηγός το 2023
 αναρτήθηκε από Boey Wong / 21 Ιουλίου 2022 09:00
αναρτήθηκε από Boey Wong / 21 Ιουλίου 2022 09:00 Υπάρχει κάποιος τρόπος λήψης αντιγράφων ασφαλείας iCloud στον υπολογιστή; Θέλω να τα ελέγξω στον υπολογιστή. Ευχαριστώ!
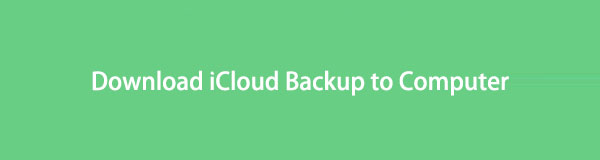
Μερικοί άνθρωποι έχουν αμφιβολίες σχετικά με τον τρόπο λήψης αντιγράφων ασφαλείας iCloud στον υπολογιστή. Μπορεί να οφείλεται στο ότι θέλουν να δημιουργήσουν αντίγραφα ασφαλείας δεδομένων στον υπολογιστή, να ελευθερώσουν χώρο στο iCloud, να ελέγξουν τα δεδομένα επιλεκτικά κ.λπ. Ωστόσο, μπορείτε να βρείτε διαφορετικές μεθόδους για να το κάνετε αυτό.
Μετά τη δοκιμή, θα σας δείξουμε τους πιο συνιστώμενους τρόπους για να σας βοηθήσουμε να κατεβάσετε το αντίγραφο ασφαλείας iCloud σε Mac ή Windows εύκολα και γρήγορα.

Λίστα οδηγών
- Μέρος 1. Κατεβάστε το iCloud Backup στον υπολογιστή με το FoneLab για iOS
- Μέρος 2. Λήψη του iCloud Backup στον υπολογιστή από την Επίσημη τοποθεσία iCloud
- Μέρος 3. Λήψη του iCloud Backup στον υπολογιστή μέσω iCloud για Windows
- Μέρος 4. Πώς να κάνετε λήψη από το iCloud σε Mac
- Μέρος 5. Λήψη του iCloud Backup στον υπολογιστή από τη σελίδα λογαριασμού Apple ID
Μέρος 1. Κατεβάστε το iCloud Backup στον υπολογιστή με το FoneLab για iOS
FoneLab για iOS είναι ένα από τα πιο συνιστώμενα εργαλεία στον υπολογιστή. Είναι ένα ισχυρό αλλά απλό πρόγραμμα που σας βοηθά να ανακτήσετε δεδομένα από συσκευές iOS και αρχεία αντιγράφων ασφαλείας με ευκολία. Έτσι, τα δεδομένα σας όπως φωτογραφίες, βίντεο, επαφές, μηνύματα και άλλα μπορούν εύκολα να αποκατασταθούν από το iPhone, το iPad και το iPod Touch.
Διαθέτει 3 λειτουργίες, μπορείτε να ανακτήσετε δεδομένα iOS απευθείας από τη συσκευή, δημιουργία αντιγράφων ασφαλείας iCloud και δημιουργία αντιγράφων ασφαλείας iTunes. Έτσι, μπορείτε να κάνετε λήψη του iCloud backup στον υπολογιστή σας και να προβάλετε αυτά τα αρχεία.
Με το FoneLab για iOS, θα ανακτήσετε τα χαμένα / διαγραμμένα δεδομένα iPhone, συμπεριλαμβανομένων φωτογραφιών, επαφών, βίντεο, αρχείων, WhatsApp, Kik, Snapchat, WeChat και άλλων δεδομένων από το iCloud ή το iTunes backup ή τη συσκευή σας.
- Ανάκτηση φωτογραφιών, βίντεο, επαφών, WhatsApp και άλλων δεδομένων με ευκολία.
- Προεπισκόπηση δεδομένων πριν από την ανάκτηση.
- iPhone, iPad και iPod touch είναι διαθέσιμα.
Παρακάτω είναι η επίδειξη λήψης αντιγράφων ασφαλείας iCloud στον υπολογιστή χρησιμοποιώντας το.
Βήμα 1Κατεβάστε και εγκαταστήστε FoneLab για iOS στον υπολογιστή και θα εκτελεστεί αυτόματα.
Βήμα 2Συνδέστε το iPhone στον υπολογιστή, η συσκευή σας θα εντοπιστεί μετά από αυτό.
Βήμα 3Επιλέξτε Αποκατάσταση στοιχείων iPhone > Ανάκτηση από το iCloud Backup.
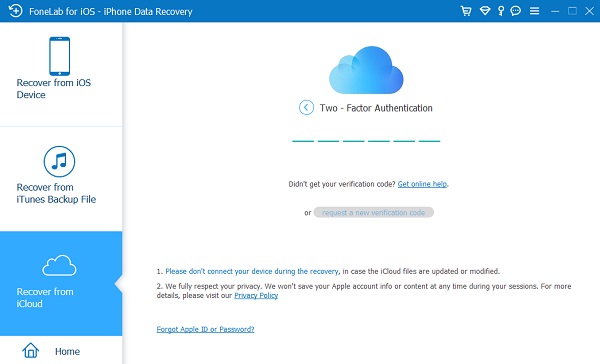
Βήμα 4Συνδεθείτε στον λογαριασμό σας iCloud και επιλέξτε ένα αρχείο αντιγράφου ασφαλείας που περιέχει τα αρχεία σας. Κάντε κλικ στο κατεβάσετε κουμπί.
Βήμα 5Επιλέξτε τα δεδομένα που θέλετε να ανακτήσετε και κάντε κλικ στο Ανάκτηση κουμπί τέλος. Πρέπει να επιλέξετε έναν φάκελο στον υπολογιστή για να τα αποθηκεύσετε.
Για την ικανοποίηση αιτημάτων χρηστών, εργαλεία τρίτων όπως FoneLab για iOS παρέχετε τις πιο βολικές αλλά ισχυρές λειτουργίες που θα σας βοηθήσουν να διαχειριστείτε εύκολα τα δεδομένα σας iOS. Σε σύγκριση με τους τρόπους της Apple, σίγουρα μπορεί να είναι η καλύτερη επιλογή για εσάς.
Τι γίνεται αν είστε λάτρης των τρόπων της Apple; Δείτε τα σεμινάρια των τρόπων της Apple στα ακόλουθα μέρη.
Μέρος 2. Λήψη του iCloud Backup στον υπολογιστή από την Επίσημη τοποθεσία iCloud
Εάν είστε χρήστης του iCloud, ίσως έχετε προσπαθήσει να διαχειριστείτε τα δεδομένα ή τις ρυθμίσεις του iCloud στον επίσημο ιστότοπο του. Σας επιτρέπει να έχετε πρόσβαση σε αυτό μέσω ενός προγράμματος περιήγησης σε οποιαδήποτε συσκευή, μπορείτε επίσης να συνδεθείτε στο iCloud σας σε συγκεκριμένες εφαρμογές iOS. Αυτό το μέρος θα σας δείξει πώς να κάνετε λήψη αντιγράφων ασφαλείας iCloud στον υπολογιστή από τον επίσημο ιστότοπο του iCloud επιλεκτικά. Μπορείτε να ακολουθήσετε αυτά τα βήματα για να τα βρείτε και να τα κατεβάσετε.
Βήμα 1Επισκεφτείτε τον επίσημο ιστότοπο του iCloud και συνδεθείτε στον λογαριασμό σας στο iCloud.
Βήμα 2Κάντε κλικ στα δεδομένα που θέλετε να κατεβάσετε, ανοίξτε και βρείτε τα στοιχεία.
Βήμα 3Κάντε κλικ στο Λήψη κουμπί για να τα αποθηκεύσετε στο φάκελο του υπολογιστή.
Εκτός από τον διαδικτυακό τρόπο, μπορείτε επίσης να αποκτήσετε πρόσβαση στο iCloud backup μέσω του προγράμματος iCloud στα Windows.
Μέρος 3. Λήψη του iCloud Backup στον υπολογιστή μέσω iCloud για Windows
Οι χρήστες των Windows ενδέχεται να έχουν εγκατεστημένο το πρόγραμμα iCloud στους υπολογιστές τους. Είναι ένα εξαιρετικό σχέδιο για άτομα που δεν έχουν σχετικό Mac στο σπίτι ή στο γραφείο. Έτσι, αυτό το iCloud στα Windows μπορεί επίσης να σας δώσει τη δυνατότητα λήψης αντιγράφων ασφαλείας iCloud. Δείτε πώς μπορείτε να το χρησιμοποιήσετε για να κάνετε λήψη αντιγράφων ασφαλείας iCloud στον υπολογιστή.
Επιλογή 1. Αυτόματη λήψη φωτογραφιών
Βήμα 1Κατεβάστε και εγκαταστήστε το iCloud για Windows στον υπολογιστή. Συνδεθείτε στο λογαριασμό σας. Ρυθμίστε το iCloud και κάντε κλικ Φωτογραφίες > Επιλογές, επιτρέπω iCloud Photo Library και iCloud Κοινή χρήση φωτογραφιών.
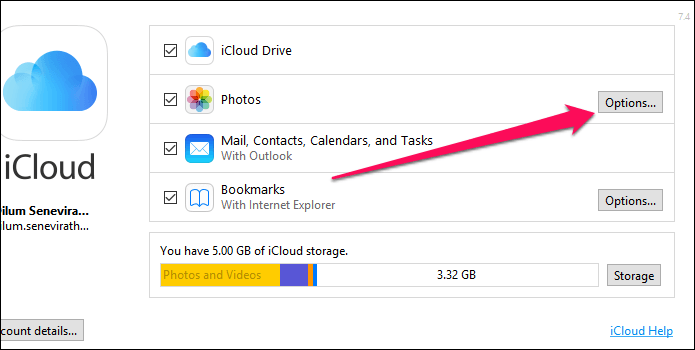
Βήμα 2Ενεργοποιήστε τη δυνατότητα του Λήψη νέες φωτογραφίες και βίντεο στον υπολογιστή μου, οι φωτογραφίες του iCloud θα ληφθούν αυτόματα μετά από λίγο.
Επιλογή 2. Κάντε δεξί κλικ για λήψη φωτογραφιών
Μπορείτε επίσης να κάνετε δεξί κλικ στο iCloud εικονίδιο στη γραμμή εργασιών και επιλέξτε Λήψη φωτογραφιών.
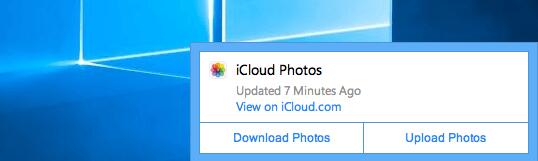
Ξέρετε, η Apple έχει πάντα τις δικές της δυνατότητες για τη διαχείριση των δεδομένων της. Δεν υπάρχει αμφιβολία ότι μπορείτε επίσης να το κάνετε αυτό εάν έχετε Mac. Προχώρα.
Με το FoneLab για iOS, θα ανακτήσετε τα χαμένα / διαγραμμένα δεδομένα iPhone, συμπεριλαμβανομένων φωτογραφιών, επαφών, βίντεο, αρχείων, WhatsApp, Kik, Snapchat, WeChat και άλλων δεδομένων από το iCloud ή το iTunes backup ή τη συσκευή σας.
- Ανάκτηση φωτογραφιών, βίντεο, επαφών, WhatsApp και άλλων δεδομένων με ευκολία.
- Προεπισκόπηση δεδομένων πριν από την ανάκτηση.
- iPhone, iPad και iPod touch είναι διαθέσιμα.
Μέρος 4. Πώς να κάνετε λήψη από το iCloud σε Mac
Λόγω των διαφορών της Apple, μπορείτε να απολαμβάνετε προνόμια μεταξύ συσκευών Apple και όχι άλλων συσκευών που δεν ανήκουν στην Apple. Αρχικά, πρέπει να ενημερώσετε το macOS στην πιο πρόσφατη έκδοση μέσω του Apple Menu > System Preferences > Software Update > Update Now/Upgrade Now. Στη συνέχεια, ακολουθήστε τα παρακάτω βήματα.
Επιλογή 1. Finder
Αυτό είναι κατάλληλο για τη μετακίνηση αρχείων από το iCloud Drive σε φάκελο Mac.
Βήμα 1Ανοίξτε το Finder σε Mac, κάντε κλικ iCloud κίνησης.
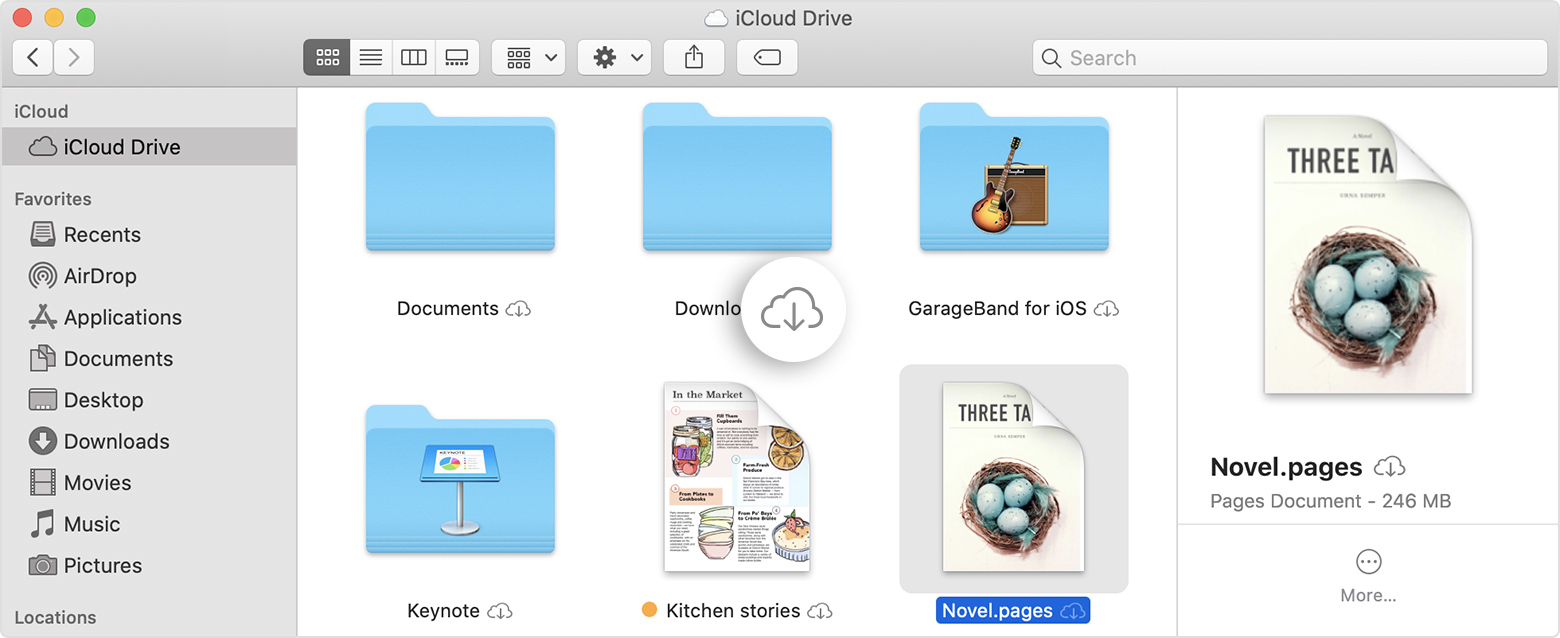
Βήμα 2Πατήστε και κρατήστε πατημένο το Επιλογή πληκτρολογήστε στο πληκτρολόγιο και σύρετε τα αρχεία σε έναν νέο φάκελο στο Mac.
Επιλογή 2. Εφαρμογή Φωτογραφίες
Εάν θέλετε να μετακινήσετε φωτογραφίες από το iCloud σε Mac, εδώ είναι μια μέθοδος για εσάς.
Βήμα 1Βεβαιωθείτε ότι έχετε ενεργοποιήσει τη δυνατότητα συγχρονισμού των φωτογραφιών στο iCloud Φωτογραφίες app> Προτιμήσεις > iCloud > iCloud Φωτογραφίες.
Βήμα 2Ανοίξτε την εφαρμογή Φωτογραφίες σε Mac και επιλέξτε τις φωτογραφίες που θέλετε να κατεβάσετε.
Βήμα 3Στη συνέχεια, κάντε κλικ στο εικονίδιο λήψης Λήψη κουμπί.
Επιλογή 3. iCloud Music Library
Εάν έχετε iCloud Music Library, μπορείτε να αποκτήσετε πρόσβαση σε αυτό σε Mac και να τα κατεβάσετε στον υπολογιστή όπως παρακάτω.
iTunes
Εάν έχετε παλαιότερο macOS και εξακολουθείτε να έχετε iTunes στον υπολογιστή σας, μπορείτε να ακολουθήσετε τα παρακάτω βήματα.
Βήμα 1Ενεργοποιήστε την iCloud Μουσική Βιβλιοθήκη μέσω iTunes > Προτιμήσεις > General > iCloud Μουσική Βιβλιοθήκη.
Βήμα 2Κάντε κλικ σε μια βιβλιοθήκη και επιλέξτε Δες > Εμφάνιση επιλογών προβολής > iCloud Download.
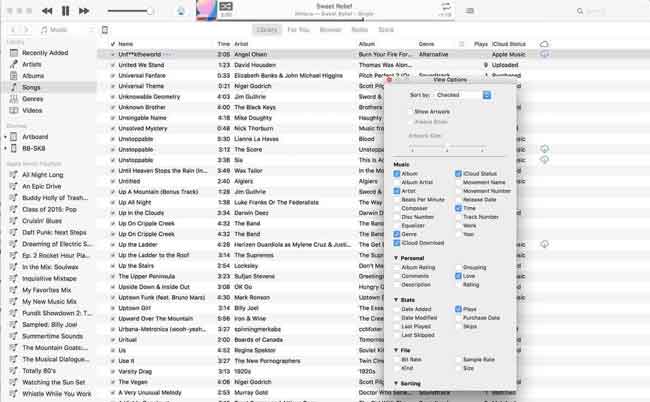
Apple Music App
Μετά την ενημέρωση, θα πρέπει να χρησιμοποιήσετε την εφαρμογή Apple Music στον υπολογιστή για να διαχειριστείτε αρχεία μουσικής.
Βήμα 1Ενεργοποιήστε τη Μουσική βιβλιοθήκη μέσω Μουσική > Προτιμήσεις > General > Βιβλιοθήκη συγχρονισμού.
Βήμα 2Πατήστε Δες > Εμφάνιση επιλογών προβολής > iCloud Download.
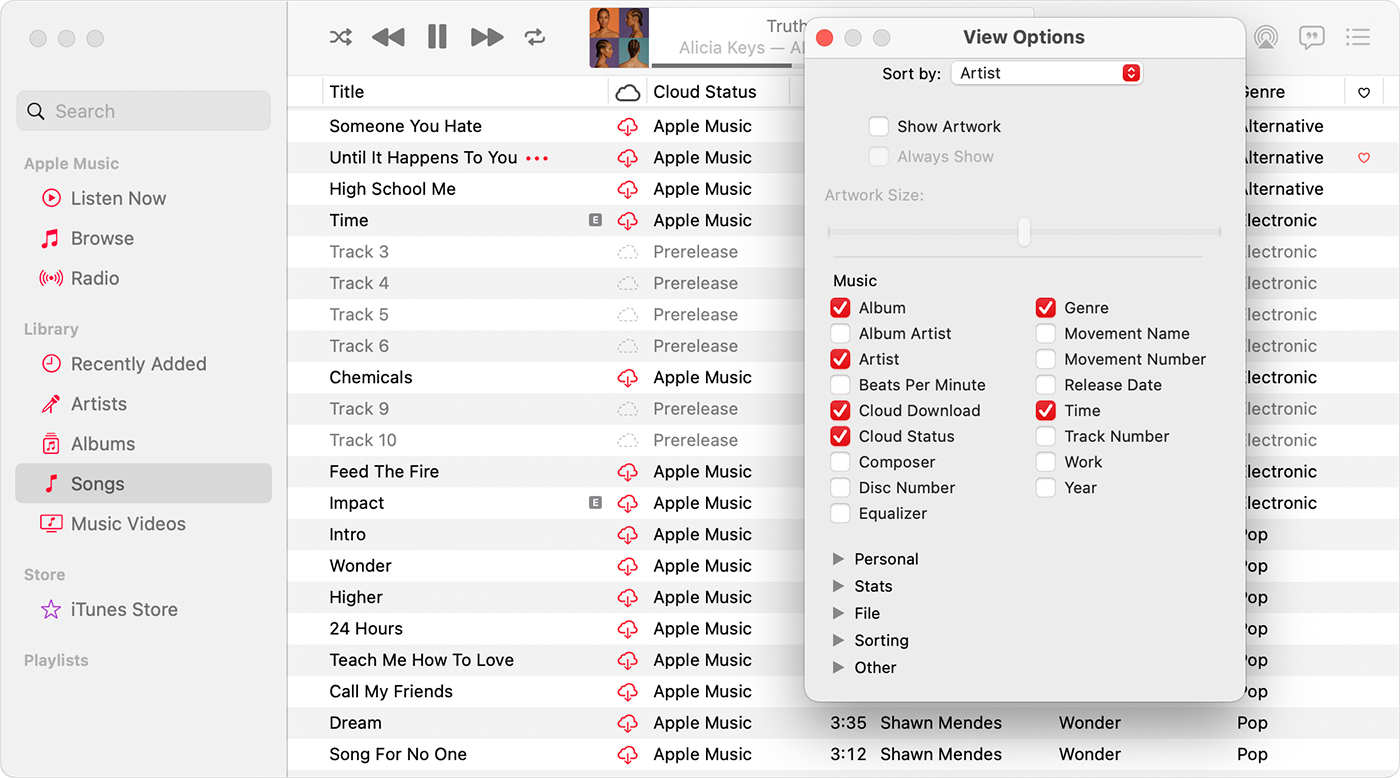
Βήμα 3Κάντε κλικ στο εικονίδιο λήψης δίπλα στο τραγούδι που θέλετε να κατεβάσετε σε Mac.
Μέρος 5. Λήψη του iCloud Backup στον υπολογιστή από τη σελίδα λογαριασμού Apple ID
Έχετε μια σελίδα που ονομάζεται Σελίδα λογαριασμού Apple ID για πλήρη διαχείριση των δεδομένων σας. Περιέχει:
1. Ιστορικό κλήσεων
2. Πληροφορίες λογαριασμού Apple ID και τα αρχεία σύνδεσής σας
3. Φωτογραφίες, βίντεο, επαφές, ημερολόγια, σημειώσεις, σελιδοδείκτες, email και άλλα έγγραφα που αποθηκεύσατε στο iCloud
4. Πληροφορίες χρήσης εφαρμογών από το iCloud, το Apple Music, το Game Center και την εφαρμογή Health
5. Εγγραφές αγορών και ιστορικό περιήγησης από τα καταστήματα λιανικής Apple, το App Store, το iTunes Store και τα Apple Books
Ακολουθεί ο τρόπος λήψης αντιγράφων ασφαλείας iCloud.
Βήμα 1Επισκεφτείτε το appleid.apple.com και συνδεθείτε στο λογαριασμό σας.
Βήμα 2Αγορά Ιδιωτικότητα δεδομένων > Διαχειριστείτε τα δεδομένα και το απόρρητό σας > Λάβετε ένα αντίγραφο των δεδομένων σας > Αγορά.
Βήμα 3Πρέπει να επιλέξετε τα δεδομένα που θέλετε να κατεβάσετε.
Βήμα 4Ακολουθήστε τις οδηγίες για να επαληθεύσετε την ταυτότητά σας και να αρχίσετε να οργανώνετε τα δεδομένα σας.
Αυτό αφορά το πώς να κατεβάσετε το αντίγραφο ασφαλείας του iCloud στον υπολογιστή χρησιμοποιώντας τις πιο εύκολες και απλές λύσεις. Δεν υπάρχει αμφιβολία ότι όλα είναι αποδεδειγμένα και εφαρμόσιμα. Και FoneLab για iOS είναι το πιο συνιστώμενο, καθώς δεν απαιτούν συγκεκριμένη συσκευή ή άλλες. Μπορείτε πάντα να δοκιμάσετε να επιλέξετε το κατάλληλο σύμφωνα με τις ανάγκες σας. Γιατί να μην κατεβάσετε και να απολαύσετε τα οφέλη της αγαπημένης σας μεθόδου τώρα!
Με το FoneLab για iOS, θα ανακτήσετε τα χαμένα / διαγραμμένα δεδομένα iPhone, συμπεριλαμβανομένων φωτογραφιών, επαφών, βίντεο, αρχείων, WhatsApp, Kik, Snapchat, WeChat και άλλων δεδομένων από το iCloud ή το iTunes backup ή τη συσκευή σας.
- Ανάκτηση φωτογραφιών, βίντεο, επαφών, WhatsApp και άλλων δεδομένων με ευκολία.
- Προεπισκόπηση δεδομένων πριν από την ανάκτηση.
- iPhone, iPad και iPod touch είναι διαθέσιμα.
