Ανακτήστε τα δεδομένα σας από το iPhone στον υπολογιστή εύκολα.
Το iPad λέει ότι δεν είναι διαθέσιμο [3 τεχνικές που πρέπει να ανακαλύψετε]
 Ενημερώθηκε από Λίζα Οου / 28 Μαρτίου 2024 09:30
Ενημερώθηκε από Λίζα Οου / 28 Μαρτίου 2024 09:30Γεια σας παιδιά! Ο 10χρονος ξάδερφός μου δανείστηκε το iPad μου πριν κοιμηθώ σήμερα το απόγευμα. Ο λόγος είναι ότι θα παίξει το αγαπημένο του παιχνίδι για κινητά αφού το iPad του είναι στραγγισμένο. Καθώς ξύπνησα, έψαξα για το iPad μου και το βρήκα στο τραπεζάκι μου. Ωστόσο, εμφανίζεται το μήνυμα σφάλματος iPad Unavailable και δεν μπορώ να έχω πρόσβαση ή να το χρησιμοποιήσω. Δεν ξέρω τι να κάνω αυτή τη στιγμή. Μπορείτε να με βοηθήσετε με αυτό το θέμα; Ευχαριστώ εκ των προτέρων!
Το αναφερόμενο ζήτημα παρουσιάζεται όταν εισάγετε πολλούς λανθασμένους κωδικούς πρόσβασης στο iPad σας. Είναι μια δυνατότητα που δημιουργήθηκε από την Apple για να αποτρέψει κάποιον από το να προσπαθήσει να αποκτήσει πρόσβαση στις συσκευές σας. Τι γίνεται όμως αν εσείς, η οικογένειά σας και οι συγγενείς σας βάλετε κατά λάθος το iPad σας σε αυτήν την κατάσταση; Μάτια εδώ! Παρακάτω είναι οι 3 δοκιμασμένες και δοκιμασμένες τεχνικές για να το διορθώσετε. Κάντε κύλιση παρακάτω για να τα ανακαλύψετε.
![Το iPad λέει ότι δεν είναι διαθέσιμο [3 τεχνικές που πρέπει να ανακαλύψετε]](https://www.fonelab.com/images/ios-system-recovery/ipad-unavailable/ipad-unavailable.jpg)

Λίστα οδηγών
Μέρος 1. Πώς να διορθώσετε το μη διαθέσιμο iPad μέσω της Επαναφοράς του Backup
Οι συσκευές Apple ή οποιεσδήποτε άλλες συσκευές μπορούν να δημιουργηθούν αντίγραφα ασφαλείας χρησιμοποιώντας χώρο αποθήκευσης που βασίζεται σε cloud. Για iPhone, συνιστάται η χρήση iTunes, Finder ή iCloud. Ο λόγος είναι ότι είναι εργαλεία συμβατά με την Apple για τη δημιουργία αντιγράφων ασφαλείας των αποθηκευμένων δεδομένων σας. Το καλό είναι ότι μπορείτε να χρησιμοποιήσετε αυτά τα αντίγραφα ασφαλείας για να επαναφέρετε το iPad σας.
Αυτά τα αντίγραφα ασφαλείας μπορούν να χρησιμοποιηθούν για να απαλλαγείτε από το μήνυμα σφάλματος iPad Unavailable. Αυτή η ενότητα θα παρουσιάσει τον τρόπο με τον οποίο το iTunes και το Finder επαναφέρουν τα αντίγραφα ασφαλείας του iPad για να διορθώσουν το πρόβλημα. Δείτε τις ξεχωριστές διαδικασίες τους παρακάτω. Προχώρα.
Το FoneLab σάς δίνει τη δυνατότητα να ρυθμίσετε το iPhone / iPad / iPod από τη λειτουργία DFU, τη λειτουργία ανάκτησης, το λογότυπο της Apple, τη λειτουργία ακουστικών κλπ. Στην κανονική κατάσταση χωρίς απώλεια δεδομένων.
- Επίλυση των προβλημάτων του συστήματος iOS.
- Εξαγάγετε δεδομένα από απενεργοποιημένες συσκευές iOS χωρίς απώλεια δεδομένων.
- Είναι ασφαλές και εύκολο στη χρήση.
Επιλογή 1. Χρησιμοποιήστε το iTunes
Το iTunes είναι το απόλυτο πρόγραμμα ροής μουσικής που μπορείτε να χρησιμοποιήσετε στον υπολογιστή σας. Είναι ένα από τα πιο ευέλικτα εργαλεία που μπορείτε να χρησιμοποιήσετε γιατί προσφέρει διάφορες λειτουργίες εκτός από αυτήν που αναφέρθηκε. Μπορεί επίσης να δημιουργήσει αντίγραφα ασφαλείας του iPad σας σε λίγα δευτερόλεπτα. Εάν ναι, μπορείτε να το χρησιμοποιήσετε για να επαναφέρετε τα αντίγραφα ασφαλείας του iPad και να διορθώσετε το πρόβλημα Μη διαθέσιμο iPad.
Ωστόσο, η πρόσβαση στο iTunes είναι δυνατή μόνο σε Windows και παλαιότερες εκδόσεις macOS. Οι διαδικασίες τους είναι σχεδόν οι ίδιες. Η μόνη διαφορά τους είναι ότι η έκδοση των Windows του iTunes συχνά καθυστερεί. Μπορεί να οφείλεται στο ότι δεν υποστηρίζεται ήδη από το λειτουργικό σύστημα macOS, το οποίο είναι το κύριο λειτουργικό σύστημα που προσφέρει η Apple για το Mac σας. Αλλά για να μην συμβεί αυτό, χρειάζεται μόνο να ενημερώσετε το iTunes στις πιο πρόσφατες εκδόσεις. Δείτε τα παρακάτω αναλυτικά βήματα σχετικά με τον τρόπο χρήσης του.
Βήμα 1Πιάσε το καλώδιο USB που θα χρησιμοποιήσεις στη διαδικασία και το iPad που θα φτιάξεις. Μετά από αυτό, εισάγετε το καλώδιο USB στο iPad και συνδέστε το στον υπολογιστή. Αργότερα, εκκινήστε το iTunes στον υπολογιστή σας. Παρακαλώ επιλέξτε το iPad εικονίδιο στο επάνω αριστερό τμήμα. Θα δείτε τις πληροφορίες στο iPad στη συνέχεια.
Βήμα 2Παρακαλώ επιλέξτε το Χαρακτηριστικά κουμπί στα αριστερά? περισσότερες πληροφορίες θα εμφανιστούν στα δεξιά. Μετά από αυτό, επιλέξτε το Επαναφορά iPad κουμπί για να ξεκινήσει η διαδικασία. Εάν σας ζητηθεί, εισαγάγετε τον εφεδρικό κωδικό κρυπτογράφησης για να συνεχίσετε.
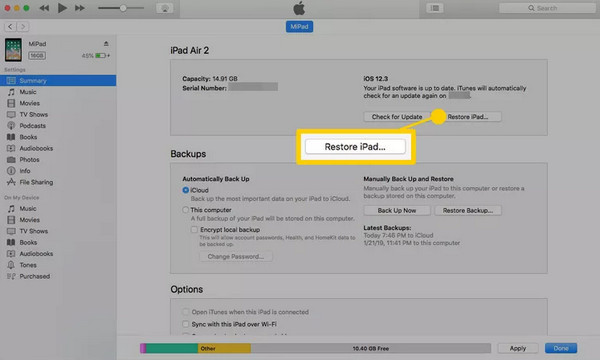
Επιλογή 2. Χρησιμοποιήστε το Finder
Το Finder θεωρείται ή ταξινομείται ως η αρχική βάση των Mac. Οργανώνει τα αρχεία, τα προγράμματα και άλλα δεδομένα που είναι αποθηκευμένα στο Mac σας. Στη συνέχεια αποθηκεύεται σε ταξινομήσεις, συμπεριλαμβανομένων των εφαρμογών, πρόσφατων και άλλων φακέλων.
Ένα άλλο καλό με το Finder είναι ότι μπορείτε επίσης να το χρησιμοποιήσετε για να δημιουργήσετε αντίγραφα ασφαλείας των αρχείων σας και να τα επαναφέρετε μόλις χάσετε δεδομένα στο iPad σας. Εάν ναι, μπορείτε να χρησιμοποιήσετε το αναφερόμενο πρόγραμμα για να διορθώσετε το μήνυμα σφάλματος iPad Unavailable στην οθόνη.
Το Finder αντικατέστησε το iTunes στις πιο πρόσφατες εκδόσεις του macOS. Σε αντίθεση με το iTunes, το Finder είναι διαθέσιμο μόνο σε Mac. Δεν διαθέτει έκδοση λειτουργικού συστήματος Windows επειδή είναι αποκλειστική για την πιο πρόσφατη έκδοση macOS. Θέλετε να το χρησιμοποιήσετε για να επαναφέρετε τα δεδομένα του iPad και να διορθώσετε το προαναφερθέν πρόβλημα; Ακολουθήστε τα παρακάτω αναλυτικά βήματα.
Βήμα 1Ανοίξτε το Finder προγραμματίστε στο Mac σας και πάρτε ένα συμβατό καλώδιο USB. Μετά από αυτό, το εργαλείο πρέπει να αναγνωρίσει το iPad που θα επαναφέρετε. Μετά από αυτό, επιλέξτε το όνομα του iPad στα αριστερά. Μετά από αυτό, οι βασικές πληροφορίες του iPad θα εμφανίζονται στα δεξιά της κύριας διεπαφής. Παρακαλώ επιλέξτε το General πατήστε κάτω από το όνομα του iPad σας και μεταβείτε στην ενότητα Λογισμικό. Μετά από αυτό, επιλέξτε το Επαναφορά iPad κουμπί.
Βήμα 2Το εργαλείο θα σας εμφανίσει το παράθυρο διαλόγου επιβεβαίωσης που απαιτείται για την εκτέλεση. Μετά από αυτό, επιλέξτε το Επαναφορά κουμπί κάτω δεξιά. Αργότερα, το πρόγραμμα θα επαναφέρετε τα δεδομένα του iPad από το αντίγραφο ασφαλείας. Το iPad σας πρέπει να επανεκκινηθεί και πρέπει να δείτε το εικονίδιο με το λογότυπο της Apple στην οθόνη για να επιβεβαιώσετε ότι η διαδικασία έχει ολοκληρωθεί.
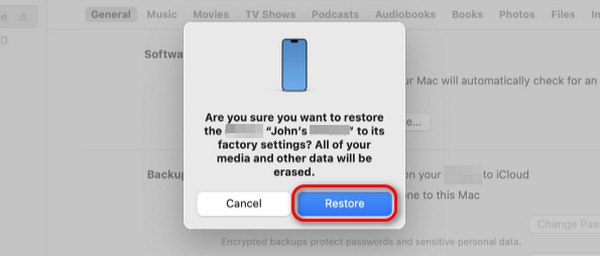
Μέρος 2. Πώς να διορθώσετε το μη διαθέσιμο iPad μέσω του Find My
Η λειτουργία Find My παρακολουθεί χαμένες ή λανθασμένες συσκευές Apple στο περιβάλλον σας. Μπορείτε να προσθέσετε τους φίλους ή τα μέλη της οικογένειάς σας στη λειτουργία Family Sharing του εργαλείου για να παρακολουθείτε τις τοποθεσίες τους. Αλλά ξέρατε ότι μπορείτε να χρησιμοποιήσετε αυτήν τη δυνατότητα και να συνδεθείτε στις άλλες συσκευές της Apple για να διαγράψετε το iPad; Σας βοηθά να διαγράψετε όλα τα δεδομένα στο iPad σας μέσω της λειτουργίας Διαγραφή iPad. Εάν ναι, μπορείτε να το χρησιμοποιήσετε για να διορθώσετε το μήνυμα σφάλματος iPad Unavailable.
Το FoneLab σάς δίνει τη δυνατότητα να ρυθμίσετε το iPhone / iPad / iPod από τη λειτουργία DFU, τη λειτουργία ανάκτησης, το λογότυπο της Apple, τη λειτουργία ακουστικών κλπ. Στην κανονική κατάσταση χωρίς απώλεια δεδομένων.
- Επίλυση των προβλημάτων του συστήματος iOS.
- Εξαγάγετε δεδομένα από απενεργοποιημένες συσκευές iOS χωρίς απώλεια δεδομένων.
- Είναι ασφαλές και εύκολο στη χρήση.
Ωστόσο, αυτή η διαδικασία ισχύει μόνο για χρήστες που θυμούνται τον λογαριασμό Apple ID τους, συμπεριλαμβανομένου του κωδικού πρόσβασης. Επιπλέον, μπορεί να εκτελεστεί μόνο για συσκευές Apple, όπως άλλα iPad και iPhone, καθώς τα τηλέφωνα Android δεν διαθέτουν την εφαρμογή Find My. Είναι αποκλειστικά μόνο για συσκευές Apple. Θέλετε να χρησιμοποιήσετε αυτήν τη δυνατότητα για να διορθώσετε τα μη διαθέσιμα μηνύματα σφάλματος στο iPad; Ακολουθήστε τα παρακάτω αναλυτικά βήματα.
Βήμα 1Πάρτε ένα άλλο iPad ή iPhone που θα χρησιμοποιήσετε για τη διαδικασία. Μετά από αυτό, ανοίξτε την εφαρμογή Εύρεση μου για να ξεκινήσει η διαδικασία. Θα σας ζητηθεί να συνδεθείτε στη διεπαφή καταγραφής της εφαρμογής. Εισαγάγετε τον λογαριασμό Apple ID και τον κωδικό πρόσβασης που χρησιμοποιήσατε στο μη διαθέσιμο iPad.
Βήμα 2Παρακαλώ επιλέξτε το Όλες Οι Συσκευές κουμπί στο κάτω αριστερό μέρος της κύριας διεπαφής. Αργότερα, επιλέξτε το iPad που προτιμάτε να διαγράψετε για τη διαδικασία. Μετά από αυτό, ορισμένες από τις δυνατότητες και τις πληροφορίες θα εμφανιστούν στην οθόνη. Μεταξύ όλων αυτών, επιλέξτε το Διαγραφή αυτής της συσκευής or Διαγραφή iPad κουμπί. Το μη διαθέσιμο iPad πρέπει να επανεκκινηθεί και πρέπει να δείτε την οθόνη με το λογότυπο της Apple.
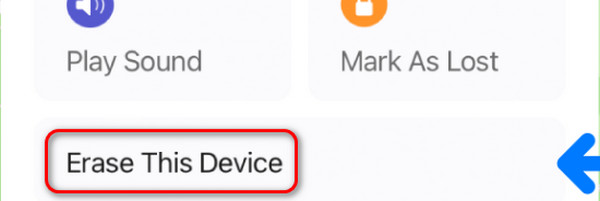
Μέρος 3. Πώς να διορθώσετε το μη διαθέσιμο iPad
Μέθοδος 1. Ανάκτηση συστήματος FoneLab iOS
Εναλλακτικά, Αποκατάσταση συστήματος FoneLab iOS μπορεί να διορθώσει το μήνυμα σφάλματος iPad Unavailable. Είναι ένα εργαλείο τρίτου κατασκευαστή διορθώστε δυσλειτουργίες iOS και iPadOS. Το καλό με αυτό το λογισμικό είναι ότι υποστηρίζει τις πιο πρόσφατες εκδόσεις των αναφερθέντων λειτουργικών συστημάτων. Επιπλέον, αυτό το λογισμικό προσφέρει Προηγμένη λειτουργία και Τυπική λειτουργία.
Το FoneLab σάς δίνει τη δυνατότητα να ρυθμίσετε το iPhone / iPad / iPod από τη λειτουργία DFU, τη λειτουργία ανάκτησης, το λογότυπο της Apple, τη λειτουργία ακουστικών κλπ. Στην κανονική κατάσταση χωρίς απώλεια δεδομένων.
- Επίλυση των προβλημάτων του συστήματος iOS.
- Εξαγάγετε δεδομένα από απενεργοποιημένες συσκευές iOS χωρίς απώλεια δεδομένων.
- Είναι ασφαλές και εύκολο στη χρήση.
Αυτές οι 2 λειτουργίες επισκευής έχουν την ίδια διαδικασία αλλά διαφορετικά αποτελέσματα. Η τυπική λειτουργία θα επισκευάσει το iPad και δεν θα διαγράψει τα αποθηκευμένα δεδομένα. Αντίθετα, η Προηγμένη λειτουργία θα διαγράψει όλα τα δεδομένα αφού διορθώσει το iPad σας. Θέλετε να χρησιμοποιήσετε αυτό το εργαλείο για να διορθώσετε το iPad που δεν είναι διαθέσιμο; Ανατρέξτε στα παρακάτω αναλυτικά βήματα για να μάθετε τις διαδικασίες του Αποκατάσταση συστήματος FoneLab iOS.
Βήμα 1Κάντε κλικ στο κουμπί Δωρεάν λήψη και περιμένετε να ολοκληρωθεί η διαδικασία. Αργότερα, ρυθμίστε το εργαλείο κάνοντας κλικ στο ληφθέν αρχείο και εκκινήστε το στη συνέχεια. Αργότερα, 4 χαρακτηριστικά θα εμφανιστούν στην οθόνη. Επιλέξτε το Αποκατάσταση συστήματος iOS κουμπί μεταξύ όλων αυτών.
Βήμα 2Τώρα, διαβάστε όλα τα υποστηριζόμενα σενάρια του λογισμικού, αν είναι δυνατόν, ως μελλοντική αναφορά. Μετά από αυτό, παρακαλώ σημειώστε το Αρχική κουμπί στην κάτω δεξιά γωνία της κύριας διεπαφής της οθόνης. Αργότερα, θα κατευθυνθείτε σε μια νέα οθόνη του εργαλείου.
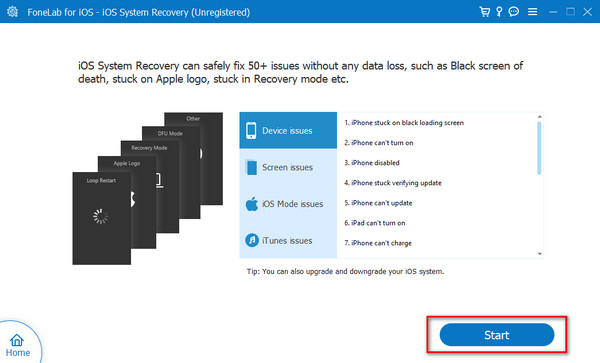
Βήμα 3Πιάστε το καλώδιο USB ή Lightning για να συνδέσετε το iPad στον υπολογιστή. Μετά από αυτό, πρέπει να δείτε το όνομα του iPad στην αριστερή πλευρά της οθόνης λογισμικού. Αργότερα, ήρθε η ώρα να επιλέξετε μεταξύ των 2 τρόπων επισκευής για τη διαδικασία στερέωσης. Μετά από αυτό, επιλέξτε το Επιβεβαιώνω στο κάτω μέρος της οθόνης.
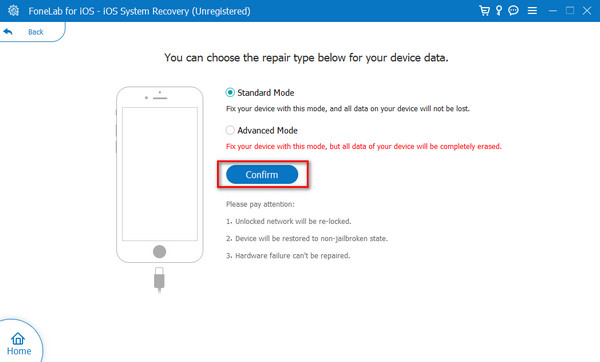
Βήμα 4Θα κατευθυνθείτε σε μια νέα οθόνη. Το λογισμικό θα σας δείξει τις οδηγίες για βάζοντας το iPad σας σε λειτουργία ανάκτησης. Ανάλογα με το μοντέλο iPad, ακολουθήστε το ανάλογα για το καλύτερο αποτέλεσμα. Αργότερα, επιλέξτε το επισκευή or Βελτιστοποίηση κουμπί για να ξεκινήσει η διόρθωση του μηνύματος σφάλματος μη διαθεσιμότητας του iPad στην οθόνη.
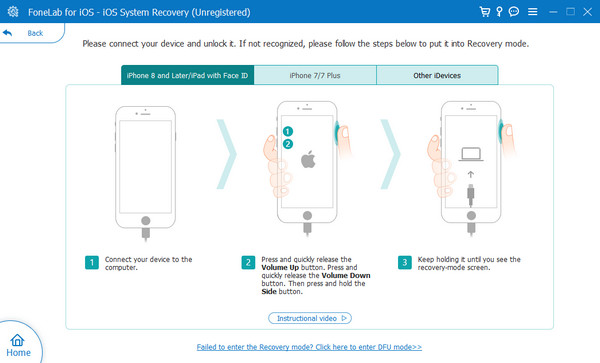
Μέθοδος 2. FoneLab iOS Unlocker
Εάν το iPad σας εξακολουθεί να μην είναι διαθέσιμο επειδή είναι κλειδωμένο, δεν πρέπει να χάσετε το iOS Unlocker για να βγάλετε το iPad σας από την κατάσταση. FoneLab iOS Unlocker μπορεί εύκολα να σας βοηθήσει ξεκλειδώστε το iPhone, iPad και iPod touch χωρίς συμβατές λειτουργίες. Διαθέτει πολλές δυνατότητες για να αφαιρέσετε τον κωδικό πρόσβασης οθόνης, το Apple ID, το MDM, τους περιορισμούς, κ.λπ. Προχωρήστε στα απλά βήματα για να ξεκλειδώσετε το μη διαθέσιμο iPad σας.
Το FoneLab σας βοηθά να ξεκλειδώσετε την οθόνη του iPhone, καταργεί το Apple ID ή τον κωδικό πρόσβασής του, Κατάργηση του χρόνου οθόνης ή του κωδικού πρόσβασης περιορισμού σε δευτερόλεπτα.
- Σας βοηθά να ξεκλειδώσετε την οθόνη του iPhone.
- Καταργεί το Apple ID ή τον κωδικό πρόσβασής του.
- Καταργήστε τον χρόνο οθόνης ή τον κωδικό πρόσβασης περιορισμού σε δευτερόλεπτα.
Βήμα 1Κατεβάστε και εγκαταστήστε το FoneLab iOS Unlocker στον υπολογιστή. Στη συνέχεια, συνδέστε το iPad σας στον υπολογιστή με καλώδιο USB.
Βήμα 2Μετά την ανίχνευση, επιλέξτε Σκουπίστε τον κωδικό πρόσβασης από τις άλλες λειτουργίες για πρόσβαση και ξεκλείδωμα του iPad σας.

Βήμα 3Πατήστε Αρχική κουμπί στη διεπαφή, τότε θα εμφανιστούν οι πληροφορίες της συσκευής σας, κάντε ξανά κλικ στο κουμπί Έναρξη εάν είναι σωστές.
Βήμα 4Θα ξεκινήσει η λήψη του υλικολογισμικού για το iPad σας. Κάντε κλικ Ξεκλειδώστε κουμπί όταν τελειώσει.

Βήμα 5εισάγετε 0000 στο πλαίσιο για να συνεχίσετε το ξεκλείδωμα του iPad σας.

Το FoneLab σας βοηθά να ξεκλειδώσετε την οθόνη του iPhone, καταργεί το Apple ID ή τον κωδικό πρόσβασής του, Κατάργηση του χρόνου οθόνης ή του κωδικού πρόσβασης περιορισμού σε δευτερόλεπτα.
- Σας βοηθά να ξεκλειδώσετε την οθόνη του iPhone.
- Καταργεί το Apple ID ή τον κωδικό πρόσβασής του.
- Καταργήστε τον χρόνο οθόνης ή τον κωδικό πρόσβασης περιορισμού σε δευτερόλεπτα.
Μέρος 4. Συχνές ερωτήσεις σχετικά με το πώς να διορθώσετε το μη διαθέσιμο iPad
Πόσο καιρό θα διαρκέσει το iPad Unavailable;
Το σφάλμα μη διαθέσιμο iPad στην οθόνη σας θα είναι μόνιμο εάν δεν εκτελέσετε τίποτα στη συσκευή που αναφέρεται. Θα εξαλειφθεί στην οθόνη σας μόνο αφού εκτελέσετε τις 3 τεχνικές σε αυτήν την ανάρτηση και άλλες διαδικασίες. Εάν προτιμάτε να εξαλείψετε το αναφερόμενο μήνυμα σφάλματος, χρειάζεται μόνο να το διορθώσετε το συντομότερο δυνατό.
Μπορώ να δημιουργήσω αντίγραφα ασφαλείας ενός μη διαθέσιμου iPad;
Ναί. Μπορείτε να δημιουργήσετε αντίγραφα ασφαλείας για ένα μήνυμα σφάλματος μη διαθέσιμο iPad. Ωστόσο, μπορείτε να χρησιμοποιήσετε μόνο το iTunes ή το Finder επειδή χρειάζεστε υπολογιστή. Επιπλέον, το αναφερόμενο πρόγραμμα πρέπει να αναγνωρίζει το iPad σας. Αυτό σημαίνει ότι τα χρησιμοποιείτε ήδη για να δημιουργήσετε αντίγραφα ασφαλείας του iPad σας. Εάν όχι, δεν μπορείτε να δημιουργήσετε αντίγραφα ασφαλείας όταν δεν είναι διαθέσιμα. Το καλώδιο USB θα είναι ο τρόπος σύνδεσης του iPad στον υπολογιστή. Μετά από αυτό, εκκινήστε το iTunes και το Finder. Κάντε κλικ στο Χαρακτηριστικά or General κουμπί στα αριστερά και επιλέξτε το Δημιουργία αντιγράφων ασφαλείας τώρα για να ξεκινήσει η διαδικασία.
Μπορεί η Apple να ξεκλειδώσει το iPad μου;
Ναί. Η Apple μπορεί να ξεκλειδώσει το iPad σας επισκεπτόμενοι τα επίσημα και νόμιμα καταστήματά της. Εναλλακτικά, μπορείτε να επισκεφτείτε τον επίσημο ιστότοπο της ομάδας υποστήριξης της Apple: https://support.apple.com/en-ph. Μπορείτε να δημιουργήσετε το πρόγραμμα που προτιμάτε για έναν τεχνικό κάνοντας κλικ στο Επισκευή Apple κουμπί. Μετά από αυτό, επιλέξτε το Ξεκινήστε μια επισκευή κουμπί στην επόμενη οθόνη. Παρακαλώ επιλέξτε το iPad εικονίδιο. Συνιστάται να επιλέξετε το Ενημέρωση, δημιουργία αντιγράφων ασφαλείας και επαναφορά κουμπιά. Εισαγάγετε τις απαραίτητες πληροφορίες στη συνέχεια ακολουθώντας τις οδηγίες στην οθόνη για να ολοκληρώσετε τη διαδικασία.
Το μήνυμα σφάλματος iPad Unavailable στην οθόνη οφείλεται σε διαδοχικούς κωδικούς πρόσβασης που έχουν εισαχθεί λάθος στην αναφερόμενη συσκευή. Αυτή η ανάρτηση παρουσίασε τις 3 βασικές τεχνικές που μπορείτε να χρησιμοποιήσετε για να εξαλείψετε το αναφερόμενο ζήτημα. Μεταξύ όλων αυτών, υποθέτουμε ότι Αποκατάσταση συστήματος FoneLab iOS or FoneLab iOS Unlocker είναι η πιο γρήγορη διαδικασία που θα αντιμετωπίσετε ποτέ. Έχετε περισσότερες ερωτήσεις σχετικά με το θέμα; Αφήστε τα στην παρακάτω ενότητα σχολίων. Ευχαριστώ!
Το FoneLab σάς δίνει τη δυνατότητα να ρυθμίσετε το iPhone / iPad / iPod από τη λειτουργία DFU, τη λειτουργία ανάκτησης, το λογότυπο της Apple, τη λειτουργία ακουστικών κλπ. Στην κανονική κατάσταση χωρίς απώλεια δεδομένων.
- Επίλυση των προβλημάτων του συστήματος iOS.
- Εξαγάγετε δεδομένα από απενεργοποιημένες συσκευές iOS χωρίς απώλεια δεδομένων.
- Είναι ασφαλές και εύκολο στη χρήση.
