- Μέρος 1. Πώς να επαναφέρετε το απενεργοποιημένο iPad μέσω του iTunes
- Μέρος 2. Πώς να επαναφέρετε το απενεργοποιημένο iPad μέσω του Finder
- Μέρος 3. Πώς να επαναφέρετε το απενεργοποιημένο iPad μέσω του Find My
- Μέρος 4. Πώς να διορθώσετε το απενεργοποιημένο iPad με το FoneLab System Recovery iOS
- Μέρος 5. Συχνές ερωτήσεις σχετικά με τον τρόπο διόρθωσης του απενεργοποιημένου iPad
Ανακτήστε τα δεδομένα σας από το iPhone στον υπολογιστή εύκολα.
Πώς να επαναφέρετε το απενεργοποιημένο iPad [4 Διαδικασίες Κορυφαίας Επιλογής]
 Ενημερώθηκε από Λίζα Οου / 22 Μαρτίου 2024 09:30
Ενημερώθηκε από Λίζα Οου / 22 Μαρτίου 2024 09:30Γεια σας παιδιά! Η ανιψιά μου έβλεπε το αγαπημένο της καρτούν στο iPad μου πριν από λίγο. Μετά από λίγα λεπτά, ζήτησε βοήθεια με το iPad μου και άκουσα ότι σταμάτησε να παίζει την ταινία κινουμένων σχεδίων. Μόλις πάρω το iPad μου στα χέρια μου, εμφανίζεται το μήνυμα σφάλματος iPad Disabled! Δεν ξέρω τι να κάνω σε τέτοιες καταστάσεις. Πώς να επαναφέρετε το iPad που είναι απενεργοποιημένο; Οποιεσδήποτε συστάσεις θα εκτιμηθούν ιδιαίτερα. Σας ευχαριστώ πολύ εκ των προτέρων!
Ένα πρόβλημα με το iPad με ειδικές ανάγκες είναι ένα από τα πιο σημαντικά που μπορεί να αντιμετωπίσετε. Πρέπει να λάβετε υπόψη πολλές απαιτήσεις για να το επαναφέρετε πριν χρησιμοποιήσετε μια μέθοδο. Σε αυτήν την ανάρτηση, θα δείτε 4 κορυφαίες επιλογές τεχνικών για την επαναφορά του απενεργοποιημένου iPad. Λάβετε υπόψη ότι όλες οι διαδικασίες σε αυτήν την ανάρτηση θα διαγράψουν τα αποθηκευμένα δεδομένα στο iPad σας. Δείτε τις πληροφορίες τους και χρησιμοποιήστε τις πιο σχετικές για εσάς. Προχώρα.
![Πώς να επαναφέρετε το απενεργοποιημένο iPad [4 Διαδικασίες Κορυφαίας Επιλογής]](https://www.fonelab.com/images/ios-system-recovery/how-to-reset-disabled-ipad/how-to-reset-disabled-ipad.jpg)

Λίστα οδηγών
- Μέρος 1. Πώς να επαναφέρετε το απενεργοποιημένο iPad μέσω του iTunes
- Μέρος 2. Πώς να επαναφέρετε το απενεργοποιημένο iPad μέσω του Finder
- Μέρος 3. Πώς να επαναφέρετε το απενεργοποιημένο iPad μέσω του Find My
- Μέρος 4. Πώς να διορθώσετε το απενεργοποιημένο iPad με το FoneLab System Recovery iOS
- Μέρος 5. Συχνές ερωτήσεις σχετικά με τον τρόπο διόρθωσης του απενεργοποιημένου iPad
Μέρος 1. Πώς να επαναφέρετε το απενεργοποιημένο iPad μέσω του iTunes
Το iTunes είναι γνωστό ως βιβλιοθήκη πολυμέσων και πρόγραμμα αναπαραγωγής πολυμέσων στους Mac σας. Τα περισσότερα άτομα που το χρησιμοποιούν υποθέτουν ότι μπορεί μόνο να οργανώσει ή να κατεβάσει μουσική για το Mac σας. Το θέμα είναι ότι μπορείτε να το χρησιμοποιήσετε για να δημιουργήσετε αντίγραφα ασφαλείας του iPad και του iPhone σας χρησιμοποιώντας ένα καλώδιο USB. Σε αυτήν την περίπτωση, μπορείτε να χρησιμοποιήσετε τα αντίγραφα ασφαλείας για να τα επαναφέρετε και να διορθώσετε ένα απενεργοποιημένο iPad.
Ωστόσο, το iTunes είναι προσβάσιμο μόνο σε προηγούμενες εκδόσεις του macOS. Μπορείτε όμως να το χρησιμοποιήσετε και στο λειτουργικό σας σύστημα Windows. Αυτή η ενότητα θα σας δείξει πώς να χρησιμοποιείτε το iTunes σε παλαιότερες εκδόσεις macOS και λειτουργικά συστήματα Windows ξεχωριστά. Δείτε παρακάτω τις διαδικασίες και τα αναλυτικά τους βήματα.
Πώς να χρησιμοποιήσετε το iTunes σε Mac για να επαναφέρετε το απενεργοποιημένο iPad
Έχετε το iTunes στο Mac σας επειδή περιέχει μια παλαιότερη έκδοση του macOS; Ακολουθήστε τα παρακάτω λεπτομερή βήματα για τα καλύτερα αποτελέσματα. Παρακαλώ προχωρήστε.
Βήμα 1Ανοίξτε το πρόγραμμα iTunes στο Mac σας και αποκτήστε ένα καλώδιο USB. Χρησιμοποιήστε το σωστά για να συνδέσετε το iPad στο Mac για να ξεκινήσετε τη διαδικασία. Αργότερα, επιλέξτε το εικονίδιο του iPad στην αριστερή γωνία. Πρόσθετες πληροφορίες θα εμφανιστούν στα δεξιά. Επιλέξτε το κουμπί Γενικά στα δεξιά και κάντε κλικ στο κουμπί Επαναφορά iPad στη συνέχεια.
Βήμα 2Το πρόγραμμα θα σας εμφανίσει το παράθυρο διαλόγου επιβεβαίωσης στην οθόνη. Παρακαλώ σημειώστε το Επαναφορά κουμπί κάτω δεξιά για επιβεβαίωση. Το iPad πρέπει να επανεκκινηθεί και το Λογότυπο της Apple πρέπει να εμφανίζεται για να διασφαλιστεί ότι η διαδικασία έχει ολοκληρωθεί.
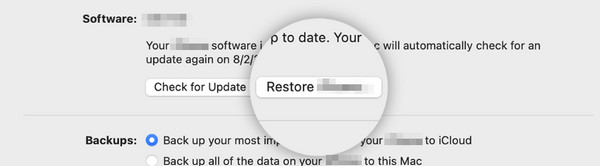
Το FoneLab σάς δίνει τη δυνατότητα να ρυθμίσετε το iPhone / iPad / iPod από τη λειτουργία DFU, τη λειτουργία ανάκτησης, το λογότυπο της Apple, τη λειτουργία ακουστικών κλπ. Στην κανονική κατάσταση χωρίς απώλεια δεδομένων.
- Επίλυση των προβλημάτων του συστήματος iOS.
- Εξαγάγετε δεδομένα από απενεργοποιημένες συσκευές iOS χωρίς απώλεια δεδομένων.
- Είναι ασφαλές και εύκολο στη χρήση.
Πώς να χρησιμοποιήσετε το iTunes στα Windows για να επαναφέρετε το απενεργοποιημένο iPad
Από την άλλη πλευρά, αυτή η ενότητα συνιστάται για να έχετε ένα iTunes στο λειτουργικό σας σύστημα Windows. Βεβαιωθείτε ότι το πρόγραμμα είναι ενημερωμένο στην πιο πρόσφατη έκδοση για να αποφύγετε προβλήματα καθυστέρησης κατά την εκτέλεση της διαδικασίας. Εάν όχι, η διαδικασία θα διαρκέσει περισσότερο από μία ώρα. Θέλετε να χρησιμοποιήσετε το iTunes στα Windows; Ακολουθήστε τα λεπτομερή βήματα σε αυτήν την ενότητα για τα καλύτερα αποτελέσματα. Προχώρα.
Βήμα 1Αποκτήστε ένα καλώδιο USB για να συνδέσετε το iPad στο λειτουργικό σύστημα Windows. Μετά από αυτό, ξεκινήστε το ενημερωμένο iTunes στον υπολογιστή σας. Κάντε κλικ στο iPad εικονίδιο επάνω αριστερά για να δείτε περισσότερες επιλογές για την αναφερόμενη συσκευή. Θα τους ζητηθεί στα δεξιά της κύριας διεπαφής.
Βήμα 2Παρακαλώ επιλέξτε το Χαρακτηριστικά κουμπί στα αριστερά για να δείτε τις επιλογές για την επαναφορά του iPad χρησιμοποιώντας τα αντίγραφα ασφαλείας. Μετά από αυτό, κάντε κλικ στο Επαναφορά iPad κουμπί στα δεξιά και θα εμφανιστεί το παράθυρο διαλόγου επιβεβαίωσης. Επίλεξε το Επαναφορά κουμπί στη συνέχεια για να επιβεβαιώσετε την ενέργεια. Αργότερα, πρέπει να δείτε την επανεκκίνηση του iPad.
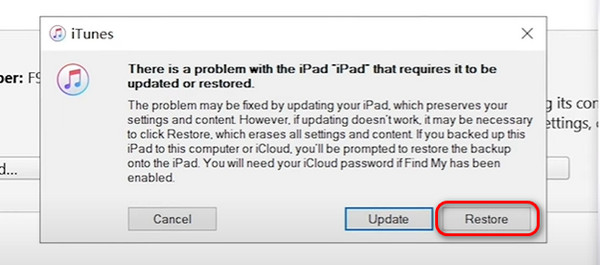
Μέρος 2. Πώς να επαναφέρετε το απενεργοποιημένο iPad μέσω του Finder
Τι γίνεται όμως αν δεν έχετε iTunes στον υπολογιστή σας; Ευτυχώς, μαθαίνετε πώς να επαναφέρετε το απενεργοποιημένο iPad χωρίς iTunes σε αυτήν την ενότητα μέσω του Finder ως εναλλακτική λύση. Όπως το iTunes, αυτή η διαδικασία απαιτεί να το χρησιμοποιήσετε για να δημιουργήσετε αντίγραφα ασφαλείας του iPad σας. Εάν όχι, η διαδικασία είναι αδύνατο να εκτελεστεί. Το καλό είναι ότι το αναφερόμενο πρόγραμμα είναι προσβάσιμο με όλες τις τελευταίες εκδόσεις macOS. Έχετε το Finder στο Mac σας ως εναλλακτική λύση iTunes; Ακολουθήστε τα παρακάτω λεπτομερή βήματα για την πιο ομαλή διαδικασία που θα αντιμετωπίσετε ποτέ. Προχώρα.
Βήμα 1Ανοίξτε το Finder πρόγραμμα στην πιο πρόσφατη έκδοση του Mac σας για να ξεκινήσει η διαδικασία. Αργότερα, πάρτε το USB και χρησιμοποιήστε το για να συνδέσετε το iPad στο Mac σας. Μετά από αυτό, επιλέξτε το εικονίδιο του iPad επάνω αριστερά και οι σχετικές πληροφορίες θα εμφανιστούν στην οθόνη. Επιλέξτε το General κουμπί και θα σας ζητηθούν πρόσθετες πληροφορίες. Μεταξύ όλων αυτών, επιλέξτε το Επαναφορά iPad κουμπί.
Βήμα 2Το πρόγραμμα θα σας ζητήσει να επιβεβαιώσετε την ενέργειά σας μετά από λίγα δευτερόλεπτα. Θα σας προειδοποιήσει επίσης για το αποτέλεσμα της διαδικασίας μετά. Θα διαγράψει όλα τα δεδομένα στο iPad σας. Αργότερα, θα παρατηρήσετε το λογότυπο της Apple που υποδεικνύει την επιτυχημένη διαδικασία.
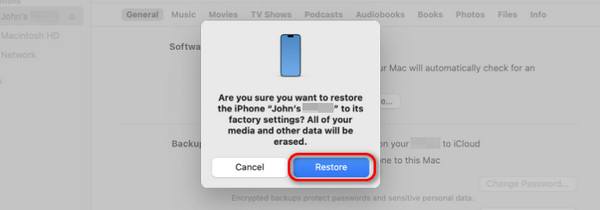
Μέρος 3. Πώς να επαναφέρετε το απενεργοποιημένο iPad μέσω του Find My
Πώς να επαναφέρετε το iPad που είναι απενεργοποιημένο χωρίς iTunes, Finder ή υπολογιστή; Η δυνατότητα Εύρεση μου είναι η πιο σχετική διαδικασία που μπορείτε να κάνετε. Εφόσον το iPad σας είναι απενεργοποιημένο, μπορεί να χρησιμοποιηθεί άλλο iPad ή iPhone για πρόσβαση στη λειτουργία στον ιστότοπο iCloud. Ωστόσο, αυτή η διαδικασία απαιτεί τη σύνδεση του λογαριασμού Apple ID στο απενεργοποιημένο iPad. Χωρίς αυτό, δεν μπορείτε να εκτελέσετε τη διαδικασία για λόγους ασφαλείας. Ακολουθήστε τα παρακάτω λεπτομερή βήματα για τα καλύτερα αποτελέσματα. Προχώρα.
Βήμα 1Ανοίξτε ένα από τα προγράμματα περιήγησης ιστού σε άλλο iPad ή iPhone και αναζητήστε τον ιστότοπο icloud.com/find. Ο ιστότοπος θα απαιτήσει να συνδεθείτε στον λογαριασμό Apple ID που έχετε συνδεθεί σε ένα απενεργοποιημένο iPad. Εισαγάγετε σωστά τα διαπιστευτήρια για να αποφύγετε περαιτέρω προβλήματα. Μετά από αυτό, επιλέξτε το Συνδεθείτε κουμπί για πρόσβαση στη λειτουργία του λογαριασμού σας.
Βήμα 2Τώρα, επιλέξτε το Όλες Οι Συσκευές κουμπί επάνω αριστερά και επιλέξτε το όνομα του iPad που προτιμάτε να διαγράψετε. Στη συνέχεια, θα δείτε περισσότερες επιλογές στην επόμενη διεπαφή. Επιλέξτε το Διαγραφή iPad κουμπί για να ξεκινήσει η διαδικασία διαγραφής. Εάν σας ζητηθεί, εισαγάγετε τον κωδικό πρόσβασης του λογαριασμού Apple για επιβεβαίωση.
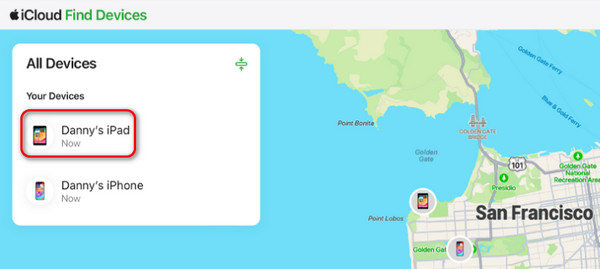
Μέρος 4. Πώς να διορθώσετε το απενεργοποιημένο iPad με το FoneLab System Recovery iOS
Τέλος, πώς να επαναφέρετε εργοστασιακά ένα απενεργοποιημένο iPad χωρίς τις ενσωματωμένες δυνατότητες και εργαλεία σε συσκευές Mac ή Apple; Αν συμβαίνει αυτό, μπορείτε να χρησιμοποιήσετε ένα εργαλείο τρίτου κατασκευαστή! Αποκατάσταση συστήματος FoneLab iOS είναι το πιο προτεινόμενο λογισμικό για την επαναφορά του απενεργοποιημένου iPad σας. Σας δίνει τη δυνατότητα να χρησιμοποιήσετε τις λειτουργίες Standard και Advanced κατά τη διάρκεια της διαδικασίας. Η τυπική λειτουργία δεν θα αφαιρέσει ούτε ένα κομμάτι δεδομένων στο iPad σας, αλλά η Προηγμένη λειτουργία είναι το αντίθετο. Θέλετε να χρησιμοποιήσετε αυτό το λογισμικό για να επαναφέρετε το απενεργοποιημένο iPad; Ακολουθήστε τα παρακάτω αναλυτικά βήματα που έχουμε ετοιμάσει για εσάς. Προχώρα.
Το FoneLab σάς δίνει τη δυνατότητα να ρυθμίσετε το iPhone / iPad / iPod από τη λειτουργία DFU, τη λειτουργία ανάκτησης, το λογότυπο της Apple, τη λειτουργία ακουστικών κλπ. Στην κανονική κατάσταση χωρίς απώλεια δεδομένων.
- Επίλυση των προβλημάτων του συστήματος iOS.
- Εξαγάγετε δεδομένα από απενεργοποιημένες συσκευές iOS χωρίς απώλεια δεδομένων.
- Είναι ασφαλές και εύκολο στη χρήση.
Βήμα 1Επισκεφτείτε τον κύριο ιστότοπο του FoneLab iOS System Recovery και κάντε κλικ στο Δωρεάν κατέβασμα κουμπί, ανάλογα με το λειτουργικό σύστημα του υπολογιστή σας. Έχει εκδόσεις για Windows και Mac. Αργότερα, ρυθμίστε το εργαλείο και εκκινήστε το στον υπολογιστή σας. Παρακαλώ επιλέξτε το Αποκατάσταση συστήματος iOS κουμπί στα δεξιά για να ξεκινήσει η διαδικασία.

Βήμα 2Το λογισμικό θα δημοσιεύσει τα υποστηριζόμενα σενάρια και τις δυσλειτουργίες για τις συσκευές σας iPadOS και iOS. Διαβάστε τα όλα, αν είναι δυνατόν, για μελλοντική αναφορά. Μετά από αυτό, κάντε κλικ στο Αρχική κουμπί. Τοποθετείται στο κάτω δεξιό μέρος της κύριας διεπαφής. Στη συνέχεια θα κατευθυνθείτε σε μια νέα διεπαφή.
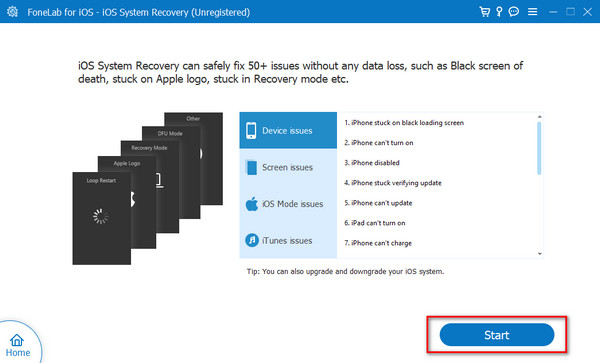
Βήμα 3Στα αριστερά, θα δείτε ένα σημάδι ότι το iPad πρέπει να συνδεθεί στον υπολογιστή. Πιάστε το καλώδιο Lightning και χρησιμοποιήστε το για να συνδέσετε το iPhone σας στον υπολογιστή. Αργότερα, πρέπει να δείτε το όνομα του iPad σας στην οθόνη. Μην το αποσυνδέετε μέχρι να ολοκληρωθεί η διαδικασία.
Βήμα 4Επιλέξτε έναν από τους τρόπους επισκευής του λογισμικού που χρησιμοποιείτε. Μπορείτε να επιλέξετε το Προηγμένη Λειτουργία ή Αρχικό Λειτουργία κατά τη διάρκεια της διαδικασίας. Όπως αναφέρεται στην περιγραφή του λογισμικού, οι λειτουργίες επισκευής μπορούν να σας βοηθήσουν να διορθώσετε το πρόβλημα του iPad με ή χωρίς απώλεια δεδομένων. Αργότερα, κάντε κλικ στο Επιβεβαιώνω κουμπί για να προχωρήσετε στην επόμενη διαδικασία.
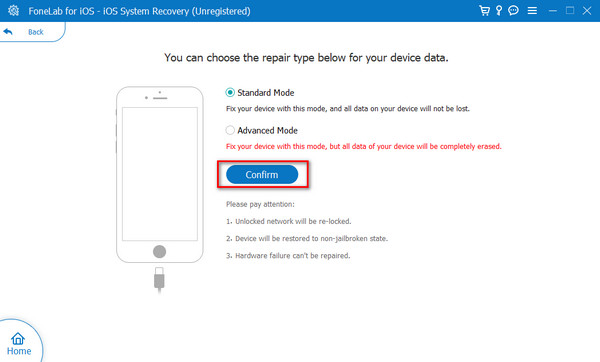
Βήμα 5Το εργαλείο θα σας δείξει πώς να εισάγετε το iPad σας σε λειτουργία ανάκτησης. Ακολουθήστε το και θα κατευθυνθείτε σε μια νέα διεπαφή. Παρακαλώ επιλέξτε το επισκευή or Βελτιστοποίηση κουμπί για να ξεκινήσει η επιδιόρθωση του απενεργοποιημένου iPad.
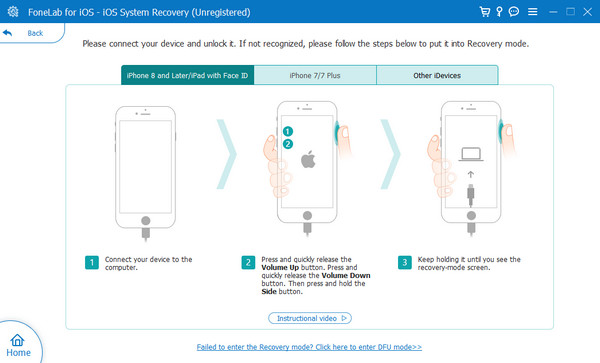
Το FoneLab σάς δίνει τη δυνατότητα να ρυθμίσετε το iPhone / iPad / iPod από τη λειτουργία DFU, τη λειτουργία ανάκτησης, το λογότυπο της Apple, τη λειτουργία ακουστικών κλπ. Στην κανονική κατάσταση χωρίς απώλεια δεδομένων.
- Επίλυση των προβλημάτων του συστήματος iOS.
- Εξαγάγετε δεδομένα από απενεργοποιημένες συσκευές iOS χωρίς απώλεια δεδομένων.
- Είναι ασφαλές και εύκολο στη χρήση.
Μέρος 5. Συχνές ερωτήσεις σχετικά με τον τρόπο διόρθωσης του απενεργοποιημένου iPad
Πώς μπορώ να αποτρέψω την απενεργοποίηση του iPad μου στο μέλλον;
Ο λόγος για τον οποίο απενεργοποιείται το iPad είναι ότι εισάγετε λάθος κωδικό πολλές φορές στη σειρά. Η αποτροπή του να συμβεί είναι εύκολη, όπου χρειάζεται μόνο να θυμάστε τον κωδικό πρόσβασης που έχετε εισαγάγει στο iPad σας. Αποθηκεύστε τα σε μια από τις συσκευές σας σε περίπτωση που τα ξεχάσετε κατά λάθος, αν είναι δυνατόν.
Μπορώ να ξεκλειδώσω ένα απενεργοποιημένο iPad χρησιμοποιώντας το Siri;
Το Siri είναι γνωστό ως ψηφιακός βοηθός που είναι αποκλειστικά μόνο για συσκευές Apple. Δυστυχώς, δεν μπορείτε να το χρησιμοποιήσετε για να ξεκλειδώσετε ένα απενεργοποιημένο iPad. Ένας κύριος λόγος είναι ότι πρέπει να εκτελεστούν πολλαπλά χτυπήματα στην οθόνη πριν αποκτήσετε πρόσβαση στο Siri. Επιπλέον, δεν μπορεί να παρακάμψει τυχόν διαδικασίες που απαιτούν το Apple ID των συσκευών Apple.
Μπορώ να ξεκλειδώσω το απενεργοποιημένο iPad μου χωρίς σύνδεση υπολογιστή ή Internet;
Όχι. Το ξεκλείδωμα του απενεργοποιημένου iPad σας θα απαιτήσει τη χρήση υπολογιστή ή οποιουδήποτε τύπου σύνδεσης στο Διαδίκτυο κατά τη διαδικασία. Η διαδικασία iTunes ή Finder απαιτεί υπολογιστή επειδή δεν είναι προσβάσιμη σε iPad ή iPhone. Από την άλλη, η διαδικασία της λειτουργίας Find My είναι αδύνατη χωρίς σύνδεση στο διαδίκτυο.
Αυτός είναι ο τρόπος με τον οποίο εκτελείτε τη διαδικασία απενεργοποιημένης επαναφοράς του iPad. Ελπίζουμε να σας φανούν χρήσιμες όλες οι διαδικασίες με αυτήν την ανάρτηση, συμπεριλαμβανομένων των λεπτομερών βημάτων και των περιγραφών τους. Επιπλέον, δοκιμάσατε το Αποκατάσταση συστήματος FoneLab iOS for επιδιόρθωση του απενεργοποιημένου iPad? Θα ήταν υπέροχο αν το έκανες! Είχατε την ευκαιρία να δοκιμάσετε το πιο ομαλό εργαλείο για το αναφερόμενο ζήτημα. Εάν έχετε περισσότερες ερωτήσεις, αφήστε τις στην παρακάτω ενότητα σχολίων και συμμετάσχετε στην ευχάριστη συζήτησή μας. Ευχαριστώ!
Το FoneLab σάς δίνει τη δυνατότητα να ρυθμίσετε το iPhone / iPad / iPod από τη λειτουργία DFU, τη λειτουργία ανάκτησης, το λογότυπο της Apple, τη λειτουργία ακουστικών κλπ. Στην κανονική κατάσταση χωρίς απώλεια δεδομένων.
- Επίλυση των προβλημάτων του συστήματος iOS.
- Εξαγάγετε δεδομένα από απενεργοποιημένες συσκευές iOS χωρίς απώλεια δεδομένων.
- Είναι ασφαλές και εύκολο στη χρήση.
