- Μέρος 1. Τι σημαίνει η προστασία πόρων των Windows που βρέθηκαν κατεστραμμένα αρχεία
- Μέρος 2. Τρόπος διόρθωσης προστασίας πόρων των Windows που βρέθηκαν κατεστραμμένα αρχεία
- Μέρος 3. Πώς να ανακτήσετε κατεστραμμένα αρχεία από τον υπολογιστή με το FoneLab Data Retriever
- Μέρος 4. Συνήθεις ερωτήσεις σχετικά με την προστασία πόρων των Windows Βρέθηκαν κατεστραμμένα αρχεία Επιδιόρθωση και ανάκτηση
Ανακτήστε τα χαμένα / διαγραμμένα δεδομένα από υπολογιστή, σκληρό δίσκο, μονάδα flash, κάρτα μνήμης, ψηφιακή φωτογραφική μηχανή και πολλά άλλα.
3 Διορθώσεις για την προστασία πόρων των Windows Βρέθηκε σφάλμα κατεστραμμένων αρχείων
 Ενημερώθηκε από Κάποιος Λιάμ / 20 Δεκεμβρίου 2022 16:30
Ενημερώθηκε από Κάποιος Λιάμ / 20 Δεκεμβρίου 2022 16:30Η Προστασία πόρων των Windows εντόπισε κατεστραμμένα αρχεία, αλλά δεν μπόρεσε να διορθώσει ορισμένα από αυτά. Τι συνέβη?
Αυτό το μήνυμα εμφανίζεται στον Έλεγχο αρχείων συστήματος στη γραμμή εντολών του υπολογιστή. Το System File Checker είναι ένα βοηθητικό πρόγραμμα για τη σάρωση προστατευμένων αρχείων συστήματος. Και όταν εντοπιστεί ένα ζήτημα σε αυτά τα αρχεία, αυτό το εργαλείο θα επιλύσει τα σχετικά προβλήματα. Το sfc/scannow είναι η εντολή που μπορείτε να πληκτρολογήσετε για να εκτελέσετε το πρόγραμμα. Ωστόσο, το παραπάνω μήνυμα σφάλματος είναι μία από τις συνηθισμένες απαντήσεις που παρουσιάζει συχνά. Αυτό σημαίνει ότι η διαδικασία απέτυχε και μπορεί να σας ζητηθεί να διορθώσετε τα κατεστραμμένα αρχεία με μη αυτόματο τρόπο.

Ο Έλεγχος αρχείων συστήματος συνιστάται να εκτελείται κάθε τόσο. Δεν προορίζεται να βελτιώσει την απόδοση του υπολογιστή, αλλά επιδιορθώνει τα κατεστραμμένα αρχεία συστήματος που λείπουν. Είναι μια εξαιρετική εντολή, καθώς σας βοηθά όταν αντιμετωπίζετε άγνωστα ή τυχαία προβλήματα στον υπολογιστή σας. Αλλά σημειώστε ότι μπορείτε να το εκτελέσετε μόνο εάν έχετε δικαιώματα διαχειριστή. Επίσης, δεν μπορείτε πάντα να βασίζεστε σε αυτήν την εντολή, καθώς μπορεί να συναντήσετε πράγματα όπως το αναφερόμενο μήνυμα σφάλματος. Δεν χρειάζεται να ανησυχείτε, γιατί αυτό το πρόβλημα μπορεί να λυθεί εύκολα.
Τούτου λεχθέντος, αυτό το άρθρο πρόκειται να αντιμετωπίσει τις αποτελεσματικές λύσεις που μπορείτε να εφαρμόσετε για να ξεπεράσετε αυτήν την κατάσταση. Αφού δοκιμάσαμε διαφορετικές μεθόδους, συμπεριλάβαμε τελικά τις πιο άξιες λύσεις σε αυτήν την ανάρτηση. Και καθώς ανακαλύπτετε διαφορετικές διαδικασίες, η πιθανότητα απώλειας δεδομένων είναι προ των πυλών. Ως εκ τούτου, ετοιμάσαμε ένα αξιόπιστο εργαλείο εάν αντιμετωπίζετε τέτοιο πρόβλημα. Παρακαλούμε διαβάστε περαιτέρω για να ξεκινήσετε.

Λίστα οδηγών
- Μέρος 1. Τι σημαίνει η προστασία πόρων των Windows που βρέθηκαν κατεστραμμένα αρχεία
- Μέρος 2. Τρόπος διόρθωσης προστασίας πόρων των Windows που βρέθηκαν κατεστραμμένα αρχεία
- Μέρος 3. Πώς να ανακτήσετε κατεστραμμένα αρχεία από τον υπολογιστή με το FoneLab Data Retriever
- Μέρος 4. Συνήθεις ερωτήσεις σχετικά με την προστασία πόρων των Windows Βρέθηκαν κατεστραμμένα αρχεία Επιδιόρθωση και ανάκτηση
Μέρος 1. Τι σημαίνει η προστασία πόρων των Windows που βρέθηκαν κατεστραμμένα αρχεία
Όπως αναφέρθηκε στην εισαγωγή, το μήνυμα λάθους "Η προστασία πόρων των Windows εντόπισε κατεστραμμένα αρχεία αλλά δεν μπόρεσε να διορθώσει ορισμένα από αυτά" έχει κάποια σχέση με τον Έλεγχο αρχείων συστήματος. Για να το συζητήσουμε περαιτέρω, αυτό το μήνυμα ουσιαστικά σημαίνει ότι η διαδικασία σάρωσης και επιδιόρθωσης των προστατευμένων αρχείων συστήματος απέτυχε. Στην ιδανική περίπτωση, αυτή η διαδικασία υποτίθεται ότι αντικαθιστά τα προβληματικά ή κατεστραμμένα αρχεία με αποθηκευμένα αντίγραφα. Στη συνέχεια, θα βρείτε αυτές τις κρυφές μνήμες στο φάκελο %WinDir%\System32\dllcache. Δυστυχώς, αυτό δεν συμβαίνει πάντα. Επομένως, αυτό το άρθρο θα σας βοηθήσει να λύσετε το πρόβλημα μόνοι σας. Χρειάζεται μόνο να διαβάσετε προσεκτικά τις παρακάτω οδηγίες για να πετύχετε μια επιτυχημένη διαδικασία.
FoneLab Data Retriever - ανακτήστε τα χαμένα / διαγραμμένα δεδομένα από τον υπολογιστή, το σκληρό δίσκο, τη μονάδα flash, την κάρτα μνήμης, την ψηφιακή φωτογραφική μηχανή και πολλά άλλα.
- Ανακτήστε εύκολα φωτογραφίες, βίντεο, έγγραφα και περισσότερα δεδομένα.
- Προεπισκόπηση δεδομένων πριν από την ανάκτηση.
- Ανάκτηση δεδομένων από τη συσκευή, το iCloud και το iTunes.
Μέρος 2. Τρόπος διόρθωσης προστασίας πόρων των Windows που βρέθηκαν κατεστραμμένα αρχεία
Για αυτό το πρόβλημα, επιλέξαμε τις 3 πιο αποτελεσματικές μεθόδους για να επιλύσουμε το ζήτημα της προστασίας πόρων των Windows. Δεν απαιτείται να εγκαταστήσετε εφαρμογές τρίτων για την εκτέλεση των λύσεων. Το μόνο εργαλείο που χρειάζεστε είναι η Γραμμή εντολών στον υπολογιστή σας με Windows.
Επιλογή 1. Εκτελέστε το SFC σε ασφαλή λειτουργία
Μια πιθανή αιτία του προβλήματος που αντιμετωπίζετε είναι μια διαδικασία που εκτελείται στο παρασκήνιο. Θα μπορούσε να είναι λογισμικό τρίτου κατασκευαστή, πρόγραμμα ή κακόβουλο λογισμικό που εμποδίζει την επιτυχή εκτέλεση του Έλεγχου αρχείων συστήματος. Αυτό συμβαίνει όταν χρησιμοποιείτε ένα πρόγραμμα ενώ η σάρωση αρχείων συστήματος βρίσκεται σε εξέλιξη. Για να επιβεβαιώσετε εάν συμβαίνει αυτό, ίσως χρειαστεί να εκτελέσετε το SFC σε ασφαλή λειτουργία. Εάν αυτό λειτουργεί, μπορείτε να μάθετε ποιο πρόγραμμα προκαλεί αυτό το ζήτημα.
Ενεργήστε σύμφωνα με τις παρακάτω οδηγίες για να επιδιορθώσετε το σφάλμα Windows Resource Protection που εντοπίστηκε κατεστραμμένα αρχεία εκτελώντας το SFC σε ασφαλή λειτουργία:
Βήμα 1Χτύπα το Των Windows + R πλήκτρα στο πληκτρολόγιό σας για εκκίνηση τρέξιμο. Στο πεδίο κειμένου, πληκτρολογήστε msconfig και πατήστε Enter.
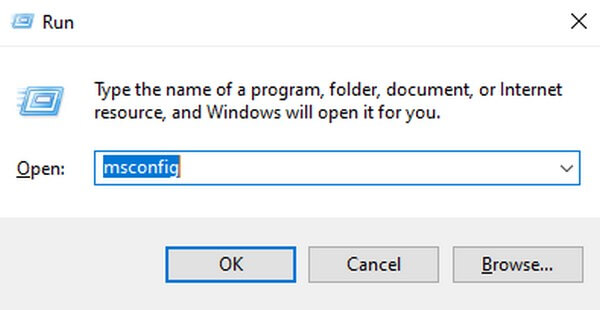
Βήμα 2Πηγαίνετε στο Μπότα ενότητα στο παρακάτω παράθυρο. Σημειώστε το Safe Boot πλαίσιο ελέγχου στο κάτω μισό μέρος και, στη συνέχεια, επιλέξτε το Ελάχιστο επιλογή.
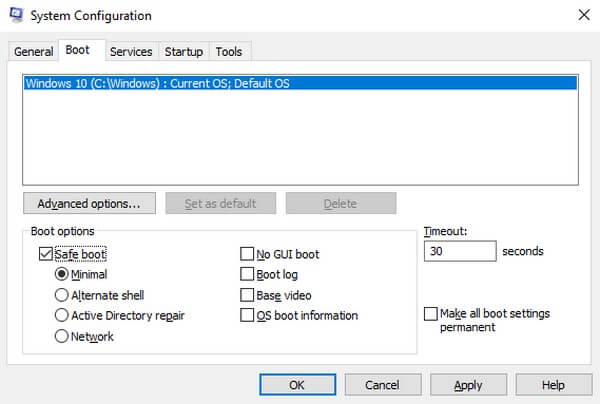
Βήμα 3Τέλος, κάντε κλικ Εφαρμογή για να αποθηκεύσετε τις αλλαγές. Στη συνέχεια, ο υπολογιστής θα επανεκκινήσει Safe Mode. Εκτελέστε ξανά το Έλεγχος αρχείων συστήματος σε αυτήν τη λειτουργία για να δείτε εάν η σάρωση λειτουργεί με επιτυχία.
Επιλογή 2. Εκτελέστε το SFC στο Boot-Time
Αυτή η επόμενη μέθοδος χρησιμοποιείται συνήθως όταν ο υπολογιστής αντιμετωπίζει δυσκολίες με την επανεκκίνηση των Windows. Αλλά μπορείτε επίσης να το χρησιμοποιήσετε σε μια τέτοια στιγμή που ο Έλεγχος αρχείων συστήματος αποτυγχάνει να σαρώσει και να διορθώσει τα κατεστραμμένα αρχεία συστήματος. Χρειάζεται μόνο να ανοίξετε αναγκαστικά τη γραμμή εντολών για να εκτελέσετε το SFC πριν από την επίσημη επανεκκίνηση ή επανεκκίνηση στα Windows.
Ενεργήστε σύμφωνα με τις ακόλουθες οδηγίες παρακάτω για να διορθώσετε το σφάλμα προστασίας πόρων των Windows που εντοπίστηκαν κατεστραμμένα αρχεία αλλά δεν ήταν δυνατό να διορθωθούν ορισμένα από αυτά το μήνυμα στον Έλεγχο αρχείων συστήματος κατά την ώρα εκκίνησης:
Βήμα 1Πατήστε το διακόπτη λειτουργίας του υπολογιστή σας και κρατήστε τον για τουλάχιστον 5 δευτερόλεπτα μέχρι να τον δείτε εντελώς απενεργοποιημένο. Στη συνέχεια, ενεργοποιήστε το ξανά.
Βήμα 2Όταν δείτε την οθόνη φόρτωσης των Windows, αναγκάστε τον υπολογιστή να τερματιστεί ξανά, κάνοντας το ίδιο με το διακόπτη λειτουργίας. Κάντε αυτό 3-4 φορές έως ότου ο υπολογιστής εντοπίσει ότι τόσες πολλές εκκινήσεις αποτυγχάνουν.
Βήμα 3Μόλις γίνει αυτό, ο υπολογιστής θα εκκινήσει αυτόματα στο Windows Recovery. Για να τρέξετε το Έλεγχος αρχείων συστήματος, Επιλέξτε Αντιμετώπιση προβλημάτων, μετά το Προηγμένη επιλογές. Μπορείτε επιτέλους να ανοίξετε το Γραμμή εντολών στην ακόλουθη λίστα επιλογών και εκτελέστε ξανά το SFC εντολή για την επίλυση προβλημάτων.
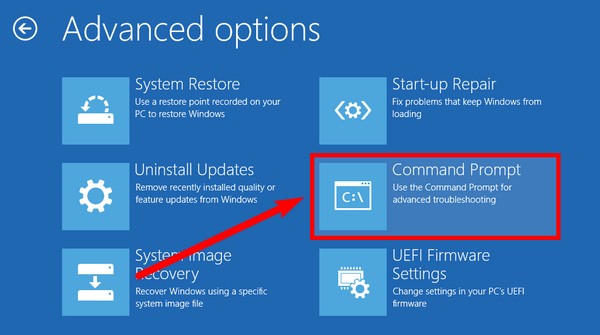
Επιλογή 3. Εκτελέστε τις εντολές ελέγχου δίσκου
Ο σκοπός του Έλεγχου αρχείων συστήματος είναι η σάρωση και η επιδιόρθωση προστατευμένων αρχείων συστήματος. Αλλά εάν αντιμετωπίσετε πρόβλημα με το ίδιο το πούλι, μπορείτε να βασιστείτε σε άλλες μεθόδους αντιμετώπισης προβλημάτων για να το επιδιορθώσετε. Το CHKDSK είναι μια εντολή που μπορεί επίσης να διορθώσει ορισμένα σφάλματα στον υπολογιστή. Όπως και το SFC, μπορείτε να το εκτελέσετε στη γραμμή εντολών.
Ενεργήστε σύμφωνα με τις παρακάτω οδηγίες για να διορθώσετε τα κατεστραμμένα αρχεία από την Προστασία πόρων των Windows, αλλά δεν ήταν δυνατή η διόρθωση ορισμένων από αυτά στα Windows 10 και άλλων εκτελώντας τις εντολές Έλεγχος δίσκου:
Βήμα 1Κάντε κλικ στο εικονίδιο αναζήτησης στο κάτω αριστερό μέρος του τύπου επιφάνειας εργασίας σας cmd στη γραμμή αναζήτησης. Μόλις το Γραμμή εντολών εμφανίζεται το πρόγραμμα, κάντε δεξί κλικ και επιλέξτε Εκτέλεση ως διαχειριστής.
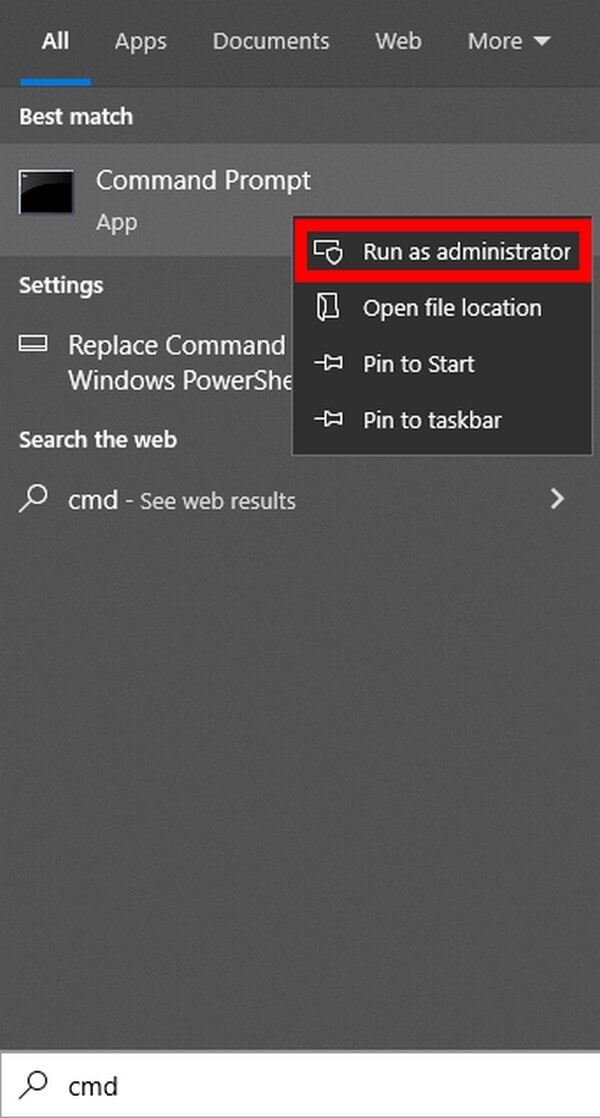
Βήμα 2Όταν ξεκινήσει το πρόγραμμα, πληκτρολογήστε chkdsk / r και πατήστε το εισάγετε κουμπί. Στη συνέχεια, πληκτρολογήστε y ως απάντηση στην ερώτηση σχετικά με το χρονοδιάγραμμα.
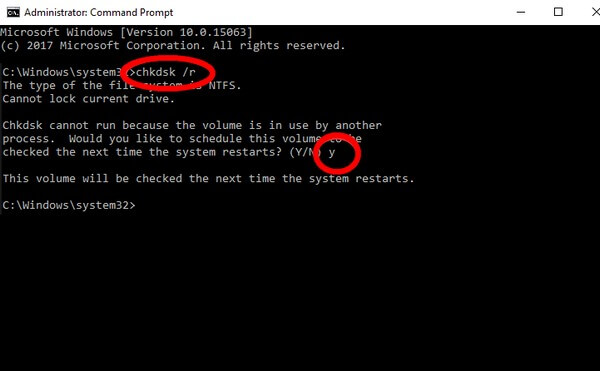
Βήμα 3Μετά από αυτό, κλείστε τα προγράμματα που εκτελούνται και, στη συνέχεια, επανεκκινήστε τον υπολογιστή σας. Στη συνέχεια, το πρόγραμμα θα ξεκινήσει τη σάρωση και τη διόρθωση σφαλμάτων που εντοπίστηκαν στον υπολογιστή. Αργότερα, μπορείτε επιτέλους να εκτελέσετε ξανά το Έλεγχος αρχείων συστήματος για να δούμε αν λειτουργεί με επιτυχία αυτή τη φορά.
Μέρος 3. Πώς να ανακτήσετε κατεστραμμένα αρχεία από τον υπολογιστή με το FoneLab Data Retriever
Κατά τη διάρκεια του συνεχούς ελέγχου και επιδιόρθωσης προβλημάτων υπολογιστή, πολλά κατεστραμμένα αρχεία πιθανότατα θα διαγραφούν. Ωστόσο, μπορεί να μην θέλατε να εξαφανιστούν μερικά από αυτά, αλλά ούτως ή άλλως αφαιρέθηκαν. Είναι αναπόφευκτο αφού τα προγράμματα που εκτελείτε εξαλείφουν τα κατεστραμμένα αρχεία στον υπολογιστή σας. Αλλά μην ανησυχείτε, μπορείτε να τα ανακτήσετε χρησιμοποιώντας μόνο μερικά εύκολα βήματα. FoneLab Data Retriever θα σας βοηθήσει να πάρετε πίσω τα κατεστραμμένα αρχεία που δεν θέλατε ποτέ να αφαιρέσετε. Ακόμα κι αν τα αρχεία χάθηκαν λόγω σάρωσης και επιδιόρθωσης αρχείων συστήματος, τυχαίας διαγραφής, ανεπιθύμητης μορφής, ιού υπολογιστή κ.λπ., αυτό δεν είναι πρόβλημα. Αυτό το εργαλείο θα τα ανακτήσει επαγγελματικά για εσάς χωρίς ταλαιπωρία.
FoneLab Data Retriever - ανακτήστε τα χαμένα / διαγραμμένα δεδομένα από τον υπολογιστή, το σκληρό δίσκο, τη μονάδα flash, την κάρτα μνήμης, την ψηφιακή φωτογραφική μηχανή και πολλά άλλα.
- Ανακτήστε εύκολα φωτογραφίες, βίντεο, έγγραφα και περισσότερα δεδομένα.
- Προεπισκόπηση δεδομένων πριν από την ανάκτηση.
- Ανάκτηση δεδομένων από τη συσκευή, το iCloud και το iTunes.
Ενεργήστε σύμφωνα με τις παρακάτω οδηγίες για την ανάκτηση κατεστραμμένων αρχείων από τον υπολογιστή αφού η Προστασία πόρων των Windows εντόπισε σφάλμα κατεστραμμένων αρχείων με FoneLab Data Retriever:
Βήμα 1Μεταβείτε στον ιστότοπο του FoneLab Data Retriever. Μπορείτε να κάνετε λήψη του αρχείου εγκατάστασης πατώντας το Δωρεάν κατέβασμα κουμπί στο κάτω αριστερό μέρος της σελίδας. Μετά από αυτό, επεξεργαστείτε την εγκατάσταση και εκτελέστε το πρόγραμμα στον υπολογιστή σας.
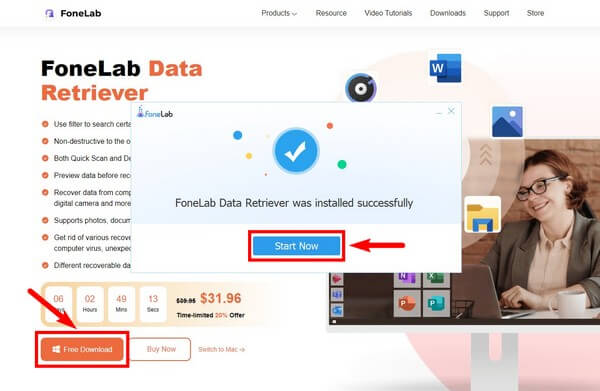
Βήμα 2Ελέγξτε τους υποστηριζόμενους τύπους δεδομένων που αναφέρονται στην κύρια διεπαφή για τα αρχεία που θέλετε να ανακτήσετε. Κάτω από αυτήν την ενότητα βρίσκονται οι μονάδες σκληρού δίσκου. Επιλέξτε τη θέση των αρχείων και, στη συνέχεια, κάντε κλικ στο σάρωση κουμπί.
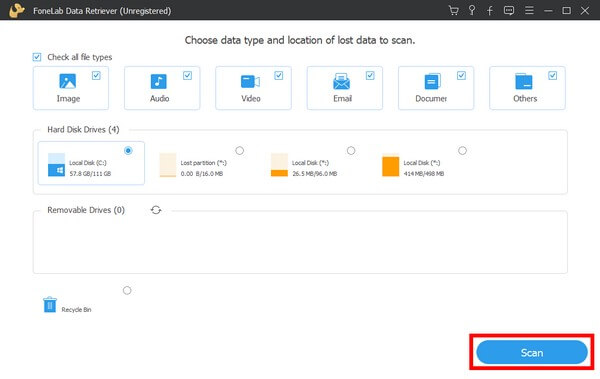
Βήμα 3Οι φάκελοι κάθε τύπου αρχείου θα εμφανίζονται στην ακόλουθη διεπαφή. Ελέγξτε τα για να βρείτε τα αρχεία που σκοπεύετε να ανακτήσετε. Μπορείτε επίσης να χρησιμοποιήσετε τις άλλες δυνατότητες του προγράμματος για να τις δείτε πιο γρήγορα.
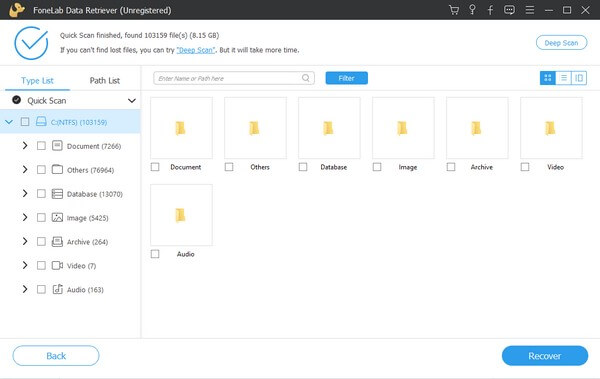
Βήμα 4Τέλος, επιλέξτε όλα τα αρχεία που έχετε επιλέξει και μετά πατήστε Ανάκτηση στο κάτω δεξιό μέρος της διεπαφής. Στη συνέχεια, το πρόγραμμα θα ξεκινήσει να ανακτά τα κατεστραμμένα αρχεία σας.
FoneLab Data Retriever - ανακτήστε τα χαμένα / διαγραμμένα δεδομένα από τον υπολογιστή, το σκληρό δίσκο, τη μονάδα flash, την κάρτα μνήμης, την ψηφιακή φωτογραφική μηχανή και πολλά άλλα.
- Ανάκτηση φωτογραφιών, βίντεο, επαφών, WhatsApp και άλλων δεδομένων με ευκολία.
- Προεπισκόπηση δεδομένων πριν από την ανάκτηση.
Μέρος 4. Συνήθεις ερωτήσεις σχετικά με την προστασία πόρων των Windows Βρέθηκαν κατεστραμμένα αρχεία Επιδιόρθωση και ανάκτηση
1. Τι κάνει η εκτέλεση του SFC σε ασφαλή λειτουργία;
Ο υπολογιστής εκτελεί μόνο βασικά προγράμματα λογισμικού και προγράμματα οδήγησης σε ασφαλή λειτουργία. Ως εκ τούτου, η εκτέλεση του SFC θα είναι πολύ πιο ομαλή χωρίς διακοπές από άλλα προγράμματα τρίτων.
2. Είναι δυνατή η επιδιόρθωση των κατεστραμμένων αρχείων;
Ναι είναι. Υπάρχουν εργαλεία και μέθοδοι που μπορείτε να βρείτε στο διαδίκτυο για να επιδιορθώσετε τα κατεστραμμένα αρχεία σας μετά την ανάκτηση. Χρειάζεται μόνο να είστε υπομονετικοί αναζητώντας το κατάλληλο εργαλείο ή μέθοδο για τα αρχεία σας.
3. Μπορεί το FoneLab Data Retriever να ανακτήσει κατεστραμμένα αρχεία από έναν σκληρό δίσκο;
Ναι μπορεί. FoneLab Data Retriever είναι σε θέση να ανακτήσει κατεστραμμένα και μη κατεστραμμένα αρχεία από πολλές συμβατές συσκευές. Εκτός από υπολογιστές, περιλαμβάνει σκληρούς δίσκους, κάρτες μνήμης, μονάδες flash, ψηφιακές φωτογραφικές μηχανές, κινητά τηλέφωνα και πολλά άλλα.
FoneLab Data Retriever - ανακτήστε τα χαμένα / διαγραμμένα δεδομένα από τον υπολογιστή, το σκληρό δίσκο, τη μονάδα flash, την κάρτα μνήμης, την ψηφιακή φωτογραφική μηχανή και πολλά άλλα.
- Ανάκτηση φωτογραφιών, βίντεο, επαφών, WhatsApp και άλλων δεδομένων με ευκολία.
- Προεπισκόπηση δεδομένων πριν από την ανάκτηση.
Εάν έχετε οποιαδήποτε σχόλια, προτάσεις, ερωτήσεις ή απορίες, παρακαλούμε να τα αφήσετε παρακάτω. Μπορείτε επίσης να επισκεφθείτε το FoneLab Data Retriever ιστοσελίδα για να βρείτε περισσότερες λύσεις στα προβλήματα της συσκευής σας.
