- Μέρος 1. Εγγραφή βίντεο στο Windows Media Player μέσω του FoneLab Screen Recorder
- Μέρος 2. Εγγραφή βίντεο στο Windows Media Player με τη γραμμή παιχνιδιών
- Μέρος 3. Εγγραφή βίντεο στο Windows Media Player με δυνατότητα εγγραφής PowerPoint
- Μέρος 4. Συχνές ερωτήσεις σχετικά με τα Windows Media Player Recorders
Καταγράψτε βίντεο, ήχο, online φροντιστήριο κ.λπ. στα Windows / Mac και μπορείτε εύκολα να προσαρμόσετε το μέγεθος, να επεξεργαστείτε το βίντεο ή τον ήχο και πολλά άλλα.
- Εγγραφή οθόνης
- Mac βίντεο εγγραφής
- Windows Video Recorder
- Mac Audio Recorder
- Windows Audio Recorder
- Εγγραφή κάμερας Web
- Εγγραφή παιχνιδιών
- Εγγραφή συσκέψεων
- Εγγραφή κλήσης Messenger
- Εγγραφή Skype
- Εγγραφή μαθήματος
- Εγγραφή παρουσίασης
- Chrome Recorder
- Εγγραφή του Firefox
- Screenshot σε Windows
- Στιγμιότυπο οθόνης σε Mac
Εξαιρετικές μέθοδοι εγγραφής του Windows Media Player
 Ενημερώθηκε από Λίζα Οου / 17 Νοεμβρίου 2022 10:20
Ενημερώθηκε από Λίζα Οου / 17 Νοεμβρίου 2022 10:20Το Windows Media Player είναι ένα ισχυρό λογισμικό αναπαραγωγής και βιβλιοθήκης στα Windows. Αναπτύχθηκε από τη Microsoft και χρησιμοποιείται ευρέως σε όλο τον κόσμο. Χρησιμοποιείται για αναπαραγωγή και προβολή πολυμέσων, συμπεριλαμβανομένων βίντεο, ήχου και εικόνων. Αυτή η συσκευή αναπαραγωγής πολυμέσων μπορεί επίσης να αναπαράγει CD, DVD, VCD και άλλα. Εν ολίγοις, υποστηρίζει πολλές μορφές πολυμέσων, όπως MP4, M4V, MP3, MOV, AVI κ.λπ. Ωστόσο, αυτό δεν σημαίνει ότι έχετε ήδη τα πάντα όταν έχετε το Windows Media Player στον υπολογιστή σας.

Αν και αυτό το λογισμικό θα μπορούσε να παρέχει σχεδόν όλα όσα χρειάζεστε σε ένα πρόγραμμα αναπαραγωγής πολυμέσων, δεν μπορείτε να τα έχετε όλα. Ναι, μπορείτε να παίξετε σχεδόν οτιδήποτε στον υπολογιστή σας, αλλά τι θα λέγατε στις άλλες συσκευές σας; Όταν μπορείτε να αναπαράγετε μια όχι και τόσο δημοφιλή μορφή βίντεο στο Windows Media Player, δεν σημαίνει ότι μπορείτε να την αναπαράγετε και στο τηλέφωνό σας ή σε άλλες περιορισμένες συσκευές. Το ίδιο με την αναπαραγωγή ενός CD ή DVD. Αυτού του είδους τα βίντεο θα περιοριστούν μόνο στη συσκευή σας. Ως εκ τούτου, δεν μπορείτε να τα μοιραστείτε με άλλους, ούτε μπορείτε να τα αντιγράψετε ή να τα μετακινήσετε στο τηλέφωνό σας για να τα παρακολουθήσετε πιο άνετα.
Έχοντας αυτό κατά νου, η καλύτερη λύση που μπορείτε να κάνετε είναι να εγγράψετε τα βίντεο και να τα αποθηκεύσετε σε διαφορετική συμβατή μορφή αρχείου. Με αυτόν τον τρόπο, θα μπορείτε να αναπαράγετε τα βίντεο ακόμη και σε άλλες συσκευές. Επομένως, το παρακάτω άρθρο περιέχει εκπληκτικά εργαλεία και μεθόδους εγγραφής βίντεο και άλλων από το Windows Media Player.

Λίστα οδηγών
- Μέρος 1. Εγγραφή βίντεο στο Windows Media Player μέσω του FoneLab Screen Recorder
- Μέρος 2. Εγγραφή βίντεο στο Windows Media Player με τη γραμμή παιχνιδιών
- Μέρος 3. Εγγραφή βίντεο στο Windows Media Player με δυνατότητα εγγραφής PowerPoint
- Μέρος 4. Συχνές ερωτήσεις σχετικά με τα Windows Media Player Recorders
Μέρος 1. Εγγραφή βίντεο στο Windows Media Player μέσω του FoneLab Screen Recorder
Αφού δοκιμάσαμε διάφορα εργαλεία, αποφασίσαμε να δώσουμε την πρώτη θέση σε FoneLab οθόνη εγγραφής. Μεταξύ των άλλων, αυτό το λογισμικό έχει δείξει την πιο επαγγελματική αλλά αβίαστη διαδικασία εγγραφή βίντεο. Είναι ικανό να εγγραφή του παιχνιδιού, βίντεο, ήχος, κλήσεις, σεμινάρια και άλλα με τόσο υψηλή ποιότητα. Και σε αντίθεση με τις άλλες συσκευές εγγραφής, το FoneLab Screen Recorder σάς δίνει την επιλογή να απενεργοποιήσετε το μικρόφωνο κατά την εγγραφή, ώστε να μπορείτε να εγγράψετε τον εσωτερικό ήχο χωρίς περιττούς θορύβους στο φόντο. Μην ανησυχείτε όμως αν θέλετε να ενεργοποιήσετε το μικρόφωνο και να ενσωματώσετε τη φωνή σας στην ηχογράφηση. Αυτό το πρόγραμμα παρέχει ακύρωση θορύβου μικροφώνου και δυνατότητες βελτίωσης για τη βελτίωση του ήχου του ήχου ή του βίντεο. Μπορείτε να εξερευνήσετε περισσότερα από τα αξιοσημείωτα χαρακτηριστικά του μόλις το εγκαταστήσετε στον υπολογιστή σας.
Το FoneLab Screen Recorder σας επιτρέπει να καταγράφετε video, audio, online tutorial, κ.λπ. στα Windows / Mac και μπορείτε εύκολα να προσαρμόσετε το μέγεθος, να επεξεργαστείτε το βίντεο ή τον ήχο και πολλά άλλα.
- Καταγράψτε βίντεο, ήχο, κάμερα και τραβήξτε στιγμιότυπα οθόνης σε Windows / Mac.
- Προεπισκόπηση δεδομένων πριν από την αποθήκευση.
- Είναι ασφαλές και εύκολο στη χρήση.
Ακολουθήστε τις παρακάτω οδηγίες για να μάθετε πώς να κάνετε εγγραφή στο Windows Media Player μέσω FoneLab οθόνη εγγραφής:
Βήμα 1Μεταβαίνοντας στον επίσημο ιστότοπο του FoneLab Screen Recorder, πραγματοποιήστε λήψη του αρχείου λογισμικού στον υπολογιστή σας. Μόλις κάνετε κλικ στο ληφθέν αρχείο για να ανοίξει, το πρόγραμμα θα ζητήσει άδεια να κάνει αλλαγές στη συσκευή σας. Αφήστε το να ξεκινήσει την εγκατάσταση. Θα χρειαστούν μόνο λίγα δευτερόλεπτα μέχρι να εμφανιστεί ένα παράθυρο Έναρξη τώρα. Κάντε κλικ σε αυτό για να εκτελέσετε το FoneLab Screen Recorder στον υπολογιστή σας.
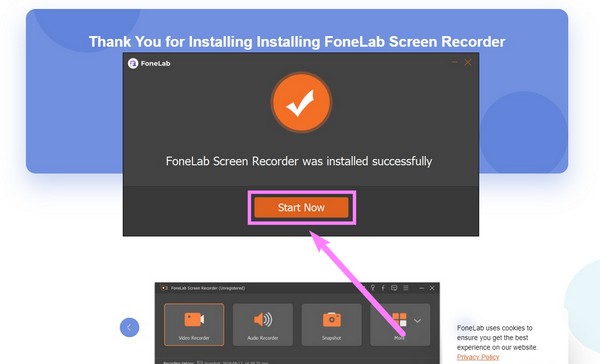
Βήμα 2Η κύρια διεπαφή του προγράμματος θα σας καλωσορίσει με τα βασικά χαρακτηριστικά της. Το Video Recorder καταγράφει οτιδήποτε στην οθόνη του υπολογιστή σας, όπως βίντεο, παρουσίαση εικόνων, κ.λπ. Υπάρχει επίσης συσκευή εγγραφής ήχου, εγγραφή παιχνιδιών, συσκευή εγγραφής παραθύρου, συσκευή εγγραφής τηλεφώνου, συσκευή εγγραφής κάμερας Web και πολλά άλλα. Στην περίπτωσή σας, κάντε κλικ στο Εγγραφής βίντεο χαρακτηριστικό.
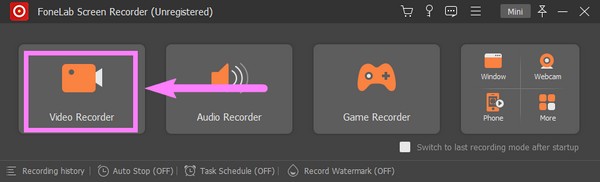
Βήμα 3Μπορείτε να επιλέξετε εάν θα καταγράψετε ολόκληρη την οθόνη ή μόνο ένα τμήμα στην οθόνη Εγγραφής βίντεο διεπαφή. Απλώς κάντε κλικ στο Πλήρης επιλογή ή Εξατομικευμένο για να το προσαρμόσετε στο προτιμώμενο μέγεθος οθόνης εγγραφής. Μπορείτε επίσης να ενεργοποιήσετε την κάμερα web, τον ήχο συστήματος ή το μικρόφωνο. Κάντε κλικ στο βέλος προς τα κάτω δίπλα στο μικρόφωνο για να ενεργοποιήσετε τις λειτουργίες ακύρωσης θορύβου και ενισχυτή.
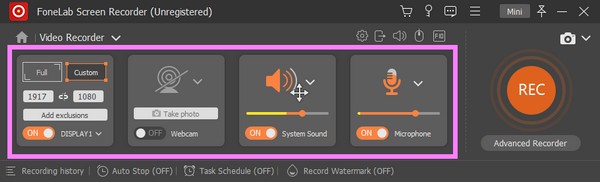
Βήμα 4Πριν συνεχίσετε, μπορείτε να χρησιμοποιήσετε τις πρόσθετες επιλογές στο κάτω μέρος της διεπαφής. ο Οτοστόπ Η λειτουργία σάς επιτρέπει να ορίσετε ένα συγκεκριμένο μήκος εγγραφής ή μέγεθος αρχείου για να σταματήσει αυτόματα η εγγραφή. Εν τω μεταξύ, το Εγγραφή Υδατογράφημα Η λειτουργία σάς επιτρέπει να προσθέσετε ένα υδατογράφημα στο βίντεό σας. Μπορείτε να χρησιμοποιήσετε το προεπιλεγμένο υδατογράφημα του FoneLab Screen Recorder ή να προσαρμόσετε το δικό σας.
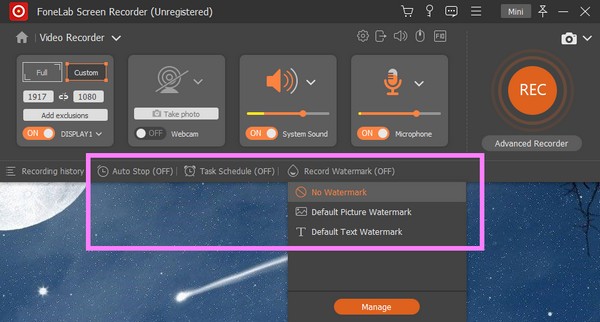
Βήμα 5Αφού τροποποιήσετε τις λειτουργίες στις προτιμήσεις σας, μπορείτε τελικά να πατήσετε το REC κουμπί στο τέλος της διεπαφής μόλις αναπαραχθεί το βίντεο στο Windows Media Player. Εάν κάνετε κλικ στο Σύνθετη συσκευή εγγραφής, θα δείτε τους άλλους τρόπους εγγραφής. Επιλέξτε τη μέθοδο εγγραφής με την οποία αισθάνεστε άνετα για εγγραφή στο Windows Media Player.
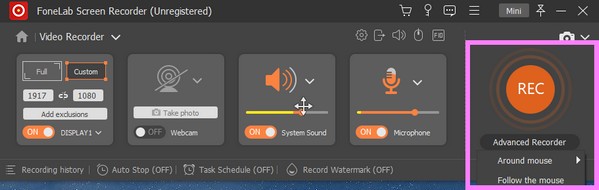
Το FoneLab Screen Recorder σας επιτρέπει να καταγράφετε video, audio, online tutorial, κ.λπ. στα Windows / Mac και μπορείτε εύκολα να προσαρμόσετε το μέγεθος, να επεξεργαστείτε το βίντεο ή τον ήχο και πολλά άλλα.
- Καταγράψτε βίντεο, ήχο, κάμερα και τραβήξτε στιγμιότυπα οθόνης σε Windows / Mac.
- Προεπισκόπηση δεδομένων πριν από την αποθήκευση.
- Είναι ασφαλές και εύκολο στη χρήση.
Μέρος 2. Εγγραφή βίντεο στο Windows Media Player με τη γραμμή παιχνιδιών
Το Xbox Game Bar είναι μια ενσωματωμένη δυνατότητα επικάλυψης στα Windows. Αναπτύχθηκε για τους παίκτες για την εγγραφή βίντεο και τη λήψη στιγμιότυπων οθόνης ενώ παίζουν παιχνίδια στον υπολογιστή. Περιλαμβάνεται όμως στη λίστα γιατί μπορείτε να το χρησιμοποιήσετε και για εγγραφή βίντεο στο Windows Media Player. Ωστόσο, εάν σκοπεύετε να εγγράψετε βίντεο μεγάλης διάρκειας, αυτό δεν είναι το κατάλληλο εργαλείο για εσάς, καθώς εγγράφει μόνο μέχρι 30 λεπτά. Επιπλέον, ορισμένες αναφορές λένε ότι η ενεργοποίηση της γραμμής παιχνιδιού προκαλεί μερικές φορές προβλήματα απόδοσης.
Ακολουθήστε τις παρακάτω οδηγίες για να μάθετε πώς να κάνετε εγγραφή στο Windows Media Player με τη γραμμή παιχνιδιών:
Βήμα 1Το πρώτο πράγμα που πρέπει να κάνετε είναι να ενεργοποιήσετε τη λειτουργία Xbox Game Bar. Για να το κάνετε αυτό, κάντε κλικ στο Αρχική εικονίδιο στο κάτω αριστερό μέρος της επιφάνειας εργασίας σας. Επίλεξε το ταχυτήτων εικονίδιο για να το ανοίξετε ρυθμίσεις. Στη συνέχεια πληκτρολογήστε "xbox" στη γραμμή αναζήτησης στο επάνω μέρος. Επιλέγω Ενεργοποιήστε τη γραμμή παιχνιδιών του Xbox από το αναπτυσσόμενο μενού.
Βήμα 2Μόλις ενεργοποιηθεί, πατήστε το Πλήκτρο με το λογότυπο των Windows + G στο πληκτρολόγιο για να εμφανίσετε τη γραμμή παιχνιδιού στην οθόνη σας. Επίλεξε το ταχυτήτων εικονίδιο στο τέλος της γραμμής και, στη συνέχεια, επιλέξτε το Καταγραφή επιλογή από τη λίστα στην αριστερή στήλη. Από εκεί, ορίστε τις επιλογές με βάση τις προτιμήσεις σας.
Βήμα 3Πατήστε το κουμπί Λογότυπο Windows + G πλήκτρα ξανά για απόκρυψη της γραμμής παιχνιδιών και εμφάνιση του Windows Media Player. Μετά από αυτό, χτυπήστε το Λογότυπο Windows + Alt + R πλήκτρα για να ξεκινήσει επιτέλους η εγγραφή της οθόνης του υπολογιστή σας.
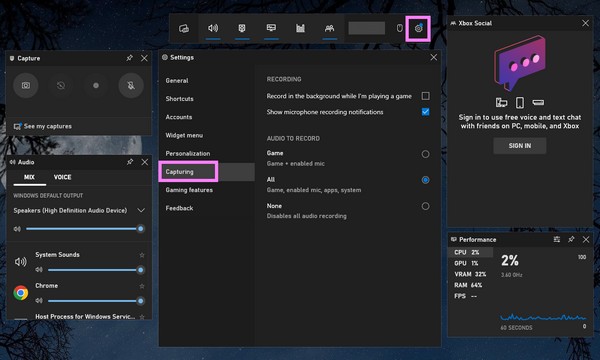
Το FoneLab Screen Recorder σας επιτρέπει να καταγράφετε video, audio, online tutorial, κ.λπ. στα Windows / Mac και μπορείτε εύκολα να προσαρμόσετε το μέγεθος, να επεξεργαστείτε το βίντεο ή τον ήχο και πολλά άλλα.
- Καταγράψτε βίντεο, ήχο, κάμερα και τραβήξτε στιγμιότυπα οθόνης σε Windows / Mac.
- Προεπισκόπηση δεδομένων πριν από την αποθήκευση.
- Είναι ασφαλές και εύκολο στη χρήση.
Μέρος 3. Εγγραφή βίντεο στο Windows Media Player με δυνατότητα εγγραφής PowerPoint
Πολλοί άνθρωποι δεν το γνωρίζουν αυτό, αλλά το Microsoft PowerPoint έχει μια δυνατότητα εγγραφής. Σας επιτρέπει να εγγράψετε την οθόνη του υπολογιστή σας για να την ενσωματώσετε στις διαφάνειες του PowerPoint. Λάβετε όμως υπόψη ότι αυτή η δυνατότητα περιορίζεται μόνο σε 20 λεπτά εγγραφής και 500 MB μέγεθος αρχείου.
Ακολουθήστε τις παρακάτω οδηγίες για την εγγραφή βίντεο από το Windows Media Player με PowerPoint:
Βήμα 1Ανοίξτε το PowerPoint Στον υπολογιστή σας.
Βήμα 2Από το παραπάνω μενού, επιλέξτε το Κύριο θέμα Tab.
Βήμα 3Πατήστε Καταγραφή οθόνης στο τέλος των επιλογών για να χρησιμοποιήσετε τη δυνατότητα εγγραφής.

Εάν εγγράφετε βίντεο μεγαλύτερης διάρκειας, επιστρέψτε στην πρώτη μέθοδο, καθώς δεν έχει όριο χρόνου ή μεγέθους αρχείου.
Το FoneLab Screen Recorder σας επιτρέπει να καταγράφετε video, audio, online tutorial, κ.λπ. στα Windows / Mac και μπορείτε εύκολα να προσαρμόσετε το μέγεθος, να επεξεργαστείτε το βίντεο ή τον ήχο και πολλά άλλα.
- Καταγράψτε βίντεο, ήχο, κάμερα και τραβήξτε στιγμιότυπα οθόνης σε Windows / Mac.
- Προεπισκόπηση δεδομένων πριν από την αποθήκευση.
- Είναι ασφαλές και εύκολο στη χρήση.
Μέρος 4. Συχνές ερωτήσεις σχετικά με τα Windows Media Player Recorders
1. Μπορώ να κάνω εγγραφή με το Windows Media Player;
Όχι, δεν μπορείς. Το Windows Media Player έχει πολλές εξαιρετικές δυνατότητες, αλλά η εγγραφή βίντεο, ήχου ή οτιδήποτε άλλο δεν είναι ένα από αυτά.
2. Γιατί δεν μπορώ να δω τη δυνατότητα Εγγραφής οθόνης στο PowerPoint;
Εάν δεν βλέπετε τη δυνατότητα εγγραφής, ενεργοποιήστε την πρώτα κάνοντας κλικ Αρχεία > Επιλογές > Προσαρμογή της Κορδέλας, τότε ελέγξτε Εγγραφή κάτω από Κυρίως Καρτέλες στη δεξιά πλευρά.
3. Είναι το Game Bar απαραίτητο χαρακτηριστικό;
Χρησιμοποιείται για σκοπούς ηχογράφησης, κυρίως για gamers. Αλλά αν έχετε ήδη ένα αξιόπιστο εργαλείο εγγραφής και δεν είστε παίκτης, αυτή η δυνατότητα μπορεί να μην είναι απαραίτητη για εσάς.
4. Μπορώ να αποθηκεύσω ένα βίντεο από το Windows Media Player σε MP4 χρησιμοποιώντας το FoneLab Screen Recorder;
Ναι μπορείς. Χρησιμοποιώντας το FoneLab οθόνη εγγραφής, μπορείτε να εγγράψετε βίντεο ή άλλα μέσα από οποιοδήποτε πρόγραμμα αναπαραγωγής πολυμέσων και να τα αποθηκεύσετε σε διαφορετική μορφή αρχείου. Αυτό το λογισμικό υποστηρίζει πολλές μορφές βίντεο όπως MP4, MWV, MOV, F4V και άλλα.
Ευχαριστώ πολύ για την προσπάθειά σας να διαβάσετε μέχρι εδώ. Μπορείτε να επιστρέψετε την επόμενη φορά για περισσότερες λύσεις.
Το FoneLab Screen Recorder σας επιτρέπει να καταγράφετε video, audio, online tutorial, κ.λπ. στα Windows / Mac και μπορείτε εύκολα να προσαρμόσετε το μέγεθος, να επεξεργαστείτε το βίντεο ή τον ήχο και πολλά άλλα.
- Καταγράψτε βίντεο, ήχο, κάμερα και τραβήξτε στιγμιότυπα οθόνης σε Windows / Mac.
- Προεπισκόπηση δεδομένων πριν από την αποθήκευση.
- Είναι ασφαλές και εύκολο στη χρήση.
