- Εγγραφή οθόνης
- Mac βίντεο εγγραφής
- Windows Video Recorder
- Mac Audio Recorder
- Windows Audio Recorder
- Εγγραφή κάμερας Web
- Εγγραφή παιχνιδιών
- Εγγραφή συσκέψεων
- Εγγραφή κλήσης Messenger
- Εγγραφή Skype
- Εγγραφή μαθήματος
- Εγγραφή παρουσίασης
- Chrome Recorder
- Εγγραφή του Firefox
- Screenshot σε Windows
- Στιγμιότυπο οθόνης σε Mac
Το εξαιρετικό εργαλείο στιγμιότυπου οθόνης για γρήγορη λήψη της οθόνης Android
 αναρτήθηκε από Λίζα Οου / 07 Φεβ 2023 16:00
αναρτήθηκε από Λίζα Οου / 07 Φεβ 2023 16:00Υπάρχουν πολλοί τρόποι για να στιγμιότυπο οθόνης του τηλεφώνου σας Android. Τις περισσότερες φορές, εξαρτάται από τη μάρκα ή το μοντέλο του τηλεφώνου σας. Το καλό με αυτό είναι ότι εάν είστε εξοικειωμένοι με το τηλέφωνό σας, δεν θα δυσκολευτείτε να εντοπίσετε το εργαλείο στιγμιότυπου οθόνης. Ωστόσο, πολλοί άνθρωποι αναρωτιούνται γιατί δεν μπορούν να έχουν πρόσβαση στο εργαλείο στιγμιότυπων οθόνης. Εάν αντιμετωπίζετε το ίδιο πρόβλημα, χρειάζεται μόνο να το ενεργοποιήσετε στο τηλέφωνό σας Android. Εκτός από αυτό, οι άνθρωποι συχνά ρωτούν: πού αποθηκεύονται τα στιγμιότυπα οθόνης Android; Αυτό το άρθρο θα απαντήσει σε όλες τις ερωτήσεις στο μυαλό σας. Αρκεί να το διαβάσετε προσεκτικά και προσεκτικά. Θα σας δείξει τη θέση των εικόνων στιγμιότυπου οθόνης και τη διαδικασία λήψης στιγμιότυπων χρησιμοποιώντας το FoneLab Screen Recorder. Προχώρα.
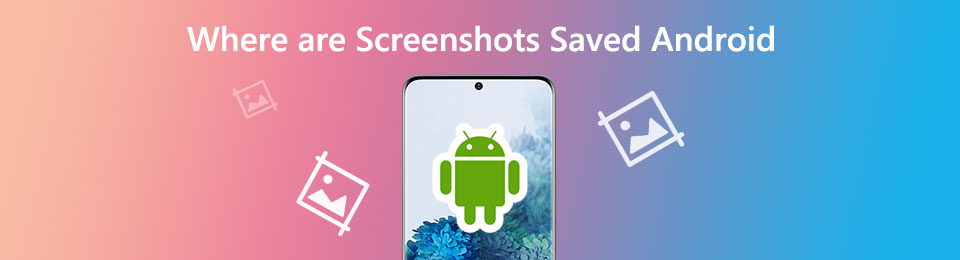

Λίστα οδηγών
Το FoneLab Screen Recorder σας επιτρέπει να καταγράφετε video, audio, online tutorial, κ.λπ. στα Windows / Mac και μπορείτε εύκολα να προσαρμόσετε το μέγεθος, να επεξεργαστείτε το βίντεο ή τον ήχο και πολλά άλλα.
- Καταγράψτε βίντεο, ήχο, κάμερα και τραβήξτε στιγμιότυπα οθόνης σε Windows / Mac.
- Προεπισκόπηση δεδομένων πριν από την αποθήκευση.
- Είναι ασφαλές και εύκολο στη χρήση.
Μέρος 1. Πού αποθηκεύονται τα στιγμιότυπα οθόνης στο Android
Τράβηξα ένα στιγμιότυπο οθόνης χρησιμοποιώντας το τηλέφωνό μου Android. Ωστόσο, δεν μπορώ να βρω την εικόνα γιατί το τηλέφωνό μου δεν με ειδοποιεί πού την αποθηκεύει. Πού αποθηκεύονται τα στιγμιότυπα οθόνης στο Android;
Οι εικόνες του στιγμιότυπου οθόνης σας έχουν πολλές πιθανές τοποθεσίες στο κινητό σας τηλέφωνο. Μπορείτε να τα εντοπίσετε στην αρχική οθόνη του τηλεφώνου σας με τους φακέλους τους. Τις περισσότερες φορές, ο φάκελος ονομάζεται Φάκελος Στιγμιότυπων οθόνης. Εκτός από αυτό, μπορείτε να εντοπίσετε τις φωτογραφίες στιγμιότυπου στο άλμπουμ Στιγμιότυπο οθόνης του τηλεφώνου σας. Μόλις δεν μπορείτε να τα βρείτε εκεί, πιθανότατα είναι κρυμμένα. Μπορείτε να τα εντοπίσετε στα Σπάνια χρησιμοποιούμενα άλμπουμ. Αν θέλετε να τα στοιβάζετε σε έναν φάκελο ή άλμπουμ, χρειάζεται μόνο να τα μετακινήσετε από τη μια θέση στην άλλη.
Τώρα που μάθατε πώς να αλλάζετε πού αποθηκεύονται τα στιγμιότυπα οθόνης στο Android και τις τοποθεσίες τους. Είναι πλέον καιρός να ανακαλύψετε τη διαδικασία λήψης στιγμιότυπων οθόνης. Ακολουθήστε τις παρακάτω μεθόδους.
Βήμα 1Αναζητήστε το τηλέφωνό σας ρυθμίσεις ή η Εξοπλισμος εικονίδιο στην κύρια διεπαφή. Μετά από αυτό, θα δείτε πολλές επιλογές για το πώς θέλετε να προσαρμόσετε το τηλέφωνό σας Android.
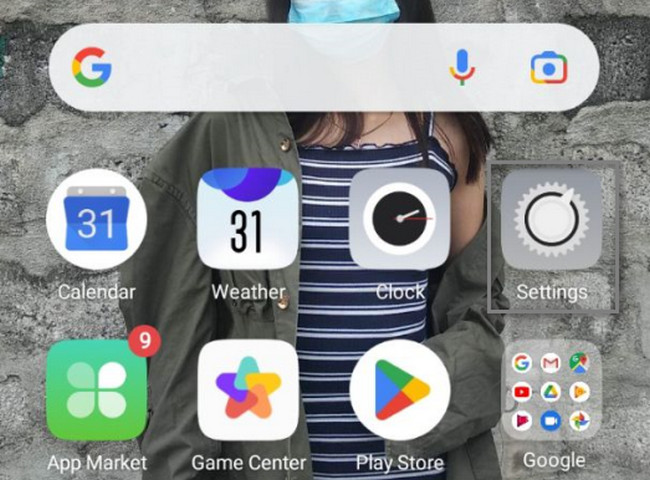
Βήμα 2Ανάμεσα σε όλες τις επιλογές ή επιλογές, εντοπίστε το Έξυπνο και βολικό εικόνισμα. Σε αυτή την περίπτωση, θα βρείτε το Screenshot εργαλείο μέσα σε αυτό. Χρειάζεται μόνο να προσαρμόσετε το ενσωματωμένο εργαλείο, ανάλογα με τις προτιμήσεις σας.
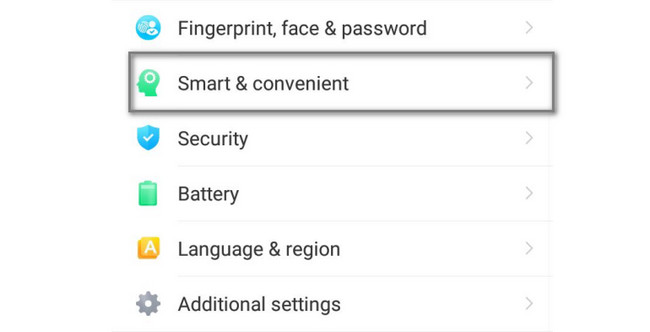
Βήμα 3Μέσα από το Έξυπνο και βολικό ενότητα, θα βρείτε πολλές εντολές στο τηλέφωνό σας Android. Επιλέξτε το Χειρονομίες & Κινήσεις για να δείτε τις διαθέσιμες κινήσεις κατά τη λήψη στιγμιότυπων οθόνης στην οθόνη σας.
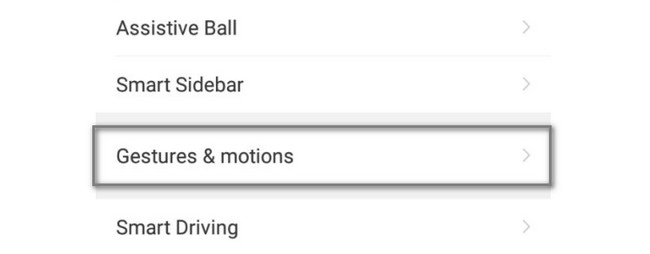
Βήμα 4Εντοπίστε το Άλλα τμήμα των ρυθμίσεων. Στο κάτω μέρος του, θα δείτε το Στιγμιότυπο οθόνης με 3 δάχτυλα επιλογή. Για να το ενεργοποιήσετε, σύρετε προς τα δεξιά το Συρόμενη Μπάρα για πρόσβαση στο εργαλείο στιγμιότυπου οθόνης. Μετά τη διαδικασία ενεργοποίησης, μεταβείτε στην οθόνη που θέλετε να τραβήξετε στιγμιότυπα στο τηλέφωνό σας Android. Μετά από αυτό, σύρετε τα 3 δάχτυλά σας προς τα κάτω και η συσκευή θα τραβήξει ένα γρήγορο στιγμιότυπο οθόνης της οθόνης της συσκευής σας. Εκτός από αυτό, θα αποθηκεύσει αυτόματα την εικόνα στο άλμπουμ του κινητού σας τηλεφώνου.
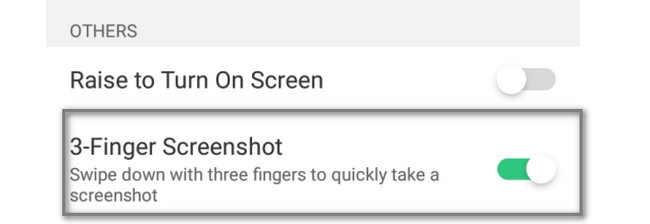
Εάν βρίσκετε την παραπάνω μέθοδο περίπλοκη, υπάρχει ένας άλλος τρόπος για να κάνετε στιγμιότυπο οθόνης του τηλεφώνου σας Android. Μπορείτε να χρησιμοποιήσετε το FoneLab Screen Recorder. Προχωρήστε παρακάτω και συνεχίστε την ανάγνωση του άρθρου.
Μέρος 2. Πώς να τραβήξετε στιγμιότυπα οθόνης στο Android χρησιμοποιώντας το FoneLab Screen Recorder
Είναι αρκετά ενδιαφέρον το γεγονός ότι θα χρησιμοποιήσετε αυτό το εργαλείο εγγραφής οθόνης για να στιγματίσετε την οθόνη σας Android. Δεν χρειάζεται να αμφιβάλλετε FoneLab οθόνη εγγραφής. Αυτή η συσκευή εγγραφής οθόνης θα σας βοηθήσει να τραβήξετε στιγμιότυπα οθόνης και εγγραφή οθόνης στο τηλέφωνό σας Android γρήγορα. Το καλό με αυτό το εργαλείο είναι ότι μπορεί να τραβήξει μια εικόνα υψηλής ποιότητας μετά τη διαδικασία του στιγμιότυπου οθόνης. Δεν θα καταστρέψει την αρχική εικόνα ή την ποιότητα της οθόνης εικόνας. Εκτός από αυτό, υποστηρίζει λειτουργικά συστήματα Windows, macOS, Android και iPhone. Αυτό το εργαλείο δεν είναι πολύπλοκο για έναν αρχάριο σαν εσάς. Τα χαρακτηριστικά του είναι προσβάσιμα επειδή έχουν ετικέτες και ονόματα. Θέλετε να μάθετε πώς να το χρησιμοποιείτε; Προχωρώ.
Το FoneLab Screen Recorder σας επιτρέπει να καταγράφετε video, audio, online tutorial, κ.λπ. στα Windows / Mac και μπορείτε εύκολα να προσαρμόσετε το μέγεθος, να επεξεργαστείτε το βίντεο ή τον ήχο και πολλά άλλα.
- Καταγράψτε βίντεο, ήχο, κάμερα και τραβήξτε στιγμιότυπα οθόνης σε Windows / Mac.
- Προεπισκόπηση δεδομένων πριν από την αποθήκευση.
- Είναι ασφαλές και εύκολο στη χρήση.
Βήμα 1Κάντε λήψη του FoneLab Screen Recorder κάνοντας κλικ στο Δωρεάν κατέβασμα κουμπί. Στην κύρια διεπαφή, κάντε κλικ στο Αρχεία του λογισμικού που έχετε κατεβάσει στον υπολογιστή σας. Μετά από αυτό, ρυθμίστε το εργαλείο, ανάλογα με τις προτιμήσεις σας. Μόλις ολοκληρώσετε τη ρύθμιση, πρέπει να εγκαταστήσετε το λογισμικό αμέσως. Εκτελέστε το αμέσως μετά από όλες τις διαδικασίες λήψης του λογισμικού στον υπολογιστή σας.
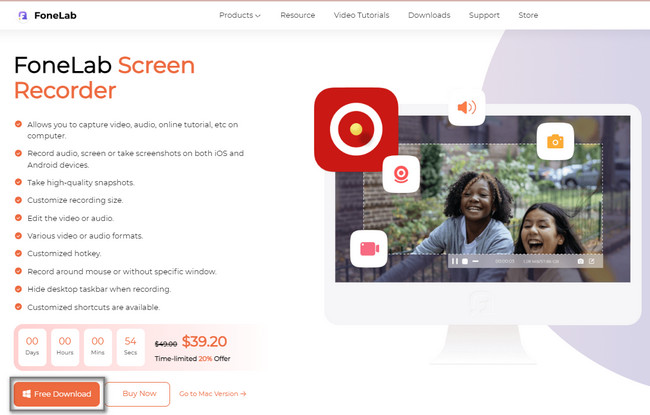
Βήμα 2Στη δεξιά πλευρά του εργαλείου, κάντε κλικ στο Τηλέφωνο Επικοινωνίας εικόνισμα. Σε αυτήν την περίπτωση, θα δείτε λειτουργίες που σχετίζονται με τον κατοπτρισμό του τηλεφώνου σας στον υπολογιστή. Το λογισμικό θα σας ζητήσει να επιλέξετε το λειτουργικό σύστημα που θα χρησιμοποιήσετε. Κάντε κλικ στο Android Recorder μεταξύ των επιλογών.
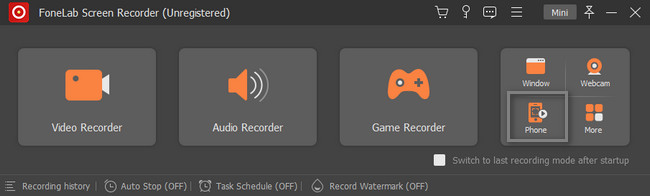
Βήμα 3Συνδέστε το τηλέφωνο στην ίδια διεύθυνση WLAN και IP με τον υπολογιστή. Επιλέξτε πώς θέλετε να συνδέσετε το τηλέφωνό σας. Κατεβάστε το Καθρέφτης FoneLab για να έχετε πρόσβαση από το τηλέφωνό σας Android. Μπορείτε να το συνδέσετε μέσω Detect, PIN Code ή QR Code. Μετά από αυτό, πατήστε το Επιτρέψτε κουμπί για να δώσει στο λογισμικό άδεια πρόσβασης στο τηλέφωνό σας Android.
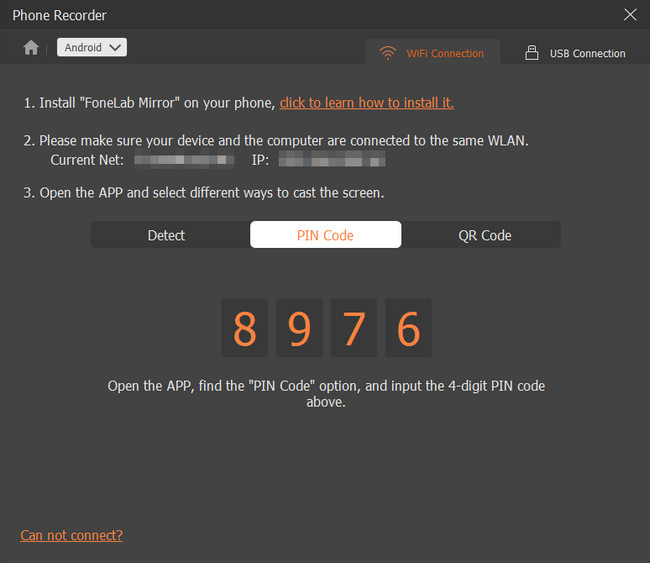
Βήμα 4Θα δείτε ότι ο υπολογιστής αντικατοπτρίζει το τηλέφωνό σας Android. Μεταβείτε στην οθόνη του τηλεφώνου σας που θέλετε να τραβήξετε στιγμιότυπο οθόνης. Μετά από αυτό, κάντε κλικ στο Στιγμιότυπο εικονίδιο στο κάτω μέρος της κύριας διεπαφής. Το λογισμικό θα τραβήξει αμέσως ένα στιγμιότυπο οθόνης. Μετά από αυτό, η συσκευή θα αποθηκεύσει την εικόνα αμέσως. Πρέπει να το εντοπίσετε μόνο σε έναν από τους φακέλους του υπολογιστή.
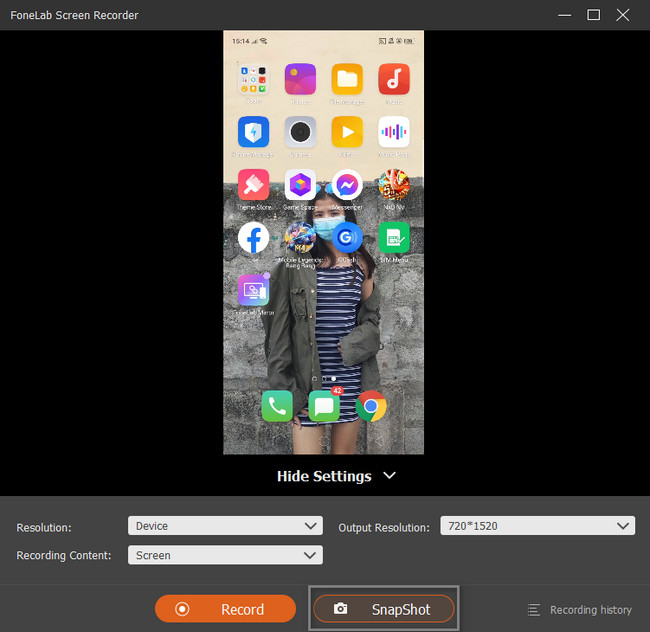
Το FoneLab Screen Recorder σας επιτρέπει να καταγράφετε video, audio, online tutorial, κ.λπ. στα Windows / Mac και μπορείτε εύκολα να προσαρμόσετε το μέγεθος, να επεξεργαστείτε το βίντεο ή τον ήχο και πολλά άλλα.
- Καταγράψτε βίντεο, ήχο, κάμερα και τραβήξτε στιγμιότυπα οθόνης σε Windows / Mac.
- Προεπισκόπηση δεδομένων πριν από την αποθήκευση.
- Είναι ασφαλές και εύκολο στη χρήση.
Μέρος 3. Συχνές ερωτήσεις σχετικά με το πού αποθηκεύονται τα στιγμιότυπα οθόνης στο Android
1. Ποια είναι η συντόμευση για την ενεργοποίηση στιγμιότυπων οθόνης στη Samsung;
Αυτή τη φορά, τα περισσότερα κινητά τηλέφωνα επιτρέπουν στους χρήστες τους να χρησιμοποιούν χειρονομίες για να κάνουν μια εντολή. Για να κάνετε λήψη οθόνης της Samsung, πρέπει πρώτα να την ενεργοποιήσετε. Εντοπίστε το ρυθμίσεις εικονίδιο στο τηλέφωνό σας. Μετά από αυτό, μεταβείτε στο Προηγμένα Χαρακτηριστικά κουμπί. Πρέπει να δείτε το Κινήσεις και χειρονομίες, στη συνέχεια ενεργοποιήστε ή ενεργοποιήστε το Σύρετε παλάμη για λήψη. Σε αυτήν την περίπτωση, χρειάζεται μόνο να σύρετε την παλάμη σας για να τραβήξετε ένα στιγμιότυπο οθόνης.
2. Πώς τραβάτε ένα στιγμιότυπο οθόνης σε ένα iPhone;
Εάν το iPhone σας δεν έχει το κουμπί Home, πρέπει να πατήσετε το Πλευρά και όγκου Up κουμπιά και μετά αφήστε το. Σε αυτήν την περίπτωση, το iPhone θα κάνει στιγμιότυπο οθόνης στην οθόνη. Από την άλλη πλευρά, εάν η συσκευή iPhone έχει α Αρχική κουμπί, πατήστε το Αρχική και Πλευρά κουμπί ταυτόχρονα και, στη συνέχεια, αφήστε το.
3. Πώς να ανακτήσετε στιγμιότυπα οθόνης στο Android;
Εντοπίστε το Φωτογραφίες στο τηλέφωνό σας Android. Μετά από αυτό, θα δείτε όλες τις φωτογραφίες στο κινητό σας τηλέφωνο. Στο κάτω μέρος του, εντοπίστε το Άλμπουμ και επιλέξτε τα. Κάντε κύλιση προς τα κάτω στο κάτω μέρος της κύριας διεπαφής και, στη συνέχεια, επιλέξτε το Πρόσφατα διαγράφηκε άλμπουμ. Επιλέξτε τις φωτογραφίες που θέλετε να ανακτήσετε. Κάντε κλικ στο Επαναφορά κουμπί για να τα ανακτήσετε. Εάν δεν μπορείτε να τα βρείτε, δοκιμάστε Android Ανάκτηση Δεδομένων στον υπολογιστή για να σαρώσετε και να επαναφέρετε τις διαγραμμένες εικόνες σας από το Android.
FoneLab οθόνη εγγραφής είναι το κορυφαίο εργαλείο για στιγμιότυπα οθόνης οποιουδήποτε κινητού τηλεφώνου χρησιμοποιείτε. Δεν θα δυσκολευτείτε να εντοπίσετε τη θέση αποθήκευσης στιγμιότυπου οθόνης Android, επειδή αυτό το λογισμικό θα σας δείξει τις τοποθεσίες τους. Μη διστάσετε να το κατεβάσετε τώρα στον υπολογιστή σας. Απολαύστε τη χρήση αυτού του εργαλείου!
Το FoneLab Screen Recorder σας επιτρέπει να καταγράφετε video, audio, online tutorial, κ.λπ. στα Windows / Mac και μπορείτε εύκολα να προσαρμόσετε το μέγεθος, να επεξεργαστείτε το βίντεο ή τον ήχο και πολλά άλλα.
- Καταγράψτε βίντεο, ήχο, κάμερα και τραβήξτε στιγμιότυπα οθόνης σε Windows / Mac.
- Προεπισκόπηση δεδομένων πριν από την αποθήκευση.
- Είναι ασφαλές και εύκολο στη χρήση.
