- Εγγραφή οθόνης
- Mac βίντεο εγγραφής
- Windows Video Recorder
- Mac Audio Recorder
- Windows Audio Recorder
- Εγγραφή κάμερας Web
- Εγγραφή παιχνιδιών
- Εγγραφή συσκέψεων
- Εγγραφή κλήσης Messenger
- Εγγραφή Skype
- Εγγραφή μαθήματος
- Εγγραφή παρουσίασης
- Chrome Recorder
- Εγγραφή του Firefox
- Screenshot σε Windows
- Στιγμιότυπο οθόνης σε Mac
Τι είναι το Screencast και πώς να το Screencast σωστά
 αναρτήθηκε από Λίζα Οου / 23 Δεκεμβρίου 2020 16:00
αναρτήθηκε από Λίζα Οου / 23 Δεκεμβρίου 2020 16:00Μπορεί να έχετε παρακολουθήσει κάποιο παιχνίδι στο YouTube ή να έχετε διαδικτυακά μαθήματα από τους ιστότοπους που χρησιμοποιήσατε. Εάν αναρωτιέστε πώς μπορείτε να δείτε την οθόνη των παικτών ή πώς σας δείχνουν οι εκπαιδευτικοί τι θέλουν να δείτε, έχετε φτάσει στο σωστό μέρος.
Σε αυτήν την ανάρτηση, θα σας δείξουμε ό, τι θέλετε να μάθετε για το screencast.
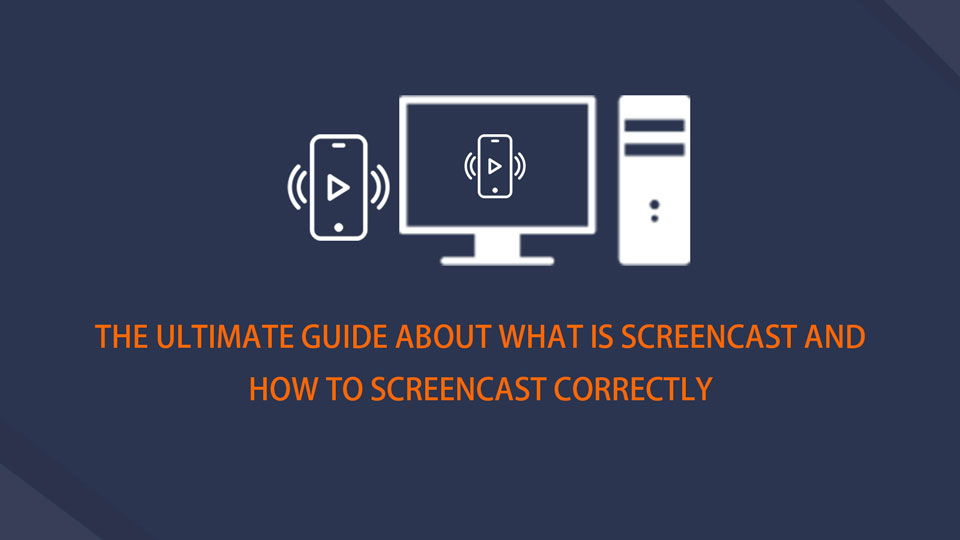
Σε αυτήν την ανάρτηση, θα σας δείξουμε πώς να κάνετε screencast.
1. Τι είναι το Screencast
Λοιπόν, μιλώντας για κάτι, πρέπει να μάθετε τι είναι πρώτα. Τι είναι το screencast; Στην πραγματικότητα είναι ένα καταγραφή οθόνη Ο τρόπος με τον οποίο μπορείτε να καταγράψετε όλες τις δραστηριότητες στην οθόνη σας, μπορεί επίσης να περιλαμβάνει τον ήχο, τη φωνή μικροφώνου, την κάμερα web κ.λπ. που θέλετε. Επομένως, ονομάζεται επίσης καταγραφή οθόνης ή καταγραφή οθόνης.
Γιατί χρειάζεστε το Screencast
Μερικές φορές, είστε πολύ απασχολημένοι για να έχετε το διαδικτυακό μάθημα. Μερικές φορές, πρέπει να μοιράζεστε μια ιδέα με τους συναδέλφους σας στον υπολογιστή σας ή στα κινητά τηλέφωνα. Μερικές φορές, θέλετε παιχνίδι ρεκόρ με άλλους παίκτες στις πλατφόρμες κοινωνικών μέσων. Ανεξάρτητα από την κατάσταση που αντιμετωπίζετε, μπορείτε εύκολα να κάνετε ό, τι θέλετε με το screencast.
Το αίτημα κάνει απαιτήσεις. Δεν προκαλεί έκπληξη το γεγονός ότι οι άνθρωποι μπορούν να αποκτήσουν χιλιάδες εργαλεία στην αγορά για να καταγράψουν οθόνες σε Windows, Mac, iPhone, Android και άλλα. Προχωρήστε αν θέλετε να μάθετε περισσότερα για αυτό.
Το FoneLab Screen Recorder σας επιτρέπει να καταγράφετε video, audio, online tutorial, κ.λπ. στα Windows / Mac και μπορείτε εύκολα να προσαρμόσετε το μέγεθος, να επεξεργαστείτε το βίντεο ή τον ήχο και πολλά άλλα.
- Καταγράψτε βίντεο, ήχο, κάμερα και τραβήξτε στιγμιότυπα οθόνης σε Windows / Mac.
- Προεπισκόπηση δεδομένων πριν από την αποθήκευση.
- Είναι ασφαλές και εύκολο στη χρήση.
2. Πώς να κάνετε Screencast σε iPhone / Android
Τα κινητά τηλέφωνα έχουν γίνει ένα σημαντικό εργαλείο για την ολοκλήρωση σχεδόν όλων των εργασιών στην καθημερινή ζωή, εδώ θα σας δείξουμε πώς να εγγράψετε οθόνη σε iPhone και Android.
Πώς να κάνετε Screencast στο iPhone
Ίσως χρειαστεί να χρησιμοποιήσετε κάποιες συσκευές εγγραφής οθόνης iPhone τρίτου μέρους πριν από το iOS 11 εάν χρειαστεί να τραβήξετε οθόνη στο iPhone. Με χαρά σας ενημερώνουμε ότι το iPhone διαθέτει μια ενσωματωμένη δυνατότητα για να σας βοηθήσει εγγραφή iPhone οθόνη με iOS 11 και νεότερες εκδόσεις. Είναι εύκολο και αποτελεσματικό. Ακολουθούν τα βήματα.
Βήμα 1Πηγαίνετε στο ρυθμίσεις > Κέντρο Ελέγχου > Προσαρμόστε τα στοιχεία ελέγχου. Δίνει τη δυνατότητα Καταγραφή οθόνης από τη λίστα.
Βήμα 2Σύρετε την οθόνη του iPhone από πάνω προς τα κάτω στην επιτυχία Κέντρο Ελέγχου στο iPhone.
Βήμα 3Πατήστε Καταγραφή οθόνης κουμπί και, στη συνέχεια, ξεκινήστε αυτό που θέλετε να εγγράψετε στην οθόνη. Επιτρέπεται επίσης να πατήσετε παρατεταμένα το Καταγραφή οθόνης για να ενεργοποιήσετε Μικρόφωνο και στο iPhone για να τραβήξετε τον ήχο.
Βήμα 4Πατήστε το κόκκινο κουμπί στην επάνω αριστερή γωνία για να σταματήσετε την εγγραφή. Στη συνέχεια, το βίντεο θα αποθηκευτεί στο άλμπουμ στο iPhone σας.
Εάν πιστεύετε ότι είναι καλύτερο να εγγράψετε οθόνη σε υπολογιστή, μπορείτε mirror iPhone πρώτα σε υπολογιστή ή Mac και, στη συνέχεια, εγγράψτε την οθόνη στον υπολογιστή.
Τι πρέπει να κάνετε εάν είστε χρήστης Android;
Πώς να κάνετε Screencast σε Android
Σε αντίθεση με το iPhone, το Android δεν διαθέτει δυνατότητα εγγραφής οθόνης. Σας ζητείται να κατεβάσετε μια εφαρμογή εγγραφής οθόνης από το Google Player και μετά να την εγκαταστήσετε. Μετά από αυτό, απλώς ακολουθήστε τις οδηγίες, κάντε κλικ στο κουμπί εγγραφής για να ξεκινήσετε.
Το FoneLab Screen Recorder σας επιτρέπει να καταγράφετε video, audio, online tutorial, κ.λπ. στα Windows / Mac και μπορείτε εύκολα να προσαρμόσετε το μέγεθος, να επεξεργαστείτε το βίντεο ή τον ήχο και πολλά άλλα.
- Καταγράψτε βίντεο, ήχο, κάμερα και τραβήξτε στιγμιότυπα οθόνης σε Windows / Mac.
- Προεπισκόπηση δεδομένων πριν από την αποθήκευση.
- Είναι ασφαλές και εύκολο στη χρήση.
3. Πώς να κάνετε Screencast στην τηλεόραση
Εάν προτιμάτε να παρακολουθείτε τηλεόραση σε μεγαλύτερη οθόνη και όχι σε μια μικρή οθόνη κινητού τηλεφώνου, μπορείτε να προσπαθήσετε να αντικατοπτρίσετε την τηλεόραση με τις παρακάτω μεθόδους.
Πώς να κάνετε Screencast iPhone στο Apple TV
Το Apple TV υποστηρίζει τέλεια το iPhone καθώς έχουν τον ίδιο δημιουργό, Apple Inc. Μπορείτε mirror iPhone στο Apple TV όπως παρακάτω.
Βήμα 1Συνδέστε το iPhone και το Apple TV με την ίδια σύνδεση στο Διαδίκτυο.
Βήμα 2Σύρετε το iPhone για πρόσβαση Κέντρο Ελέγχου > Καθρέφτης οθόνης. Στη συνέχεια, επιλέξτε την τηλεόρασή σας από τη λίστα.
Πώς να κάνετε Screencast Android σε τηλεοράσεις
Υπάρχουν ορισμένα εργαλεία που μπορούν να σας βοηθήσουν να προβάλλετε το τηλέφωνο Android σε τηλεόραση χωρίς εξωτερική συσκευή. Μπορείτε απλά να τα κατεβάσετε και να δοκιμάσετε!
Βήμα 1Κατεβάστε την εφαρμογή τρίτου μέρους σε τηλεόραση και τηλέφωνο Android όπως το AllCast και, στη συνέχεια, εκτελέστε την.
Βήμα 2Επιλέξτε την τηλεόρασή σας από τη λίστα μετά τη σύνδεση.
4. Πώς να κάνετε Screencast σε Mac / Windows
Είναι ένα κομμάτι κέικ για την εγγραφή οθόνης σε Windows ή Mac. Όπως ίσως γνωρίζετε, τόσο τα Windows όσο και τα Mac διαθέτουν τα ενσωματωμένα χαρακτηριστικά τους για εύκολη προβολή. Και τώρα θα σας δείξουμε το καλύτερο εργαλείο για την καταγραφή της οθόνης στον υπολογιστή.
Πώς να κάνετε Screencast σε Mac
Οι χρήστες Mac το γνωρίζουν καλά αυτό Γρήγορη εγγραφή μπορεί να βοηθήσει τους χρήστες να παίξουν ένα βίντεο, να κόψουν βίντεο, να τραβήξουν οθόνη σε Mac κ.λπ. Αλλά έχει πάντα τους περιορισμούς του καθώς μπορεί να έχετε ένα βίντεο με κακή ποιότητα ή την ανεπιθύμητη φωνή.
FoneLab οθόνη εγγραφής είναι ένα ισχυρό και λειτουργικό πρόγραμμα που μπορείτε να δοκιμάσετε σε Mac. Είναι εύκολο στη χρήση και έχετε τη δυνατότητα να επεξεργαστείτε το καταγεγραμμένο βίντεο μετά από αυτό. Τέλος, μπορείτε να το αποθηκεύσετε οπουδήποτε με τη μορφή που θέλετε.
Παρακάτω είναι η επίδειξη.
Βήμα 1Κατεβάστε και εγκαταστήστε το πρόγραμμα στον υπολογιστή, τότε θα ξεκινήσει αυτόματα.
Βήμα 2Αγορά Εγγραφής βίντεο, Συσκευή εγγραφής ήχου, Οθόνη συλλαμβάνει or Συσκευή εγγραφής ήχου από τη διεπαφή,

Βήμα 3Επιλέξτε Πλήρης or Εξατομικευμένο από την αριστερή ενότητα και, στη συνέχεια, ενεργοποιήστε Webcam, Σύστημα και μικρόφωνο ανάλογα με τις ανάγκες σας, στη συνέχεια κάντε κλικ στο κουμπί REC.
Βήμα 4Πατήστε στάση κουμπί όταν τελειώσει, μπορείτε να παίξετε και να κλιπ βίντεο, κάντε κλικ στο Αποθήκευση κουμπί τελικά.
Πώς να κάνετε Screencast στα Windows
Τα Windows διαθέτουν επίσης την ενσωματωμένη δυνατότητα εγγραφής οθόνης μετά τα Windows 10. Επιπλέον, μπορείτε επίσης να χρησιμοποιήσετε κάτι όπως το Powerpoint για να καταγράψετε δραστηριότητες οθόνης μετατρέψτε το Powerpoint σε βίντεο αν θέλεις. Ωστόσο, θα πρέπει να χρειαστείτε ένα απόλυτο εργαλείο, το οποίο μπορεί να σας βοηθήσει να καταγράψετε την οθόνη με λίγα κλικ.
- Είναι εύκολο και ασφαλές στη χρήση.
- Τόσο τα Windows όσο και τα Mac είναι διαθέσιμα.
- Υποστηρίζονται MP4, WMV, MOV, AVI και άλλες μορφές.
- Μπορείτε να επιλέξετε διαφορετικούς τρόπους εγγραφής από τη λίστα.
- Διατίθενται βίντεο εγγραφής, οθόνης, ήχου, φωνής μικροφώνου, κάμερας web κ.λπ.
Ακολουθούν οι σαφείς οδηγίες.
Βήμα 1Πραγματοποιήστε λήψη της σωστής έκδοσης από τον επίσημο ιστότοπο και εγκαταστήστε την.
Βήμα 2Εκτελέστε το πρόγραμμα στον υπολογιστή, επιλέξτε μια συσκευή εγγραφής από τη διεπαφή και, στη συνέχεια, ενεργοποιήστε αυτό που θέλετε να εγγράψετε. Μπορείτε επίσης να κάνετε κλικ στο Σύνθετη συσκευή εγγραφής διαλέγω Γύρω από το ποντίκι, Ακολουθήστε το ποντίκι και άλλοι από τη λίστα.
Βήμα 3Πατήστε REC.
Βήμα 4Πατήστε στάση όταν τελειώσει.
Αυτό είναι όλο για το screencast. Εάν έχετε περισσότερες ερωτήσεις σχετικά με αυτό, αφήστε τα σχόλια παρακάτω.
Το FoneLab Screen Recorder σας επιτρέπει να καταγράφετε video, audio, online tutorial, κ.λπ. στα Windows / Mac και μπορείτε εύκολα να προσαρμόσετε το μέγεθος, να επεξεργαστείτε το βίντεο ή τον ήχο και πολλά άλλα.
- Καταγράψτε βίντεο, ήχο, κάμερα και τραβήξτε στιγμιότυπα οθόνης σε Windows / Mac.
- Προεπισκόπηση δεδομένων πριν από την αποθήκευση.
- Είναι ασφαλές και εύκολο στη χρήση.
