- Εγγραφή οθόνης
- Mac βίντεο εγγραφής
- Windows Video Recorder
- Mac Audio Recorder
- Windows Audio Recorder
- Εγγραφή κάμερας Web
- Εγγραφή παιχνιδιών
- Εγγραφή συσκέψεων
- Εγγραφή κλήσης Messenger
- Εγγραφή Skype
- Εγγραφή μαθήματος
- Εγγραφή παρουσίασης
- Chrome Recorder
- Εγγραφή του Firefox
- Screenshot σε Windows
- Στιγμιότυπο οθόνης σε Mac
2 συναρπαστικές μέθοδοι για να διορθώσετε το VLC που δεν λειτουργεί και εναλλακτικά
 αναρτήθηκε από Λίζα Οου / 06 Φεβ 2023 16:00
αναρτήθηκε από Λίζα Οου / 06 Φεβ 2023 16:00Είναι δύσκολο να βρείτε μια συσκευή αναπαραγωγής πολυμέσων που να μπορεί να αναπαράγει μια ποικιλία μορφών ήχου ή βίντεο. Τα περισσότερα από αυτά δεν είναι δωρεάν και υπάρχουν μερικά από αυτά υποστηρίζουν μόνο ένα λειτουργικό σύστημα. Σε αυτήν την περίπτωση, πρέπει να κάνετε λήψη άλλης έκδοσης για τον υπολογιστή σας. Ευτυχώς, το πρόγραμμα αναπαραγωγής πολυμέσων VLC έχει όλα τα χαρακτηριστικά που θέλετε. Μπορείτε να το χρησιμοποιήσετε για να παρακολουθήσετε τις αγαπημένες σας ταινίες και τραγούδια. Μπορείτε επίσης να εγγράψετε βίντεο ή ήχο χρησιμοποιώντας αυτό το εργαλείο.
Ωστόσο, υπάρχουν κοινά προβλήματα που μπορείτε να αντιμετωπίσετε κατά τη χρήση αυτής της συσκευής αναπαραγωγής πολυμέσων. Για παράδειγμα, η συσκευή αναπαραγωγής VLC κολλάει κατά την αναπαραγωγή ή την εγγραφή βίντεο, σημαίνει ότι υπάρχει πρόβλημα. Μπορείτε να διορθώσετε προβλήματα όπως αυτό χρησιμοποιώντας τον παρακάτω οδηγό αντιμετώπισης προβλημάτων. Επιπλέον, χρησιμοποιήστε το FoneLab Screen Recorder ως εναλλακτική.


Λίστα οδηγών
Μέρος 1. Γιατί το VLC δεν λειτουργεί
Ενδέχεται να αντιμετωπίσετε διαφορετικά προβλήματα εάν η συσκευή αναπαραγωγής πολυμέσων VLC δεν λειτουργεί. Για αυτόν τον λόγο, δεν μπορείτε να χρησιμοποιήσετε το εργαλείο για παρακολούθηση ταινιών, ακρόαση μουσικής και άλλα. Εκτός από αυτό, δεν θα μπορείτε να χρησιμοποιήσετε το VLC Screen Recorder. Υπάρχουν πολλοί λόγοι για τους οποίους το VLC δεν λειτουργεί. Μπορεί να οφείλεται στο ότι το VLC δεν υποστηρίζει τη μορφή βίντεο ή ήχου που χρησιμοποιείτε. Αυτό το πρόγραμμα αναπαραγωγής πολυμέσων υποστηρίζει πολλές μορφές αρχείων αλλά όχι όλες. Ένας άλλος πιθανός λόγος είναι ότι το πρόγραμμα αναπαραγωγής πολυμέσων δεν είναι ενημερωμένο. Πρέπει να ενημερώνετε το πρόγραμμα κάθε φορά για να έχετε πλήρη πρόσβαση στις δυνατότητές του.
Ευτυχώς, όποιος και αν είναι ο λόγος για τον οποίο το VLC δεν λειτουργεί, μπορείτε να βασιστείτε σε αυτό το άρθρο. Παρακάτω, θα δείτε τις μεθόδους για να διορθώσετε το πρόγραμμα αναπαραγωγής πολυμέσων. Σε αυτήν την περίπτωση, μπορείτε να χρησιμοποιήσετε τα μοναδικά χαρακτηριστικά του, όπως την οθόνη εγγραφής VLC.
Το FoneLab Screen Recorder σας επιτρέπει να καταγράφετε video, audio, online tutorial, κ.λπ. στα Windows / Mac και μπορείτε εύκολα να προσαρμόσετε το μέγεθος, να επεξεργαστείτε το βίντεο ή τον ήχο και πολλά άλλα.
- Καταγράψτε βίντεο, ήχο, κάμερα και τραβήξτε στιγμιότυπα οθόνης σε Windows / Mac.
- Προεπισκόπηση δεδομένων πριν από την αποθήκευση.
- Είναι ασφαλές και εύκολο στη χρήση.
Μέρος 2. Πώς να διορθώσετε το VLC που δεν λειτουργεί
Εάν χρησιμοποιείτε VLC για τη λήψη της οθόνης σας, είναι δυνατό. Εκτός από αυτό, το VLC καταγράφει και ήχο. Ωστόσο, δεν μπορείτε να χρησιμοποιήσετε αυτές τις μοναδικές δυνατότητες εάν δεν λειτουργούν. Τις περισσότερες φορές, μια απλή επανεκκίνηση του media player μπορεί να διορθώσει το τρέχον πρόβλημα. Σε αυτήν την περίπτωση, θα πρέπει να αντιμετωπίσετε το πρόβλημα εάν αυτή η απλή τεχνική δεν λειτουργεί. Πρέπει να σημειώσετε ότι τα βήματα για την επιδιόρθωση του VLC που δεν λειτουργεί είναι κρίσιμα. Ωστόσο, δεν χρειάζεται να ανησυχείτε γιατί αυτό το άρθρο θα σας καθοδηγήσει μέχρι να το διορθώσετε. Πρέπει να είστε προσεκτικοί μόνο για να αποτρέψετε λάθη στη διαδικασία. Προχωρήστε στις λεπτομερείς μεθόδους παρακάτω.
Μέθοδος 1. Απενεργοποιήστε την επιτάχυνση υλικού στο Media Player
Η επιτάχυνση υλικού βοηθά την CPU του υπολογιστή για επεξεργασία με μετατόπιση. Παρέχει μεγαλύτερη αποτελεσματικότητα και παρέχει πιο ομαλή απόδοση στον υπολογιστή σας. Για να διορθώσετε το βίντεο VLC που δεν εμφανίζεται ή άλλα προβλήματα, δείτε τα απλά βήματα παρακάτω.
Βήμα 1Εκτελέστε το πρόγραμμα αναπαραγωγής πολυμέσων VLC στον υπολογιστή σας. Μετά από αυτό, θα παρατηρήσετε πολλές επιλογές στην κύρια διεπαφή. Σημειώστε το Εργαλεία κουμπί στο επάνω μέρος της συσκευής αναπαραγωγής πολυμέσων. Μετά από αυτό, θα εμφανιστεί ένα αναπτυσσόμενο παράθυρο και, στη συνέχεια, επιλέξτε το κουμπί Προτίμηση μεταξύ των ενοτήτων. Μπορείτε να πατήσετε το Cntrl + P πλήκτρα για ταχύτερη πρόσβαση στο πληκτρολόγιο του υπολογιστή σας. Περιμένετε να εμφανιστεί το παράθυρο προτιμήσεων VLC.
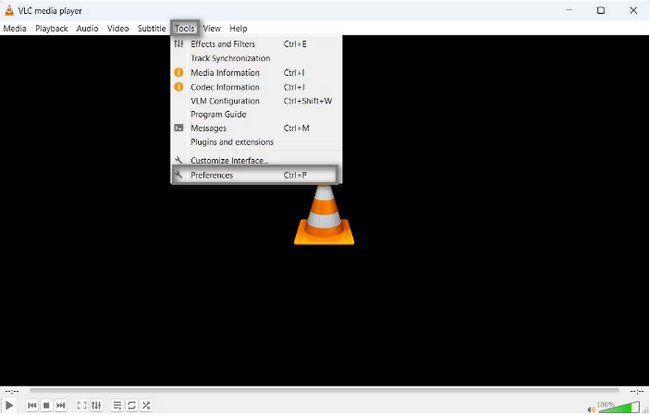
Βήμα 2Στην κορυφή του εργαλείου, θα δείτε το Απλές Προτιμήσεις της συσκευής αναπαραγωγής πολυμέσων. Επίλεξε το Είσοδος / κωδικοποιητές από αυτό, μετά πηγαίνετε στο Αποκωδικοποίηση με επιτάχυνση υλικού Ενότητα. Κάντε κλικ στο Αυτόματο κουμπί στη δεξιά πλευρά. Στο αναπτυσσόμενο μενού, επιλέξτε το Απενεργοποίηση κουμπί στο κάτω μέρος. Μετά από αυτό, επιλέξτε το Αποθήκευση κουμπί για να διατηρήσετε την προσαρμογή των αλλαγών για το VLC.
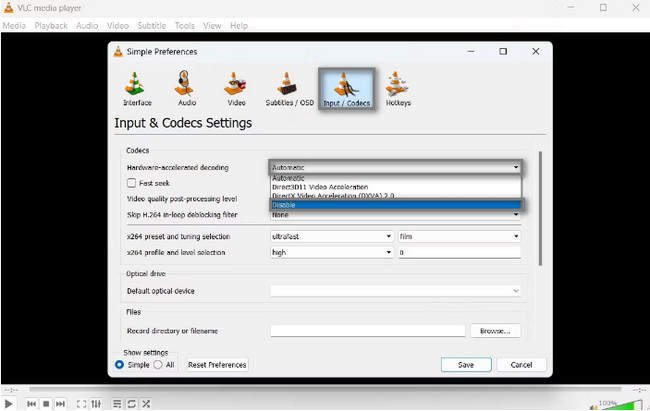
Μέθοδος 2. Επιλέξτε DirectDraw ως την προεπιλεγμένη λειτουργία εξόδου βίντεο
Η επιλογή της λανθασμένης λειτουργίας εξόδου μπορεί να είναι το πρόβλημα του γιατί το κουμπί εγγραφής VLC δεν λειτουργεί. Για να το διορθώσετε, βασιστείτε στον παρακάτω οδηγό.
Βήμα 1Εκκινήστε τη συσκευή αναπαραγωγής πολυμέσων VLC στον υπολογιστή. Στη συνέχεια, επιλέξτε το Εργαλείο εικονίδιο στην κορυφή της κύριας διεπαφής. Κάτω από αυτό, κάντε κλικ στο Προτιμήσεις κουμπί για να εμφανιστεί το Απλή προτίμηση παράθυρο. Επιλέξτε το Βίντεο εικονίδιο στις επιλογές. Θα δείτε το Ρυθμίσεις βίντεο, στη συνέχεια επιλέξτε το Παραγωγή κουμπί. Κάντε κλικ στο DirectX (DirectDraw) Έξοδος βίντεο στις επιλογές.
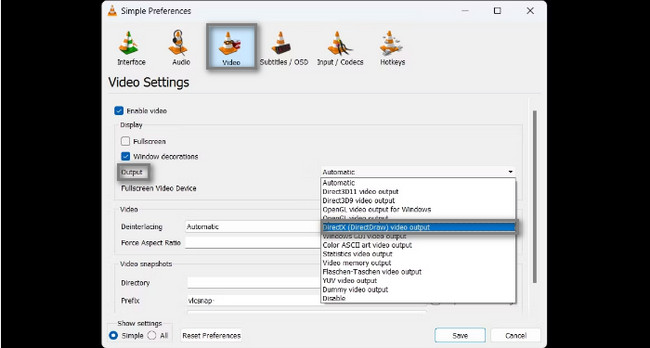
Βήμα 2Έλεγξε το Επιταχυνόμενη έξοδος βίντεο (Επικάλυψη) κουτιά? Χρήση Μετατροπές YUV και RGB υλικού επιλογές. Μετά από αυτό, κάντε κλικ στο Αποθήκευση κουμπί στο κάτω μέρος της συσκευής αναπαραγωγής πολυμέσων.
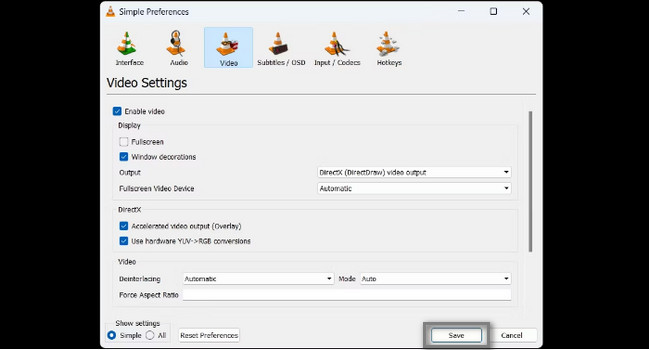
Προχωρήστε αν θέλετε να μάθετε την κορυφαία εναλλακτική για την οθόνη εγγραφής VLC.
Μέρος 3. VLC Leading Alternative - FoneLab Screen Recorder
Όπως ο παίκτης VLC, FoneLab οθόνη εγγραφής υποστηρίζει πολλές μορφές αρχείων στην εγγραφή. Ωστόσο, η διαφορά τους είναι ότι αυτό το λογισμικό δεν έχει περιορισμούς. Μπορεί να τραβήξει την οθόνη σας σε βίντεο υψηλής ποιότητας και μπορείτε να επιλέξετε τη μορφή βίντεο που προτιμάτε. Είναι μια εξαιρετική και κορυφαία εναλλακτική λύση εάν το βίντεο VLC δεν εμφανίζεται και άλλα προβλήματα που δεν λειτουργούν. Εκτός από αυτό, αυτό το εργαλείο είναι διαθέσιμο τόσο σε Mac όσο και σε Windows. Χρειάζεται μόνο να κατεβάσετε την καλύτερη έκδοση ανάλογα με το λειτουργικό σας σύστημα. Για να μάθετε τα βήματά του, διαβάστε τον παρακάτω οδηγό.
Το FoneLab Screen Recorder σας επιτρέπει να καταγράφετε video, audio, online tutorial, κ.λπ. στα Windows / Mac και μπορείτε εύκολα να προσαρμόσετε το μέγεθος, να επεξεργαστείτε το βίντεο ή τον ήχο και πολλά άλλα.
- Καταγράψτε βίντεο, ήχο, κάμερα και τραβήξτε στιγμιότυπα οθόνης σε Windows / Mac.
- Προεπισκόπηση δεδομένων πριν από την αποθήκευση.
- Είναι ασφαλές και εύκολο στη χρήση.
Βήμα 1Επιλέξτε το Δωρεάν κατέβασμα κουμπί για λήψη του FoneLab Screen Recorder. Μετά από αυτό, Ρύθμιση > Εγκατάσταση > Εκκίνηση > Εκτελέστε το στον υπολογιστή σας αμέσως.
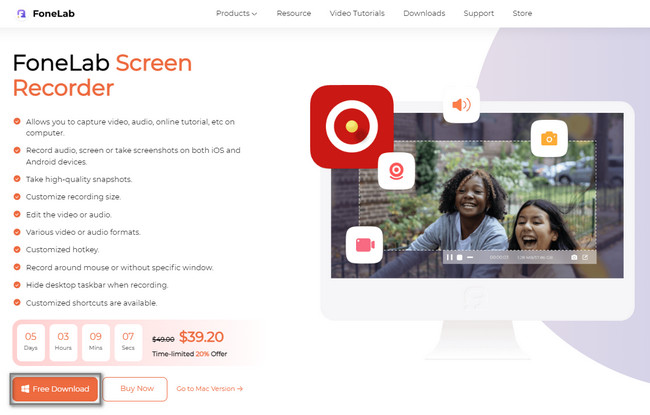
Βήμα 2Επιλέξτε τη λειτουργία εγγραφής και εκκινήστε το παράθυρο ή την εφαρμογή που θέλετε να εγγράψετε. Μπορείτε να επιλέξετε Εγγραφής βίντεο, Συσκευή εγγραφής ήχου, να Εγγραφή παιχνιδιών επιλογές.
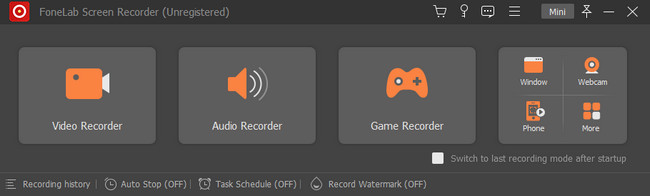
Βήμα 3Επιλέξτε το Εξατομικευμένο κουμπί για να εντοπίσετε την οθόνη που θέλετε να τραβήξετε. Ενεργοποιήστε μια λειτουργία που θέλετε να χρησιμοποιήσετε, π.χ Webcam, Ήχος συστήματος, να Μικρόφωνο. Επιλέξτε το REC για να ξεκινήσει η εγγραφή.
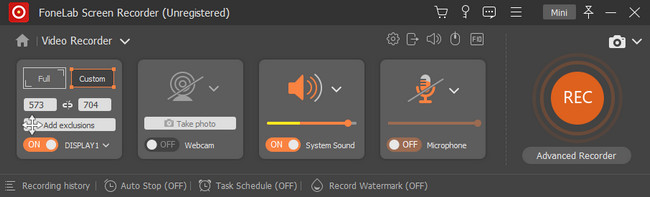
Βήμα 4Επιλέξτε Κόκκινο κουτί κουμπί για να σταματήσει η εγγραφή. Μετά από αυτό, για να αποθηκεύσετε το βίντεο στον υπολογιστή σας, επιλέξτε το Ολοκληρώθηκε κουμπί στο κάτω μέρος του εργαλείου.
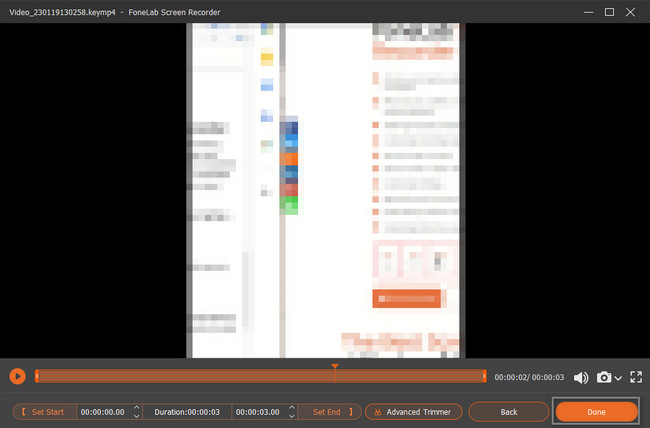
Το FoneLab Screen Recorder σας επιτρέπει να καταγράφετε video, audio, online tutorial, κ.λπ. στα Windows / Mac και μπορείτε εύκολα να προσαρμόσετε το μέγεθος, να επεξεργαστείτε το βίντεο ή τον ήχο και πολλά άλλα.
- Καταγράψτε βίντεο, ήχο, κάμερα και τραβήξτε στιγμιότυπα οθόνης σε Windows / Mac.
- Προεπισκόπηση δεδομένων πριν από την αποθήκευση.
- Είναι ασφαλές και εύκολο στη χρήση.
Μέρος 4. Συχνές ερωτήσεις σχετικά με τη διόρθωση του VLC που δεν λειτουργεί
Πώς μπορώ να επαναφέρω το VLC σε Mac επειδή δεν λειτουργεί;
Δεν χρειάζεται να χρησιμοποιήσετε περίπλοκους τρόπους για να επαναφέρετε το VLC σε Mac επειδή δεν λειτουργεί. Χρησιμοποιώντας το Mac σας, ανοίξτε το πρόγραμμα VLC. Μετά από αυτό, εντοπίστε το Εργαλεία ενότητες και, στη συνέχεια, επιλέξτε το Προτίμηση εικόνισμα. Επίλεξε το Επαναφορά προτίμησης , στη συνέχεια κάντε κλικ στο Αποθήκευση κουμπί. Στη συνέχεια, χρειάζεται μόνο να επανεκκινήσετε το πρόγραμμα αναπαραγωγής πολυμέσων VLC.
Πώς να διορθώσετε το VLC που δεν λειτουργεί στο Ubuntu 20.04;
Όταν το VLC δεν λειτουργεί στο Ubuntu, μπορείτε να διαγράψετε το προφίλ του προγράμματος αναπαραγωγής πολυμέσων. Είναι ο καλύτερος τρόπος να το κάνεις. Ανοίξτε τα αρχεία και μεταβείτε στο Αρχική Ο φάκελος του υπολογιστή σας. Μετά από αυτό, πατήστε το Cntrl + H πλήκτρα συντόμευσης στο πληκτρολόγιό σας για εμφάνιση των κρυφών αρχείων. Ανοιξε το '".config" αρχείο. Αναζητήστε το φάκελο VLC, κάντε δεξί κλικ και επιλέξτε το Διαγραφή κουμπί. Κλείστε το παράθυρο αρχείων και, στη συνέχεια, επανεκκινήστε το VLC.
Η επιδιόρθωση του VLC είναι κρίσιμη για τη χρήση μόνο της εγγραφής οθόνης VLC. Εάν δυσκολεύεστε να το επισκευάσετε, μπορείτε να το χρησιμοποιήσετε FoneLab οθόνη εγγραφής ως εναλλακτική του. Είναι πολύ βολικό για έναν αρχάριο σαν εσάς. Κατεβάστε το τώρα για να λύσετε το πρόβλημά σας με την εγγραφή οθόνης. Απολαύστε τη χρήση του!
Το FoneLab Screen Recorder σας επιτρέπει να καταγράφετε video, audio, online tutorial, κ.λπ. στα Windows / Mac και μπορείτε εύκολα να προσαρμόσετε το μέγεθος, να επεξεργαστείτε το βίντεο ή τον ήχο και πολλά άλλα.
- Καταγράψτε βίντεο, ήχο, κάμερα και τραβήξτε στιγμιότυπα οθόνης σε Windows / Mac.
- Προεπισκόπηση δεδομένων πριν από την αποθήκευση.
- Είναι ασφαλές και εύκολο στη χρήση.
