- Εγγραφή οθόνης
- Mac βίντεο εγγραφής
- Windows Video Recorder
- Mac Audio Recorder
- Windows Audio Recorder
- Εγγραφή κάμερας Web
- Εγγραφή παιχνιδιών
- Εγγραφή συσκέψεων
- Εγγραφή κλήσης Messenger
- Εγγραφή Skype
- Εγγραφή μαθήματος
- Εγγραφή παρουσίασης
- Chrome Recorder
- Εγγραφή του Firefox
- Screenshot σε Windows
- Στιγμιότυπο οθόνης σε Mac
Τα βίντεο δεν παίζονται στο Chrome; Λειτουργικοί και λειτουργικοί τρόποι για να το διορθώσετε
 αναρτήθηκε από Λίζα Οου /27 Οκτωβρίου 2021 16:00
αναρτήθηκε από Λίζα Οου /27 Οκτωβρίου 2021 16:00Κατά την ομαλή περιήγηση βίντεο μέσω του Διαδικτύου, προσφέρει πολλά, ειδικά όταν τα βίντεο αναπαράγονται και λειτουργούν συνεχώς. Αυτό σε εύθετο χρόνο θα σας βοηθήσει να εξοικονομήσετε χρόνο και να ελαχιστοποιήσετε τη χρήση των δεδομένων σας. Λοιπόν, ποιος άλλος θέλει να αφιερώσει το χρόνο του για να μην παίζει βίντεο, υποθέτω, κανείς. Η μη αναπαραγωγή βίντεο δεν είναι στο λεξιλόγιό μας. Όταν τα βίντεο σταματούν να λειτουργούν, μπορεί να είναι απογοητευτικό, αλλά μπορούμε πάντα να τα διορθώσουμε για τη διευκόλυνσή μας. Ακόμα κι όμως, αν είστε ένα από τα πολλά άτομα που αντιμετωπίζουν συνεχώς προβλήματα με τα βίντεο που δεν παίζονται στο Chrome, τώρα είναι η καλύτερη στιγμή για να το διορθώσετε γιατί αυτή η ανάρτηση θα σας δείξει πώς.

Λίστα οδηγών
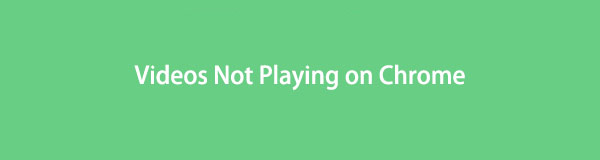
1. Γιατί τα βίντεο δεν παίζονται στο Chrome
Υπάρχουν πολλοί λόγοι για τους οποίους τα βίντεο δεν παίζονται στο Chrome, ορισμένοι είναι σαφείς και άλλοι είναι αγνώστων στοιχείων. Εδώ σε αυτό το άρθρο, συγκεντρώσαμε όλους τους πιθανούς λόγους για τους οποίους τα βίντεο δεν παίζονται στο Chrome. Παρακάτω είναι τα εξής:
1. Λόγω κακής και κυμαινόμενης σύνδεσης στο διαδίκτυο, η αναπαραγωγή βίντεο στο Chrome ενδέχεται να επηρεαστεί, καθώς η περιήγηση βίντεο στο διαδίκτυο απαιτεί ισχυρή και σταθερή ταχύτητα Διαδικτύου.
2. Οι παλιές εκδόσεις του Chrome ενδέχεται να έχουν πολλά ζητήματα συμβατότητας και σφάλματα που είναι η βασική αιτία των προβλημάτων βίντεο κατά την περιήγηση, ειδικά κατά την αναπαραγωγή βίντεο.
3. Η υπερφόρτωση του ιστορικού και των δεδομένων προσωρινής μνήμης στο Chrome είναι επίσης ένας από τους λόγους για τους οποίους δεν αναπαράγει βίντεο κατά καιρούς. Μπορεί να οφείλεται στο ότι είναι υπερφορτωμένα και το πρόγραμμα περιήγησής σας δεν μπορεί να χειριστεί πλέον την αναπαραγωγή περισσότερων βίντεο.
4. Η λήψη και η εγκατάσταση επεκτάσεων και προσθηκών στο Chrome μπορεί να επιβραδύνει το πρόγραμμα περιήγησής σας και μπορεί ακόμη και να είναι επιβλαβείς εάν πραγματοποιηθούν λήψη από σκιερούς ιστότοπους τρίτων.
5. Η GPU του υπολογιστή σας δεν επαρκεί για την αναπαραγωγή βίντεο υψηλής ανάλυσης ή άλλων εργασιών έντασης γραφικών ή ακόμα και για την αναπαραγωγή ενός απλού βίντεο.
6. Όταν εγκαθιστάτε ή πραγματοποιείτε λήψη εφαρμογών, επεκτάσεων και προσθηκών στο πρόγραμμα περιήγησής σας Chrome, ενδέχεται να έχει αλλάξει ή να έχει κάνει αλλαγές στις ρυθμίσεις του προγράμματος περιήγησής σας.
Το FoneLab Screen Recorder σας επιτρέπει να καταγράφετε video, audio, online tutorial, κ.λπ. στα Windows / Mac και μπορείτε εύκολα να προσαρμόσετε το μέγεθος, να επεξεργαστείτε το βίντεο ή τον ήχο και πολλά άλλα.
- Καταγράψτε βίντεο, ήχο, κάμερα και τραβήξτε στιγμιότυπα οθόνης σε Windows / Mac.
- Προεπισκόπηση δεδομένων πριν από την αποθήκευση.
- Είναι ασφαλές και εύκολο στη χρήση.
2. Πώς να διορθώσετε τα βίντεο που δεν παίζονται στο Chrome
Αντιμετώπιση προβλημάτων με τις ρυθμίσεις σύνδεσης
Όταν τα βίντεο δεν αναπαράγονται στο Chrome, το πρώτο πράγμα που πρέπει να αναζητήσετε είναι ένα πρόβλημα με τη σύνδεσή σας στο διαδίκτυο. Εάν τα βίντεο στο Chrome δεν παίζονται καθόλου ή δεν αποθηκεύονται επανειλημμένα, είναι σχεδόν βέβαιο ότι οφείλεται σε κακή σύνδεση στο διαδίκτυο, γι' αυτό η αντιμετώπιση προβλημάτων των ρυθμίσεων σύνδεσής σας σε τακτική βάση θα σας βοηθήσει να αξιοποιήσετε στο έπακρο την εμπειρία περιήγησής σας στο Chrome, ειδικά όταν προβολή βίντεο. Η εκτέλεση δοκιμών ταχύτητας και η ενεργοποίηση και απενεργοποίηση του Wi-Fi αποτελούν μέρος αυτής της δραστηριότητας αντιμετώπισης προβλημάτων.
Ενημερώστε το πρόγραμμα περιήγησης Chrome
Το Chrome υφίσταται ενημερώσεις συστήματος και τροποποιήσεις κατά καιρούς, επομένως οποιοδήποτε πρόβλημα του προγράμματος περιήγησης θα πρέπει να αντιμετωπιστεί πρώτα με την ενημέρωση του. Γενικά, η ενημέρωση ενός συστήματος μπορεί να διορθώσει πολλές δυσκολίες απόδοσης της εφαρμογής. Οι ενημερώσεις για το Chrome μπορούν συνήθως να διορθώσουν ζητήματα συμβατότητας και σφαλμάτων. Επιπλέον, η ενημέρωση του Chrome θα βελτιώσει την απόδοση και την ταχύτητα του προγράμματος περιήγησης, καθώς και ίσως προσφέρει νέες δυνατότητες για τη βελτίωση της συνολικής εμπειρίας χρήστη σας.
Βήματα σχετικά με τον τρόπο ενημέρωσης του προγράμματος περιήγησης Chrome:
Βήμα 1Ανοίξτε το πρόγραμμα περιήγησής σας Chrome και, στη συνέχεια, κάντε κλικ στην κύρια διεπαφή Προσαρμογή και έλεγχος του Google Chrome ή η τρεις (3) τελείες εικονίδιο στην επάνω δεξιά γωνία. Στον πίνακα του κύριου μενού κάντε κλικ στο Σχετικά με το Chrome.
Βήμα 2Στη συνέχεια, κάντε κλικ στο Ενημερώστε το Google Chrome. Μετά από αυτό, η ενημέρωση θα ληφθεί αυτόματα και θα εφαρμοστεί στο Chrome σας. Στη συνέχεια, κάντε κλικ Επανεκκίνηση ή επανεκκινήστε το όταν σας ζητηθεί να χρησιμοποιήσετε το ενημερωμένο πρόγραμμα περιήγησης. Ωστόσο, σημειώστε ότι εάν η επιλογή ενημέρωσης δεν είναι ορατή, σημαίνει ότι το Chrome σας έχει ενημερωθεί.

Εκκαθαρίστε τις ρυθμίσεις, το ιστορικό και την προσωρινή μνήμη του Chrome
Όταν περιηγείστε σε ένα βίντεο μέσω της κανονικής λειτουργίας περιήγησης του Chrome και δεν παίζει τέλεια όπως στο Παράθυρο ανώνυμης περιήγησης στο Chrome, σημαίνει και αποκαλύπτει ότι ο λόγος πίσω από αυτό είναι η κρυφή μνήμη, τα cookie, το ιστορικό περιήγησης και τα προσωρινά αρχεία σας δεν επιτρέπουν τα βίντεό σας αναπαράγονται στο Chrome.
Βήματα σχετικά με τον τρόπο εκκαθάρισης των ρυθμίσεων, του ιστορικού και της προσωρινής μνήμης του Chrome στο Chrome:
Βήμα 1Στην κύρια διεπαφή του προγράμματος περιήγησης Chrome, κάντε κλικ στο Προσαρμογή και έλεγχος του Google Chrome ή η εικονίδιο με τρεις (3) τελείες στην επάνω δεξιά γωνία. Στη συνέχεια, κάντε κλικ ρυθμίσεις.
Βήμα 2Μετά από αυτό, κάντε κλικ στον πίνακα για να εμφανιστεί η επιλογή του κύριου μενού. Στη συνέχεια, στο αναπτυσσόμενο μενού επιλέξτε Απορρήτου και Ασφάλεια. Στη συνέχεια, κάντε κλικ στο Εκκαθάριση δεδομένων περιήγησης, στη συνέχεια κάντε κλικ στο Clear ημερομηνία για να διαγράψετε το ιστορικό σας και τυχόν δεδομένα περιήγησης. Στη συνέχεια κάντε κλικ στο Cookies και άλλα δεδομένα ιστότοπου.

Απενεργοποιήστε τα πρόσθετα και τις επεκτάσεις
Η απενεργοποίηση ή η απενεργοποίησή τους μπορεί να σας βοηθήσει στην επίλυση προβλημάτων με τα βίντεο που δεν αναπαράγονται στο πρόγραμμα περιήγησης Chrome. Ο κύριος στόχος είναι να απενεργοποιήσετε όλες τις επεκτάσεις και τις προσθήκες και στη συνέχεια να προσπαθήσετε να παίξετε βίντεο στο Chrome.
Βήματα για τον τρόπο απενεργοποίησης των προσθηκών και των επεκτάσεων:
Για να απενεργοποιήσετε τα πρόσθετα, μεταβείτε στο ρυθμίσεις. Στη συνέχεια επιλέξτε Απορρήτου και Ασφάλεια και Οι ρυθμίσεις περιεχομένου απενεργοποιούνται τα πρόσθετα.
Για να καταργήσετε επεκτάσεις στο Chrome, κάντε κλικ στο Παζλ κουκκίδες εικονιδίου που βρίσκονται στην επάνω δεξιά γωνία της κύριας διεπαφής. Στη συνέχεια, μεταβείτε στο επεκτάσεις σχετικά με την Περισσότερα εργαλεία. Απενεργοποιήστε το κουμπί Εναλλαγή-Εναλλαγή για να απενεργοποιήσετε ή να απενεργοποιήσετε τυχόν επεκτάσεις στο Chrome σας.

Απενεργοποιήστε τις ρυθμίσεις επιτάχυνσης υλικού
Όταν επιτρέπετε στην επιτάχυνση υλικού στο Chrome σας να λειτουργεί κατά την περιήγηση, χρησιμοποιεί τη GPU του υπολογιστή σας για την αναπαραγωγή βίντεο υψηλής ανάλυσης ή άλλων εργασιών έντασης γραφικών για τις οποίες η CPU δεν είναι αρκετή και τις περισσότερες φορές, η επιτάχυνση υλικού μπορεί να μην λειτουργήσει όπως αναμένεται λόγω προβλημάτων με τον οδηγό. Ποια αποτελέσματα σας δίνουν καθυστερήσεις ή παγώματα στα βίντεο που παίζονται στο Chrome.
Βήματα σχετικά με τον τρόπο απενεργοποίησης των ρυθμίσεων επιτάχυνσης υλικού:
Στις ρυθμίσεις του προγράμματος περιήγησης Chrome, μεταβείτε στο Προηγμένη στη συνέχεια, κάντε κλικ στο σύστημα. Καταργήστε την επιλογή ή απενεργοποιήστε τον διακόπτη Χρησιμοποιήστε την επιτάχυνση υλικού όταν είναι διαθέσιμη για απενεργοποίηση και κλείστε το παράθυρο αμέσως μετά την επιβεβαίωση. Κάντε κλικ Επανεκκίνηση και δοκιμάστε ξανά.

Επαναφέρετε τις ρυθμίσεις του Chrome
Πρόσφατες δραστηριότητες όπως η λήψη και η εγκατάσταση ενδέχεται να επηρεάσουν την απόδοση του προγράμματος περιήγησής σας. Έτσι, η επαναφορά των ρυθμίσεων του Chrome μπορεί να επαναφέρει τις ρυθμίσεις του Chrome στις προεπιλογές και τα βίντεό σας στον ιστό μπορούν να αναπαραχθούν ξανά χωρίς πρόβλημα.
Βήματα σχετικά με τον τρόπο επαναφοράς των ρυθμίσεων του Chrome:
Βήμα 1Στο πρόγραμμα περιήγησής σας Chrome, μεταβείτε στο Προσαρμογή και έλεγχος του Google Chrome ή η εικονίδιο με τρεις (3) τελείες στην επάνω δεξιά γωνία δίπλα στο προφίλ σας.
Βήμα 2Στη συνέχεια, κάντε κλικ στο ρυθμίσεις και μετά κάντε κλικ στο Προηγμένη στον αριστερό πίνακα. Μετά από αυτό, εάν χρησιμοποιείτε υπολογιστή με Windows ακολουθήστε: επιλέξτε το Επαναφορά και καθαρισμός και Επαναφορά ρυθμίσεων. Μόλις ολοκληρωθεί η διαδικασία, επανεκκινήστε το Chrome στον υπολογιστή.

3. Συχνές ερωτήσεις σχετικά με τα βίντεο που δεν παίζονται στο Chrome
1. Τι θα συμβεί εάν διαγράψω την προσωρινή μνήμη του Chrome;
Θα πρέπει να γνωρίζετε ότι το άδειασμα της προσωρινής μνήμης και των cookie θα διαγράψει τυχόν αποθηκευμένους κωδικούς πρόσβασης για πολλούς ιστότοπους και φορτωμένη εικόνα, βίντεο, ήχο ή κάτι άλλο πιθανό. Βασικά, καθαρίζει πλήρως το πρόγραμμα περιήγησής σας. Ως αποτέλεσμα, θα χρειαστεί να εισαγάγετε ξανά τους κωδικούς πρόσβασής σας για να αποκτήσετε πρόσβαση στους ιστότοπους. Επομένως, πριν διαγράψετε αυτά τα αρχεία, σημειώστε τους κωδικούς πρόσβασης κάπου σε περίπτωση που τους ξεχάσετε.
2. Πώς μπορώ να καταλάβω εάν η έκδοση του Chrome μου είναι ενημερωμένη;
Όταν κάνετε κλικ στο κουμπί με τις τρεις (3) κουκκίδες στο πρόγραμμα περιήγησης Chrome και μεταβείτε στις ρυθμίσεις του. Αλλά αν το κουμπί Ενημέρωση Google Chrome δεν είναι ορατό, αυτό σημαίνει ότι βρίσκεστε στην πιο πρόσφατη έκδοση του προγράμματος περιήγησης.
3. Είναι καλό να απενεργοποιήσετε πρόσθετα και επεκτάσεις;
Όταν απενεργοποιείτε τις προσθήκες και τις επεκτάσεις στο πρόγραμμα περιήγησής σας Chrome, εξακολουθείτε να επιτρέπεται να χρησιμοποιείτε την πλήρη λειτουργικότητα του προγράμματος περιήγησης, αλλά τα πρόσθετα εργαλεία που έχετε εγκαταστήσει θα καταργηθούν. Ναι, είναι καλό να τα απενεργοποιήσετε καθώς είναι επιρρεπή σε άλλα ζητήματα που μπορεί να επηρεάσουν την απόδοση του υπολογιστή ή του προγράμματος περιήγησής σας.
Συμπέρασμα
Τώρα που γνωρίζετε τους λόγους για τους οποίους το Chrome δεν παίζει βίντεο, θα πρέπει επίσης να μπορείτε να προσδιορίσετε ποια είναι η καλύτερη λύση για την επίλυση αυτών των προβλημάτων στον υπολογιστή σας. Περιηγηθείτε και παίξτε ελεύθερα τα βίντεό σας στο Chrome χωρίς να ανησυχείτε για την περιήγηση στα αγαπημένα σας βίντεο.
Το FoneLab Screen Recorder σας επιτρέπει να καταγράφετε video, audio, online tutorial, κ.λπ. στα Windows / Mac και μπορείτε εύκολα να προσαρμόσετε το μέγεθος, να επεξεργαστείτε το βίντεο ή τον ήχο και πολλά άλλα.
- Καταγράψτε βίντεο, ήχο, κάμερα και τραβήξτε στιγμιότυπα οθόνης σε Windows / Mac.
- Προεπισκόπηση δεδομένων πριν από την αποθήκευση.
- Είναι ασφαλές και εύκολο στη χρήση.
