μετατρέψτε MPG / MPEG σε MP4 με υψηλή ταχύτητα και υψηλή ποιότητα εικόνας / ήχου.
- Μετατρέψτε το AVCHD σε MP4
- Μετατροπή MP4 σε WAV
- Μετατρέψτε το MP4 σε WebM
- Μετατροπή MPG σε MP4
- Μετατροπή SWF σε MP4
- Μετατροπή MP4 σε OGG
- Μετατροπή VOB σε MP4
- Μετατρέψτε το M3U8 σε MP4
- Μετατρέψτε το MP4 σε MPEG
- Ενσωματώστε τους υποτίτλους σε MP4
- Διαχωριστές MP4
- Κατάργηση του ήχου από το MP4
- Μετατρέψτε τα βίντεο 3GP σε MP4
- Επεξεργασία αρχείων MP4
- Μετατροπή AVI σε MP4
- Μετατροπή MOD σε MP4
- Μετατρέψτε το MP4 σε MKV
- Μετατροπή WMA σε MP4
- Μετατρέψτε το MP4 σε WMV
2 απόλυτοι τρόποι για να περικόψετε εύκολα βίντεο σε Mac
 Ενημερώθηκε από Λίζα Οου / 24 Φεβ 2023 16:30
Ενημερώθηκε από Λίζα Οου / 24 Φεβ 2023 16:30Κατά την εγγραφή της οθόνης σας, υπάρχουν φορές που η οθόνη καθυστερεί στην αρχή της. Ευτυχώς, μπορείτε να επεξεργαστείτε αυτά τα μέρη του βίντεό σας. Σε αυτήν την περίπτωση, μπορείτε να μεταμορφώσετε το βίντεο χωρίς τις βαρετές και υπερβολικές στιγμές στο τέλος ή στο τέλος του.
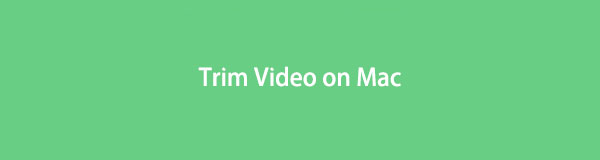
Υπάρχουν πολλές τεχνικές για να αφαιρέσετε αυτά τα μέρη του βίντεό σας σε Mac. Το τριμάρισμα είναι ένα από αυτά. Για να γίνετε επαγγελματίες με αυτό, χρησιμοποιήστε το FoneLab Video Converter Ultimate. Εκτός από αυτό, αυτή η ανάρτηση θα σας δείξει το ενσωματωμένο εργαλείο για την περικοπή βίντεο σε Mac. Θα ωφεληθείτε πολύ αν συνεχίσετε να διαβάζετε το άρθρο. Προχώρα.

Λίστα οδηγών
Μέρος 1. Τρόπος περικοπής βίντεο σε Mac με το FoneLab Video Converter Ultimate
Η περικοπή του βίντεο μπορεί να προκαλέσει μικρή απώλεια ποιότητας για το βίντεό σας. Ωστόσο, αυτό δεν θα συμβεί μόλις το χρησιμοποιήσετε FoneLab Video Converter Ultimate. Είναι το καλύτερο video trimmer σε Mac που θα ζήσετε ποτέ. Δεν θα καταστρέψει το αρχικό αρχείο αλλά θα το βελτιώσει περισσότερο. Εκτός από αυτό, μπορείτε να συγχωνεύσετε αρχεία βίντεο και να προσθέσετε υπότιτλους σε αυτά. Μπορείτε επίσης να επιλέξετε ελεύθερα την αναλογία διαστάσεων που προτιμάτε για το βίντεό σας. Παραδείγματα περιλαμβάνουν ευρεία οθόνη, Instagram, πορτραίτο, τυπικό, κινηματογράφο κ.λπ. Μπορείτε επίσης να χρησιμοποιήσετε τα προσχεδιασμένα θέματα του για να προσθέσετε σκηνικά στο βίντεό σας. Είστε έτοιμοι να μάθετε πώς να κόβετε βίντεο σε Mac; Μετακινηθείτε προς τα κάτω.
Το Video Converter Ultimate είναι το καλύτερο λογισμικό μετατροπής βίντεο και ήχου το οποίο μπορεί να μετατρέψει MPG / MPEG σε MP4 με γρήγορη ταχύτητα και υψηλή ποιότητα εικόνας / ήχου.
- Μετατρέψτε οποιοδήποτε βίντεο / ήχο όπως MPG, MP4, MOV, AVI, FLV, MP3 κ.λπ.
- Υποστήριξη μετατροπής βίντεο 1080p / 720p HD και 4K UHD.
- Ισχυρές λειτουργίες επεξεργασίας όπως Trim, Crop, Rotate, Effects, Enhance, 3D και πολλά άλλα.
Βήμα 1Κατεβάστε το FoneLab Video Converter Ultimate στο Mac σας. Μετά από αυτό, ξεκινήστε το στο φορητό υπολογιστή και θα δείτε την πολύχρωμη διεπαφή του. Επιλέξτε το MV κουμπί στην κύρια διεπαφή του λογισμικού. Αργότερα, ανεβάστε το βίντεο που θέλετε να περικόψετε σύροντάς το. Μπορείτε επίσης να κάνετε κλικ στο Πρόσθεση κουμπί στην κάτω αριστερή γωνία του εργαλείου.
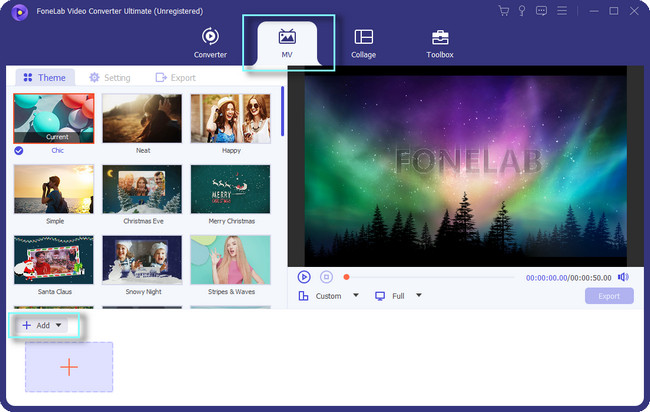
Βήμα 2Θα δείτε το βίντεο στη δεξιά πλευρά του λογισμικού. Εάν θέλετε να προσθέσετε περισσότερα βίντεο, κάντε κλικ στο Plus Sign κουμπί στο κάτω μέρος του εργαλείου. Μετά από αυτό, μπορείτε να επιλέξετε την αναλογία διαστάσεων κάνοντας κλικ στο Εξατομικευμένο κουμπί κάτω από αυτό. Εκτός από αυτό, μπορείτε να επιλέξετε το Θέμα του βίντεό σας για να δημιουργήσετε ένα εφέ. Μόλις το βίντεο είναι έτοιμο για περικοπή, κάντε κλικ στο Περικοπή κουμπί.
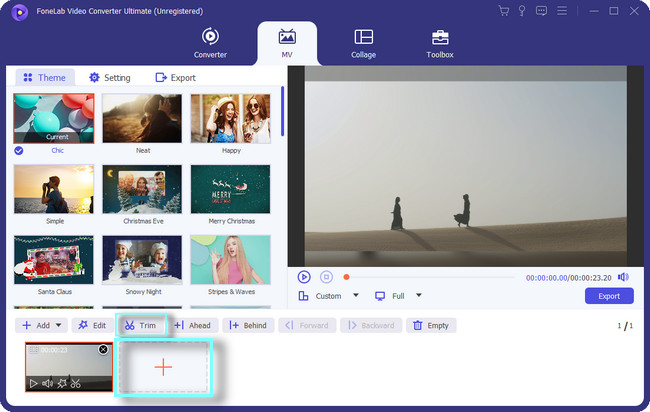
Βήμα 3Κάτω από το βίντεο, θα δείτε το Ρύθμιση έναρξης και ρύθμισης λήξης. Για να περικόψετε το βίντεο, κάντε κλικ και προσαρμόστε το ρυθμιστικό του στην επιθυμητή διάρκεια. Μετά την επεξεργασία του αρχείου, μπορείτε να ορίσετε το Fade In και Εξαφανίστε του βίντεο. Χρειάζεται μόνο να επιλέξετε το πλαίσιο των χαρακτηριστικών και να ορίσετε το χρονικό διάστημα που προτιμάτε. Κάντε κλικ στο Αποθήκευση κουμπί για να εφαρμόσετε όλες τις αλλαγές στο βίντεό σας.
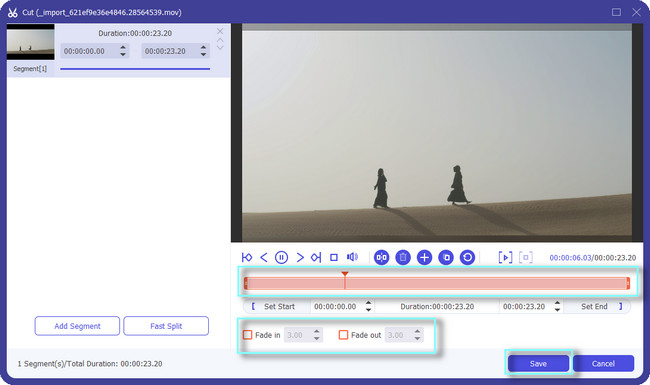
Βήμα 4Στην αριστερή πλευρά του εργαλείου, μπορείτε να προσαρμόσετε τη ρύθμιση του βίντεό σας. Μπορείτε να προσαρμόσετε τον τίτλο έναρξης, τον τίτλο τέλους, το κομμάτι ήχου και άλλα. Μπορείτε να αλλάξετε την ένταση του βίντεό σας. Επιπλέον, μπορείτε επίσης να προσθέσετε μουσική υπόκρουση σε αυτό.
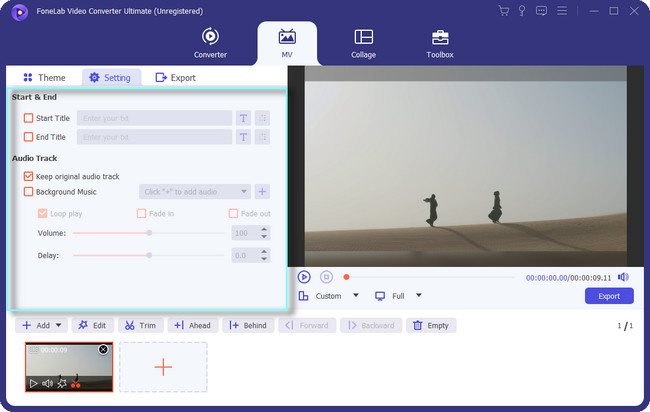
Βήμα 5Μόλις είστε εντάξει με το αποτέλεσμα του βίντεο, κάντε κλικ στο εξαγωγή κουμπί στην κάτω δεξιά πλευρά του εργαλείου. Μετά από αυτό, περιμένετε να τελειώσει η διαδικασία εξαγωγής. Αργότερα, εντοπίστε το βίντεο στη διαδρομή ή την τοποθεσία του βίντεο που επιλέξατε.
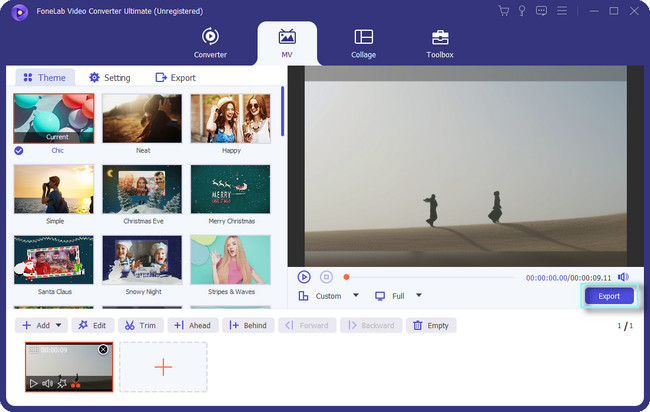
Μαθαίνοντας να κόβετε βίντεο FoneLab Video Converter Ultimate είναι το πιο εύκολο. Εκτός από αυτό το εργαλείο, μπορείτε να μάθετε πώς να κόβετε βίντεο σε Mac χρησιμοποιώντας το ενσωματωμένο εργαλείο του. Ωστόσο, πρέπει να εγκαταστήσετε κωδικοποιητές για την αναπαραγωγή του βίντεό σας. Είστε ακόμα πρόθυμοι να χρησιμοποιήσετε το εργαλείο; Παρακαλώ, μετακινηθείτε προς τα κάτω παρακάτω.
Το Video Converter Ultimate είναι το καλύτερο λογισμικό μετατροπής βίντεο και ήχου το οποίο μπορεί να μετατρέψει MPG / MPEG σε MP4 με γρήγορη ταχύτητα και υψηλή ποιότητα εικόνας / ήχου.
- Μετατρέψτε οποιοδήποτε βίντεο / ήχο όπως MPG, MP4, MOV, AVI, FLV, MP3 κ.λπ.
- Υποστήριξη μετατροπής βίντεο 1080p / 720p HD και 4K UHD.
- Ισχυρές λειτουργίες επεξεργασίας όπως Trim, Crop, Rotate, Effects, Enhance, 3D και πολλά άλλα.
Μέρος 2. Τρόπος περικοπής βίντεο σε Mac με το QuickTime
Το QuickTime είναι το πιο επεκτάσιμο πλαίσιο πολυμέσων που μπορείτε να χρησιμοποιήσετε σε Mac. Υποστηρίζει πολλές μορφές αρχείων, όπως εικόνες, βίντεο, κινούμενα σχέδια και άλλα. Για παράδειγμα, θέλετε να παρακολουθήσετε ταινίες με τους φίλους σας στο Mac. Το QuickTime είναι η καλύτερη επιλογή γιατί υποστηρίζει βίντεο HD.
Μερικοί άνθρωποι ρωτούν: μπορείτε να κόψετε τα βίντεο που παίζετε στο QuickTime; Η απάντηση είναι ναι! Χρησιμοποιώντας αυτό το ευέλικτο εργαλείο, μπορείτε περικοπή του βίντεο. Ωστόσο, πρέπει να εγκαταστήσετε επιπλέον κωδικοποιητές για καλύτερη και ομαλή εμπειρία στο QuickTime. Εκτός από αυτό, δεν υποστηρίζει αναπαραγωγή για ορισμένα αρχεία. Περιλαμβάνει AVI, WMK, FLV, MKV, κ.λπ. Θέλετε ακόμα να μάθετε πώς να κόβετε τη μέση των βίντεο στο QuickTime; Προχώρα.
Βήμα 1Χρησιμοποιώντας το Launchpad του Mac, εντοπίστε τη γραμμή αναζήτησής του. Μετά από αυτό, πληκτρολογήστε QuickTime. Καθώς εισάγετε μια λέξη, ο φορητός υπολογιστής θα προτείνει εργαλεία ανάλογα με τον όρο που πληκτρολογείτε. Μετά από αυτό, κάντε διπλό κλικ στο QuickTime και μετά ξεκινήστε το. Μόλις δείτε το QuickTime Player στο επάνω μέρος του φορητού υπολογιστή, το εκτελείτε με επιτυχία.
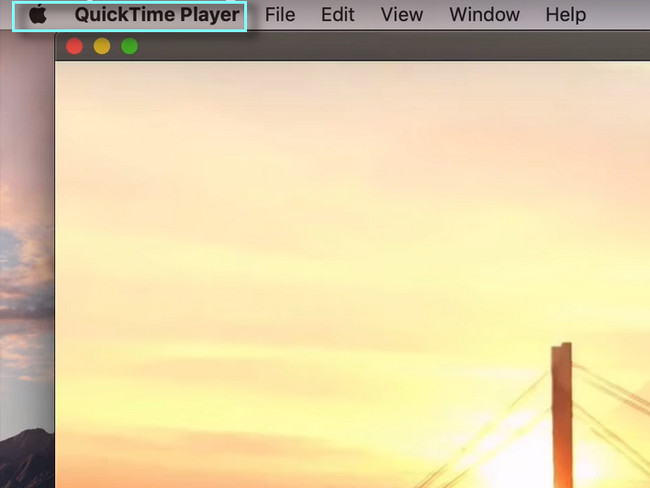
Βήμα 2Ανοίξτε ή παίξτε το βίντεο που θέλετε να περικόψετε στο Mac σας. Μετά από αυτό, επιλέξτε το Αλλαγή κουμπί ανάμεσα σε όλα τα τμήματα στο επάνω μέρος του φορητού υπολογιστή. Στο αναπτυσσόμενο κουμπί του, επιλέξτε το Περικοπή κουμπί. Μετά από αυτό, οι άλλες δυνατότητες επεξεργασίας του εργαλείου θα εμφανιστούν στην οθόνη.
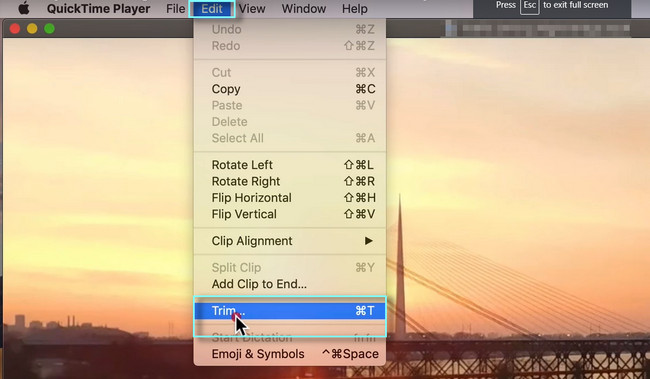
Βήμα 3Στο κάτω μέρος του βίντεο, θα δείτε το Slider σε αυτό. Σε αυτήν την περίπτωση, μπορείτε να περικόψετε το βίντεο στην αρχή και στο τέλος. Εξαρτάται από την προτίμησή σας. Μετά από αυτό, κάντε κλικ στο Περικοπή και το εργαλείο θα επεξεργαστεί το βίντεο για λίγα λεπτά. Το μόνο που χρειάζεται να κάνετε είναι να περιμένετε μέχρι να τελειώσει η διαδικασία.
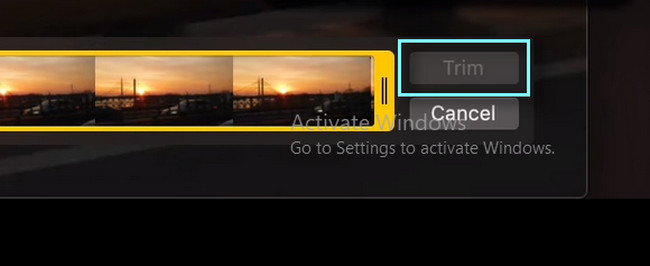
Βήμα 4Αφού το κόψετε, κάντε κλικ στο Αρχεία κουμπί στο επάνω μέρος της διεπαφής του φορητού υπολογιστή. Αργότερα, θα δείτε το αναπτυσσόμενο κουμπί του. Επιλέξτε το κουμπί Εξαγωγή ως ανάμεσα σε όλες τις επιλογές. Κάντε κλικ στην ανάλυση που προτιμάτε για το βίντεό σας στη δεξιά πλευρά των επιλογών.
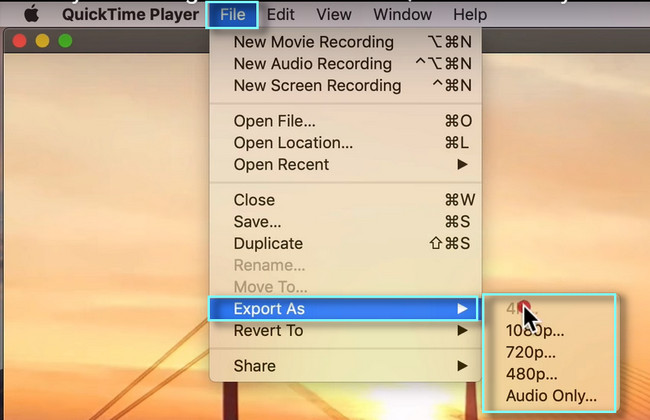
Βήμα 5Στο επάνω μέρος του εργαλείου, επιλέξτε το Αποθήκευση κουμπί. Ο φορητός υπολογιστής θα αποθηκεύσει το βίντεο σε ένα από τα άλμπουμ του. Μπορείτε να εντοπίσετε το άλμπουμ στο Mac για να παρακολουθήσετε το βίντεο.
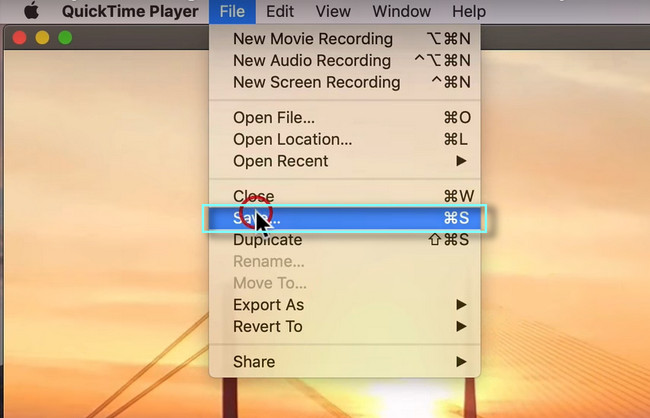
Το Video Converter Ultimate είναι το καλύτερο λογισμικό μετατροπής βίντεο και ήχου το οποίο μπορεί να μετατρέψει MPG / MPEG σε MP4 με γρήγορη ταχύτητα και υψηλή ποιότητα εικόνας / ήχου.
- Μετατρέψτε οποιοδήποτε βίντεο / ήχο όπως MPG, MP4, MOV, AVI, FLV, MP3 κ.λπ.
- Υποστήριξη μετατροπής βίντεο 1080p / 720p HD και 4K UHD.
- Ισχυρές λειτουργίες επεξεργασίας όπως Trim, Crop, Rotate, Effects, Enhance, 3D και πολλά άλλα.
Μέρος 3. Συχνές ερωτήσεις σχετικά με την περικοπή βίντεο σε Mac
Ποια είναι η διαφορά μεταξύ κοπής και κοπής βίντεο;
Και τα δύο χρησιμοποιούνται για τη διαγραφή τμημάτων του βίντεο. Ωστόσο, διαγράφετε μόνο το τέλος ή την αρχή του βίντεο όταν περικόπτετε. Από την άλλη πλευρά, κοπή είναι όταν διαγράφετε κάποια μέρη του βίντεο κάπου αλλού. Μπορεί να βρίσκεται στην αρχή, στη μέση ή στο τέλος του αρχείου.
Γιατί τα πιο σύντομα βίντεο αποδίδουν καλύτερα αφού τα περικόψετε;
Αν ανεβάσετε το βίντεο στα μέσα κοινωνικής δικτύωσης, θα αποδώσουν και θα έχουν πολλές προβολές. Ο λόγος είναι ότι οι άλλοι άνθρωποι δεν προτιμούν τα μεγάλα βίντεο. Βαριούνται. Εκτός από αυτό, θα έχουν υψηλότερο ποσοστό διατήρησης. Σε αυτήν την περίπτωση, μπορείτε να κερδίσετε περισσότερες προβολές για το βίντεό σας. Γι' αυτό πρέπει να περικόψετε το βίντεό σας ανάλογα.
Το Video Converter Ultimate είναι το καλύτερο λογισμικό μετατροπής βίντεο και ήχου το οποίο μπορεί να μετατρέψει MPG / MPEG σε MP4 με γρήγορη ταχύτητα και υψηλή ποιότητα εικόνας / ήχου.
- Μετατρέψτε οποιοδήποτε βίντεο / ήχο όπως MPG, MP4, MOV, AVI, FLV, MP3 κ.λπ.
- Υποστήριξη μετατροπής βίντεο 1080p / 720p HD και 4K UHD.
- Ισχυρές λειτουργίες επεξεργασίας όπως Trim, Crop, Rotate, Effects, Enhance, 3D και πολλά άλλα.
FoneLab Video Converter Ultimate μπορεί να περικόψει τέλεια το βίντεό σας. Μη χάσετε την ευκαιρία να χρησιμοποιήσετε αυτό το καλύτερο εργαλείο. Κατεβάστε το τώρα σε Mac ή Windows. Απολαύστε τη χρήση του!
