- Μέρος 1: Μεταφορά βίντεο μεταξύ του iPad και του υπολογιστή μέσω iCloud Page
- Μέρος 2: Μεταφορά βίντεο μεταξύ του iPad και του υπολογιστή με το iCloud Drive
- Μέρος 3: Μεταφορά βίντεο μεταξύ του iPad και του υπολογιστή με το iTunes
- Μέρος 4: Προσθήκη βίντεο στο iPad μέσω υπηρεσιών Cloud
- Μέρος 5: Βάλτε βίντεο στο iPad Χρησιμοποιώντας το FoneTrans
Πώς να Βάλτε βίντεο στο iPad από τον υπολογιστή ή από το iPad στο PC
 αναρτήθηκε από Κάποιος Λιάμ / 17 Μαρτίου 2021 09:00
αναρτήθηκε από Κάποιος Λιάμ / 17 Μαρτίου 2021 09:00 Είναι αλήθεια ότι βάζοντας βίντεο στο iPad θα πρέπει να είναι εύκολη. Τόσο η επίσημη χρησιμότητα και η υπηρεσία, όπως το iTunes και το iCloud, έχουν τη δυνατότητα συγχρονισμού των βίντεο. Το πρόβλημα είναι ότι το iPad κατανοεί μόνο μερικές μορφές βίντεο, συμπεριλαμβανομένων των MP4, H.264, M4V, MOV, MPEG-4 και M-JPEG.
Εάν αντιγράφετε βίντεο WMV στο iPad, δεν μπορούν να αναπαραχθούν καθόλου. Αυτό το σεμινάριο σας ενημερώνει για τους τρόπους 5 για τη μεταφορά βίντεο μεταξύ του iPad και του υπολογιστή.
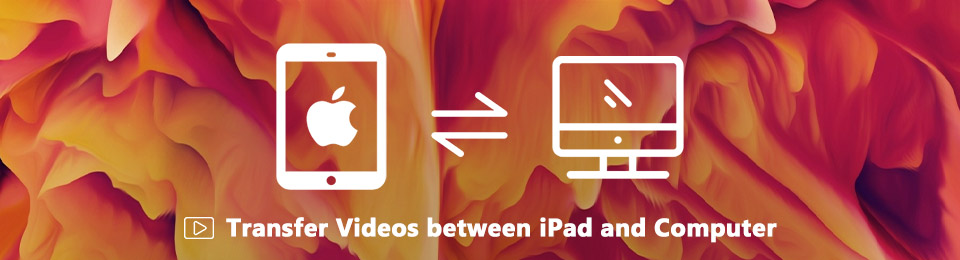

Λίστα οδηγών
- Μέρος 1: Μεταφορά βίντεο μεταξύ του iPad και του υπολογιστή μέσω iCloud Page
- Μέρος 2: Μεταφορά βίντεο μεταξύ του iPad και του υπολογιστή με το iCloud Drive
- Μέρος 3: Μεταφορά βίντεο μεταξύ του iPad και του υπολογιστή με το iTunes
- Μέρος 4: Προσθήκη βίντεο στο iPad μέσω υπηρεσιών Cloud
- Μέρος 5: Βάλτε βίντεο στο iPad Χρησιμοποιώντας το FoneTrans
1. Μεταφορά βίντεο μεταξύ του iPad και του υπολογιστή μέσω iCloud Page
Το iCloud είναι η υπηρεσία σύννεφων που κυκλοφόρησε η Apple για χρήστες iPad και iPhone. Η Βιβλιοθήκη φωτογραφιών iCloud σας επιτρέπει να έχετε πρόσβαση και να μεταφέρετε γρήγορα τα βίντεο μεταξύ του iPad και του υπολογιστή.

Βήμα 1Ενεργοποιήστε το iPad σας, πηγαίνετε στο ρυθμίσεις app, πατήστε στο όνομά σας και κατευθυνθείτε προς iCloud > Φωτογραφίες και ενεργοποιήστε το. Μόλις το iPad σας είναι συνδεδεμένο, τα βίντεο θα μεταβούν στον λογαριασμό iCloud σας.
Βήμα 2Ανοικτό icloud.com σε οποιοδήποτε πρόγραμμα περιήγησης και να συνδεθείτε με το δικό σας apple ID και τον κωδικό πρόσβασης. Εισαγάγετε τον κωδικό επαλήθευσης εάν έχετε ενεργοποιήσει τον έλεγχο ταυτότητας δύο παραγόντων.
Βήμα 3Αγορά Φωτογραφίες στην αρχική σελίδα iCloud και ανοίξτε iCloud Φωτογραφίες .
Βήμα 4Ανοίξτε τον φάκελο που έχετε αποθηκεύσει τα επιθυμητά βίντεο, σύρετε και αποθέστε τα στη σελίδα για να προσθέσετε βίντεο στο iPad.
2. Μεταφορά βίντεο μεταξύ του iPad και του υπολογιστή με το iCloud Drive
Το iCloud Drive είναι διαθέσιμο για υπολογιστές με λειτουργικό σύστημα Windows 7 / 8 / 10 και Mac OS X. Αφού ρυθμίσετε το iCloud Drive στον υπολογιστή σας και στο iPad, μπορείτε να τοποθετήσετε βίντεο YouTube στο iPad και να το χρησιμοποιήσετε στο iMovie ή και αργότερα.
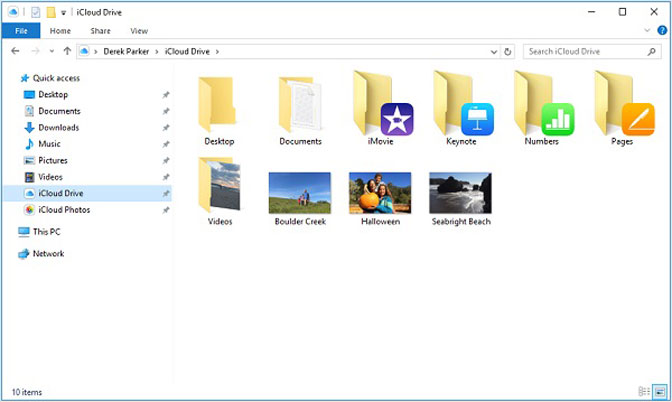
Βήμα 1Για να ενεργοποιήσετε το iCloud Drive στο iPad, πηγαίνετε στο ρυθμίσεις > iCloud > iCloud κίνησης και να την ενεργοποιήσετε. Ενεργοποιήστε τις εφαρμογές όπως iMovie
Βήμα 2Ανοικτό iCloud client στον υπολογιστή σας. Είναι δωρεάν για λήψη από την ιστοσελίδα της Apple.
Βήμα 3Ανοίξτε ένα εξερευνητής Παράθυρο και επιλέξτε iCloud κίνησης στην αριστερή γραμμή πλοήγησης. Στη συνέχεια, αντιγράψτε και επικολλήστε τα βίντεο στον επιθυμητό φάκελο.
Βήμα 4Έλεγχος iCloud κίνησης στο παράθυρο του προγράμματος-πελάτη και κάντε κλικ στο Εφαρμογή κουμπί για μεταφορά βίντεο από υπολογιστή σε iPad. Αν θέλεις μεταφορά φωτογραφιών από υπολογιστή σε iPad, μπορείτε να χρησιμοποιήσετε τον ίδιο τρόπο.
Note: Μετά τη ρύθμιση iCloud κίνησης σε PC και iPad, τα βίντεο θα συγχρονιστούν αυτόματα μόλις συνδεθούν σε ένα δίκτυο.
3. Μεταφορά βίντεο μεταξύ του iPad και του υπολογιστή με το iTunes
Το iTunes είναι ένα μακροχρόνιο βοηθητικό πρόγραμμα για χρήστες iPad για τη διαχείριση αρχείων. Φυσικά, υποστηρίζει τη μεταφορά MP4 μεταξύ iPad και PC. Σας παρουσιάζουμε πώς να αντιγράφετε βίντεο σε μια εφαρμογή τρίτου μέρους.
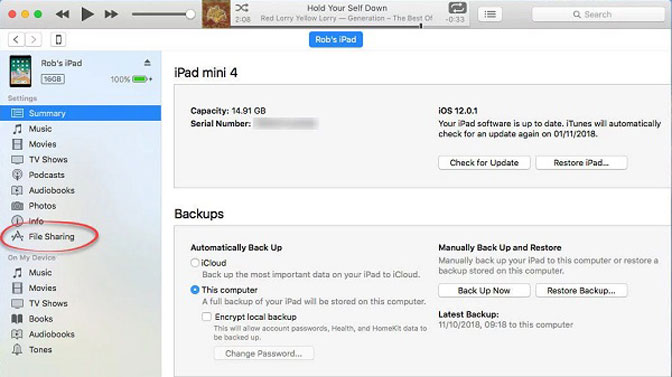
Βήμα 1Συνδέστε το iPad στον υπολογιστή σας με ένα καλώδιο κεραυνών και εκτελέστε την πιο πρόσφατη έκδοση του iTunes.
Βήμα 2Κάντε κλικ στο Συσκευή μετά την ανίχνευση του iPad σας. μεταβείτε στο Χαρακτηριστικά καρτέλα, ελέγξτε Μη αυτόματη διαχείριση μουσικής και βίντεο και κάντε κλικ στο κουμπί Εφαρμογή κουμπί.
Βήμα 3Στη συνέχεια, κάντε κλικ στο Κοινή χρήση αρχείων στην αριστερή πλευρά και επιλέξτε την κατάλληλη εφαρμογή βίντεο, όπως το iMovie.
Βήμα 4Τέλος, κάντε κλικ Προσθήκη αρχείου , μεταβείτε στο βίντεο και κάντε κλικ στο κουμπί Ανοικτό για να αντιγράψετε το βίντεο στο iPad.
4. Προσθήκη βίντεο στο iPad μέσω των υπηρεσιών Cloud
Σήμερα, οι περισσότερες υπηρεσίες cloud έχουν κυκλοφορήσει τις εφαρμογές για κινητά για το iPad, όπως dropbox, Google Drive, onedrive κι αλλα. Είναι ευκολία στη μεταφορά βίντεο στο iPad χωρίς το iTunes. Χρησιμοποιούμε Google Drive ως παράδειγμα για να σας δείξει πώς λειτουργεί.
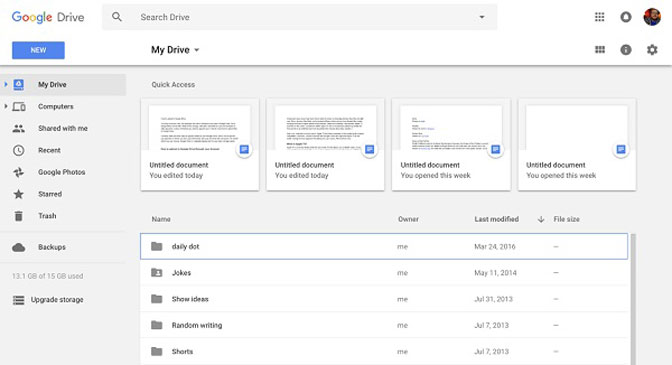
Βήμα 1Ανοίξτε ένα πρόγραμμα περιήγησης στο Web, αντιγράψτε και επικολλήστε https://drive.google.com στη γραμμή διευθύνσεων και πατήστε εισάγετε κλειδί.
Βήμα 2Συνδεθείτε στο λογαριασμό σας Google για να αποκτήσετε πρόσβαση στην αρχική σελίδα. Παω σε Ο δίσκος μου από την αριστερή πλευρά και ανοίξτε ένα φάκελο για την αποθήκευση των βίντεό σας.
Βήμα 3Σύρετε και αφήστε τα βίντεο που θέλετε να αναπαράγετε στο iPad στο φάκελο για να τα ανεβάσετε Google Drive πρώτη.
Βήμα 4Όταν ολοκληρωθεί, ενεργοποιήστε Google Drive app στο iPad σας και θα βρείτε τα βίντεο. Τώρα, μπορείτε να παίξετε ή να τα μετακινήσετε σε άλλη θέση.
Note: Οι υπηρεσίες Cloud μπορούν να μεταφέρουν βίντεο μεταξύ του iPad και του υπολογιστή, αλλά τα βίντεο αποθηκεύονται σε διακομιστές. Επιπλέον, τα βίντεο δεν αποθηκεύονται στη μνήμη iPad σας. Έτσι, απαιτεί ένα καλό δίκτυο Wi-Fi.
5. Βάλτε βίντεο στο iPad Χρησιμοποιώντας το FoneTrans
Τόσο το iCloud όσο και οι υπηρεσίες cloud τρίτων κατασκευαστών δεν μπορούν να αντιγράψουν μεγάλα βίντεο στο iPad. Για τους τηλεθεατές, FoneTrans για iOS είναι ένας καλός τρόπος να μεταφέρετε τη συλλογή ταινιών σας στο iPad γρήγορα.
- Προσθέστε ταινίες, τηλεοπτικές εκπομπές και πολλά άλλα στο iPad με ένα κλικ.
- Χρησιμοποιήστε το επιταχυντή πολλαπλών νημάτων και υλικού για να επιταχύνετε τον συγχρονισμό βίντεο.
- Διατηρήστε την αρχική ποιότητα βίντεο κατά τη διάρκεια της διαδικασίας.
- Μετατροπή βίντεο σε προτιμώμενες μορφές iPad αυτόματα.
Προφανώς, είναι η καλύτερη μεταφορά βίντεο για το iPad.
Με το FoneTrans για iOS, θα απολαύσετε την ελευθερία να μεταφέρετε τα δεδομένα σας από το iPhone στον υπολογιστή. Δεν μπορείτε να μεταφέρετε μόνο μηνύματα κειμένου iPhone στον υπολογιστή, αλλά και φωτογραφίες, βίντεο και επαφές μπορούν εύκολα να μεταφερθούν στον υπολογιστή σας.
- Μεταφέρετε φωτογραφίες, βίντεο, επαφές, WhatsApp και περισσότερα δεδομένα με ευκολία.
- Προεπισκόπηση δεδομένων πριν από τη μεταφορά.
- iPhone, iPad και iPod touch είναι διαθέσιμα.
Πώς να βάζετε βίντεο στο iPad
Βήμα 1εγκαταστήστε FoneTrans για iOS
Κατεβάστε την καλύτερη εφαρμογή μεταφοράς βίντεο και εγκαταστήστε την στον υπολογιστή σας. Υπάρχει άλλη έκδοση για Mac OS X.

Συνδέστε το iPad στον υπολογιστή σας και εκτελέστε την εφαρμογή για να την εντοπίσετε.
Βήμα 2Διαχειριστείτε τα τρέχοντα αρχεία στο iPad
Τα βίντεο καταλαμβάνουν πολύ χώρο, οπότε καλύτερα να βεβαιωθείτε ότι υπάρχει αρκετός χώρος στο iPad. Μπορείτε να λάβετε τις πληροφορίες μετά την αναγνώριση της συσκευής σας. Επιπλέον, η εφαρμογή σάς επιτρέπει να διαγράψετε αρχεία iPad, όπως ανεπιθύμητα βίντεο, φωτογραφίες και μουσική, με το σκουπίδια εικονίδιο στην πάνω κορδέλα.
Βήμα 3Προσθήκη βίντεο στο iPad
Για να αντιγράψετε βίντεο στο iPad, κάντε κλικ στο πρόσθεση και επιλέξτε Προσθήκη αρχείου για να ανοίξετε το παράθυρο διαλόγου ανοιχτού αρχείου. Βρείτε τα βίντεο και κάντε κλικ Ανοικτό κουμπί. Λίγα λεπτά αργότερα, μπορείτε να παρακολουθήσετε τα βίντεο στο iPad μετά την αποσύνδεση του υπολογιστή σας.
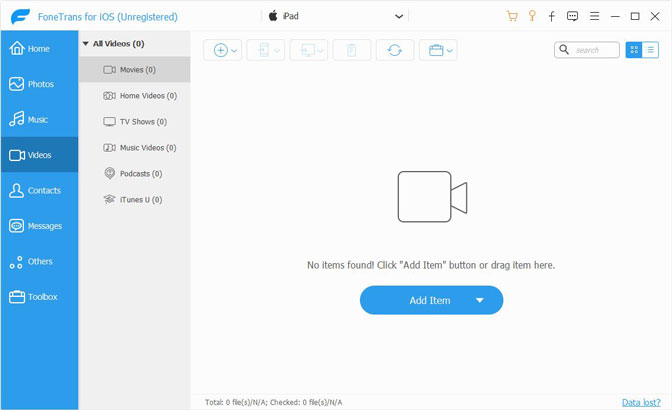
Συμπέρασμα
Με βάση την παραπάνω κοινή χρήση, θα πρέπει να καταφέρετε να χρησιμοποιήσετε τουλάχιστον 5 τρόπους για τη μεταφορά βίντεο στο iPad από τον υπολογιστή σας. Πρωτα απο ολα, iCloud, iCloud κίνησης και iTunes είναι επίσημες υπηρεσίες μεταφοράς δεδομένων που αναπτύχθηκαν από την Apple.
Φυσικά, μπορείτε να χρησιμοποιήσετε υπηρεσίες cloud των τρίτων για συγχρονισμό βίντεο μεταξύ του iPad και του υπολογιστή. Αν θέλετε να παρακολουθήσετε βίντεο στο iPad εκτός σύνδεσης, σας προτείνουμε να δοκιμάσετε FoneTrans για iOS. Εάν έχετε περισσότερα προβλήματα, αφήστε τα μηνύματά σας παρακάτω.
Με το FoneTrans για iOS, θα απολαύσετε την ελευθερία να μεταφέρετε τα δεδομένα σας από το iPhone στον υπολογιστή. Δεν μπορείτε να μεταφέρετε μόνο μηνύματα κειμένου iPhone στον υπολογιστή, αλλά και φωτογραφίες, βίντεο και επαφές μπορούν εύκολα να μεταφερθούν στον υπολογιστή σας.
- Μεταφέρετε φωτογραφίες, βίντεο, επαφές, WhatsApp και περισσότερα δεδομένα με ευκολία.
- Προεπισκόπηση δεδομένων πριν από τη μεταφορά.
- iPhone, iPad και iPod touch είναι διαθέσιμα.
