- 1. Πώς να μεταφέρετε φωτογραφίες από το Android σε υπολογιστή μέσω του FoneLab HyperTrans
- 2. Πώς να μεταφέρετε φωτογραφίες από το Android σε υπολογιστή μέσω USB
- 3. Πώς να μεταφέρετε φωτογραφίες από το Android σε υπολογιστή μέσω της υπηρεσίας Cloud
- 4. Πώς να μεταφέρετε φωτογραφίες από το Android σε υπολογιστή μέσω Bluetooth
- 5. Πώς να μεταφέρετε φωτογραφίες από το Android σε υπολογιστή χρησιμοποιώντας εφαρμογή τρίτου μέρους
- 6. Συχνές ερωτήσεις σχετικά με τη μεταφορά εικόνων από το Android σε υπολογιστή
Μεταφορά δεδομένων από iPhone, Android, iOS, υπολογιστές σε οπουδήποτε χωρίς απώλειες.
- Μεταφορά δεδομένων από μία κάρτα Micro SD σε άλλο Android
- Πώς να μεταφέρετε εικόνες από ένα τηλέφωνο σε άλλο
- Πώς να μεταφέρετε φωτογραφίες από το παλιό τηλέφωνο LG στον υπολογιστή
- Πώς να μεταφέρετε φωτογραφίες από μια παλιά Samsung σε άλλη Samsung
- Μεταφορά επαφών από τη Samsung στο iPhone
- Μεταφέρετε δεδομένα από τη LG στη Samsung
- Μεταφορά δεδομένων από παλαιό tablet σε νέο
- Μεταφορά αρχείων από Android σε Android
- Μεταφορά φωτογραφιών iCloud στο Android
- Μεταφορά σημειώσεων iPhone στο Android
- Μεταφέρετε το iTunes Music στο Android
Κορυφαίες 5 μέθοδοι για τον τρόπο μεταφοράς φωτογραφιών από Android σε υπολογιστή
 αναρτήθηκε από Λίζα Οου / 01 Νοεμβρίου 2021 09:00
αναρτήθηκε από Λίζα Οου / 01 Νοεμβρίου 2021 09:00 Ίσως θέλετε να δημιουργήσετε αντίγραφα ασφαλείας, να μοιραστείτε ή απλώς να μετακινήσετε φωτογραφίες από το τηλέφωνό σας Android σε μια συσκευή υπολογιστή. Υπάρχουν στιγμές που θέλετε ή είστε υποχρεωμένοι να μεταφέρετε φωτογραφίες από το Android σε υπολογιστή, ίσως για προσωπικούς λόγους όπως θέλετε να κρατήσετε όλες τις αναμνήσεις σας μαζί και οργανωμένες, να τις μοιραστείτε με τους φίλους ή τους συγγενείς σας, να ελευθερώσετε χώρο μνήμης στο τηλέφωνό σας, ή άλλα. Μπορεί επίσης να χρειαστεί να το κάνετε για επαγγελματικούς σκοπούς, όπως να κάνετε το σχολείο ή τα έργα που σχετίζονται με την εργασία. Ωστόσο, μπορείτε να το κάνετε και είναι γρήγορο και εύκολο.
Αναρωτηθήκατε πώς μεταφέρω φωτογραφίες από Android σε υπολογιστή; Συνεχίστε να διαβάζετε και μάθετε για τις διάφορες μεθόδους και εργαλεία από τα οποία μπορείτε να επιλέξετε.
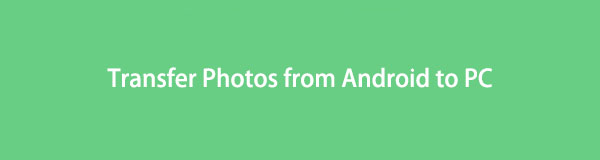

Λίστα οδηγών
- 1. Πώς να μεταφέρετε φωτογραφίες από το Android σε υπολογιστή μέσω του FoneLab HyperTrans
- 2. Πώς να μεταφέρετε φωτογραφίες από το Android σε υπολογιστή μέσω USB
- 3. Πώς να μεταφέρετε φωτογραφίες από το Android σε υπολογιστή μέσω της υπηρεσίας Cloud
- 4. Πώς να μεταφέρετε φωτογραφίες από το Android σε υπολογιστή μέσω Bluetooth
- 5. Πώς να μεταφέρετε φωτογραφίες από το Android σε υπολογιστή χρησιμοποιώντας εφαρμογή τρίτου μέρους
- 6. Συχνές ερωτήσεις σχετικά με τη μεταφορά εικόνων από το Android σε υπολογιστή
Μεταφορά δεδομένων από iPhone, Android, iOS, υπολογιστές σε οπουδήποτε χωρίς απώλειες.
- Μετακίνηση αρχείων μεταξύ iPhone, iPad, iPod touch και Android.
- Εισαγωγή αρχείων από iOS σε iOS ή από Android σε Android.
- Μετακίνηση αρχείων από iPhone / iPad / iPod / Android σε υπολογιστή.
- Αποθήκευση αρχείων από υπολογιστή σε iPhone / iPad / iPod / Android.
Μέρος 1: Πώς να μεταφέρετε φωτογραφίες από το Android σε υπολογιστή μέσω του FoneLab HyperTrans
FoneLab HyperTrans είναι ένα εξελιγμένο και ευέλικτο εργαλείο υπολογιστή για τη μεταφορά φωτογραφιών, βίντεο, μουσικής, μηνυμάτων, επαφών και σχεδόν κάθε άλλου είδους δεδομένων από το Android. Αυτό το πρόγραμμα είναι ο πιο γρήγορος τρόπος για να μεταφέρετε φωτογραφίες από Android σε υπολογιστή, άλλη συσκευή Android, καθώς και iPhone και αντίστροφα.
Βήματα για τη μεταφορά εικόνων από Android σε υπολογιστή με το FoneLab HyperTrans:
Βήμα 1Για να ξεκινήσετε, κατεβάστε και εγκαταστήστε το FoneLab HyperTrans στον υπολογιστή σας. Ανοίξτε το μετά.
Βήμα 2Ταυτόχρονα, συνδέστε το τηλέφωνό σας Android στον υπολογιστή χρησιμοποιώντας ένα καλώδιο USB. Από την άλλη, επιτρέψτε Μεταφορά αρχείων Στο τηλέφωνό σας.

Βήμα 3Στη συνέχεια, μεταβείτε στην αριστερή πλευρά του πίνακα και απλώς επιλέξτε Φωτογραφίεςκαι, στη συνέχεια, σημειώστε όλες τις φωτογραφίες που θέλετε να μεταφέρετε στο δεξιό πλαίσιο όπου βρίσκονται οι προεπισκοπήσεις.
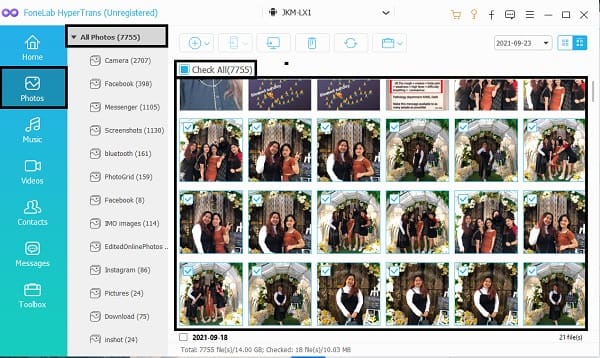
Βήμα 4Τέλος, όταν επισημάνετε όλες τις φωτογραφίες που θέλετε να μεταφέρετε, κάντε κλικ στο υπολογιστή εικονίδιο για να τα εξαγάγετε στον υπολογιστή σας. Ορίστε τον φάκελο προορισμού μετά από αυτό και θα ξεκινήσει η λειτουργία μεταφοράς.
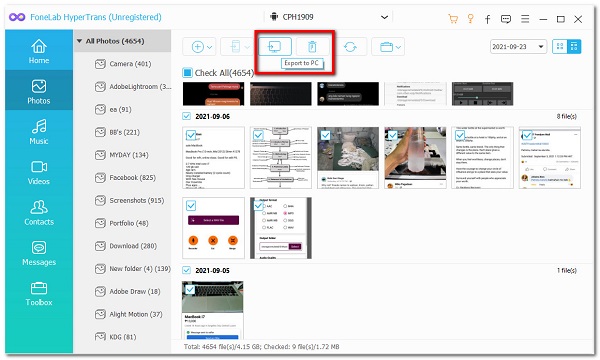
Μέρος 2. Πώς να μεταφέρετε φωτογραφίες από Android σε υπολογιστή μέσω USB
Εναλλακτικά, το Android επιτρέπει επίσης στους χρήστες να μεταφέρουν αρχεία απευθείας στον υπολογιστή τους με τη χρήση και ενός καλωδίου USB. Αυτή είναι μια από τις πιο απλές μεθόδους για τη μεταφορά αρχείων Android.
Βήματα για τη μεταφορά εικόνων από Android σε υπολογιστή με USB:
Βήμα 1Αρχικά, χρησιμοποιήστε καλώδια USB για να συνδέσετε το τηλέφωνό σας Android στον υπολογιστή σας. Επιτρέψτε τη μεταφορά εικόνων στο τηλέφωνό σας επιτρέποντας απλώς Μεταφορά αρχείου or μεταφορά Φωτογραφίες.
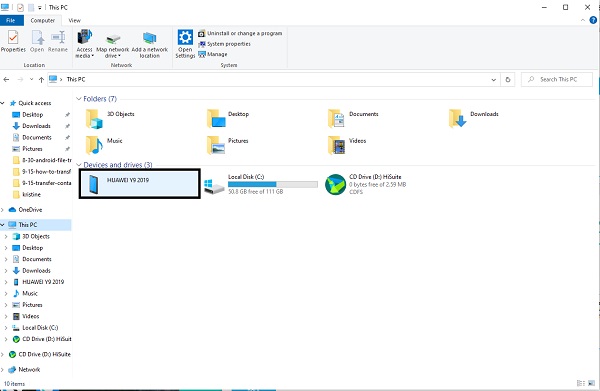
Βήμα 2Δεύτερον, πλοηγηθείτε και ανοίξτε τη συσκευή Android από τον πίνακα Υπολογιστής. Στη συνέχεια, διαβάστε τις εικόνες σας και επιλέξτε όλες αυτές που θέλετε να μεταφέρετε. Κρατήστε πατημένο το Ctrl πληκτρολογήστε όταν κάνετε κλικ σε πολλές φωτογραφίες για να τις επιλέξετε με μη αυτόματο τρόπο. Για να επιλέξετε όλα, επιλέξτε το φάκελο ή ανοίξτε τον φάκελο και πατήστε ταυτόχρονα Ctrl + A.
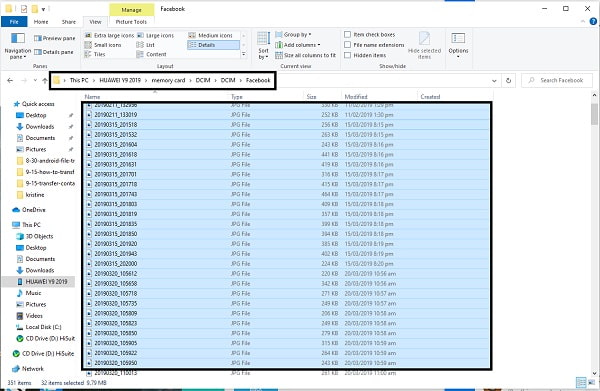
Βήμα 3Τρίτον, αφού επισημάνετε ή επιλέξετε τις φωτογραφίες που θέλετε να μεταφέρετε, αντιγράψτε ή κομμένα (μετακίνηση) τους. Κάνοντας δεξί κλικ με το ποντίκι σας, μπορείτε να επιλέξετε αποκοπή ή αντιγραφή. Μια άλλη μέθοδος είναι η αποκοπή ή η αντιγραφή με Ctrl + X or Ctrl + C αντίστοιχα.
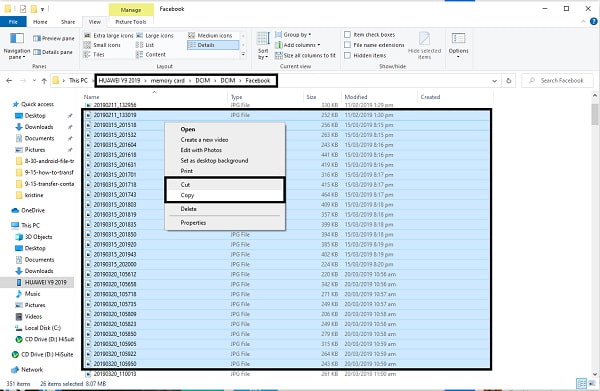
Βήμα 4Τώρα που έχετε επιλέξει τις φωτογραφίες που θέλετε να μεταφέρετε, βρείτε και ανοίξτε το φάκελο προορισμού για τις φωτογραφίες σας. Μόλις ανοίξει η τοποθεσία όπου θέλετε να αποθηκεύσετε τις φωτογραφίες, επικολλήστε τις φωτογραφίες εκεί. Μπορείτε να επικολλήσετε πατώντας Ctrl + V ή κάνοντας δεξί κλικ με το ποντίκι σας και επιλέγοντας Επικόλληση. Οι φωτογραφίες θα αρχίσουν να μεταφέρονται μετά από αυτό.
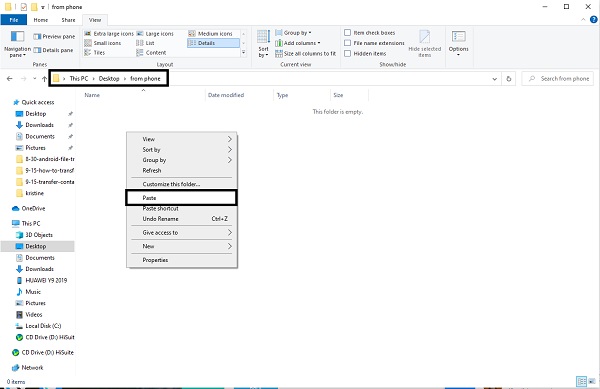
Βήμα 5Τέλος, Εξαγωγή το τηλέφωνο Android από τον υπολογιστή μόλις ολοκληρωθεί η μεταφορά.
Ωστόσο, εάν θέλετε να μεταφέρετε φωτογραφίες από Android σε υπολογιστή ασύρματα, ακολουθήστε τις εναλλακτικές λύσεις.
Μέρος 3. Πώς να μεταφέρετε φωτογραφίες από το Android σε υπολογιστή μέσω της υπηρεσίας Cloud
Μπορείτε επίσης να μοιραστείτε εικόνες από το τηλέφωνό σας με το Google Drive και, στη συνέχεια, να αποκτήσετε πρόσβαση σε αυτές από οποιαδήποτε συσκευή σας, για παράδειγμα τον υπολογιστή σας. Το Google Drive είναι αποθηκευτικός χώρος που βασίζεται σε σύννεφο, που σημαίνει ότι τα δεδομένα σας αποθηκεύονται στο Διαδίκτυο από έναν πάροχο υπολογιστών νέφους. Σε αυτήν τη σημείωση, εάν θέλετε να συγχρονίσετε εικόνες μαζί με άλλα αρχεία Android μεταξύ των συσκευών σας, αυτή η μέθοδος είναι πραγματικά χρήσιμη.
Βήματα για τη μεταφορά εικόνων από το Android σε υπολογιστή με την υπηρεσία Cloud:
Στη συσκευή σας Android:
Βήμα 1Για να ξεκινήσετε, ανοίξτε την εφαρμογή Google Drive στο τηλέφωνό σας. Πατήστε το πρόσθεση εικονίδιο και στη συνέχεια επιλέξτε Μεταφόρτωση.
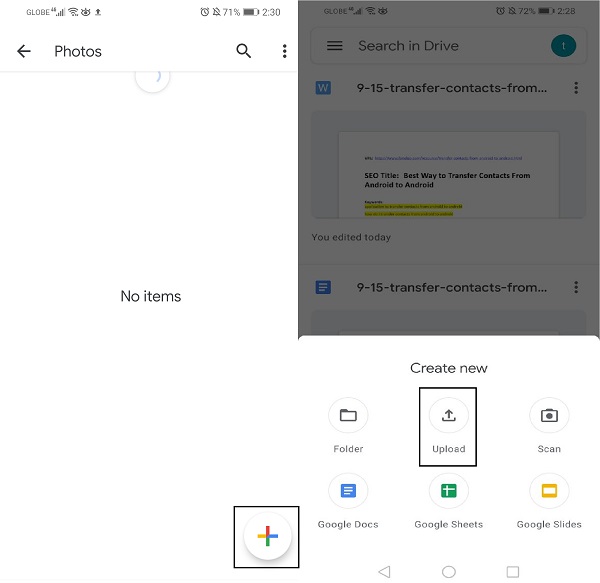
Βήμα 2Περιηγηθείτε και σημειώστε τις φωτογραφίες που θέλετε να μεταφέρετε. Οι φωτογραφίες σας θα μεταφορτωθούν αυτόματα.
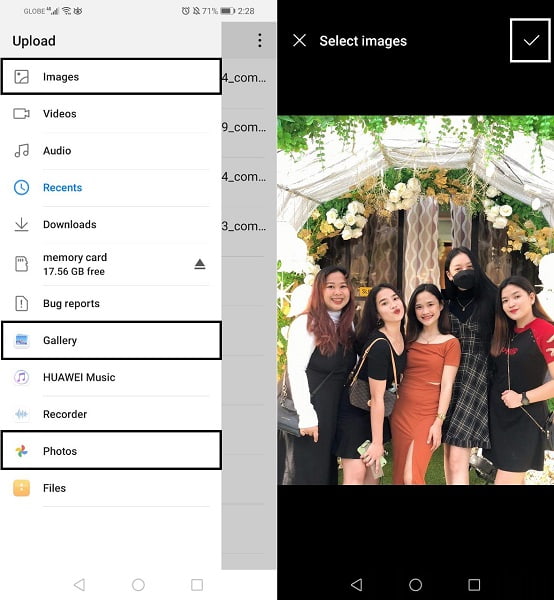
Στο PC σας:
Βήμα 1Ανοίξτε το πρόγραμμα περιήγησής σας στο Διαδίκτυο και μεταβείτε στο Google Drive. Βεβαιωθείτε ότι έχετε συνδεθεί με τον ίδιο λογαριασμό Google Drive με το τηλέφωνό σας Android. Κάντε κλικ Συγχρονισμός.
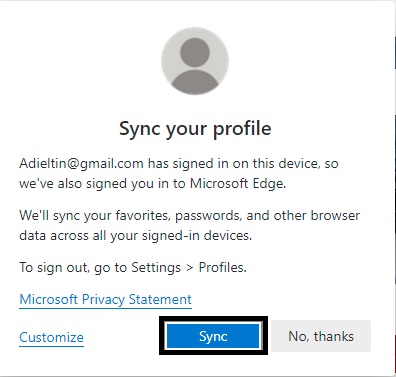
Βήμα 2Τέλος, μεταβείτε στο φάκελο όπου αποθηκεύτηκαν οι εικόνες σας. Επιλέγω Λήψη με τη χρήση δεξί κλικ στον υπολογιστή σας. Αυτές οι εικόνες θα αποθηκευτούν στην τοπική αποθήκευση του υπολογιστή σας.
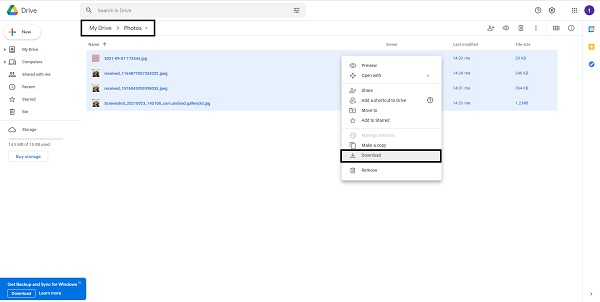
Μεταφορά δεδομένων από iPhone, Android, iOS, υπολογιστές σε οπουδήποτε χωρίς απώλειες.
- Μετακίνηση αρχείων μεταξύ iPhone, iPad, iPod touch και Android.
- Εισαγωγή αρχείων από iOS σε iOS ή από Android σε Android.
- Μετακίνηση αρχείων από iPhone / iPad / iPod / Android σε υπολογιστή.
- Αποθήκευση αρχείων από υπολογιστή σε iPhone / iPad / iPod / Android.
Μέρος 4. Πώς να μεταφέρετε φωτογραφίες από το Android σε υπολογιστή μέσω Bluetooth
Το Bluetooth είναι ένας εύχρηστος και κλασικός τρόπος μεταφοράς εικόνων από ένα τηλέφωνο Android σε έναν υπολογιστή ασύρματα.
Βήματα για τη μεταφορά εικόνων από Android σε υπολογιστή με Bluetooth:
Βήμα 1Ξεκινήστε ανοίγοντας την εφαρμογή Gallery στο τηλέφωνό σας Android και επιλέγοντας τις φωτογραφίες που θα μεταφερθούν.
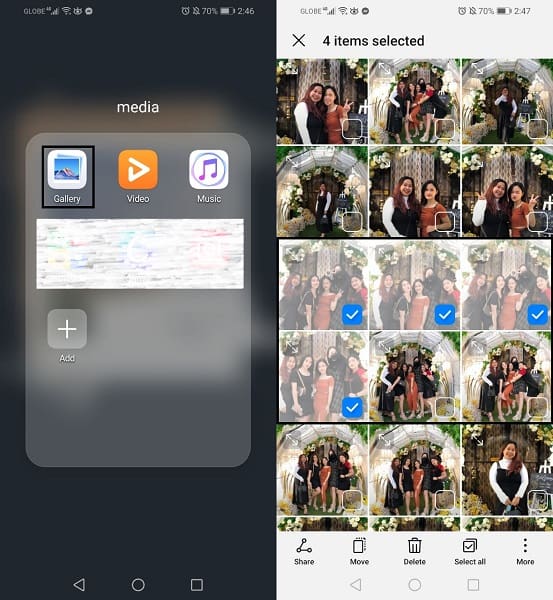
Βήμα 2Στη συνέχεια, πατήστε Κοινοποίηση τότε επιλέξτε Bluetooth. Συγουρεύομαι Bluetooth είναι ενεργοποιημένη και αντιστοιχισμένη και στις δύο συσκευές.
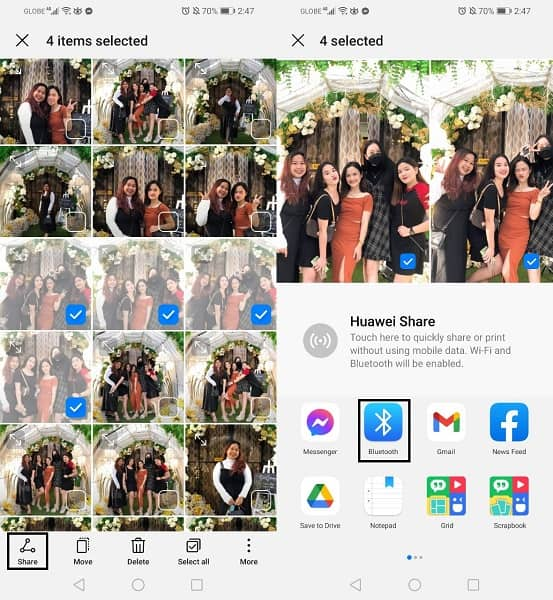
Βήμα 3Στο μεταξύ, κάντε κλικ Λήψη αρχείων στον υπολογιστή σου. Μετά από αυτό, θα ξεκινήσει η διαδικασία.
Μέρος 5. Πώς να μεταφέρετε φωτογραφίες από το Android σε υπολογιστή χρησιμοποιώντας εφαρμογή τρίτου μέρους
Το AirDroid είναι μια εφαρμογή για κινητά που σας επιτρέπει να μεταφέρετε ασύρματα πολλούς τύπους αρχείων μεταξύ του υπολογιστή σας και της κινητής συσκευής σας. Αυτός είναι ο τρόπος μεταφοράς φωτογραφιών από Android σε υπολογιστή χρησιμοποιώντας WIFI, συγκεκριμένα μέσω μιας εφαρμογής.
Βήματα για τη μεταφορά εικόνων από Android σε υπολογιστή με το AirDroid:
Βήμα 1Κατεβάστε και εγκαταστήστε το AirDroid στο τηλέφωνό σας Android. Εγγραφείτε για έναν λογαριασμό ή εγγραφείτε στο Android σας. Επίσης, βεβαιωθείτε ότι και οι δύο συσκευές είναι συνδεδεμένες στο ίδιο δίκτυο WiFi.
Βήμα 2Αφού λάβετε δύο διευθύνσεις Ιστού, αποκτήστε πρόσβαση στη δεύτερη στον υπολογιστή σας. Στο τηλέφωνό σας, πατήστε το Αποδέχομαι κουμπί.
Βήμα 3Στον υπολογιστή σας, επιλέξτε το φάκελο ή τις φωτογραφίες που θέλετε να μεταφέρετε. Σύρετε και αποθέστε τα αρχεία στον υπολογιστή σας.
Μέρος 6. Συχνές ερωτήσεις σχετικά με τη μεταφορά εικόνων από το Android σε υπολογιστή
Πώς αποθηκεύω μόνιμα φωτογραφίες;
Μπορείτε να αποθηκεύσετε τις φωτογραφίες σας μέσω: Δημιουργία αντιγράφων ασφαλείας σε σκληρό δίσκο, εικόνων που έχουν εγγραφεί σε CD/DVD, ηλεκτρονική αποθήκευση ή εκτυπωμένες φωτογραφίες σε άλμπουμ.
Γιατί το τηλέφωνό μου δεν συνδέεται με τον υπολογιστή μου;
Υπάρχουν διάφοροι λόγοι για τους οποίους το Android σας δεν μπορεί να συνδεθεί σε υπολογιστή με τη χρήση USB. Εδώ είναι μερικοί από τους πιο συνηθισμένους λόγους.
- Το καλώδιο είναι σπασμένο.
- Το τηλέφωνο είναι σε λειτουργία φόρτισης και όχι σε λειτουργία μεταφοράς αρχείου.
- Ξεπερασμένο λειτουργικό σύστημα.
Συμπερασματικά, είναι εύκολο και απαιτεί ελάχιστη προσπάθεια η μεταφορά εικόνων από το Android σε υπολογιστή. Εξάλλου, FoneLab HyperTrans είναι το πιο προτεινόμενο εργαλείο, καθώς σας επιτρέπει να μεταφέρετε όχι μόνο φωτογραφίες αλλά και όλα τα δεδομένα Android. Με αυτό, η μεταφορά δεδομένων από Android ή iPhone σε υπολογιστή είναι πολύ πιο γρήγορη και αποτελεσματική. Ωστόσο, μεταφέρετε τώρα εικόνες από το Android σε υπολογιστή και χρησιμοποιήστε τις όσο σκοπεύετε.
