- Μέρος 1: Τρόπος συγχρονισμού φωτογραφιών iPhone με Mac με το iCloud
- Μέρος 2: Τρόπος συγχρονισμού φωτογραφιών iPhone με Mac με το Google Photos
- Μέρος 3: Πώς να μεταφέρετε φωτογραφίες από το iPhone σε Mac και να τις διαγράψετε από το τηλέφωνο μέσω AirDrop
- Μέρος 4: Πώς να μεταφέρετε φωτογραφίες από το iPhone σε Mac και να τις διαγράψετε από το τηλέφωνο μέσω καλωδίου USB
- Μέρος 5: Τρόπος συγχρονισμού φωτογραφιών iPhone με Mac με το iTunes/Finder
- Μέρος 6: Πώς να μεταφέρετε φωτογραφίες από το iPhone σε Mac και να διαγράψετε από το τηλέφωνο μέσω του FoneTrans για iOS
- Μέρος 7: Συχνές ερωτήσεις σχετικά με τον τρόπο μεταφοράς φωτογραφιών από το iPhone σε Mac
- υπενθύμιση
- Ιστορία του σαφάρι
- Safari Σελιδοδείκτης
- Βίντεο
- Μουσική
- Επικοινωνία
- Ημερολόγιο εκδηλώσεων
- App Ημερομηνία
- SMS
- iMessage
- Notes
- Έγγραφο
- Φωτογραφίες
Μάθετε πώς να μεταφέρετε φωτογραφίες από το iPhone σε Mac με 6 αποδεδειγμένους τρόπους
 Ενημερώθηκε από szeki / 21 Δεκεμβρίου 2021 13:30
Ενημερώθηκε από szeki / 21 Δεκεμβρίου 2021 13:30Υπάρχουν διάφοροι λόγοι για τον συγχρονισμό φωτογραφιών iPhone με Mac. Πρώτον, η λίστα των λόγων είναι να ελευθερώσετε χώρο μνήμης στο iPhone σας. Για να το κάνετε αυτό, μπορείτε να ξεκινήσετε μετακινώντας τις φωτογραφίες σας στο Mac σας και, στη συνέχεια, διαγράφοντας τις στο τηλέφωνό σας. Ο ακόλουθος λόγος για τον οποίο θέλετε να συγχρονίσετε τις φωτογραφίες του iPhone με το Mac είναι ότι θέλετε να δημιουργήσετε αντίγραφα ασφαλείας ή να αποθηκεύσετε τις φωτογραφίες σας σε ασφαλέστερο μέρος. Τα κινητά τηλέφωνα διατρέχουν πολύ μεγαλύτερο κίνδυνο απώλειας δεδομένων και έλλειψης χώρου μνήμης από τους υπολογιστές. Ένας άλλος λόγος είναι για λόγους προσβασιμότητας ή εργασίας. Ίσως εργάζεστε σε κάτι στο Mac σας και χρειάζεστε αυτές τις φωτογραφίες από το iPhone σας εκεί. Επίσης, πιθανότατα θέλετε να έχετε πρόσβαση στις φωτογραφίες σας στο Mac σας.
Έχοντας υπόψη όλα αυτά τα σημεία, υπάρχουν διάφορες μέθοδοι για να μεταφέρετε φωτογραφίες από το iPhone σε Mac και να τις διαγράψετε ή όχι από το iPhone σας. Ακολουθούν 6 διαφορετικά εργαλεία και τεχνικές για να συγχρονίσετε ή να μοιραστείτε φωτογραφίες από το iPhone σας σε Mac. Με τους παραπάνω λόγους, διαβάστε μέχρι το τέλος αυτής της ανάρτησης και μην χάσετε τις καλύτερες λύσεις για εσάς.
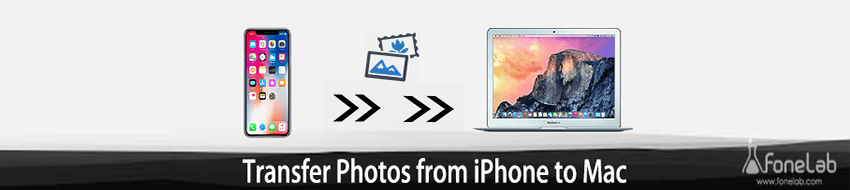

Λίστα οδηγών
- Μέρος 1: Τρόπος συγχρονισμού φωτογραφιών iPhone με Mac με το iCloud
- Μέρος 2: Τρόπος συγχρονισμού φωτογραφιών iPhone με Mac με το Google Photos
- Μέρος 3: Πώς να μεταφέρετε φωτογραφίες από το iPhone σε Mac και να τις διαγράψετε από το τηλέφωνο μέσω AirDrop
- Μέρος 4: Πώς να μεταφέρετε φωτογραφίες από το iPhone σε Mac και να τις διαγράψετε από το τηλέφωνο μέσω καλωδίου USB
- Μέρος 5: Τρόπος συγχρονισμού φωτογραφιών iPhone με Mac με το iTunes/Finder
- Μέρος 6: Πώς να μεταφέρετε φωτογραφίες από το iPhone σε Mac και να διαγράψετε από το τηλέφωνο μέσω του FoneTrans για iOS
- Μέρος 7: Συχνές ερωτήσεις σχετικά με τον τρόπο μεταφοράς φωτογραφιών από το iPhone σε Mac
1. Τρόπος συγχρονισμού φωτογραφιών iPhone με Mac με το iCloud
Μπορείτε να χρησιμοποιήσετε το iCloud για να συγχρονίσετε φωτογραφίες από το iPhone σας στο Mac ή σε άλλες συσκευές.
Επιπλέον, το iCloud είναι η προεπιλεγμένη υπηρεσία αποθήκευσης cloud που χρησιμοποιούν οι συσκευές Apple. Αυτό κάνει το iCloud δημοφιλές στην αποθήκευση των δεδομένων του iPhone σας, τη διαχείριση, την πρόσβαση σε αντίγραφα ασφαλείας και την επαναφορά τους μέσω του Mac σας. Δείτε πώς μπορείτε να συγχρονίσετε φωτογραφίες iPhone με Mac.
Βήματα σχετικά με τον τρόπο συγχρονισμού φωτογραφιών iPhone με Mac με το iCloud:
Βήμα 1Στο iPhone σας, πηγαίνετε στο ρυθμίσεις. Μετά από αυτό, πατήστε το όνομά σας στο επάνω μέρος της οθόνης και επιλέξτε iCloud από το μενού.

Βήμα 2Στη συνέχεια, επιλέξτε Φωτογραφίες, το οποίο μπαίνει πρώτο στη λίστα και μετά ενεργοποιείται iCloud Φωτογραφίες or Μεταφόρτωση στην ροή φωτογραφιών μου.

Βήμα 3Από την άλλη πλευρά, πηγαίνετε στο Mac σας Προτιμήσεις συστήματος και επιλέξτε iCloud.
Βήμα 4Τέλος, πηγαίνετε στο Φωτογραφίες και κάντε κλικ στο κουμπί Επιλογές, που βρέθηκε στο νέο παράθυρο iCloud.
Βήμα 5Τέλος, για να συγχρονίσετε φωτογραφίες iPhone με Mac, ενεργοποιήστε το iCloud Φωτογραφία or iCloud Photo Library.
Ξέρετε, το iCloud έχει περιορισμό αποθήκευσης 5 GB, γι' αυτό πρέπει να αναζητήσετε άλλη υπηρεσία cloud για να το κάνετε αυτό, εάν έχετε περισσότερα δεδομένα. Επομένως, αν ψάχνετε για μια λύση παρόμοια με το iCloud, το Google Photos είναι το καλύτερο για εσάς. Ομοίως, πιθανότατα προτιμάτε να αποθηκεύετε τις φωτογραφίες σας σε χώρο αποθήκευσης στο cloud, ώστε να έχετε πρόσβαση σε αυτές οποιαδήποτε στιγμή, οπουδήποτε και να τις αποθηκεύετε στον υπολογιστή σας στη συνέχεια.
2. Πώς να συγχρονίσετε τις φωτογραφίες iPhone με Mac με το Google Photos
Το Google Photos είναι μια υπηρεσία κοινής χρήσης και αποθήκευσης που αναπτύχθηκε από την Google ειδικά σχεδιασμένη για φωτογραφίες. Επιπλέον, το Google Photos είναι διαθέσιμο και προσβάσιμο σε κάθε λειτουργικό σύστημα, γεγονός που καθιστά εξαιρετική την αποθήκευση των εικόνων σας και στη συνέχεια τη λήψη τους σε άλλες συσκευές, όπως το Mac σας.
Βήματα σχετικά με τον τρόπο συγχρονισμού φωτογραφιών iPhone με Mac με το Google Photos:
Βήμα 1Για να ξεκινήσετε, κάντε λήψη και εκκινήστε το Google Photos app από το App Store στο iPhone σας. Μετά από αυτό, συνδεθείτε ή επιλέξτε τον Λογαριασμό σας Google.
Βήμα 2Πλοηγηθείτε στο Ρυθμίσεις φωτογραφιών πατώντας το εικονίδιο του προφίλ στην οθόνη σας. Στη συνέχεια, μεταβείτε στο Δημιουργία αντιγράφων ασφαλείας & συγχρονισμός Και επιλέξτε Δημιουργία αντιγράφων ασφαλείας.
Βήμα 3Επιλέξτε το φάκελο που περιέχει τις εικόνες που θέλετε να συγχρονίσετε τις φωτογραφίες iPhone με Mac μετά από αυτό.
Βήμα 4Τέλος, πρόσβαση Google Photos στο Mac σας χρησιμοποιώντας Safari.

Βήμα 5Από εκεί, επιλέξτε τις φωτογραφίες που θέλετε να συγχρονίσετε φωτογραφίες iPhone με Mac και ανοίξτε το μενού έλλειψης από τη δεξιά γωνία του προγράμματος περιήγησής σας. Τελευταίο αλλά εξίσου σημαντικό, κάντε κλικ Λήψη για να πραγματοποιήσετε λήψη των φωτογραφιών στον τοπικό χώρο αποθήκευσης του Mac σας.

Αντίθετα, μάλλον ψάχνετε έναν τρόπο να μεταφέρετε τις φωτογραφίες του iPhone απευθείας στο Mac σας, λοιπόν. Ας υποθέσουμε ότι σκοπεύετε να τα διαγράψετε από το iPhone σας αμέσως. Λοιπόν, μην ανησυχείτε γιατί υπάρχουν και άλλες εναλλακτικές σε αυτό.
3. Πώς να μεταφέρετε φωτογραφίες από το iPhone σε Mac και να τις διαγράψετε από το τηλέφωνο μέσω AirDrop
Η πιο γρήγορη και απλή μέθοδος μεταφοράς φωτογραφιών από το iPhone σε Mac ή ακόμα και σε άλλες συσκευές iOS είναι μέσω του AirDrop. Το AirDrop είναι ένας ασύρματος μηχανισμός κοινής χρήσης αρχείων για συσκευές iOS και macOS. Επιπλέον, αυτός είναι ένας καλός τρόπος για να βγείτε από το iPhone σας και στη συνέχεια να το διαγράψετε.
Βήματα σχετικά με τον τρόπο μεταφοράς φωτογραφιών από το iPhone σε Mac μέσω AirDrop:
Βήμα 1Τόσο στο iPhone όσο και στο Mac, ενεργοποιήστε το WiFi, το Bluetooth και προμήθεια με αλεξίπτωτα. Για να χρησιμοποιήσετε το Airdrop σε ένα iPhone, μεταβείτε στο Κέντρο Ελέγχου, πατήστε παρατεταμένα το WiFi και μετά πατήστε προμήθεια με αλεξίπτωτα. Στη συνέχεια επιλέξτε μεταξύ Μόνο επαφές και όλοι.

Ανοίξτε το παράθυρο Finder στο Mac σας και μεταβείτε στο προμήθεια με αλεξίπτωτα. Διάλεξε μεταξύ Μόνο επαφές και όλοι υπό Επιτρέψτε μου να με ανακαλύψουν.

Βήμα 2Στη συνέχεια, επιλέξτε αυτές τις φωτογραφίες που θέλετε να μεταφέρετε στο Mac σας στην εφαρμογή Φωτογραφίες στο iPhone σας. Μετά από αυτό, πατήστε το εικονίδιο Κοινή χρήση από την κάτω αριστερή γωνία της οθόνης σας.

Βήμα 3Τελικά, επιλέξτε το όνομα του Mac σας στην ενότητα AirDrop και κάντε κλικ στην Αποδοχή στο Mac σας όταν σας ζητηθεί. Μπορείτε να βρείτε τις φωτογραφίες που μοιραστήκατε στο φάκελο Λήψη. Μετά από αυτό, μπορείτε τελικά να διαγράψετε αυτές τις φωτογραφίες από το iPhone σας.

Από την άλλη πλευρά, το AirDrop ενδέχεται να αποτύχει ή να αντιμετωπίσει σφάλμα κατά τη μεταφορά των φωτογραφιών σας. Με αυτό, πρέπει να αναζητήσετε έναν πολύ άμεσο και αποτελεσματικό τρόπο κοινής χρήσης ή συγχρονισμού των φωτογραφιών του iPhone σας με το Mac σας. Γι' αυτό η μεταφορά μέσω USB θα είναι πολύ καλύτερη τότε.
4. Πώς να μεταφέρετε φωτογραφίες από το iPhone σε Mac και να τις διαγράψετε από το τηλέφωνο μέσω καλωδίου USB
Η μεταφορά μέσω USB είναι μια αποτελεσματική μέθοδος μεταφοράς δεδομένων iPhone, ειδικά για φωτογραφίες, επειδή είναι πολύ πιο ασφαλής, αποτελεσματική και άμεση. Επιπλέον, αυτό είναι πολύ πιο εύκολο γιατί θα έχετε περισσότερο έλεγχο στη μεταφορά και αποθήκευση τους στο Mac σας.
Βήματα σχετικά με τον τρόπο μεταφοράς φωτογραφιών από το iPhone σε Mac μέσω καλωδίου USB:
Βήμα 1Για να ξεκινήσετε, χρησιμοποιήστε ένα καλώδιο USB για να συνδέσετε το iPhone σας στο Mac σας. Εάν εμφανιστεί ένα πλαίσιο μηνύματος στο iPhone σας, πατήστε Εμπιστευθείτε. Στη συνέχεια, στο Mac σας, ανοίξτε το iPhoto or Φωτογραφίες προγράμματος.
Βήμα 2Μετά από λίγα δευτερόλεπτα, η οθόνη του Mac σας θα εμφανίσει όλες τις φωτογραφίες στο δικό σας Roll κάμερα. Επιλέξτε τις εικόνες που θέλετε να εισαγάγετε στο Mac σας από εκεί. Τέλος, μεταβείτε στο επάνω μέρος της οθόνης σας και επιλέξτε Βιβλιοθήκη, Τότε Νέο άλμπουμ για τις φωτογραφίες σας. Μετά από αυτό, μπορείτε τελικά να διαγράψετε αυτές τις φωτογραφίες από το iPhone σας.
Εναλλακτικά, μπορείτε να χρησιμοποιήσετε ένα άλλο προεπιλεγμένο βοηθητικό πρόγραμμα διαχείρισης συσκευών που παρέχεται από την Apple. Επιπλέον, το iTunes ή το Finder είναι ένας άλλος τρόπος συγχρονισμού φωτογραφιών iPhone μέσω USB.
5. Τρόπος συγχρονισμού φωτογραφιών iPhone με Mac με το iTunes/Finder
Όπως αναφέρθηκε παραπάνω, τα προεπιλεγμένα εργαλεία διαχείρισης δεδομένων της Apple για συσκευές iOS είναι το iTunes και το Finder. Σε αντίθεση με το iCloud, το Finder και το iTunes συγχρονίζουν τις φωτογραφίες iPhone με Mac απευθείας από το iPhone σας και όχι από τα αρχεία αντιγράφων ασφαλείας σας. Προχωρώντας, εάν το Mac σας εκτελεί macOS Catalina ή νεότερη έκδοση, χρησιμοποιήστε το Finder. Αν όχι, χρησιμοποιήστε το iTunes.
Βήματα σχετικά με τον τρόπο συγχρονισμού φωτογραφιών iPhone με Mac με το iTunes/Finder:
Βήμα 1Για να ξεκινήσετε, εκκινήστε το iTunes ή το Finder στο Mac σας. Συνδέστε το iPhone σας στο Mac σας χρησιμοποιώντας ένα καλώδιο USB ταυτόχρονα.
Βήμα 2Δεύτερον, από την πλαϊνή γραμμή, επιλέξτε το όνομα του iPhone σας. Μετά από αυτό, μεταβείτε στην κορυφή του πίνακα και επιλέξτε Φωτογραφίες.
Βήμα 3Τελικά, σημειώστε το πλαίσιο δίπλα Sync Φωτογραφίες. Επιλέγω Φωτογραφίες, Εικόνες, ή έναν φάκελο από το iCloud που θέλετε να συγχρονίσετε με το Mac σας.
Βήμα 4Τέλος, στο Mac σας, επιλέξτε όποιες φωτογραφίες θέλετε να συγχρονίσετε. Επιλέξτε το πλαίσιο δίπλα Μόνο Αγαπημένα, Βίντεο ή Όλες οι Φωτογραφίες για να καθορίσετε ποια να συγχρονίσετε. Τέλος, αφού όλα είναι στη θέση τους, κάντε κλικ κάντε αίτηση εδώ..
Ωστόσο, τίποτα δεν ξεπερνά ένα εργαλείο τρίτου κατασκευαστή που είναι εγγυημένο και αποδεδειγμένα αποτελεσματικό, αποδοτικό και φιλικό προς τον χρήστη. Επιπλέον, το FoneTrans για iOS έχει σχεδιαστεί για τη μεταφορά φωτογραφιών μαζικά, επιλεκτικά ή ολόκληρου του ρολού της κάμερας στον υπολογιστή σας.
6. Πώς να μεταφέρετε φωτογραφίες από το iPhone στο Mac και να τις διαγράψετε από το τηλέφωνο μέσω του FoneTrans για iOS
Το καλύτερο εργαλείο τρίτων κατασκευαστών για Mac και Windows είναι FoneTrans για iOS. Το FoneTrans για iOS σάς επιτρέπει να μεταφέρετε φωτογραφίες χωρίς απώλεια ποιότητας. Επιπλέον, αυτό το εργαλείο διαθέτει δυνατότητα προεπισκόπησης και γρήγορη φόρτωση, καθιστώντας το αποτελεσματικό. Έχετε επίσης το δικαίωμα να διαχειρίζεστε και να μεταφέρετε δεδομένα iPhone προς ή από τον υπολογιστή σας ή μεταξύ 2 συσκευών.
Με το FoneTrans για iOS, θα απολαύσετε την ελευθερία να μεταφέρετε τα δεδομένα σας από το iPhone στον υπολογιστή. Δεν μπορείτε να μεταφέρετε μόνο μηνύματα κειμένου iPhone στον υπολογιστή, αλλά και φωτογραφίες, βίντεο και επαφές μπορούν εύκολα να μεταφερθούν στον υπολογιστή σας.
- Μεταφέρετε φωτογραφίες, βίντεο, επαφές, WhatsApp και περισσότερα δεδομένα με ευκολία.
- Προεπισκόπηση δεδομένων πριν από τη μεταφορά.
- iPhone, iPad και iPod touch είναι διαθέσιμα.
Βήματα σχετικά με τον τρόπο μεταφοράς φωτογραφιών από το iPhone σε Mac μέσω του FoneTrans για iOS:
Βήμα 1Ξεκινήστε κάνοντας λήψη και εγκατάσταση του FoneTrans για iOS για Mac στο Mac σας.
Εν τω μεταξύ, χρησιμοποιήστε ένα καλώδιο USB για να συνδέσετε το iPhone σας σε Mac.
Βήμα 2Όταν το FoneTrans για iOS αναγνωρίσει με επιτυχία το iPhone σας, μεταβείτε στην αριστερή πλευρά της οθόνης και επιλέξτε Φωτογραφίες.

Βήμα 3Μετά από αυτό, όλες οι φωτογραφίες θα εμφανιστούν στην πλευρά προεπισκόπησης του πίνακα. Επιλέξτε τις εικόνες που θέλετε να μεταφέρετε στο Mac σας και κάντε κλικ στο κουμπί Εξαγωγή από εκεί. Θα μπορείτε επιτέλους να διαγράψετε αυτές τις φωτογραφίες από το iPhone σας.

7. Συχνές ερωτήσεις σχετικά με τον τρόπο μεταφοράς φωτογραφιών από το iPhone σε Mac
Γιατί δεν μπορώ να μεταφέρω φωτογραφίες από το iPhone σε Mac;
Ας υποθέσουμε ότι αντιμετωπίζετε πρόβλημα με τη μεταφορά των φωτογραφιών του iPhone στο Mac σας. Σε αυτήν την περίπτωση, τα λειτουργικά σας συστήματα και στις δύο συσκευές ενδέχεται να μην είναι συμβατά. Υπάρχει επίσης η πιθανότητα οι φωτογραφίες Apple, iCloud ή Google να έχουν ενημέρωση συστήματος.
Γιατί οι φωτογραφίες μου στο iCloud δεν εμφανίζονται στο Mac μου;
Ο πιο συνηθισμένος λόγος για τον οποίο οι φωτογραφίες δεν συγχρονίζονται ή δεν εμφανίζονται στο Mac σας είναι οι εξής: Ο συγχρονισμός για φωτογραφίες είναι απενεργοποιημένος στο iPhone και στο Mac σας. δεν συνδέσατε το iPhone ή το Mac σας στο Διαδίκτυο, επομένως οι εικόνες δεν αντικατοπτρίζονται μεταξύ των συσκευών. Τέλος, ίσως ο αποθηκευτικός σας χώρος στο iCloud να είναι γεμάτος, έτσι ώστε οι φωτογραφίες σας να μην συγχρονίζονται περισσότερο και έτσι να μην εμφανίζονται στο Mac σας.
Με το FoneTrans για iOS, θα απολαύσετε την ελευθερία να μεταφέρετε τα δεδομένα σας από το iPhone στον υπολογιστή. Δεν μπορείτε να μεταφέρετε μόνο μηνύματα κειμένου iPhone στον υπολογιστή, αλλά και φωτογραφίες, βίντεο και επαφές μπορούν εύκολα να μεταφερθούν στον υπολογιστή σας.
- Μεταφέρετε φωτογραφίες, βίντεο, επαφές, WhatsApp και περισσότερα δεδομένα με ευκολία.
- Προεπισκόπηση δεδομένων πριν από τη μεταφορά.
- iPhone, iPad και iPod touch είναι διαθέσιμα.
Συνοψίζοντας, δίνονται παραπάνω 6 διαφορετικές μέθοδοι μεταφοράς φωτογραφιών από το iPhone σε Mac. FoneTrans για iOS ξεχωρίζει περισσότερο για την απόδοσή του με όλες τις παραπάνω λύσεις. Το καλύτερο χαρακτηριστικό ενός εργαλείου μεταφοράς είναι η αποτελεσματικότητα, η ευελιξία, η συναισθηματικότητα και η ασφάλειά του, τα οποία είναι όλα τα χαρακτηριστικά του FoneTrans για iOS. Ωστόσο, έχετε πλήρη διακριτική ευχέρεια για το ποιο εργαλείο θα μεταφέρετε τις φωτογραφίες σας από το iPhone στο Mac.
