- Μέρος 1. Πώς να μεταφέρετε αρχεία από υπολογιστή σε iPad μέσω του iTunes/Finder
- Μέρος 2. Πώς να μεταφέρετε αρχεία από υπολογιστή σε iPad χρησιμοποιώντας καλώδιο USB
- Μέρος 3. Πώς να μεταφέρετε αρχεία από υπολογιστή σε iPad μέσω iCloud
- Μέρος 4. Πώς να μεταφέρετε αρχεία από υπολογιστή σε iPad με το FoneTrans για iOS
- Μέρος 5. Συχνές ερωτήσεις σχετικά με τον τρόπο μεταφοράς βίντεο από υπολογιστή σε iPad
Πώς να μεταφέρετε αρχεία από τον υπολογιστή στο iPad χωρίς κόπο χρησιμοποιώντας γρήγορες μεθόδους
 Ενημερώθηκε από Λίζα Οου / 10 Μαρτίου 2022 09:00
Ενημερώθηκε από Λίζα Οου / 10 Μαρτίου 2022 09:00 Η χρήση υπολογιστή σίγουρα σας προσφέρει καλύτερη προβολή των αρχείων σας. Σας προσφέρει επίσης ένα καλό μέρος για την αναπαραγωγή των αρχείων ήχου ή βίντεο που σας προσφέρει καλύτερη απόλαυση. Ωστόσο, η χρήση του υπολογιστή σας περιορίζει την πρόσβαση σε αυτά όποτε το χρειαστείτε. Το να έχετε φορητές συσκευές όπως το iPad σας προσφέρει σίγουρα έναν πιο βολικό τρόπο να έχετε μαζί σας τα αρχεία σας. Επομένως, η μεταφορά των αρχείων σας από τον υπολογιστή σας στο iPad θα σας φανεί χρήσιμη, κάνοντας σας να χρησιμοποιείτε το αρχείο που χρειάζεστε όποτε και όπου κι αν βρίσκεστε. Ευτυχώς, πρόκειται να συζητήσουμε τους 4 διαφορετικούς τρόπους μεταφοράς των αρχείων σας από τον υπολογιστή στο iPad σε αυτήν την ανάρτηση.
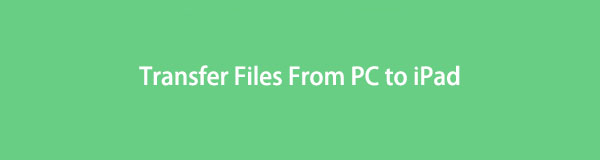

Λίστα οδηγών
- Μέρος 1. Πώς να μεταφέρετε αρχεία από υπολογιστή σε iPad μέσω του iTunes/Finder
- Μέρος 2. Πώς να μεταφέρετε αρχεία από υπολογιστή σε iPad χρησιμοποιώντας καλώδιο USB
- Μέρος 3. Πώς να μεταφέρετε αρχεία από υπολογιστή σε iPad μέσω iCloud
- Μέρος 4. Πώς να μεταφέρετε αρχεία από υπολογιστή σε iPad με το FoneTrans για iOS
- Μέρος 5. Συχνές ερωτήσεις σχετικά με τον τρόπο μεταφοράς βίντεο από υπολογιστή σε iPad
Μέρος 1. Πώς να μεταφέρετε αρχεία από υπολογιστή σε iPad μέσω του iTunes/Finder
Μετακινήστε τα αρχεία σας από τον υπολογιστή σας χρησιμοποιώντας το iTunes/Finder. Το iTunes είναι διαθέσιμο για Windows και το Finder για Mac. Μπορείτε να χρησιμοποιήσετε οποιοδήποτε από τα αναφερόμενα λογισμικά για το λόγο ότι έχουν την ίδια δυνατότητα για τη μεταφορά των αρχείων σας από τον υπολογιστή σας στο iPad.
Με το FoneTrans για iOS, θα απολαύσετε την ελευθερία να μεταφέρετε τα δεδομένα σας από το iPhone στον υπολογιστή. Δεν μπορείτε να μεταφέρετε μόνο μηνύματα κειμένου iPhone στον υπολογιστή, αλλά και φωτογραφίες, βίντεο και επαφές μπορούν εύκολα να μεταφερθούν στον υπολογιστή σας.
- Μεταφέρετε φωτογραφίες, βίντεο, επαφές, WhatsApp και περισσότερα δεδομένα με ευκολία.
- Προεπισκόπηση δεδομένων πριν από τη μεταφορά.
- iPhone, iPad και iPod touch είναι διαθέσιμα.
Μετακινήστε τα αρχεία σας από τον υπολογιστή σας χρησιμοποιώντας το iTunes/Finder. Το iTunes είναι διαθέσιμο για Windows και το Finder για Mac. Μπορείτε να χρησιμοποιήσετε οποιοδήποτε από τα αναφερόμενα λογισμικά για το λόγο ότι έχουν την ίδια δυνατότητα για τη μεταφορά των αρχείων σας από τον υπολογιστή σας στο iPad.
Βήματα σχετικά με τον τρόπο μεταφοράς αρχείων από υπολογιστή σε iPad μέσω του iTunes/Finder
Βήμα 1Κατεβάστε και εγκαταστήστε το iTunes στον υπολογιστή σας. Ακολουθήστε τη διαδικασία βήμα προς βήμα για την εγκατάσταση μετά την ολοκλήρωση της λήψης.
Βήμα 2Συνδέστε το iPad στον υπολογιστή σας χρησιμοποιώντας ένα καλώδιο USB.
Βήμα 3Εκκινήστε το iTunes. Εκκινήστε το iTunes. Κάντε κλικ στο iPad κουμπί στην επάνω αριστερή πλευρά της διεπαφής του λογισμικού.
Βήμα 4Στο παράθυρο του κουμπιού iPad, επιλέξτε Κοινή χρήση αρχείων και επιλέξτε την εφαρμογή με την οποία θέλετε να μεταφέρετε τα αρχεία σας. Επιλέξτε πού θα μεταφέρετε τα αρχεία από τον υπολογιστή σας στην τοπική μονάδα δίσκου του iPad και, στη συνέχεια, κάντε κλικ Αποθήκευση σε.
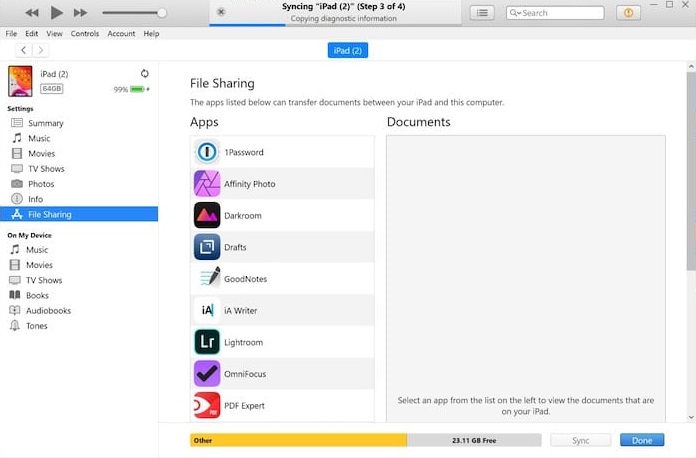
Μέρος 2. Πώς να μεταφέρετε αρχεία από υπολογιστή σε iPad χρησιμοποιώντας καλώδιο USB
Η μετακίνηση αρχείων από τον υπολογιστή σας σε διαφορετική συσκευή μέσω USB είναι ο πιο πρόσφατος γνωστός τρόπος. Όταν μεταφέρετε αρχεία από μια συσκευή με διαφορετικό λειτουργικό σύστημα, συνήθως πρέπει να επιτρέψετε στη συσκευή να έχει πρόσβαση στα αρχεία από το iPad. Επομένως, η χρήση ενός USB για τη μεταφορά των αρχείων σας θα αποτρέψει την εμφάνιση της εν λόγω απαίτησης. Η χρήση ενός USB για τη μετακίνηση των αρχείων σας μεταξύ του υπολογιστή σας και του iPad θα μειώσει αυτές τις διακοπές ενώ θα έχει μεγαλύτερη ταχύτητα μεταφοράς αρχείων. Σας παρέχουμε εύκολους τρόπους για το πώς να μεταφέρετε αρχεία από υπολογιστή σε iPad χρησιμοποιώντας USB παρακάτω.
Βήματα σχετικά με τον τρόπο μεταφοράς αρχείων από υπολογιστή σε iPad χρησιμοποιώντας καλώδιο USB
Βήμα 1Συνδέστε το iPad στον υπολογιστή σας χρησιμοποιώντας ένα καλώδιο USB.
Βήμα 2Αφού κάνετε ότι ο υπολογιστής σας διαβάζει το iPad σας, μεταβείτε στον τοπικό διαχειριστή προγραμμάτων οδήγησης του υπολογιστή σας για να επιλέξετε το αρχείο που θέλετε να μεταφέρετε στο iPad σας.
Βήμα 3Στη συνέχεια, αντιγράψτε το αρχείο από τον υπολογιστή σας και επικολλήστε το στη διαχείριση αρχείων του iPad σας για να ξεκινήσει η μεταφορά. Εκεί, το έχεις.
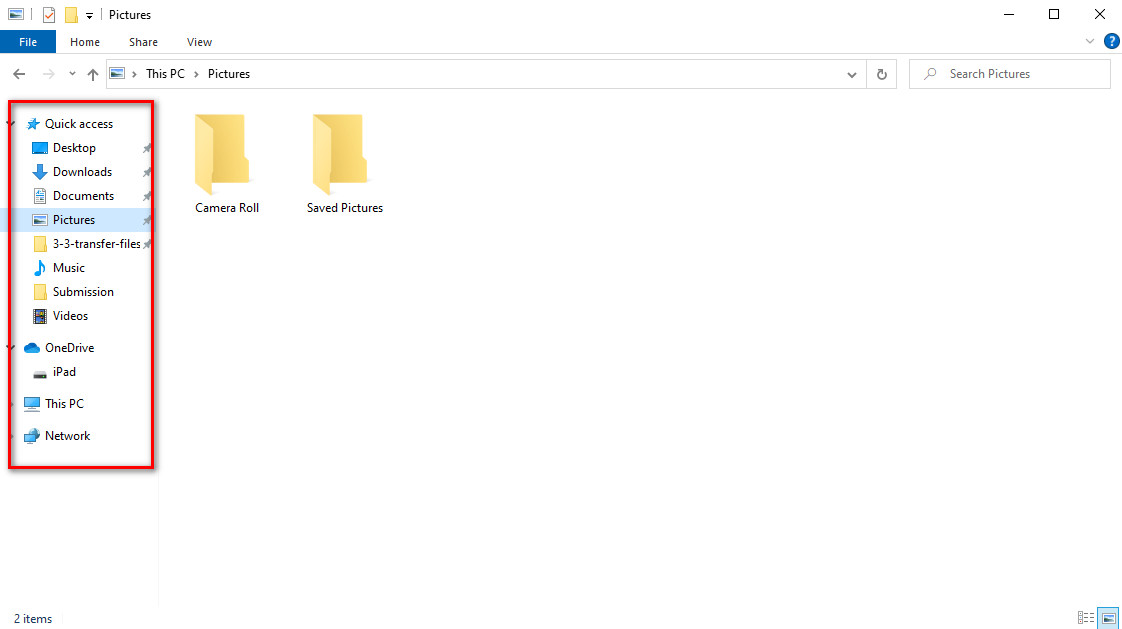
Τι γίνεται αν δεν έχετε καλώδιο USB ή απλά θέλετε να μεταφέρετε αρχεία χωρίς καλώδιο USB; Θα πρέπει να προχωρήσετε στο επόμενο μέρος.
Μέρος 3. Πώς να μεταφέρετε αρχεία από υπολογιστή σε iPad μέσω iCloud
Επιτρέπεται η πρόσβαση σε αρχεία iPad από υπολογιστή χρησιμοποιώντας το iCloud. Το να έχετε ένα αντίγραφο ασφαλείας των αρχείων σας στον υπολογιστή σας είναι αναμφίβολα βολικό. Η διατήρηση των αρχείων σας σε αποθηκευτικό χώρο όπως το iCloud θα σας βοηθήσει να τα διατηρήσετε για οποιονδήποτε λόγο και να έχετε πρόσβαση όποτε θέλετε. Κάθε τόσο, θα πρέπει να μεταφέρετε αρχεία στο iPad σας από τον υπολογιστή σας. Πρέπει να το κάνετε σύμφωνα με αυτό που ζητά το iPad σας. Συνοψίζοντας, αυτή η ανάρτηση περιλαμβάνει τα βήματα για τον τρόπο μεταφοράς αρχείων από υπολογιστή σε iPad μέσω iCloud.
Βήματα σχετικά με τον τρόπο μεταφοράς αρχείων από υπολογιστή σε iPad μέσω iCloud
Βήμα 1Στη γραμμή αναζήτησης της μηχανής αναζήτησής σας, πληκτρολογήστε iCloud.com, μετά συνδεθείτε στο Apple ID σας.
Βήμα 2Αφού συνδεθείτε, επιλέξτε το κουμπί Μεταφόρτωση για να πλοηγηθείτε στην τοπική μονάδα δίσκου του υπολογιστή σας. Εκεί, επιλέξτε το αρχείο που θέλετε να μεταφέρετε.
Βήμα 3Πατήστε Ανοικτό αφού επιλέξετε το αρχείο που θα ξεκινήσει η μεταφόρτωση στο iCloud. Περιμένετε για τη μεταφόρτωση μέχρι να ολοκληρωθεί.
Βήμα 4Τέλος, ελέγξτε το αρχείο σας στο iPad σας για να επιβεβαιώσετε εάν το αρχείο μεταφέρθηκε με επιτυχία.
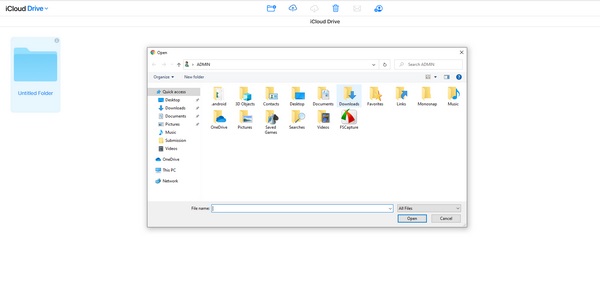
Μέρος 4. Πώς να μεταφέρετε αρχεία από υπολογιστή σε iPad με το FoneTrans για iOS
Μεταφέρετε τις φωτογραφίες σας, βίντεο, επαφές, μηνύματα, έγγραφα και πολλά άλλα μεταξύ του υπολογιστή σας και των συσκευών iOS. Επιπλέον, χρησιμοποιώντας FoneTrans για iOS για τη μεταφορά των αρχείων σας δεν θα διαγράψει δεδομένα από το αρχείο σας πριν ή μετά τη μετακίνησή τους. Με αυτά τα λόγια, μην ταλαιπωρηθείτε σχετικά με τα αρχεία που πρόκειται να μεταφέρετε, καθώς το εργαλείο σας διασφαλίζει την ασφάλειά τους. Μην ανησυχείτε για τον τύπο υπολογιστή που χρησιμοποιείτε, καθώς το εργαλείο λειτουργεί τόσο σε Windows όσο και σε Mac. Ωστόσο, είστε πλέον σίγουροι ότι δεν διακινδυνεύετε τίποτα με τη χρήση του εργαλείου καθώς μεταφέρετε τα αρχεία σας από τη συσκευή σας σε άλλη. Δείτε τις παρακάτω οδηγίες για να μάθετε πώς να μεταφέρετε τα αρχεία σας από υπολογιστή σε iPad με το πρόγραμμα που σας παρέχουμε. Τώρα μπορείτε να μεταφέρετε αρχεία από υπολογιστή σε iPad χωρίς iTunes.
Με το FoneTrans για iOS, θα απολαύσετε την ελευθερία να μεταφέρετε τα δεδομένα σας από το iPhone στον υπολογιστή. Δεν μπορείτε να μεταφέρετε μόνο μηνύματα κειμένου iPhone στον υπολογιστή, αλλά και φωτογραφίες, βίντεο και επαφές μπορούν εύκολα να μεταφερθούν στον υπολογιστή σας.
- Μεταφέρετε φωτογραφίες, βίντεο, επαφές, WhatsApp και περισσότερα δεδομένα με ευκολία.
- Προεπισκόπηση δεδομένων πριν από τη μεταφορά.
- iPhone, iPad και iPod touch είναι διαθέσιμα.
Βήματα σχετικά με τον τρόπο μεταφοράς αρχείων από υπολογιστή σε iPad με FoneTrans για iOS:
Βήμα 1Κατεβάστε και εγκαταστήστε το FoneTrans για iOS μεταβαίνοντας στον ιστότοπο του λογισμικού. Στον ιστότοπο, κάντε κλικ Δωρεάν κατέβασμα για να ξεκινήσει η λήψη. Περιμένετε μέχρι να ολοκληρωθεί η λήψη και, στη συνέχεια, ακολουθήστε τη διαδικασία βήμα προς βήμα για την εγκατάσταση.

Βήμα 2Εκκινήστε το FoneTrans για iOS. Συνδέστε το iPad σας χρησιμοποιώντας ένα καλώδιο USB στον υπολογιστή σας. Αφού συνδέσετε τη συσκευή σας στον υπολογιστή σας, θα δείτε τις πληροφορίες του iPad στη διεπαφή.
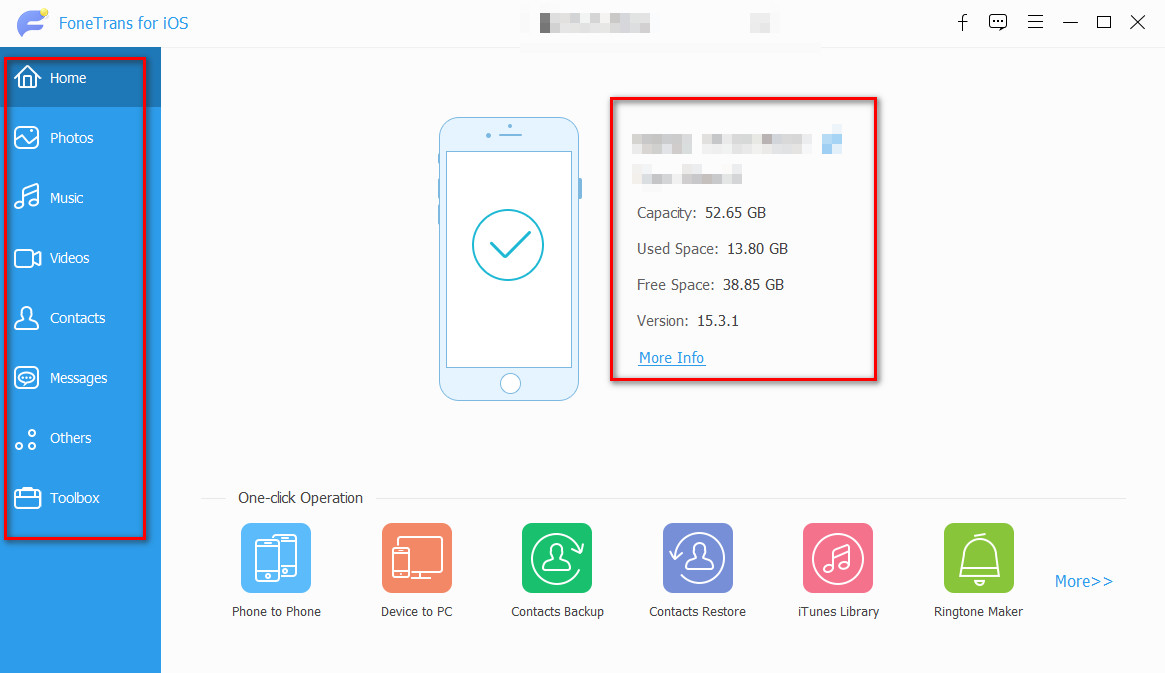
Βήμα 3Για να συνεχίσετε, επιλέξτε την ενότητα όπου βρίσκεται το αρχείο σας στο αριστερό παράθυρο της διεπαφής και επιλέξτε το πλαίσιο πάνω από το αρχείο.
Βήμα 4Μετά την επιλογή Πρόσθεση κουμπί, θα εμφανιστεί ένα νέο παράθυρο για τη μεταφορά του αρχείου. Ονομάστε το αρχείο και επιλέξτε πού θα το μεταφέρετε στην τοπική μονάδα δίσκου του iPad σας και, στη συνέχεια, κάντε κλικ Ανοικτό.
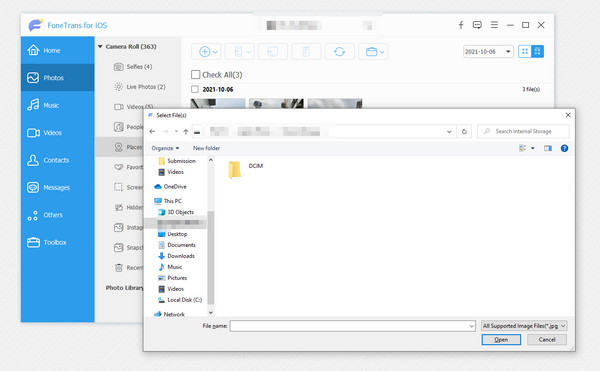
Μπορείτε να σημειώσετε ότι αυτός ο τρόπος είναι επίσης διαθέσιμος για να μεταφέρετε αρχεία από το iPad σε υπολογιστή χωρίς iTunes.
Μέρος 5. Συχνές ερωτήσεις σχετικά με τον τρόπο μεταφοράς βίντεο από υπολογιστή σε iPad
1. Πώς να μεταφέρετε αρχεία χρησιμοποιώντας συγχρονισμό Wi-Fi μέσω του iTunes/Finder;
Πρώτον, για να μεταφέρετε αρχεία χρησιμοποιώντας συγχρονισμό Wi-Fi, συνδέστε το iPad στον υπολογιστή σας χρησιμοποιώντας USB. Αφού το κάνετε, σημειώστε το iPad κουμπί στην επάνω αριστερή πλευρά της διεπαφής χρησιμοποιώντας την εφαρμογή iTunes/Finder. Τέλος, κάντε κλικ στο Χαρακτηριστικά και εναλλαγή Συγχρονισμός με αυτό μέσω Wi-Fi που βρίσκεται στο Επιλογές πάνελ.
2. Πώς να μεταφέρετε αρχεία από το iPad σε υπολογιστή χρησιμοποιώντας το iCloud Drive;
Για να ξεκινήσετε τη μεταφορά των αρχείων σας μέσω iCloud, ανοίξτε Αρχεία για να εντοπίσετε και να επιλέξετε το αρχείο που θέλετε να μεταφέρετε χρησιμοποιώντας το iPad σας. Αφού το βρείτε, πατήστε παρατεταμένα το αρχείο και επιλέξτε το κίνηση επιλογή από το αναπτυσσόμενο κουμπί. Πλοηγηθείτε στο iCloud κίνησης για να επιλέξετε πού θέλετε να μετακινήσετε το αρχείο. Περιμένετε για τη μεταφόρτωση μέχρι να ολοκληρωθεί.
Με το FoneTrans για iOS, θα απολαύσετε την ελευθερία να μεταφέρετε τα δεδομένα σας από το iPhone στον υπολογιστή. Δεν μπορείτε να μεταφέρετε μόνο μηνύματα κειμένου iPhone στον υπολογιστή, αλλά και φωτογραφίες, βίντεο και επαφές μπορούν εύκολα να μεταφερθούν στον υπολογιστή σας.
- Μεταφέρετε φωτογραφίες, βίντεο, επαφές, WhatsApp και περισσότερα δεδομένα με ευκολία.
- Προεπισκόπηση δεδομένων πριν από τη μεταφορά.
- iPhone, iPad και iPod touch είναι διαθέσιμα.
Πάνω απ 'όλα, αυτοί είναι 4 τρόποι χωρίς προβλήματα για το πώς να μεταφέρετε αρχεία από υπολογιστή σε iPad. Αφού δείτε τις διάφορες λύσεις για τη μεταφορά των αρχείων σας από τον υπολογιστή σας σε διαφορετικές συσκευές, μπορείτε τώρα να επιλέξετε ανάμεσα σε αυτές που σας ταιριάζουν καλύτερα. Ωστόσο, FoneTrans για iOS μπορεί να είναι η καλύτερη επιλογή για εσάς, καθώς σας επιτρέπει να μετακινείτε δεδομένα μεταξύ συσκευών iOS, υπολογιστών και iTunes μέσα σε λίγα κλικ. Κατεβάστε και δοκιμάστε τώρα!
