Αβίαστοι τρόποι μεταφοράς επαφών από το iPhone στο iPhone
 αναρτήθηκε από Boey Wong / 17 Απριλίου 2023 09:00
αναρτήθηκε από Boey Wong / 17 Απριλίου 2023 09:00 Η αδερφή μου μου έκανε δώρο ένα νέο iPhone για τα γενέθλιά μου. Λόγω αυτού, από χθες μεταφέρω αρχεία μέσω του υπολογιστή μου και ενός καλωδίου USB. Ωστόσο, δεν είναι δυνατή η μεταφορά των επαφών μου με αυτήν τη μέθοδο. Μπορεί κάποιος να προτείνει μια αποτελεσματική διαδικασία για τον τρόπο μεταφοράς επαφών από το iPhone στο iPhone;
Η μεταφορά επαφών είναι πιο δύσκολη από τη μεταφορά αρχείων πολυμέσων όπως εικόνων, βίντεο και ήχου. Αυτό συμβαίνει επειδή, σε αντίθεση με αυτά, πολλά εργαλεία και μέθοδοι μεταφοράς δεν υποστηρίζουν επαφές. Αλλά μην ανησυχείτε. υπάρχει πάντα τρόπος να πετύχεις σχεδόν οτιδήποτε θέλεις. Σε αυτό το σημείωμα, συγκεντρώσαμε τις πιο παραγωγικές τεχνικές για τη μεταφορά των επαφών σας από το ένα iPhone στο άλλο. Μπορείτε να περιμένετε ένα εξαιρετικό αποτέλεσμα ανεξάρτητα από το αν είστε πιο εύκολοι να τα αντιγράψετε χρησιμοποιώντας ένα πρόγραμμα υπολογιστή ή μια υπηρεσία. Λεπτομερείς οδηγίες θα είναι επίσης διαθέσιμες για να σας βοηθήσουν στη διαδικασία μεταφοράς. Τούτου λεχθέντος, παρακαλούμε προχωρήστε στα ακόλουθα μέρη.
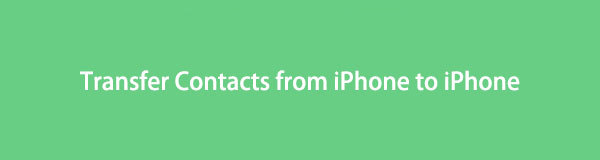

Λίστα οδηγών
Μέρος 1. Μεταφέρετε τις επαφές από το iPhone στο iPhone με το FoneTrans για iOS
FoneTrans για iOS είναι ένα από τα κορυφαία εργαλεία όταν μιλάμε για μεταφορά δεδομένων iOS. Με τα πιο απλά βήματα μεταφοράς, μπορεί να μετακινήσει σχεδόν όλους τους τύπους δεδομένων μεταξύ συσκευών μέσα σε λίγα λεπτά. Και σχεδόν από όλους τους τύπους δεδομένων, σημαίνει ότι περιλαμβάνει μεταφορά των επαφών του iPhone σας σε άλλο iPhone. Επιπλέον, το FoneTrans για iOS είναι επίσης συμβατό με υπολογιστές Mac και Windows εκτός από iPhone, iPad και iPod Touch. Επομένως, εάν έχετε δεδομένα για μεταφορά μεταξύ της κινητής συσκευής και του υπολογιστή σας, μπορείτε να το κάνετε αφού μετακινήσετε τις επαφές σας. Υποστηρίζονται εικόνες, αρχεία μουσικής, βίντεο, μηνύματα, έγγραφα και άλλα.
Με το FoneTrans για iOS, θα απολαύσετε την ελευθερία να μεταφέρετε τα δεδομένα σας από το iPhone στον υπολογιστή. Δεν μπορείτε να μεταφέρετε μόνο μηνύματα κειμένου iPhone στον υπολογιστή, αλλά και φωτογραφίες, βίντεο και επαφές μπορούν εύκολα να μεταφερθούν στον υπολογιστή σας.
- Μεταφέρετε φωτογραφίες, βίντεο, επαφές, WhatsApp και περισσότερα δεδομένα με ευκολία.
- Προεπισκόπηση δεδομένων πριν από τη μεταφορά.
- iPhone, iPad και iPod touch είναι διαθέσιμα.
Ακολουθήστε τις παρακάτω οδηγίες χωρίς προβλήματα για να μεταφέρετε επαφές από το iPhone στο iPhone χωρίς iCloud χρησιμοποιώντας το FoneTrans για iOS:
Βήμα 1Ρίξτε μια ματιά στον ιστότοπο του FoneTrans για iOS. Μπορείτε να αποκτήσετε το αρχείο του προγράμματος κάνοντας κλικ Δωρεάν κατέβασμα στο αριστερό τμήμα της σελίδας του. Η εγκατάσταση θα ακολουθήσει μόλις εμφανιστεί το παράθυρο του προγράμματος. Μπορείτε να επιλέξετε τη γλώσσα με την οποία νιώθετε πιο άνετα να εγκαταστήσετε. Στη συνέχεια, επεξεργαστείτε το γρήγορα για να ξεκινήσει η εκτέλεση του προγράμματος μεταφοράς στον υπολογιστή σας.
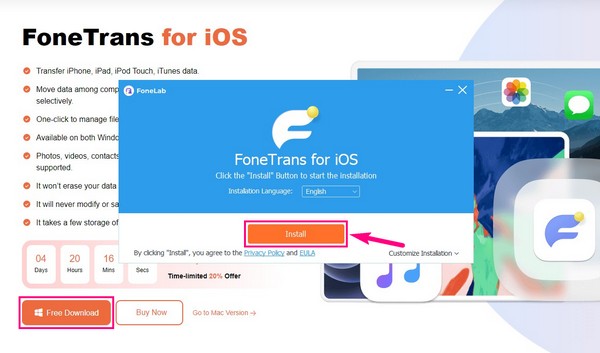
Βήμα 2Συνδέστε και τα δύο iPhone σας με ένα καλώδιο USB στον υπολογιστή. Μετά από αυτό, φροντίστε να πατήσετε Trust όταν εμφανίζεται μια ερώτηση στις οθόνες των συσκευών σας. Επίσης, ενεργοποιήστε τις απαιτούμενες επιλογές για να αφήσετε το πρόγραμμα να διαβάσει και να αποκτήσει πρόσβαση στα iPhone σας. Όταν συνδεθείτε με επιτυχία, κάντε κλικ στην αναπτυσσόμενη λίστα στην κορυφή και επιλέξτε το iPhone του αποστολέα σας.
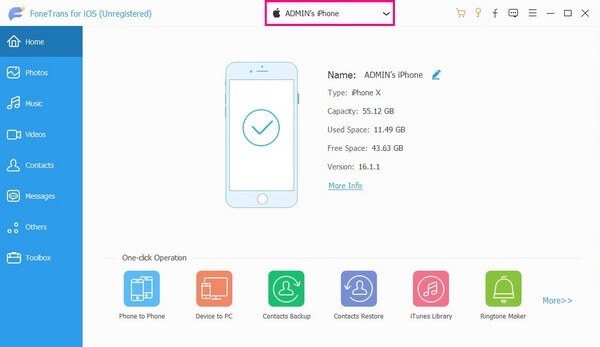
Βήμα 3Επιλέξτε το Επικοινωνία καρτέλα στην αριστερή λίστα της διεπαφής του προγράμματος. Στη συνέχεια, οι επαφές στο iPhone του αποστολέα σας θα εμφανιστούν στο δεξιό τμήμα. Από εκεί, μπορείτε να αρχίσετε να επιλέγετε τις επαφές που θέλετε να μεταφέρετε. Επιλέξτε το πλαίσιο ελέγχου δίπλα στο καθένα ή κάντε κλικ στο Ελεγξε τα ολα παραπάνω επιλογή για να επιλέξετε όλες τις επαφές σας.
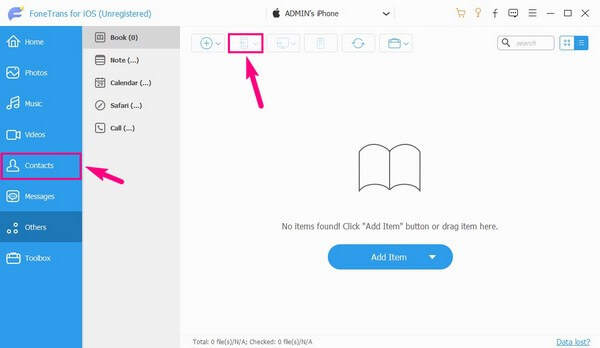
Βήμα 4Στη συνέχεια, επιλέξτε το κουμπί με α Τηλέφωνο Επικοινωνίας εικονίδιο από τη λίστα των στοιχείων ελέγχου στην επάνω περιοχή. Θα αποκαλύψει τις συσκευές που συνδέσατε στον υπολογιστή, συμπεριλαμβανομένων των iPhone σας. Αυτή τη φορά, επιλέξτε το iPhone λήψης για να μεταφέρετε τις επαφές που επιλέξατε σε αυτό. Περιμένετε σύντομα μέχρι να ολοκληρωθεί η διαδικασία μεταφοράς. Στη συνέχεια, μπορείτε να απολαύσετε τις επαφές σας και στα δύο iPhone σας.
Με το FoneTrans για iOS, θα απολαύσετε την ελευθερία να μεταφέρετε τα δεδομένα σας από το iPhone στον υπολογιστή. Δεν μπορείτε να μεταφέρετε μόνο μηνύματα κειμένου iPhone στον υπολογιστή, αλλά και φωτογραφίες, βίντεο και επαφές μπορούν εύκολα να μεταφερθούν στον υπολογιστή σας.
- Μεταφέρετε φωτογραφίες, βίντεο, επαφές, WhatsApp και περισσότερα δεδομένα με ευκολία.
- Προεπισκόπηση δεδομένων πριν από τη μεταφορά.
- iPhone, iPad και iPod touch είναι διαθέσιμα.
Μέρος 2. Μεταφορά επαφών από το iPhone στο iPhone μέσω iCloud
Εάν μεταφέρετε τις παλιές σας επαφές iPhone στη νέα σας συσκευή, το iCloud είναι μια αποτελεσματική μέθοδος που μπορείτε να χρησιμοποιήσετε σε αυτήν την περίπτωση. Αυτή η υπηρεσία cloud που δημιουργήθηκε από την Apple δεν είναι μόνο για αποθήκευση αλλά και για συγχρονισμό ή μεταφορά δεδομένων. Με τη δυνατότητα δημιουργίας αντιγράφων ασφαλείας, μπορείτε να αποθηκεύσετε τις επαφές σας στο νέο σας iPhone κατά την έναρξη της εγκατάστασης.
Ακολουθήστε τα παρακάτω απλά βήματα για να μάθετε πώς να μεταφέρετε επαφές από το iPhone στο iPhone χωρίς το iTunes μέσω iCloud:
Βήμα 1Συνδέστε το παλιό σας iPhone σε έναν λογαριασμό iCloud και συνδέστε το στο διαδίκτυο. Επί ρυθμίσεις, πατήστε το προφίλ σας στο επάνω μέρος της οθόνης. Στη συνέχεια, πατήστε το iCloud αυτί. Μόλις μπείτε στο iCloud, θα δείτε τα δεδομένα που μπορείτε να μεταφέρετε ή να δημιουργήσετε αντίγραφα ασφαλείας.
Βήμα 2Βρείτε το Επικοινωνία επιλογή και εναλλάξτε το ρυθμιστικό του προς τα δεξιά. Εάν θέλετε να μεταφέρετε τα άλλα δεδομένα, μπορείτε επίσης να πατήσετε στα ρυθμιστικά τους. Μετά από αυτό, επιλέξτε το εφεδρικός επιλογή, ενεργοποιήστε το iCloud Backup στην οθόνη και, στη συνέχεια, πατήστε Δημιουργία αντιγράφων ασφαλείας τώρα.
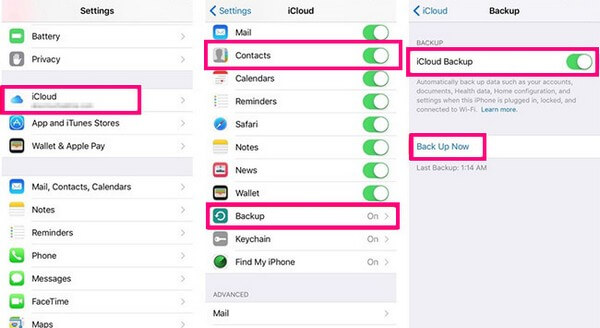
Βήμα 3Μπορείτε να επαναλάβετε τα προηγούμενα βήματα στη νέα σας συσκευή για να συγχρονίσετε αυτόματα τις επαφές σας. Εναλλακτικά, μπορείτε να το κάνετε χειροκίνητα κατά τη ρύθμιση του νέου σας iPhone κατά την εκκίνηση. Όταν φτάσετε στο Εφαρμογές και δεδομένα οθόνη, επιλέξτε το Επαναφορά από το iCloud Backup επιλογή. Στη συνέχεια, ολοκληρώστε τη ρύθμιση και, στη συνέχεια, βρείτε τις παλιές σας επαφές iPhone στο νέο σας.
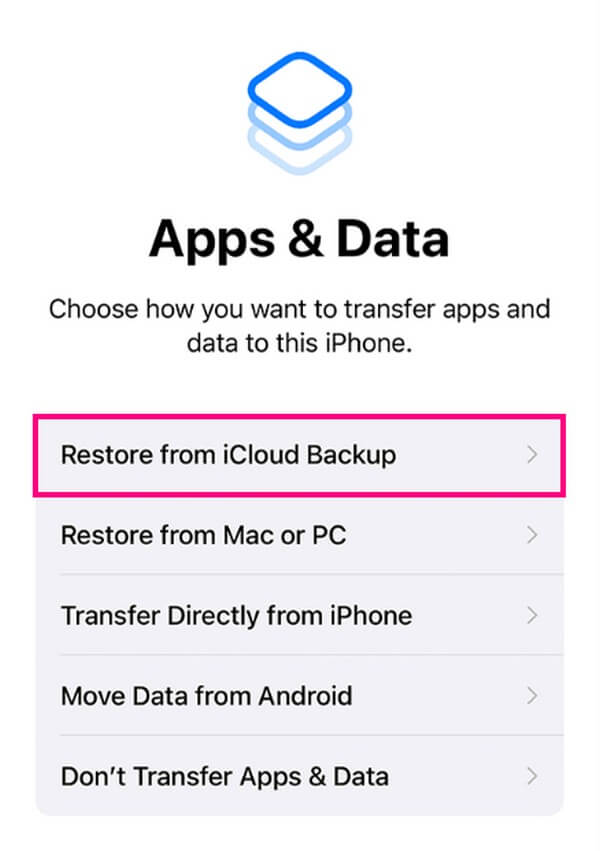
Ωστόσο, εάν χρησιμοποιείτε αυτήν τη μέθοδο για τη μεταφορά δεδομένων της άλλης συσκευής σας, σημειώστε ότι μπορεί να αποθηκεύσει μόνο έως 5 GB δωρεάν αποθηκευτικού χώρου. Μπορείτε να επωφεληθείτε από περισσότερο χώρο αποθήκευσης εάν είστε διατεθειμένοι να πληρώσετε, αλλά μπορείτε επίσης να δοκιμάσετε άλλες μεθόδους.
Με το FoneTrans για iOS, θα απολαύσετε την ελευθερία να μεταφέρετε τα δεδομένα σας από το iPhone στον υπολογιστή. Δεν μπορείτε να μεταφέρετε μόνο μηνύματα κειμένου iPhone στον υπολογιστή, αλλά και φωτογραφίες, βίντεο και επαφές μπορούν εύκολα να μεταφερθούν στον υπολογιστή σας.
- Μεταφέρετε φωτογραφίες, βίντεο, επαφές, WhatsApp και περισσότερα δεδομένα με ευκολία.
- Προεπισκόπηση δεδομένων πριν από τη μεταφορά.
- iPhone, iPad και iPod touch είναι διαθέσιμα.
Μέρος 3. Μεταφορά επαφών από το iPhone στο iPhone χρησιμοποιώντας το iTunes
Το iTunes είναι ένας άλλος τρόπος για να μεταφέρετε τις επαφές σας από το ένα iPhone στο άλλο.
Τηρείτε τις ανώδυνες οδηγίες παρακάτω για να καταλάβετε πώς να το κάνετε μεταφορά επαφών από το iPhone στο iPhone χωρίς iCloud χρησιμοποιώντας το iTunes:
Μεταφέρετε επαφές χρησιμοποιώντας το iTunes:
Βήμα 1Εκκινήστε το iTunes στον υπολογιστή σας Mac ή Windows και βεβαιωθείτε ότι εκτελείτε την πιο πρόσφατη έκδοσή του. Συνδέστε το παλιό σας iPhone ή το iPhone αποστολέα χρησιμοποιώντας ένα καλώδιο USB στον υπολογιστή. Στη συνέχεια κάντε κλικ στο iPhone εικονίδιο στην επάνω αριστερή διεπαφή του προγράμματος.
Βήμα 2Στη συνέχεια, μεταβείτε στο Χαρακτηριστικά Ενότητα. Επισημάνετε αυτόν τον υπολογιστή κάτω από το Αντίγραφα ασφαλείας στο κάτω μέρος της οθόνης. Στη συνέχεια, κάντε κλικ στο Δημιουργία αντιγράφων ασφαλείας τώρα επιλογή στα δεξιά για να δημιουργήσετε αντίγραφα ασφαλείας του παλιού σας iPhone στον υπολογιστή.
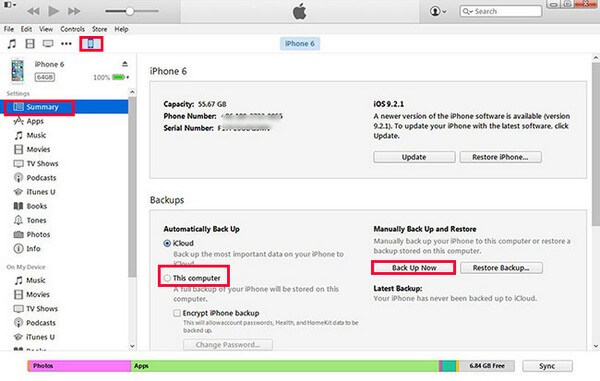
Βήμα 3Όταν τελειώσετε, αποσυνδέστε το παλιό και συνδέστε το νέο σας iPhone με ένα καλώδιο USB αυτή τη φορά. Δείτε το νέο σας iPhone στο iTunes και, στη συνέχεια, μεταβείτε στο Χαρακτηριστικά πάλι. Αυτή τη φορά, επιλέξτε το Επαναφορά αντιγράφων ασφαλείας επιλογή. Αλλά σημειώστε ότι αυτό θα διαγράψει όλα τα δεδομένα στη νέα σας συσκευή. Ως εκ τούτου, μπορείτε να επιλέξετε Πληροφορίες > Επικοινωνία αντί να τα συγχρονίσετε απευθείας στη νέα σας συσκευή. Στη συνέχεια, θα δείτε τις επαφές σας στο νέο σας iPhone μετά τη διαδικασία.
Το iTunes είναι πλέον διαθέσιμο μόνο σε Windows και σε παλαιότερες εκδόσεις macOS. Μπορείτε να χρησιμοποιήσετε το Finder ως εναλλακτική εάν διαθέτετε νεότερη έκδοση macOS. Ή πολύ πιο εύκολο αν επιλέξετε τις προηγούμενες μεθόδους σε αυτό το άρθρο.
Με το FoneTrans για iOS, θα απολαύσετε την ελευθερία να μεταφέρετε τα δεδομένα σας από το iPhone στον υπολογιστή. Δεν μπορείτε να μεταφέρετε μόνο μηνύματα κειμένου iPhone στον υπολογιστή, αλλά και φωτογραφίες, βίντεο και επαφές μπορούν εύκολα να μεταφερθούν στον υπολογιστή σας.
- Μεταφέρετε φωτογραφίες, βίντεο, επαφές, WhatsApp και περισσότερα δεδομένα με ευκολία.
- Προεπισκόπηση δεδομένων πριν από τη μεταφορά.
- iPhone, iPad και iPod touch είναι διαθέσιμα.
Μέρος 4. Συχνές ερωτήσεις σχετικά με τη μεταφορά επαφών από το iPhone στο iPhone
1. Μπορώ να κάνω AirDrop όλες τις επαφές μου ταυτόχρονα;
Όχι, δεν μπορείς. Το AirDrop επιτρέπει μόνο τη μεταφορά των επαφών μία προς μία, επομένως δεν μπορείτε να στείλετε πολλές επαφές ταυτόχρονα. Εάν θέλετε, δοκιμάστε τις μεθόδους στο παραπάνω άρθρο, συγκεκριμένα το FoneTrans για iOS. Αυτό το εργαλείο σάς επιτρέπει να μεταφέρετε μία, πολλές ή όλες τις επαφές στο iPhone σας σε άλλο iPhone. Ως μπόνους, μπορείτε επίσης να μεταφέρετε τα μηνύματά σας και άλλα δεδομένα μαζί με αυτό.
2. Πώς να μεταφέρω επαφές από Android σε iPhone μέσω Bluetooth;
Δυστυχώς, δεν μπορείτε να μεταφέρετε τις επαφές σας Android στο iPhone σας χρησιμοποιώντας Bluetooth. Το Bluetooth του iPhone είναι αποκλειστικό για μεταφορά μόνο μεταξύ συσκευών iOS. Αλλά μην ανησυχείτε, μπορείτε ακόμα να εγκαταστήσετε ένα εργαλείο τρίτου κατασκευαστή όπως FoneLab HyperTrans. Αυτό το εργαλείο μπορεί να μεταφέρει αρχεία μεταξύ Android, iOS και Windows. Άρα, δεν θα έχεις πρόβλημα συμβατότητας.
Η μεταφορά επαφών και άλλων δεδομένων είναι απαραίτητη όταν αγοράζετε ένα νέο iPhone. Ευτυχώς, εργαλεία και μέθοδοι όπως αυτά που αναφέρονται παραπάνω είναι διαθέσιμα για να σας βοηθήσουν να αποκτήσετε τα δεδομένα που χρειάζεστε για να χρησιμοποιήσετε τη νέα σας συσκευή πιο ευχάριστα.
Με το FoneTrans για iOS, θα απολαύσετε την ελευθερία να μεταφέρετε τα δεδομένα σας από το iPhone στον υπολογιστή. Δεν μπορείτε να μεταφέρετε μόνο μηνύματα κειμένου iPhone στον υπολογιστή, αλλά και φωτογραφίες, βίντεο και επαφές μπορούν εύκολα να μεταφερθούν στον υπολογιστή σας.
- Μεταφέρετε φωτογραφίες, βίντεο, επαφές, WhatsApp και περισσότερα δεδομένα με ευκολία.
- Προεπισκόπηση δεδομένων πριν από τη μεταφορά.
- iPhone, iPad και iPod touch είναι διαθέσιμα.
