Τραβήξτε ένα στιγμιότυπο οθόνης στο iPad Mini/Air/Pro με ευκολία
 αναρτήθηκε από Κάποιος Λιάμ / 01 Φεβ 2021 16:00
αναρτήθηκε από Κάποιος Λιάμ / 01 Φεβ 2021 16:00Όταν παρακολουθείτε ένα αστείο βίντεο στο iPad ή περιηγείστε σε μια πολύχρωμη εικόνα και θέλετε να τραβήξετε ένα στιγμιότυπο οθόνης αυτού, πώς παίρνετε ένα στιγμιότυπο οθόνης στο iPad Mini / Air / Pro; Ποια είναι η συντόμευση για να τραβήξετε ένα στιγμιότυπο οθόνης στο iPad Mini / Air / Pro; Και πού αποθηκεύεται το στιγμιότυπο οθόνης που αποθηκεύεται από τα στιγμιότυπα οθόνης iPad mini; Σε αυτό το άρθρο, θα σας πούμε τις απαντήσεις σε αυτές τις ερωτήσεις.


Λίστα οδηγών
1. Πάρτε ένα στιγμιότυπο οθόνης στο iPad Mini / Air / Pro χρησιμοποιώντας το βοηθητικό touch ή συντόμευση
Μέθοδος 1: Χρησιμοποιήστε πλήκτρα συντόμευσης για να τραβήξετε ένα στιγμιότυπο οθόνης στο iPad Mini / Air / Pro
Για iPad, iPad mini, iPad Air ή iPad Pro (2017 και παλαιότερα)
Βήμα 1 Επαληθεύστε ότι εμφανίζεται πλήρως η εικόνα, η ιστοσελίδα ή άλλα οπτικά μέσα που ελπίζετε να συλλαμβάνει ή ξεκινήστε την εφαρμογή (ή τις εφαρμογές σε κατάτμηση) που θέλετε να κάνετε λήψη.
Βήμα 2πατήστε και κρατήστε πατημένο Ύπνος / Αφύπνιση (ενεργοποίηση / απενεργοποίηση) στο επάνω μέρος του iPad σας. Κάντε κλικ γρήγορα Αρχική στο κάτω μέρος της οθόνης.
Βήμα 3 Μοιραστείτε τις εικόνες που προτιμάτε επιλέγοντας την εικόνα και πιέζοντας μερίδιο στην επάνω δεξιά γωνία της οθόνης.
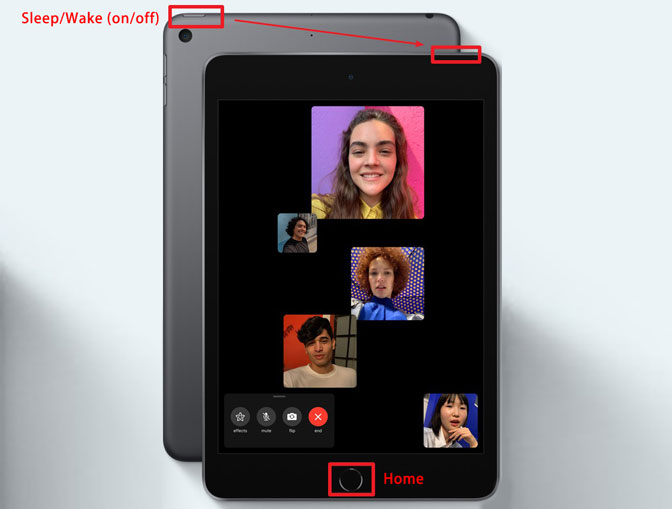
Συμβουλές:
- Κρατώντας δύο κουμπιά ταυτόχρονα δεν είναι εύκολο έργο. Εάν κρατάτε πατημένο Αρχική πρώτα, αλλά όχι αρκετά γρήγορα για να πατήσετε Ύπνος / Αφύπνιση (ενεργοποίηση / απενεργοποίηση) , μπορείτε να ενεργοποιήσετε πρώτα το Siri.
- Σε περίπτωση που πατήσετε και κρατήσετε πατημένο το πλήκτρο Ύπνος / Αφύπνιση (ενεργοποίηση / απενεργοποίηση) για πολύ καιρό και πατήστε Αρχική κουμπί, η οθόνη θα εμφανιστεί σπρώξτε προς την εξουσία κουμπί.
- Εάν δεν θέλετε να παραμείνει η μικρογραφία της οθόνης στην οθόνη σας, μπορείτε Σύρετε προς τα αριστερά στη μικρογραφία για να τις απορρίψετε.
- Εάν θέλετε να μοιραστείτε τα screenshot σας, μπορείτε να πατήσετε το Κοινοποίηση και επιλέξτε την επιλογή που θέλετε στο Κοινή χρήση φύλλου. Μετά την αποστολή, πατήστε στη μικρογραφία και πατήστε Δωρεά.
Με το FoneTrans για iOS, θα απολαύσετε την ελευθερία να μεταφέρετε τα δεδομένα σας από το iPhone στον υπολογιστή. Δεν μπορείτε να μεταφέρετε μόνο μηνύματα κειμένου iPhone στον υπολογιστή, αλλά και φωτογραφίες, βίντεο και επαφές μπορούν εύκολα να μεταφερθούν στον υπολογιστή σας.
- Μεταφέρετε φωτογραφίες, βίντεο, επαφές, WhatsApp και περισσότερα δεδομένα με ευκολία.
- Προεπισκόπηση δεδομένων πριν από τη μεταφορά.
- iPhone, iPad και iPod touch είναι διαθέσιμα.
Για το iPad Pro (2023)
Το μοντέλο 2018 iPad Pro δεν διαθέτει ένα Αρχική κουμπί, επομένως χρησιμοποιεί ένα διαφορετικό σύνολο κουμπιών για τη λήψη στιγμιότυπο οθόνης στο iPad Pro.
Βήμα 1Ρυθμίστε το θέα ακριβώς όπως το θέλετε για το πλάνο. Επαληθεύστε ότι η εικόνα, η ιστοσελίδα ή άλλα οπτικά μέσα που ελπίζετε να συλλέξετε εμφανίζονται πλήρως.
Βήμα 2Πατήστε το κουμπί Ύπνος / Αφύπνιση (ενεργοποίηση / απενεργοποίηση) στο επάνω μέρος του iPad Pro και του Ενταση πάνω στο δεξιό μέρος του iPad Pro ταυτόχρονα.

Η οθόνη θα αναβοσβήνει με λευκό χρώμα και θα ακούσετε τον ήχο του κλείστρου της κάμερας εάν είναι ενεργοποιημένος ο ήχος σας.
Μέθοδος 2: Πώς να τραβήξετε ένα στιγμιότυπο οθόνης στο iPad Mini / Air / Pro χρησιμοποιώντας το βοηθητικό touch
Υπάρχει επίσης ένας τρόπος να τραβήξετε ένα στιγμιότυπο οθόνης στο iPad Mini / Air / Pro που έχει μέγεθος μεγαλύτερο από 7.9 ίντσες με μόνο ένα χέρι, αλλά αυτό απαιτεί ένα βοηθητικό ενεργοποίησης Υποστηρικτική αφής.
Βήμα 1Ενεργοποιήστε την υποβοήθηση της αφής
Εκκίνηση του ρυθμίσεις app και πλοήγηση σε Γενικά> Προσβασιμότητα> Υποστηρικτική αφής και εναλλαγή Υποστηρίξτε την οθόνη. Ένα ημιδιαφανές κουμπί θα προστεθεί στην οθόνη σας. Αυτό είναι το Υποστηρικτική αφής κουμπί.
Βήμα 2Προσαρμόστε το μενού ανώτατου επιπέδου
Αγγίξτε το Προσαρμόστε το μενού ανώτατου επιπέδου. Στη συνέχεια, πατήστε το Εξατομικευμένο εικονίδιο (το ένα με το αστέρι) και επιλέξτε Screenshot από τη λίστα. ο Screenshot κουμπί θα προστεθεί στο Υποστηρικτική αφής Μενού. Μπορείτε επίσης να πατήσετε σε οποιοδήποτε από τα προεπιλεγμένα εικονίδια για να το αντικαταστήσετε Screenshot ή οποιαδήποτε άλλη επιλογή από τη λίστα.
Βήμα 3 Λήψη στιγμιότυπου οθόνης με βοηθητική επαφή
Με την Screenshot επιλογή που προστέθηκε στο Υποστηρικτική αφής μενού, μπορούμε να κάνουμε ένα στιγμιότυπο οθόνης με το χέρι κάνοντας κλικ στο Υποστηρικτική αφής ακολουθούμενο από Screenshot κουμπί.
Και όπως και πριν, η οθόνη θα αναβοσβήνει λευκό, θα ακούσετε τον ήχο του κλείστρου της κάμερας (αν το iPad σας δεν είναι σίγαση) και το στιγμιότυπο οθόνης σας θα αποθηκευτεί Φωτογραφίες.
2. Πώς να βρείτε τα στιγμιότυπα οθόνης στο iPad Mini / Air / Pro
Όλα τα στιγμιότυπα που τραβάτε στο iPad mini θα αποθηκευτούν στο Στιγμιότυπα άλμπουμ στο Φωτογραφίες app. Αυτό το άλμπουμ δημιουργείται αυτόματα από το iOS και όλα τα στιγμιότυπα που τραβάτε θα προστεθούν αυτόματα σε αυτό.
Εάν παραλείψετε Στιγμιαία σήμανση, μπορείτε να έχετε πρόσβαση στα στιγμιότυπα οθόνης σας, να τα επεξεργάζεστε, να τα σχολιάζετε και να τα μοιράζεστε ανά πάσα στιγμή.
Βήμα 1Τύπος Ύπνος / Αφύπνιση (ενεργοποίηση / απενεργοποίηση) για να ξυπνήσετε την οθόνη iPad.
Βήμα 2Εκκίνηση Φωτογραφίες από την Αρχική οθόνη.
Βήμα 3Πατήστε Άλμπουμ.
Βήμα 4Πατήστε Στιγμιότυπα.
Μπορείτε επίσης να χρησιμοποιήσετε επεξεργαστής φωτογραφιών να επεξεργαστείτε στιγμιότυπα οθόνης στο iPad, να μοιραστείτε στιγμιότυπα οθόνης σε υπηρεσίες κοινωνικής δικτύωσης, να αποθηκεύσετε στιγμιότυπα οθόνης σε μια υπηρεσία σύννεφο, να τοποθετήσετε στο ιστολόγιό σας ή να μεταφέρετε στιγμιότυπα οθόνης από το iPad σε άλλες συσκευές.
Συμβουλές:
Οι εικόνες που έχουν ληφθεί στο iPad θα αποθηκευτούν στο άλμπουμ φωτογραφιών σας στη συσκευή. Μπορείτε να τα διαχειριστείτε όπως και άλλες φωτογραφίες στο iPad. Εάν κατά λάθος διαγράψατε στιγμιότυπα οθόνης, μπορείτε να ανατρέξετε σε αυτόν τον οδηγό ανακτήσετε χαμένες φωτογραφίες και βίντεο στο iPad.
Με το FoneTrans για iOS, θα απολαύσετε την ελευθερία να μεταφέρετε τα δεδομένα σας από το iPhone στον υπολογιστή. Δεν μπορείτε να μεταφέρετε μόνο μηνύματα κειμένου iPhone στον υπολογιστή, αλλά και φωτογραφίες, βίντεο και επαφές μπορούν εύκολα να μεταφερθούν στον υπολογιστή σας.
- Μεταφέρετε φωτογραφίες, βίντεο, επαφές, WhatsApp και περισσότερα δεδομένα με ευκολία.
- Προεπισκόπηση δεδομένων πριν από τη μεταφορά.
- iPhone, iPad και iPod touch είναι διαθέσιμα.
