- Μέρος 1. Συγχρονίστε την επαφή iPhone με το Outlook στις Ρυθμίσεις
- Μέρος 2. Συγχρονισμός επαφής iPhone με το Outlook μέσω iTunes
- Μέρος 3. Συγχρονίστε την επαφή iPhone με το Outlook χρησιμοποιώντας το iCloud
- Μέρος 4. Συγχρονίστε την επαφή iPhone με το Outlook με το FoneTrans για iOS
- Μέρος 5. Συχνές ερωτήσεις σχετικά με τον τρόπο συγχρονισμού των επαφών του iPhone με το Outlook
4 Κορυφαίες επιλογές Τρόποι συγχρονισμού επαφών iPhone με το Outlook
 αναρτήθηκε από Boey Wong / 06 Ιουλίου 2023 09:00
αναρτήθηκε από Boey Wong / 06 Ιουλίου 2023 09:00 Υπάρχουν κορυφαίες επιλογές για εφαρμογές αποστολής email που μπορείτε να βρείτε σε τηλέφωνα και υπολογιστές. Ένα από αυτά είναι το Microsoft Outlook. Το καλό με αυτήν την εφαρμογή είναι ότι μπορεί να σας επιτρέψει να αναθέσετε εργασίες και να κρατήσετε ημερολόγια ή χρονοδιαγράμματα. Επιπλέον, σας επιτρέπει να διαχειρίζεστε εύκολα τα στοιχεία επικοινωνίας σας. Σε αυτήν την περίπτωση, είναι επίσης δυνατός ο συγχρονισμός των επαφών του iPhone με το Outlook.
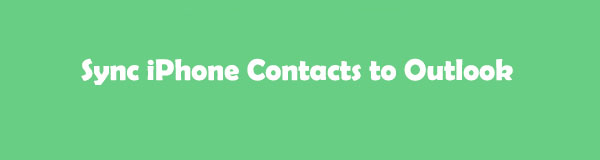
Παρακάτω, θα δείτε τις 4 γρήγορες μεθόδους που έχουμε ετοιμάσει για εσάς σχετικά με το θέμα. Επιλέξτε την καταλληλότερη διαδικασία που πιστεύετε ότι θα χρησιμοποιήσετε. Συνεχίστε παρακάτω.
Με το FoneTrans για iOS, θα απολαύσετε την ελευθερία να μεταφέρετε τα δεδομένα σας από το iPhone στον υπολογιστή. Δεν μπορείτε να μεταφέρετε μόνο μηνύματα κειμένου iPhone στον υπολογιστή, αλλά και φωτογραφίες, βίντεο και επαφές μπορούν εύκολα να μεταφερθούν στον υπολογιστή σας.
- Μεταφέρετε φωτογραφίες, βίντεο, επαφές, WhatsApp και περισσότερα δεδομένα με ευκολία.
- Προεπισκόπηση δεδομένων πριν από τη μεταφορά.
- iPhone, iPad και iPod touch είναι διαθέσιμα.

Λίστα οδηγών
- Μέρος 1. Συγχρονίστε την επαφή iPhone με το Outlook στις Ρυθμίσεις
- Μέρος 2. Συγχρονισμός επαφής iPhone με το Outlook μέσω iTunes
- Μέρος 3. Συγχρονίστε την επαφή iPhone με το Outlook χρησιμοποιώντας το iCloud
- Μέρος 4. Συγχρονίστε την επαφή iPhone με το Outlook με το FoneTrans για iOS
- Μέρος 5. Συχνές ερωτήσεις σχετικά με τον τρόπο συγχρονισμού των επαφών του iPhone με το Outlook
Μέρος 1. Συγχρονίστε την επαφή iPhone με το Outlook στις Ρυθμίσεις
Ο συγχρονισμός των επαφών του iPhone με το Outlook θα είναι υπέροχο για εσάς εάν μπορείτε να χρησιμοποιήσετε την εφαρμογή ρυθμίσεων του iPhone σας. Χρειάζεται μόνο να συνδεθείτε στον λογαριασμό σας στο Outlook και να του επιτρέψετε να έχει πρόσβαση στις επαφές σας στο iPhone. Για πιο λεπτομερείς πληροφορίες, ανατρέξτε στον παρακάτω οδηγό σχετικά με τη χρήση ρυθμίσεων iPhone για συγχρονισμό επαφών με το Outlook.
Βήμα 1Πατήστε το iPhone ρυθμίσεις εικονίδιο για να το εκκινήσετε. Κάντε κύλιση προς τα κάτω για να δείτε περισσότερες επιλογές για το τηλέφωνό σας. Πατήστε το Λογαριασμοί και κωδικοί πρόσβασης κουμπί μόλις το δείτε.
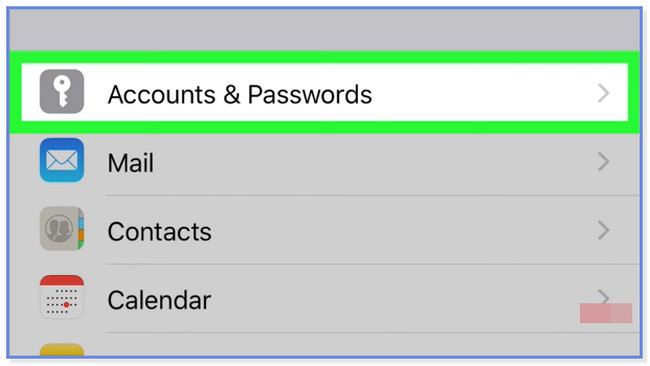
Βήμα 2Αγγίξτε το Προσθήκη λογαριασμού κουμπί στην κύρια διεπαφή. Επιλέξτε το εικονίδιο του Outlook.com στις επιλογές και συνδεθείτε με τα διαπιστευτήριά σας. Μετά από αυτό, πατήστε το κουμπί Ναι για να επιτρέψετε δικαιώματα από το iPhone σας. Επιλέξτε τα στοιχεία ή τα δεδομένα που θέλετε να συγχρονίσετε με τον λογαριασμό σας στο Outlook. Εντοπίστε το Επικοινωνία και μετά σύρετε το ρυθμιστικό του προς τα δεξιά. Πατήστε το Αποθήκευση εικονίδιο για να εφαρμόσετε τις αλλαγές.
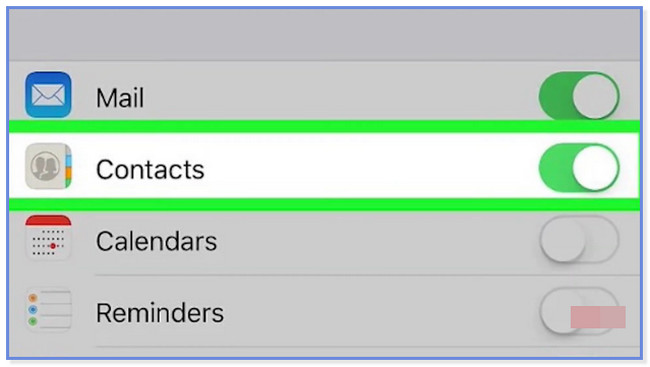
Μέρος 2. Συγχρονισμός επαφής iPhone με το Outlook μέσω iTunes
Εκτός από τις ρυθμίσεις του iPhone, μπορείτε να χρησιμοποιήσετε το iTunes για να συγχρονίσετε τις επαφές του iPhone με το Outlook. Ωστόσο, το iTunes έχει αντικατασταθεί με την πιο πρόσφατη έκδοση του macOS. Ευτυχώς, μπορείτε ακόμα να το χρησιμοποιήσετε για Windows, παλαιότερες εκδόσεις macOS και Finder ως εναλλακτική λύση. Έχουν μόνο τις ίδιες διαδικασίες αλλά διαφορετικά κουμπιά.
Επιπλέον, βεβαιωθείτε ότι το iTunes που χρησιμοποιείτε είναι ενημερωμένο στην πιο πρόσφατη έκδοσή του. Είναι για την αποφυγή σφαλμάτων στη διαδικασία, όπως η καθυστέρηση και η συντριβή. Δείτε τα παρακάτω λεπτομερή βήματα σχετικά με τον τρόπο χρήσης του iTunes για συγχρονισμό επαφών iPhone με το Outlook.
Βήμα 1Εάν δεν έχετε iTunes στον υπολογιστή σας, κάντε λήψη του. Μετά από αυτό, ρυθμίστε το στον υπολογιστή σας και εκκινήστε το στη συνέχεια. Κάντε κλικ στο iPhone εικονίδιο στην αριστερή πλευρά. Οι επιλογές θα εμφανιστούν στην αριστερή πλευρά της κύριας διεπαφής. Μεταξύ όλων αυτών, επιλέξτε το κουμπί Πληροφορίες στο κάτω μέρος.
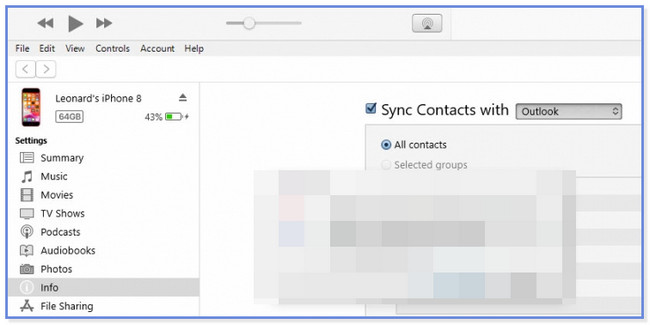
Βήμα 2Κάντε κλικ στο κουμπί Συγχρονισμός επαφών με κουμπί στα δεξιά και επιλέξτε το θέα κουμπί. Επιλέξτε το Ολες οι επαφές κουμπί κάτω από αυτό και κάντε κλικ στο διακόπτης κουμπί μετά για να ξεκινήσει ο συγχρονισμός.
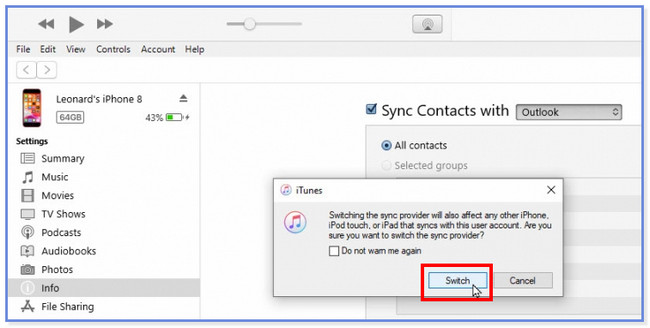
Με το FoneTrans για iOS, θα απολαύσετε την ελευθερία να μεταφέρετε τα δεδομένα σας από το iPhone στον υπολογιστή. Δεν μπορείτε να μεταφέρετε μόνο μηνύματα κειμένου iPhone στον υπολογιστή, αλλά και φωτογραφίες, βίντεο και επαφές μπορούν εύκολα να μεταφερθούν στον υπολογιστή σας.
- Μεταφέρετε φωτογραφίες, βίντεο, επαφές, WhatsApp και περισσότερα δεδομένα με ευκολία.
- Προεπισκόπηση δεδομένων πριν από τη μεταφορά.
- iPhone, iPad και iPod touch είναι διαθέσιμα.
Μέρος 3. Συγχρονίστε την επαφή iPhone με το Outlook χρησιμοποιώντας το iCloud
Το iCloud είναι γνωστό για τη δημιουργία αντιγράφων ασφαλείας δεδομένων από iPhone και άλλες συσκευές. Το καλό είναι ότι μπορείτε επίσης να το χρησιμοποιήσετε για να συγχρονίσετε τις επαφές του iPhone με το Outlook. Χρειάζεται μόνο να το κατεβάσετε στον υπολογιστή σας και να αφήσετε τα υπόλοιπα στη διαδικασία εξαγωγής επαφών του Outlook στο iCloud παρακάτω.
Βήμα 1Κατεβάστε την εφαρμογή iCloud στον υπολογιστή σας εάν δεν την έχετε ακόμα. Αργότερα, εισαγάγετε τα διαπιστευτήρια του λογαριασμού σας iCloud—πληκτρολογήστε το Apple ID σας και τον κωδικό πρόσβασης που χρησιμοποιήσατε για τις επαφές σας στο iPhone. Αργότερα, κάντε κλικ στο Συνδεθείτε κουμπί για να προχωρήσετε και να εισέλθετε στην κύρια διεπαφή του iCloud.
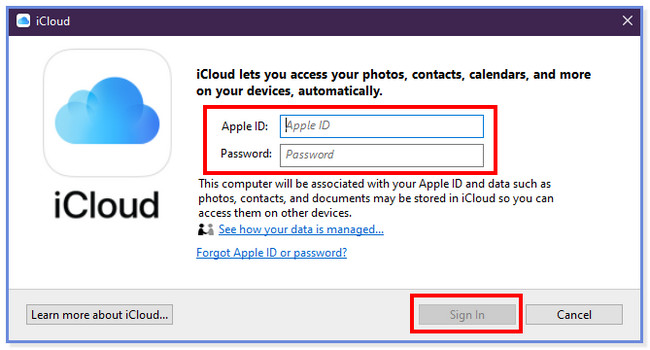
Βήμα 2Το iCloud θα σας επιτρέψει να δείτε τη διεπαφή συγχρονισμού. Παρακαλώ επιλέξτε το Επικοινωνία και Ημερολόγια κουμπί στην τρίτη στήλη. Όπως μπορείτε να δείτε, το Με το Outlook κουμπί υπάρχει κάτω από το εικονίδιο. Σημαίνει ότι τα δεδομένα θα συγχρονιστούν αυτόματα με τον λογαριασμό σας στο Outlook. Οι επαφές θα προστεθούν τώρα στη διαδικασία συγχρονισμού. Κάντε κλικ στο Εφαρμογή κουμπί για να ξεκινήσει ο συγχρονισμός των επαφών του iPhone με το Outlook.
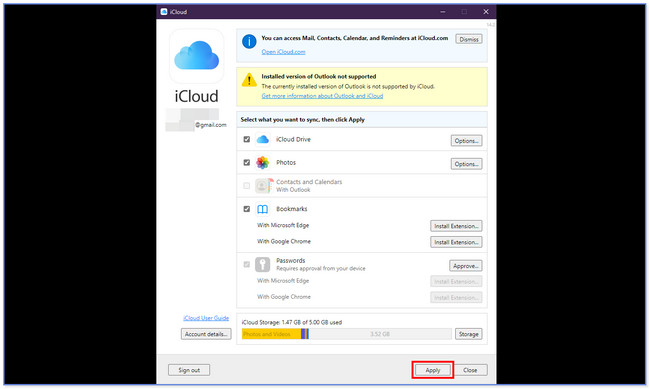
Μέρος 4. Συγχρονίστε την επαφή iPhone με το Outlook με το FoneTrans για iOS
Χρησιμοποιήστε ένα εργαλείο μεταφοράς τρίτου μέρους εάν δυσκολεύεστε με τις προηγούμενες μεθόδους. Συνιστούμε ανεπιφύλακτα FoneTrans για iOS. Είναι ένα φιλικό προς το χρήστη εργαλείο που μπορεί να σας βοηθήσει να μεταφέρετε δεδομένα από συσκευές όπως iPhone, iPad, iPod Touch και υπολογιστές. Το καλό με αυτό το εργαλείο είναι ότι δεν θα τροποποιήσει ή θα καταστρέψει τα δεδομένα πριν, κατά τη διάρκεια ή μετά τη μεταφορά τους. Επιπλέον, θα πάρει μόνο λίγο χώρο αποθήκευσης από τον υπολογιστή σας. Σε αυτήν την περίπτωση, δεν χρειάζεται να σκεφτείτε αν ο αποθηκευτικός χώρος του υπολογιστή σας είναι γεμάτος ή όχι.
Με το FoneTrans για iOS, θα απολαύσετε την ελευθερία να μεταφέρετε τα δεδομένα σας από το iPhone στον υπολογιστή. Δεν μπορείτε να μεταφέρετε μόνο μηνύματα κειμένου iPhone στον υπολογιστή, αλλά και φωτογραφίες, βίντεο και επαφές μπορούν εύκολα να μεταφερθούν στον υπολογιστή σας.
- Μεταφέρετε φωτογραφίες, βίντεο, επαφές, WhatsApp και περισσότερα δεδομένα με ευκολία.
- Προεπισκόπηση δεδομένων πριν από τη μεταφορά.
- iPhone, iPad και iPod touch είναι διαθέσιμα.
Δείτε το σεμινάριο του FoneTrans για iOS για να μεταφέρετε επαφές από το iPhone στο Outlook.
Βήμα 1Κατεβάστε το FoneTrans για iOS κάνοντας κλικ στο Δωρεάν κατέβασμα κουμπί. Ρυθμίστε το αρχείο που κατεβάσατε στη συνέχεια και εγκαταστήστε το. Ο υπολογιστής θα εκκινήσει το λογισμικό αυτόματα.
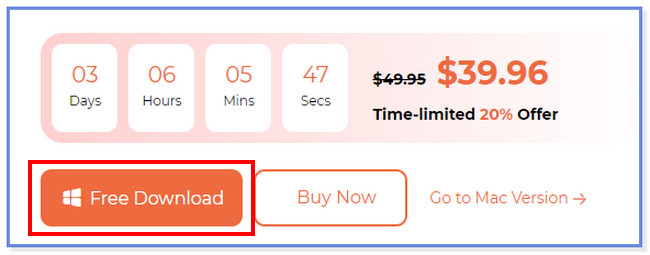
Βήμα 2Συνδέστε το iPhone στο λογισμικό μέσω καλωδίου USB. Μόλις η διαδικασία σύνδεσης είναι επιτυχής, θα δείτε το όνομα του iPhone στην κορυφή. Μετά από αυτό, κάντε κλικ στο κουμπί Επαφές στην αριστερή πλευρά του εργαλείου. Το λογισμικό θα σας ρωτήσει πόσο γρήγορα θέλετε να σαρώσετε τις επαφές σας. Μπορείς να διαλέξεις 32x ταχύτητα φόρτωσης και κανονική ταχύτητα φόρτωσης κουμπί.
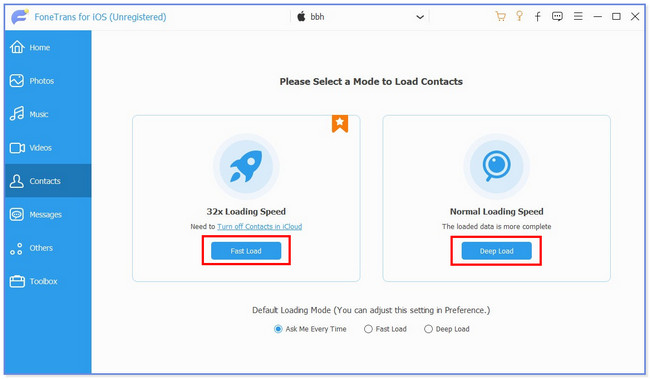
Βήμα 3Το εργαλείο θα σαρώσει τις επαφές σας αυτόματα. Επιλέξτε τις επαφές που θέλετε να μεταφέρετε στο Ολες οι επαφές Ενότητα. Αργότερα, κάντε κλικ σε καθένα από αυτά για να τα προσθέσετε στη διαδικασία μεταφοράς.
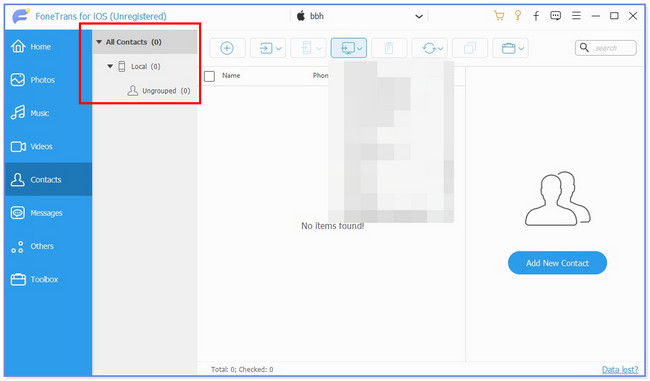
Βήμα 4Στην κορυφή της κύριας διεπαφής, επιλέξτε το υπολογιστή εικόνισμα. Μετά από αυτό, θα δείτε επιλογές για τη μεταφορά των αρχείων επαφών σας. Επιλέξτε το Στο Outlook κουμπί μεταξύ όλων αυτών.
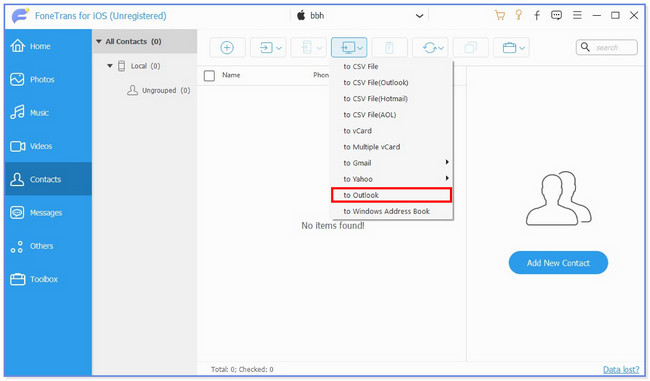
Μέρος 5. Συχνές ερωτήσεις σχετικά με τον τρόπο συγχρονισμού των επαφών του iPhone με το Outlook
1.Γιατί δεν μπορώ να δω τις επαφές μου στο iCloud στο Outlook;
Η ημερομηνία του υπολογιστή σας μπορεί να είναι λανθασμένη. Επιπλέον, βεβαιωθείτε ότι έχετε συνδεθεί στον λογαριασμό iCloud που χρησιμοποιήσατε για τις συσκευές σας. Μπορείτε επίσης να ελέγξετε τη σελίδα Κατάσταση συστήματος της Apple. Σε αυτήν την περίπτωση, θα δείτε εάν προβλήματα επηρεάζουν το iCloud Mail, τις Επαφές ή τα Ημερολόγια.
2. Πού βρίσκεται το Αρχείο τοπικών επαφών στο Outlook που χρησιμοποιεί Windows;
Εξαρτάται από τις εκδόσεις του Outlook και των Windows που χρησιμοποιείτε αυτήν τη στιγμή. Εάν χρησιμοποιείτε Windows 10, μπορείτε να εντοπίσετε τα αρχεία επαφών στη μονάδα δίσκου:\Users\ \AppData\Local\Microsoft\Outlook και μονάδα δίσκου:\Users\ Φάκελοι \Roaming\Local\Microsoft\Outlook. Αλλά εάν χρησιμοποιείτε μια παλαιότερη έκδοση, εντοπίστε τη στη μονάδα δίσκου:\Documents and Settings\ Φάκελος \Local Settings\Application Data\Microsoft\Outlook.
Οι παραπάνω πληροφορίες είναι οι 4 μέθοδοι που έχουμε συγκεντρώσει για να σας βοηθήσουμε να συγχρονίσετε τις επαφές iPhone με το Outlook. Ελπίζουμε ότι δεν υπάρχουν δυσκολίες ή σύγχυση στη διαδικασία. Επίσης, μην ξεχάσετε να εξετάσετε FoneTrans για iOS όταν θέλετε να μεταφέρετε δεδομένα από διαφορετικές συσκευές.
Με το FoneTrans για iOS, θα απολαύσετε την ελευθερία να μεταφέρετε τα δεδομένα σας από το iPhone στον υπολογιστή. Δεν μπορείτε να μεταφέρετε μόνο μηνύματα κειμένου iPhone στον υπολογιστή, αλλά και φωτογραφίες, βίντεο και επαφές μπορούν εύκολα να μεταφερθούν στον υπολογιστή σας.
- Μεταφέρετε φωτογραφίες, βίντεο, επαφές, WhatsApp και περισσότερα δεδομένα με ευκολία.
- Προεπισκόπηση δεδομένων πριν από τη μεταφορά.
- iPhone, iPad και iPod touch είναι διαθέσιμα.
