- Εγγραφή οθόνης
- Mac βίντεο εγγραφής
- Windows Video Recorder
- Mac Audio Recorder
- Windows Audio Recorder
- Εγγραφή κάμερας Web
- Εγγραφή παιχνιδιών
- Εγγραφή συσκέψεων
- Εγγραφή κλήσης Messenger
- Εγγραφή Skype
- Εγγραφή μαθήματος
- Εγγραφή παρουσίασης
- Chrome Recorder
- Εγγραφή του Firefox
- Screenshot σε Windows
- Στιγμιότυπο οθόνης σε Mac
Καταγράψτε τα προβλήματα του υπολογιστή σε μια στιγμή με τη συσκευή εγγραφής βημάτων και τις εναλλακτικές λύσεις
 αναρτήθηκε από Λίζα Οου / 27 Οκτωβρίου 2021 16:00
αναρτήθηκε από Λίζα Οου / 27 Οκτωβρίου 2021 16:00Κάθε φορά που αντιμετωπίζετε ένα συγκεκριμένο πρόβλημα στον υπολογιστή σας, είναι ένα πλεονέκτημα εάν μπορείτε να τα καταγράψετε και να τα παρακολουθήσετε ξανά για να βοηθήσετε στην επίλυση του προβλήματος. Μόλις καταγραφούν, οι πληροφορίες μπορούν να χρησιμοποιηθούν για να βοηθήσουν στην αντιμετώπιση προβλημάτων στη συσκευή σας ή να επιδείξουν τα βήματα για την επίλυσή του. Χωρίς αυτό, θα έπρεπε να εξηγήσετε λεπτομερώς κάθε βήμα που κάνουν για να αντιγράψουν το πρόβλημα που αντιμετωπίζουν. Ο καλύτερος τρόπος για να γίνει αυτό θα ήταν να γράψετε και να τραβήξετε με μη αυτόματο τρόπο στιγμιότυπα οθόνης στο παράθυρο χρησιμοποιώντας μια συσκευή εγγραφής βημάτων.

Λίστα οδηγών
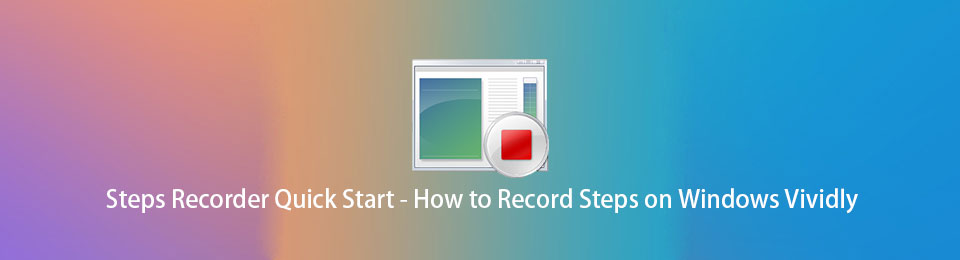
1. Τι είναι το Steps Recorder;
Το Steps Recorder ή παλαιότερα γνωστό ως Problem Steps Recorder (PSR) είναι ένα εργαλείο καταγραφής οθόνης που μπορεί να καταγράψει ενέργειες οθόνης σε υπολογιστή με Windows. Είναι ένας συνδυασμός keylogger, λήψης οθόνης και σχολιασμού εργαλείο για Windows που σας επιτρέπει να τεκμηριώσετε όλες τις πιθανές ενέργειες που έχετε κάνει στον υπολογιστή σας Windows για γρήγορες και εύκολες ενέργειες εγγράφων που γίνονται σε έναν υπολογιστή για σκοπούς αντιμετώπισης προβλημάτων. Τεχνικά, είναι ένα ενσωματωμένο εργαλείο των Windows για την καταγραφή προβλημάτων, όπως ένα πρόβλημα με έναν υπολογιστή που είναι δύσκολο να εξηγηθεί με απλή γλώσσα ή απλά λόγια, σας επιτρέπει να εγγράψετε την οθόνη σας, να πατήσετε πλήκτρα με σχολιασμό και να στείλετε την εγγραφή σε τεχνικός για να εντοπίσει και να επιλύσει το πρόβλημα του υπολογιστή σας.
Βασικά, είναι ένα εξαιρετικό εργαλείο για την τεκμηρίωση του τι εμφανίζεται στην οθόνη του υπολογιστή σας κάθε φορά που αντιμετωπίζετε προβλήματα που αποθηκεύονται στον υπολογιστή σας ως αρχείο εγγράφου ZIP.
Το FoneLab Screen Recorder σας επιτρέπει να καταγράφετε video, audio, online tutorial, κ.λπ. στα Windows / Mac και μπορείτε εύκολα να προσαρμόσετε το μέγεθος, να επεξεργαστείτε το βίντεο ή τον ήχο και πολλά άλλα.
- Καταγράψτε βίντεο, ήχο, κάμερα και τραβήξτε στιγμιότυπα οθόνης σε Windows / Mac.
- Προεπισκόπηση δεδομένων πριν από την αποθήκευση.
- Είναι ασφαλές και εύκολο στη χρήση.
2. Πώς να χρησιμοποιήσετε το Steps Recorder στα Windows
Τώρα που ξέρετε τι είναι το Windows Step Recorder και πώς θα σας βοηθήσει σίγουρα στην επίλυση προβλημάτων στον υπολογιστή σας. Ας προχωρήσουμε με τα λεπτομερή βήματα για το πώς να το κάνουμε. Αυτό το άρθρο συμπιέζει και σας διευκολύνει. Δείτε πώς να χρησιμοποιήσετε το Steps Recorder για λεπτομερείς οδηγίες ή μπορείτε να διαβάσετε μια γρήγορη επισκόπηση του τρόπου λειτουργίας του PSR παρακάτω, η οποία περιλαμβάνει κάθε κλικ του ποντικιού.
Βήματα σχετικά με τον τρόπο χρήσης του Steps Recorder στα Windows:
Βήμα 1Στον υπολογιστή σας Windows, κάντε κλικ στο Μενού "Έναρξη" των Windows στη συνέχεια αναζητήστε Windows Αξεσουάρ Στη συνέχεια επιλέξτε Εγγραφή βημάτων.
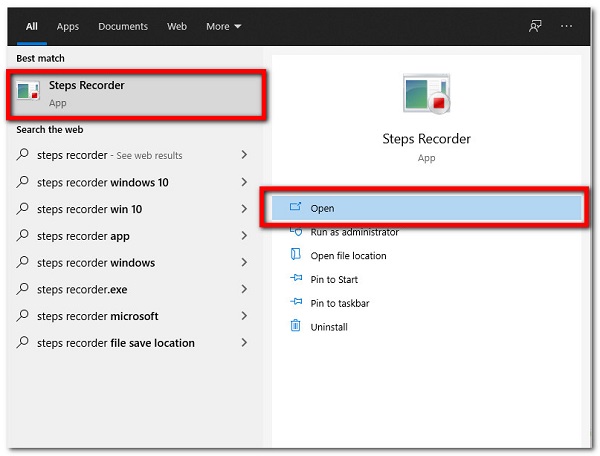
Βήμα 2Ανοίξτε το Εγγραφή βημάτων μετά από αυτό, πατήστε το ρυθμίσεις εικονίδιο στο κυλιόμενο βέλος στα δεξιά και μπορείτε να επιλέξετε τη διαδρομή εξόδου του αρχείου που προτιμάτε, Ενεργοποίηση καταγραφής οθόνης, και μπορείτε επίσης να επιλέξετε να ενεργοποιήσετε τη λειτουργία λήψης οθόνης ή όχι εδώ.
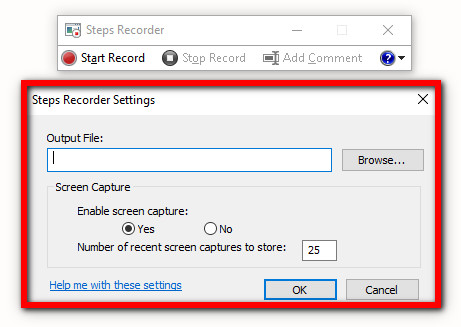
Βήμα 3Μετά από αυτό απλώς κάντε κλικ στο Έναρξη εγγραφής κουμπί. Σε αυτό το βήμα, μπορείτε επίσης να διακόψετε ή να συνεχίσετε την εγγραφή ή να προσθέσετε σχόλια κατά τη διαδικασία εγγραφής.
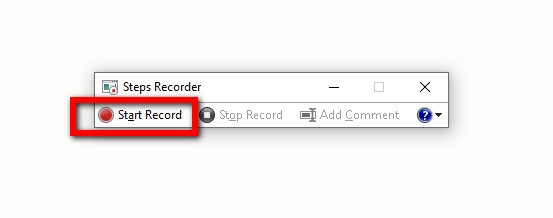
Βήμα 4Τέλος, κάντε κλικ στο Διακοπή εγγραφής όταν έχετε καταγράψει όλα όσα χρειάζεστε και θα εμφανιστούν τα καταγεγραμμένα βήματα. Ελέγξτε το έγγραφο και κάντε κλικ Αποθήκευση για να το αποθηκεύσετε ως αρχείο ZIP στον εξερευνητή αρχείων του υπολογιστή σας.
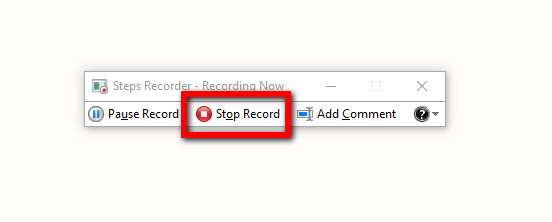
Ωστόσο, υπάρχουν ορισμένα μειονεκτήματα στη χρήση ενός Step Recorder, όπως η αδυναμία αλλαγής και αλλαγής του αρχείου σας πριν από την αποθήκευση του. Αν και είναι ένα εξαιρετικά χρήσιμο εργαλείο που είναι γρήγορο και απλό στη χρήση, ένα από τα μειονεκτήματά του είναι ότι δεν καταγράφει πατήματα πλήκτρων. Το FoneLab Screen Recorder είναι μια καλή επιλογή σε αυτήν την περίπτωση, επειδή καταγράφει όλα όσα συμβαίνουν στην οθόνη του υπολογιστή σας.
3. Εναλλακτικές λύσεις του Steps Recorder στα Windows
FoneLab οθόνη εγγραφής
FoneLab οθόνη εγγραφής είναι το λογισμικό σας εάν θέλετε να καταγράψετε τα βήματα που κάνετε ή τι εμφανίζεται στην οθόνη του υπολογιστή σας. Είναι η καλύτερη εναλλακτική για το Windows Steps Recorder, καθώς σας επιτρέπει να τραβάτε βίντεο, να τραβάτε φωτογραφίες υψηλής ποιότητας και να τις επεξεργάζεστε χρησιμοποιώντας τα ενσωματωμένα εργαλεία επεξεργασίας και προσαρμογής, καθώς και την προσαρμογή του μεγέθους εγγραφής. Μπορείτε να εγγράψετε μόνο το βίντεο χωρίς ήχο ή να συμπεριλάβετε ήχο εάν θέλετε. Εκτός από αυτό, ένα από τα αξιοσημείωτα πλεονεκτήματά του είναι ότι κρύβει τη γραμμή εργασιών της επιφάνειας εργασίας κατά την εγγραφή. Είτε τι λειτουργικό σύστημα έχει η συσκευή σας, αυτό το λογισμικό είναι κατάλληλο για εσάς. Αυτός είναι ο λόγος για τον οποίο το FoneLab Screen Recorder σας συνιστάται ιδιαίτερα.
Το FoneLab Screen Recorder σας επιτρέπει να καταγράφετε video, audio, online tutorial, κ.λπ. στα Windows / Mac και μπορείτε εύκολα να προσαρμόσετε το μέγεθος, να επεξεργαστείτε το βίντεο ή τον ήχο και πολλά άλλα.
- Καταγράψτε βίντεο, ήχο, κάμερα και τραβήξτε στιγμιότυπα οθόνης σε Windows / Mac.
- Προεπισκόπηση δεδομένων πριν από την αποθήκευση.
- Είναι ασφαλές και εύκολο στη χρήση.
Βήματα σχετικά με τον τρόπο χρήσης FoneLab οθόνη εγγραφής:
Βήμα 1Πρώτα, κατεβάστε και εγκαταστήστε το FoneLab Screen Recorder στον υπολογιστή σας. Στη συνέχεια, θα εκκινηθεί αυτόματα αμέσως μετά την εγκατάσταση. Αλλά αν όχι, απλώς κάντε διπλό κλικ στο εικονίδιο στην επιφάνεια εργασίας σας.

Βήμα 2Στην κύρια διεπαφή, κάντε κλικ στο Εγγραφής βίντεο. Στη συνέχεια, προσαρμόστε την εγγραφή σας χρησιμοποιώντας το εργαλείο επεξεργασίας και προσαρμογής σύμφωνα με τις προτιμήσεις σας. Μετά από αυτό, κάντε κλικ στο REC κουμπί στη δεξιά πλευρά για να ξεκινήσει η διαδικασία εγγραφής.

Βήμα 3Τέλος, όταν ολοκληρωθεί η εγγραφή, απλώς κάντε κλικ στο στάση και στη συνέχεια θα εμφανιστεί μια νέα καρτέλα παραθύρου όπου μπορείτε να κάνετε προεπισκόπηση του εγγεγραμμένου αρχείου σας. Μετά από αυτό, κάντε κλικ στο Αποθήκευση για να αποθηκεύσετε τελικά το αρχείο σας στον υπολογιστή σας.

SCRE. IO - Επέκταση εγγραφής οθόνης
SCRE. Το IO - Screen Recorder είναι ένα πρόγραμμα επέκτασης που διατίθεται δωρεάν για λήψη στο διαδίκτυο και εγκατάσταση στον υπολογιστή σας με Windows. Επιτρέπει αξιοσημείωτη λειτουργικότητα, όπως καταγραφή όσων εμφανίζεται στην οθόνη του υπολογιστή σας, την οποία μπορείτε να προσαρμόσετε σύμφωνα με τις προτιμήσεις σας. Το οποίο περιλαμβάνει εγγραφή Μόνο οθόνη, Οθόνη + Κάμερα, Μόνο κάμερα. Στην περίπτωσή μας, μπορεί να χρησιμοποιηθεί για την εγγραφή ενεργειών οθόνης σε υπολογιστή με Windows.
Βήματα σχετικά με τον τρόπο χρήσης του SCRE. IO - Εγγραφή οθόνης:
Βήμα 1Αρχικά, για να λάβετε την επέκταση, μεταβείτε σε οποιοδήποτε πρόγραμμα περιήγησης στον υπολογιστή σας. Μετά από αυτό, αναζητήστε SCRE. IO - Screen Recorder και στη συνέχεια κατεβάστε και εγκαταστήστε την επέκταση στο πρόγραμμα περιήγησής σας.
Βήμα 2Στη συνέχεια, ενεργοποιήστε την επέκταση και εκκινήστε την. Στη συνέχεια, θα εμφανιστεί ένα παράθυρο, απλά επιλέξτε τον τύπο εγγραφής που θέλετε. Στην περίπτωσή μας, θα είναι καλύτερο να επιλέξετε το Μόνο οθόνη.
Βήμα 3Όταν ολοκληρωθεί η εγγραφή, απλώς κάντε κλικ στο στάση και αποθηκεύστε το στο εγγεγραμμένο αρχείο της συσκευής σας.
Bandicam
Το Bandicam είναι ένα δωρεάν πρόγραμμα εγγραφής οθόνης που μπορεί να καταγράψει οποιαδήποτε περιοχή της οθόνης σας είτε ως στιγμιότυπο οθόνης είτε ως αρχείο βίντεο προβολής οθόνης που μπορεί να χρησιμοποιηθεί για την εγγραφή διαλέξεων, διαδικτυακών σεμιναρίων, παιχνιδιών και κλήσεων με την επιλογή προσθήκης αφήγησης από το μικρόφωνό σας και βίντεο από την κάμερα web και κοινοποιήστε. Εκτός από αυτό, διαθέτει προηγμένες λειτουργίες εγγραφής οθόνης, όπως διάφορες λειτουργίες εγγραφής οθόνης, εγγραφή εξόδου και εισόδου ήχου, εγγραφή χρονοδιαγράμματος, εισαγωγή εικόνας/κειμένου/λογότυπου και τέτοιες αξιοσημείωτες λειτουργίες όπως η σχεδίαση σε πραγματικό χρόνο κατά την εγγραφή.
Βήματα σχετικά με τον τρόπο χρήσης του Bandicam:
Βήμα 1Πρώτα, κατεβάστε και εγκαταστήστε το Bandicam στον υπολογιστή σας. Απλώς ακολουθήστε τα βήματα εγκατάστασης και ξεκινήστε το πρόγραμμα μετά την εγκατάσταση.
Βήμα 2Στην κύρια διεπαφή του προγράμματος, μεταβείτε στον πίνακα Home και, στη συνέχεια, επιλέξτε Πλήρης οθόνη για να σας επιτρέψει να εγγράψετε ολόκληρη την οθόνη.
Βήμα 3Απλά κάντε κλικ στο REC κουμπί που βρίσκεται στο επάνω μέρος της διεπαφής για να ζητήσει από το πρόγραμμα να ξεκινήσει την εγγραφή. Σε αυτό το βήμα, μπορείτε να χρησιμοποιήσετε το F12 κλειδί για Εγγραφή/Διακοπή η ηχογράφηση ή το F11 κλειδί για λήψη εικόνας.
Βήμα 4Τέλος, για να ελέγξετε την ηχογραφημένη σας έξοδο, απλώς κάντε κλικ στο General στο κύριο μενού και κάντε κλικ στο Ανοικτό κουμπί για να ανοίξετε το φάκελο στον υπολογιστή σας.
4. Συχνές ερωτήσεις σχετικά με το Steps Recorder
Μπορεί το Steps Recorder στα Windows να κάνει λήψη οθόνης;
Ναί. Το Steps Recorder μπορεί να χρησιμοποιηθεί για την καταγραφή των βημάτων που κάνετε στον υπολογιστή σας, το οποίο περιλαμβάνει μια περιγραφή κειμένου του τι κάνατε και ένα στιγμιότυπο οθόνης της οθόνης κατά τη διάρκεια κάθε βήματος που ονομάζεται στιγμιότυπο οθόνης. Μπορείτε να αποθηκεύσετε αυτές τις οδηγίες σε ένα αρχείο και να τις στείλετε σε άλλους μόλις τις καταγράψετε.
Ποια είναι η μορφή των αρχείων που δημιουργούνται από το Steps Recorder;
Η μορφή του αρχείου που παράγεται από το Steps Recorder είναι σε μορφή MHTML ή/και αρχείο ZIP που μπορεί να προβληθεί ελεύθερα σε υπολογιστή.
Για να ολοκληρώσετε αυτό το σεμινάριο, σχεδόν σίγουρα έχετε ήδη ένα εργαλείο μεροληψίας στον υπολογιστή σας για προβλήματα εγγραφής. Δεν χρειάζεται πλέον να ανησυχείτε για αυτά τα προβλήματα. Θα είναι απλό για εσάς αφού διαβάσετε αυτήν την ανάρτηση. FoneLab οθόνη εγγραφής εξακολουθεί να είναι το καλύτερο εργαλείο που μπορείτε να χρησιμοποιήσετε για την καταγραφή προβληματικών ζητημάτων στον υπολογιστή σας, ανεξάρτητα από τον λόγο.
