- Μέρος 1: Γιατί το στιγμιότυπο οθόνης σε Mac δεν λειτουργεί
- Μέρος 2: Πώς να διορθώσετε το στιγμιότυπο οθόνης σε Mac που δεν λειτουργεί
- Μέρος 3: Εναλλακτικές λύσεις για το στιγμιότυπο οθόνης σε Mac
- Μέρος 4: Πού να βρείτε στιγμιότυπα οθόνης σε Mac
- Μέρος 5: Συχνές ερωτήσεις σχετικά με τον τρόπο δημιουργίας στιγμιότυπου οθόνης σε Mac
Ανακτήστε τα χαμένα / διαγραμμένα δεδομένα από υπολογιστή, σκληρό δίσκο, μονάδα flash, κάρτα μνήμης, ψηφιακή φωτογραφική μηχανή και πολλά άλλα.
- Εγγραφή οθόνης
- Mac βίντεο εγγραφής
- Windows Video Recorder
- Mac Audio Recorder
- Windows Audio Recorder
- Εγγραφή κάμερας Web
- Εγγραφή παιχνιδιών
- Εγγραφή συσκέψεων
- Εγγραφή κλήσης Messenger
- Εγγραφή Skype
- Εγγραφή μαθήματος
- Εγγραφή παρουσίασης
- Chrome Recorder
- Εγγραφή του Firefox
- Screenshot σε Windows
- Στιγμιότυπο οθόνης σε Mac
Οι καλύτεροι τρόποι για να διορθώσετε γιατί το στιγμιότυπο οθόνης δεν λειτουργεί σε Mac σαν επαγγελματίας
 αναρτήθηκε από Λίζα Οου / 05 Νοεμβρίου 2021 16:00
αναρτήθηκε από Λίζα Οου / 05 Νοεμβρίου 2021 16:00Η Apple παρείχε με επιτυχία τον πιο βολικό τρόπο λήψης στιγμιότυπων οθόνης ειδικά σε Mac. Το Screenshot τώρα είναι μια ενσωματωμένη δυνατότητα του macOS, με την οποία δεν χρειάζεστε άλλο πρόγραμμα για να τραβήξετε την οθόνη του Mac σας. Ωστόσο, κατά καιρούς, εξακολουθούν να υπάρχουν χρήστες που δυσκολεύονται και παραπονιούνται ότι δεν μπορούν να τραβήξουν στιγμιότυπα οθόνης με το Mac τους. Το συνηθισμένο πρόβλημα που έχουν αντιμετωπίσει είναι το Στιγμιότυπο οθόνης σε Mac δεν λειτουργεί. Εάν είστε ένας από αυτούς που θέλουν να επιλύσουν αυτό το είδος προβλήματος, η ανάγνωση αυτού του άρθρου μπορεί να σας βοηθήσει πολύ.
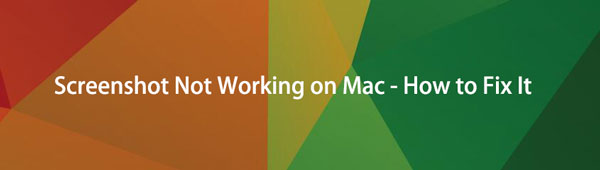

Λίστα οδηγών
- Μέρος 1: Γιατί το στιγμιότυπο οθόνης σε Mac δεν λειτουργεί
- Μέρος 2: Πώς να διορθώσετε το στιγμιότυπο οθόνης σε Mac που δεν λειτουργεί
- Μέρος 3: Εναλλακτικές λύσεις για το στιγμιότυπο οθόνης σε Mac
- Μέρος 4: Πού να βρείτε στιγμιότυπα οθόνης σε Mac
- Μέρος 5: Συχνές ερωτήσεις σχετικά με τον τρόπο δημιουργίας στιγμιότυπου οθόνης σε Mac
1. Γιατί το στιγμιότυπο οθόνης σε Mac δεν λειτουργεί
Το Mac της Apple είναι δημοφιλές αυτές τις μέρες, ιδιαίτερα για όσους ασχολούνται με τα προϊόντα της Apple. Ωστόσο, εξακολουθούν να υπάρχουν χρήστες που αντιμετωπίζουν προβλήματα με αυτό το προϊόν. Και, η πιο κοινή γραμμή που ακούμε από αυτούς είναι "Γιατί το στιγμιότυπο οθόνης μου δεν λειτουργεί σε Mac;". Οπότε σίγουρα υπάρχουν βαθύτερες αιτίες για αυτό το πρόβλημα. Ακολουθούν οι λίστες με τους λόγους για τους οποίους το στιγμιότυπο οθόνης δεν λειτουργεί στο Mac σας.
- Το στιγμιότυπο οθόνης που δεν λειτουργεί στο Mac σας μπορεί να είναι αποτέλεσμα της στιγμιαίας έλλειψης απόκρισης του πληκτρολογίου. Ή υπάρχει επίσης πρόβλημα με τις συντομεύσεις πληκτρολογίου σας.
- Ένας άλλος λόγος είναι ότι έχετε αλλάξει τη θέση των στιγμιότυπων οθόνης όπου θα αποθηκευτούν. Έτσι, μπορείτε να ακούτε τον ήχο του κλείστρου κάθε φορά που κάνετε στιγμιότυπα οθόνης, αλλά δεν μπορείτε να δείτε πού έχουν τοποθετηθεί οι εικόνες.
- Και, μπορεί να υπάρχουν σφάλματα ή ιοί στο Mac σας, γι' αυτό δυσκολευτήκατε να καταγράψετε την οθόνη σας, καθώς και γιατί το στιγμιότυπο οθόνης δεν λειτουργεί.
Το FoneLab Screen Recorder σας επιτρέπει να καταγράφετε video, audio, online tutorial, κ.λπ. στα Windows / Mac και μπορείτε εύκολα να προσαρμόσετε το μέγεθος, να επεξεργαστείτε το βίντεο ή τον ήχο και πολλά άλλα.
- Καταγράψτε βίντεο, ήχο, κάμερα και τραβήξτε στιγμιότυπα οθόνης σε Windows / Mac.
- Προεπισκόπηση δεδομένων πριν από την αποθήκευση.
- Είναι ασφαλές και εύκολο στη χρήση.
2. Πώς να διορθώσετε το στιγμιότυπο οθόνης σε Mac που δεν λειτουργεί
Όπως αναφέρθηκε στο προηγούμενο μέρος, υπάρχουν διάφοροι λόγοι για τους οποίους μερικές φορές το στιγμιότυπο οθόνης σε Mac δεν λειτουργεί. Τώρα λοιπόν, θα σας δώσουμε λύσεις και διαδικασίες για το πώς να επιλύσετε το πρόβλημα με το Mac σας, πιο συγκεκριμένα με τη λήψη στιγμιότυπων οθόνης χρησιμοποιώντας το.
Κάντε επανεκκίνηση του Mac
Ένας από τους πρώτους τρόπους που μπορείτε να προσπαθήσετε να διορθώσετε ένα στιγμιότυπο οθόνης που δεν λειτουργεί είναι να επανεκκινήσετε το Mac σας. Για αυτό θα σας βοηθήσει να ξεκαθαρίσετε και να καθαρίσετε το πρόβλημα. Υπάρχουν τρεις τρόποι για να εκτελέσετε επανεκκίνηση:
Επιλογή 1. Πατήστε το κουμπί λειτουργίας ή Control+Eject, κάντε κλικ στο κουμπί Επανεκκίνηση όταν εμφανιστεί ένα πλαίσιο διαλόγου.
Επιλογή 2. Επιλέξτε το πλήκτρο Apple και, στη συνέχεια, κάντε κλικ στο κουμπί Επανεκκίνηση.
Επιλογή 3. Πατήστε Control + Command + Eject ή Control + Command + Power. Αν σας δουλεύει, είναι καλό. Εάν όχι, δοκιμάστε την επόμενη λύση.

Επανεκκινήστε το Mac σε ασφαλή λειτουργία
Έχετε υπόψη σας ότι η Ασφαλής λειτουργία στο Mac σας είναι ένας από τους πολλούς τρόπους διακοπής της εκτέλεσης ορισμένων εφαρμογών για προβολή και επιβεβαίωση εάν το πρόβλημα στο στιγμιότυπο οθόνης οφείλεται στο εγκατεστημένο πρόγραμμα.
Βήματα για να επανεκκινήσετε το Mac σας σε ασφαλή λειτουργία:
Βήμα 1Κάντε επανεκκίνηση του Mac σας και, στη συνέχεια, πατήστε και κρατήστε πατημένο το πλήκτρο Shift αμέσως.
Βήμα 2Μόλις δείτε το παράθυρο σύνδεσης, αφήστε το κλειδί. Στη συνέχεια, θα σας ζητήσει να συνδεθείτε στον λογαριασμό σας δύο φορές.
Βήμα 3Τέλος, δοκιμάστε να τραβήξετε ένα στιγμιότυπο οθόνης, αν λειτουργεί τότε το πρόβλημα έχει λυθεί.
Ελέγξτε τις συντομεύσεις πληκτρολογίου για στιγμιότυπα οθόνης
Αυτές οι ρυθμίσεις πληκτρολογίου είναι από προεπιλογή. Και, μπορεί να έχει ρυθμιστεί σε άλλους συνδυασμούς ή είναι επίσης πιθανό να έχουν απενεργοποιηθεί ή απενεργοποιηθεί. Για να το διορθώσετε, ενεργοποιήστε τα από τις Προτιμήσεις συστήματος. Εάν ήταν ήδη ενεργοποιημένα, απενεργοποιήστε τα στη συνέχεια, ενεργοποιήστε τα ξανά. Ακολουθούν τα βήματα για τον έλεγχο και την εκ νέου ενεργοποίηση των συντομεύσεων πληκτρολογίου.
Βήμα 1Επιλέξτε Apple Menu, μετά System, μετά κάντε κλικ στο Keyboard, μετά συντομεύσεις και τέλος Screenshots.
Βήμα 2Επιλέξτε τη συντόμευση που θέλετε να ενεργοποιήσετε ξανά επιλέγοντας το πλαίσιο. Στη συνέχεια, κλείστε το παράθυρο.
Ενημερώστε το macOS
Το λειτουργικό σύστημα του Mac σας μπορεί να μην είναι ενημερωμένο, γι' αυτό δυσκολεύεστε να τραβήξετε στιγμιότυπα οθόνης.
Βήματα για την ενημέρωση του macOS στην πιο πρόσφατη έκδοση:
Βήμα 1Στο μενού της Apple, κάντε κλικ στο Σχετικά με αυτό το Mac και, στη συνέχεια, στην Ενημέρωση λογισμικού, ελέγξτε εάν υπάρχουν διαθέσιμες ενημερώσεις λογισμικού που πρέπει να ληφθούν.
Βήμα 2Στη συνέχεια, επιλέξτε το Apple Menu και, στη συνέχεια, κάντε κλικ στο App Store, τέλος, Ενημερώσεις για να ενημερώσετε το λογισμικό που έχετε λάβει από το Apple Store.
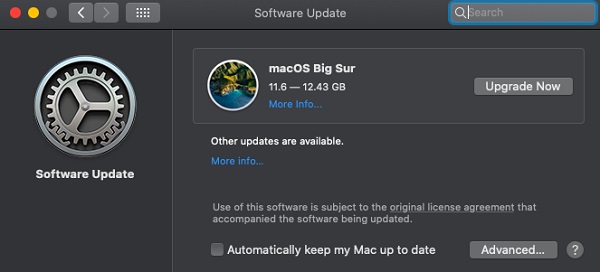
Ελέγξτε το φάκελο όπου βρίσκονται οι εικόνες
Για να διορθώσετε το πρόβλημα, μπορείτε επίσης να προσπαθήσετε να εντοπίσετε τις φωτογραφίες στιγμιότυπου οθόνης που θα αποθηκευτούν. Κανονικά, το αρχείο θα αποθηκευτεί αυτόματα στο Mac Desktop. Αλλά μπορείτε να αλλάξετε τη θέση του με Στιγμιότυπο οθόνης και μετά σε Επιλογή. Επικολλήστε τα στιγμιότυπα οθόνης στη θέση όπου θέλετε να τοποθετηθεί. Και, θα είναι πιο εύκολο για εσάς να βρείτε στιγμιότυπα οθόνης.
Εμφάνιση επεκτάσεων ονόματος αρχείου
Οι επεκτάσεις ονόματος αρχείου ενδέχεται να είναι κρυφές, γι' αυτό δεν μπορείτε να προβάλετε την εικόνα που είχατε στιγμιότυπο οθόνης. Έτσι, μπορείτε να δοκιμάσετε τα παρακάτω βήματα και θα σας βοηθήσουν να δείτε όλες τις επεκτάσεις ονομάτων αρχείων.
Βήματα για τον τρόπο εμφάνισης των επεκτάσεων ονόματος αρχείου:
Βήμα 1Μεταβείτε στις Προτιμήσεις κλικ στο Finder του Mac σας.
Βήμα 2Στη συνέχεια, συμπληρώστε, τέλος, το πλαίσιο με επιλογή που λέει "Εμφάνιση όλων των επεκτάσεων ονόματος αρχείου".
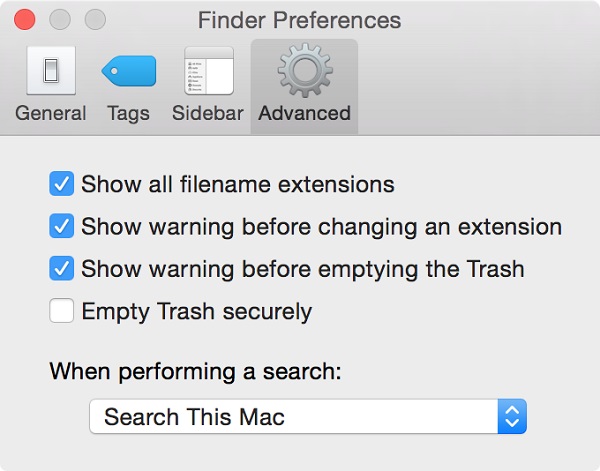
Επαναφέρετε το NVRAM
Το NVRAM ή η μη πτητική μνήμη τυχαίας πρόσβασης είναι μια μνήμη υπολογιστή που αποθηκεύει ορισμένες ρυθμίσεις. Η επαναφορά του κατά καιρούς μπορεί να λύσει προβλήματα. Και, ένα από αυτά είναι να διορθώσετε ένα στιγμιότυπο οθόνης που δεν λειτουργεί στο Mac σας.
Βήματα για τον τρόπο επαναφοράς του NVRAM:
Βήμα 1Μεταβείτε στο μενού της Apple και, στη συνέχεια, κάντε κλικ στο Shutdown για να απενεργοποιήσετε το Mac σας.
Βήμα 2Μόλις ακούσετε τον ήχο εκκίνησης, πατήστε και κρατήστε πατημένο το Option + Command + P + R στο πληκτρολόγιό σας για περίπου 20 δευτερόλεπτα. Μετά, επιτέλους απελευθερώστε το.
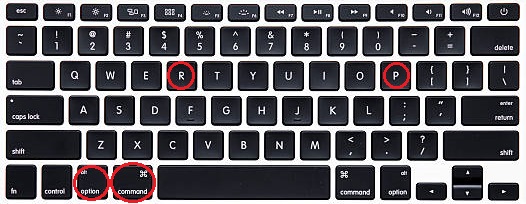
Ανάκτηση χαμένων στιγμιότυπων οθόνης
Υπάρχουν επίσης λόγοι για τους οποίους χάνονται ή κρύβονται τα στιγμιότυπα οθόνης σας. Έτσι, μπορεί να χρειαστείτε ένα εργαλείο για να τα ανακτήσετε. Μπορείτε να δοκιμάσετε το FoneLab Data Retriever σε Mac που εξετάζει τον υπολογιστή σας και μπορείτε να το χρησιμοποιήσετε για να βεβαιωθείτε ότι τα στιγμιότυπα οθόνης εξακολουθούν να υπάρχουν. Με ένα απλό κλικ, μπορείτε να ανακτήσετε εικόνες από τον υπολογιστή σας.fonelab-data-retriever.jpg
Το FoneLab Screen Recorder σας επιτρέπει να καταγράφετε video, audio, online tutorial, κ.λπ. στα Windows / Mac και μπορείτε εύκολα να προσαρμόσετε το μέγεθος, να επεξεργαστείτε το βίντεο ή τον ήχο και πολλά άλλα.
- Καταγράψτε βίντεο, ήχο, κάμερα και τραβήξτε στιγμιότυπα οθόνης σε Windows / Mac.
- Προεπισκόπηση δεδομένων πριν από την αποθήκευση.
- Είναι ασφαλές και εύκολο στη χρήση.
3. Εναλλακτικές λύσεις για το στιγμιότυπο οθόνης σε Mac
Αναζητάτε τρόπους για να κάνετε λήψη οθόνης σε Mac σωστά και αποτελεσματικά χρησιμοποιώντας εργαλεία, πληκτρολόγια και άλλα; Εάν ναι, μπορείτε να συνεχίσετε να διαβάζετε αυτό το μέρος για να μάθετε πώς να κάνετε στιγμιότυπο οθόνης στο Mac σας. Αλλά αυτή τη φορά, θα σας πούμε πώς να κάνετε στιγμιότυπο οθόνης χρησιμοποιώντας διαφορετικές μεθόδους για τη λήψη της οθόνης σας. Συμπεριλαμβανομένου του FoneLab Screen Recorder, των εργαλείων αποκοπής και των κουμπιών πληκτρολογίου.
Καταγραφικό οθόνης Mac FoneLab
Το πρώτο στη λίστα είναι το Mac FoneLab Screen Recorder. Όπως υποδηλώνει το όνομά του, αυτό το πρόγραμμα εφαρμογής σάς επιτρέπει να εγγράφετε την οθόνη σας, τον ήχο, τις εικονικές συσκέψεις, το διαδικτυακό σεμινάριο, την κάμερα web, συμπεριλαμβανομένης της λήψης στιγμιότυπων οθόνης και πολλά άλλα στον υπολογιστή σας.
Καταγραφικό οθόνης Mac FoneLab είναι ένα πρόγραμμα που σας επιτρέπει να τραβάτε βίντεο, να τραβάτε φωτογραφίες υψηλής ποιότητας και να τις επεξεργάζεστε χρησιμοποιώντας τα ενσωματωμένα εργαλεία επεξεργασίας και προσαρμογής, καθώς και την προσαρμογή του μεγέθους εγγραφής. Όχι μόνο αυτό, μπορείτε επίσης να εγγράψετε μόνο το βίντεο χωρίς ήχο ή να συμπεριλάβετε ήχο εάν θέλετε. Ένα από τα αξιοσημείωτα πλεονεκτήματά του είναι ότι κρύβει τη γραμμή εργασιών της επιφάνειας εργασίας κατά την εγγραφή. Στην περίπτωσή μας, μπορεί να χρησιμοποιηθεί άριστα για λήψη οθόνης σε Mac σωστά και αποτελεσματικά. Είτε τι λειτουργικό σύστημα έχει η συσκευή σας, αυτό το λογισμικό είναι κατάλληλο για εσάς. Αυτός είναι ο λόγος για τον οποίο σας συνιστάται ιδιαίτερα το Mac FoneLab Screen Recorder.
Βήματα σχετικά με τον τρόπο δημιουργίας στιγμιότυπου οθόνης σε Mac χρησιμοποιώντας την εγγραφή οθόνης του FoneLab:
Βήμα 1Πρώτα και κύρια, μεταβείτε στον επίσημο ιστότοπο του FoneLab Screen Recorder και, στη συνέχεια, κάντε κλικ στην επιλογή Λήψη από την κύρια σελίδα για να πραγματοποιήσετε λήψη του FoneLab Screen Recorder.

Βήμα 2Στη συνέχεια, ανοίξτε το πρόγραμμα εγκατάστασης της εφαρμογής. Από το παράθυρο διαλόγου, σύρετε το εικονίδιο της εφαρμογής στο φάκελο Εφαρμογές για να την εγκαταστήσετε με επιτυχία στο Mac σας.
Βήμα 3Μετά από αυτό, εκκινήστε το λογισμικό για να έχετε πρόσβαση στη λειτουργικότητά του. Στην κύρια διεπαφή, κάντε κλικ στο εικονίδιο Κάμερα στην επάνω δεξιά γωνία. Στη συνέχεια, σύρετε τον δείκτη στην περιοχή όπου θέλετε να τραβήξετε στιγμιότυπο οθόνης.
Βήμα 4Τέλος, για να το αποθηκεύσετε στη συσκευή σας, κάντε κλικ στο κουμπί Αποθήκευση και εντοπίστε το φάκελο στον υπολογιστή σας.
Mac Snagit (Εργαλείο αποκοπής)
Το Snagit είναι ένα πρόγραμμα που προσφέρει ένα πλήρες εργαλείο για λήψη οθόνης και εγγραφή βίντεο σε Windows και Mac. Επίσης, σας επιτρέπει να τραβήξετε ολόκληρη την οθόνη σας, να προσθέσετε πρόσθετο πλαίσιο, να αποθηκεύσετε το απόσπασμα και να το μοιραστείτε ελεύθερα και εύκολα με τους συνεργάτες σας.
Βήματα σχετικά με τον τρόπο δημιουργίας στιγμιότυπου οθόνης σε Mac χρησιμοποιώντας το Snagit:
Βήμα 1Πρώτα απ 'όλα, μεταβείτε στην κύρια σελίδα του Snagit και, στη συνέχεια, κάντε κλικ στη Δωρεάν δοκιμή. Μετά από αυτό, κάντε κλικ στη Λήψη Mac.
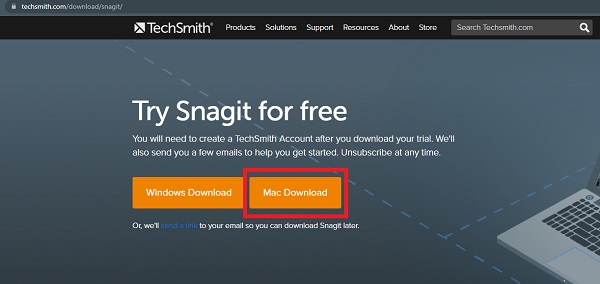
Βήμα 2Στη συνέχεια, κάντε κλικ στο κόκκινο κουμπί στο επάνω αριστερό μέρος της διεπαφής για να επιλέξετε το τμήμα της οθόνης σας που θέλετε να αποτυπωθεί.
Βήμα 3Τέλος, αφού το επιλέξετε, κάντε κλικ στο εικονίδιο Κάμερα στο κάτω δεξιό μέρος της κύριας διεπαφής της εφαρμογής. Και, τότε τελειώσατε!
Κουμπιά πληκτρολογίου
Χωρίς λήψη προγράμματος, το Mac έχει κάνει εύκολη και απλή τη λήψη στιγμιότυπου οθόνης μόνο με τα κουμπιά του πληκτρολογίου. Αυτά τα κουμπιά πληκτρολογίου ή οι συντομεύσεις πληκτρολογίου σάς δίνουν τη δυνατότητα να τραβήξετε ολόκληρη την οθόνη σας, ένα παράθυρο ή απλώς ένα μέρος της οθόνης σας.
Τρόποι για το πώς να τραβήξετε ένα στιγμιότυπο οθόνης σε Mac χρησιμοποιώντας κουμπιά πληκτρολογίου:
Βήματα για το πώς στιγμιότυπο οθόνης ολόκληρης της οθόνης
Βήμα 1Για να τραβήξετε ένα στιγμιότυπο οθόνης, πατήστε και κρατήστε πατημένο το Command+Shift+3 μαζί.
Βήμα 2Στη συνέχεια, εάν δείτε μια μικρογραφία στη δεξιά γωνία, περιμένετε να αποθηκευτεί ή κάντε κλικ στο στιγμιότυπο οθόνης για να την επεξεργαστείτε. Θα αποθηκευτεί αυτόματα στην επιφάνεια εργασίας σας ως αρχείο PNG.
Βήματα σχετικά με τον τρόπο δημιουργίας στιγμιότυπου τμήματος της οθόνης
Βήμα 1Για να τραβήξετε μόνο ένα τμήμα της οθόνης σας, πατήστε παρατεταμένα αυτά τα πλήκτρα μαζί, Command+Shift+4. Στη συνέχεια, θα δείτε το στόχαστρο.
Βήμα 2Στη συνέχεια, σύρετε το σταυρόνημα για να επιλέξετε μια περιοχή για στιγμιότυπο οθόνης.
Βήματα σχετικά με τον τρόπο δημιουργίας μενού ή παραθύρου στιγμιότυπου οθόνης
Βήμα 1Ανοίξτε το παράθυρο που θέλετε να τραβήξετε, μετά πατήστε παρατεταμένα αυτά τα τρία πλήκτρα μαζί Command+Shift+4 και μετά πατήστε το SpaceBar.
Βήμα 2Στη συνέχεια, ο κέρσορας θα αλλάξει σε εικονίδιο Κάμερας. Στη συνέχεια, κάντε κλικ στο μενού ή στο παράθυρο που θέλετε να καταγράψετε.
4. Πού να βρείτε στιγμιότυπα οθόνης σε Mac
Πού βρίσκουμε στιγμιότυπα οθόνης σε Mac; Από προεπιλογή, τα στιγμιότυπα οθόνης σε Mac αποθηκεύονται συνήθως στην επιφάνεια εργασίας με το όνομα "Στιγμιότυπο οθόνης [ημερομηνία] στο [time].png". Αναζητήστε τα στο αρχείο της επιφάνειας εργασίας για να επαληθεύσετε εάν είναι πραγματικά αποθηκευμένα στο Mac σας. Αλλά μπορείτε να τα εντοπίσετε σε άλλα μέρη ή φακέλους όπου μπορείτε να τα βρείτε εύκολα. στην επιφάνεια εργασίας από προεπιλογή.
5. Συχνές ερωτήσεις σχετικά με τον τρόπο δημιουργίας στιγμιότυπου οθόνης σε Mac
1. Το στιγμιότυπο οθόνης σε Mac μειώνει την ποιότητα της οθόνης;
Η λήψη στιγμιότυπου οθόνης στο Mac σας δεν μειώνει την ποιότητα του στιγμιότυπου οθόνης σας. Η ανάλυση της εξόδου του στιγμιότυπου οθόνης θα εξαρτηθεί από την ανάλυση της οθόνης που έχει το Mac σας. Ωστόσο, εάν θέλετε ένα εργαλείο για να βελτιώσετε το στιγμιότυπο οθόνης σας, μπορείτε να χρησιμοποιήσετε το FoneLab Screen Recorder για να το κάνετε.
2. Μπορώ να επεξεργαστώ το στιγμιότυπο οθόνης σε Mac;
Απολύτως ναι. Αμέσως αφού τραβήξετε ένα στιγμιότυπο οθόνης σε Mac και κάνετε κλικ στην εικόνα, θα σας δώσει μια καρτέλα όπου μπορείτε να προσθέσετε σχήματα, να σχολιάζετε, να επισημάνετε την επιλογή, να υπογράψετε, να περιγράψετε, να γεμίσετε το χρώμα και το στυλ κειμένου.
3. Πώς να αποθηκεύσετε ένα στιγμιότυπο οθόνης σε Mac;
Όταν κάνετε ένα στιγμιότυπο οθόνης σε Mac, θα αποθηκευτεί αυτόματα στον αποθηκευτικό χώρο Mac σας. Συγκεκριμένα στην περιοχή Finders στην επιφάνεια εργασίας.
Για να τελειώσουμε αυτό το άρθρο με έκρηξη, η λήψη στιγμιότυπων οθόνης είναι πράγματι ένα σημαντικό μέρος της ρουτίνας μας αυτές τις μέρες. Γιατί μοιραζόμαστε αστείες φωτογραφίες με την οικογένεια και τους φίλους μας, αποθηκεύουμε σημειώσεις και πληροφορίες. Σε αυτήν τη σημείωση, θα πρέπει να επιλέξετε το καλύτερο για την εργασία στιγμιότυπου οθόνης σας. Ωστόσο, μεταξύ των άρθρων που αναφέρονται παραπάνω, το FoneLab Screen Recorder είναι το καλύτερο εργαλείο για εσάς. Κατεβάστε το και δοκιμάστε το τώρα!
Το FoneLab Screen Recorder σας επιτρέπει να καταγράφετε video, audio, online tutorial, κ.λπ. στα Windows / Mac και μπορείτε εύκολα να προσαρμόσετε το μέγεθος, να επεξεργαστείτε το βίντεο ή τον ήχο και πολλά άλλα.
- Καταγράψτε βίντεο, ήχο, κάμερα και τραβήξτε στιγμιότυπα οθόνης σε Windows / Mac.
- Προεπισκόπηση δεδομένων πριν από την αποθήκευση.
- Είναι ασφαλές και εύκολο στη χρήση.
