- Μέρος 1. Πώς να αποθηκεύσετε PDF στο iPhone μέσω λήψης
- Μέρος 2. Πώς να αποθηκεύσετε PDF στο iPhone από Mac με το AirDrop
- Μέρος 3. Πώς να αποθηκεύσετε αρχεία PDF στο iPhone από υπολογιστή μέσω του iCloud Drive
- Μέρος 4. Πώς να αποθηκεύσετε PDF στο iPhone με το FoneTrans για iOS
- Μέρος 5. Συχνές ερωτήσεις σχετικά με την αποθήκευση αρχείων PDF στο iPhone
4 χρήσιμοι τρόποι για να αποθηκεύσετε εύκολα ένα αρχείο PDF στο iPhone
 Ενημερώθηκε από Boey Wong / 07 Μαρτίου 2023 17:40
Ενημερώθηκε από Boey Wong / 07 Μαρτίου 2023 17:40Τα PDF, γνωστά και ως φορητή μορφή εγγράφου, περιέχουν εικόνες, κείμενα, γραφικά και άλλα που φαίνονται τυπωμένα. Σε αντίθεση με τα έγγραφα του Word, άλλα προγράμματα επεξεργασίας κειμένου δεν μπορούν να επεξεργαστούν τη μορφή PDF. Ωστόσο, μπορείτε να τα εκτυπώσετε απευθείας, να τα μοιραστείτε και να τα αποθηκεύσετε εύκολα. Τι γίνεται αν χρησιμοποιείτε iPhone και δεν ξέρετε πώς να διατηρείτε ένα αρχείο PDF; Ευτυχώς, αυτή η ανάρτηση έχει όλες τις ευκολότερες μεθόδους αποθήκευσης και ανοίγματος αρχείων PDF στο iPhone.
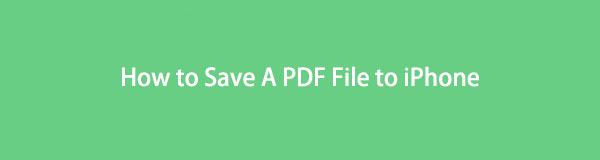
Επιπλέον, το άρθρο θα δώσει λεπτομερή βήματα για όλα τα εργαλεία. Σε αυτή την περίπτωση, δεν θα δυσκολευτείτε στη διαδικασία και μπορεί να την κάνει πιο γρήγορη. Είστε έτοιμοι να μάθετε πώς να αποθηκεύετε τα αρχεία PDF σας; Προχώρα.

Λίστα οδηγών
- Μέρος 1. Πώς να αποθηκεύσετε PDF στο iPhone μέσω λήψης
- Μέρος 2. Πώς να αποθηκεύσετε PDF στο iPhone από Mac με το AirDrop
- Μέρος 3. Πώς να αποθηκεύσετε αρχεία PDF στο iPhone από υπολογιστή μέσω του iCloud Drive
- Μέρος 4. Πώς να αποθηκεύσετε PDF στο iPhone με το FoneTrans για iOS
- Μέρος 5. Συχνές ερωτήσεις σχετικά με την αποθήκευση αρχείων PDF στο iPhone
Μέρος 1. Πώς να αποθηκεύσετε PDF στο iPhone μέσω λήψης
Υπάρχουν φορές που λαμβάνετε αρχεία PDF χρησιμοποιώντας το email σας. Είναι ένας από τους ασφαλέστερους τρόπους αποστολής αρχείων. Υπάρχουν επίσης άλλοι ιστότοποι που μπορείτε να χρησιμοποιήσετε για την αποστολή αρχείων PDF. Παραδείγματα είναι τα GetResponse, Campaign, Aweber και άλλα. Μπορείτε επίσης να αποθηκεύσετε αρχεία PDF σε άλλες πλατφόρμες επεξεργασίας στο διαδίκτυο. Εδώ τίθεται το ερώτημα, μπορώ να αποθηκεύσω αρχεία PDF χρησιμοποιώντας email ή ιστότοπους στο iPhone μου; Ναί! Μπορείτε να δείτε τα αναλυτικά τους βήματα παρακάτω και να μπορείτε να αποθηκεύσετε και να εκτυπώσετε PDF από το iPhone σας.
Μέθοδος 1. Email
Οι εφαρμογές email είναι γνωστές για την αποστολή μηνυμάτων. Εκτός από αυτό, μπορείτε να τα χρησιμοποιήσετε για να αποθηκεύσετε αρχεία PDF. Διαβάστε τα παρακάτω βήματα για να μάθετε τα βήματα.
Βήμα 1Χρησιμοποιώντας το iPhone σας, μεταβείτε στο Ηλεκτρονική Διεύθυνση (Email) εφαρμογή που χρησιμοποιείτε. Μετά από αυτό, εάν δεν είστε ακόμη συνδεδεμένοι, πληκτρολογήστε το δικό σας Ονομα χρήστη και κωδικός. Περιμένετε έως ότου η εφαρμογή αναγνωρίσει τον λογαριασμό σας. Μετά από αυτό, εντοπίστε το αρχείο PDF που θέλετε να αποθηκεύσετε.
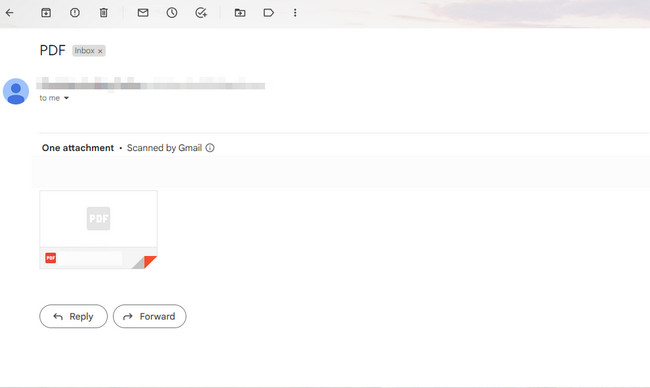
Βήμα 2Πατήστε το αρχείο PDF. Θα δείτε πολλές επιλογές για το αρχείο σας. Στην επάνω δεξιά γωνία του PDF, πατήστε το Λήψη εικόνισμα. Αργότερα, το iPhone σας θα το κατεβάσει. το μόνο που χρειάζεται είναι να περιμένετε μέχρι να ολοκληρωθεί η διαδικασία. Στη συνέχεια, για να δείτε το PDF, χρειάζεται μόνο να το εντοπίσετε στο άλμπουμ του iPhone σας για έγγραφα.
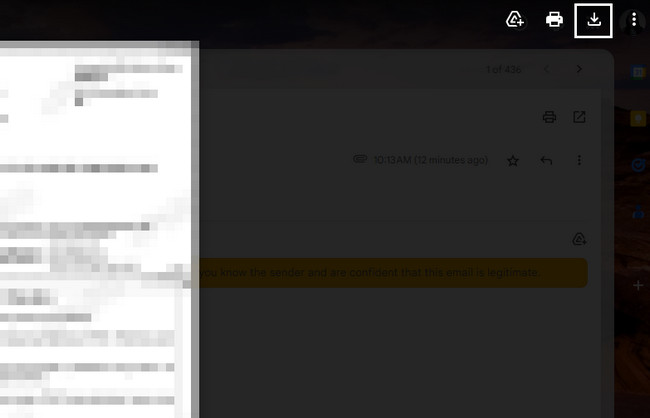
Μέθοδος 2. Ιστότοποι
Το Canva είναι μια από τις διαδικτυακές πλατφόρμες επεξεργασίας που επιτρέπει στους χρήστες του να κατεβάζουν αρχεία σε μορφή PDF. Θέλετε να μάθετε πώς; Διαβάστε προσεκτικά την παρακάτω οδηγία.
Βήμα 1Αναζητήστε τα αρχεία που θέλετε να αποθηκεύσετε. Αργότερα, πατήστε παρατεταμένα το αρχείο και επιλέξτε το Λήψη κουμπί.
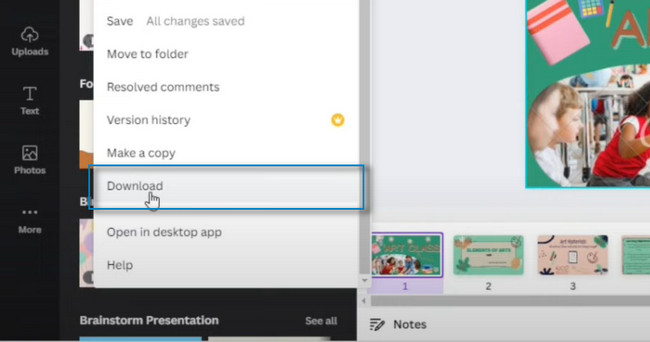
Βήμα 2Στην επάνω δεξιά γωνία της κύριας διεπαφής, επιλέξτε το Πρότυπο PDF > Λήψη κουμπιά για να αποθηκεύσετε το αρχείο PDF στο iPhone σας.
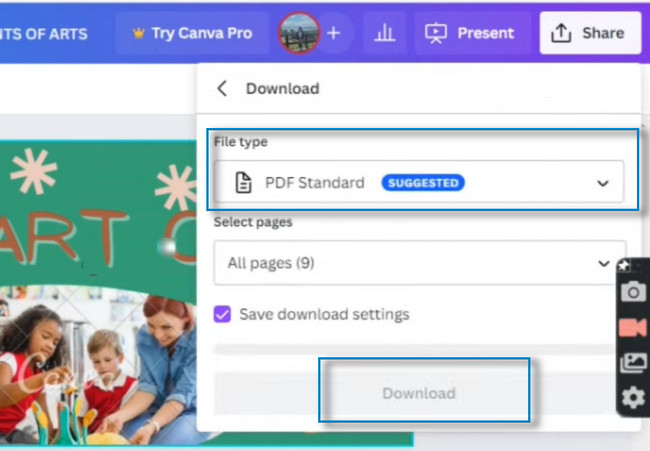
Με το FoneTrans για iOS, θα απολαύσετε την ελευθερία να μεταφέρετε τα δεδομένα σας από το iPhone στον υπολογιστή. Δεν μπορείτε να μεταφέρετε μόνο μηνύματα κειμένου iPhone στον υπολογιστή, αλλά και φωτογραφίες, βίντεο και επαφές μπορούν εύκολα να μεταφερθούν στον υπολογιστή σας.
- Μεταφέρετε φωτογραφίες, βίντεο, επαφές, WhatsApp και περισσότερα δεδομένα με ευκολία.
- Προεπισκόπηση δεδομένων πριν από τη μεταφορά.
- iPhone, iPad και iPod touch είναι διαθέσιμα.
Μέρος 2. Πώς να αποθηκεύσετε PDF στο iPhone από Mac με το AirDrop
Το AirDrop βοηθά τους χρήστες του να στέλνω φωτογραφίες, βίντεο, τοποθεσίες, έγγραφα και άλλα ασύρματα σε δευτερόλεπτα. Το μόνο που πρέπει να λάβετε υπόψη είναι η απόσταση. Το άλλο άτομο πρέπει να είναι κοντά, όπως η εμβέλεια Bluetooth και Wi-Fi. Επιπλέον, μόλις λάβετε τα αρχεία, μπορείτε να επιλέξετε την τοποθεσία όπου μπορείτε να στείλετε τα αρχεία σας.
Από την άλλη πλευρά, εάν στείλετε αρχεία από το iPhone σε Mac, ο υπολογιστής θα τα αποθηκεύσει στον φάκελο λήψης. Διαβάστε τον παρακάτω οδηγό για να στείλετε και να αποθηκεύσετε αρχεία PDF χρησιμοποιώντας το AirDrop.
Βήμα 1Πρέπει να ενεργοποιήσετε το προμήθεια με αλεξίπτωτα εφαρμογή πρώτα για αποστολή αρχείων. μεταβείτε στο ρυθμίσεις εικονίδιο του iPhone σας. Μετά από αυτό, εντοπίστε το General κουμπί στην κύρια διεπαφή. Αργότερα, θα δείτε την εφαρμογή AirDrop στο General παράθυρο. Πατήστε το και μετά ρυθμίστε το απόρρητο. Μπορείς να διαλέξεις Λήψη εκτός λειτουργίας, Επαφές Μόνο, να όλοι. Πατώντας το Επαφές Μόνο Το κουμπί συνιστάται για την αποφυγή αποστολής και λήψης αρχείων από άγνωστους χρήστες.
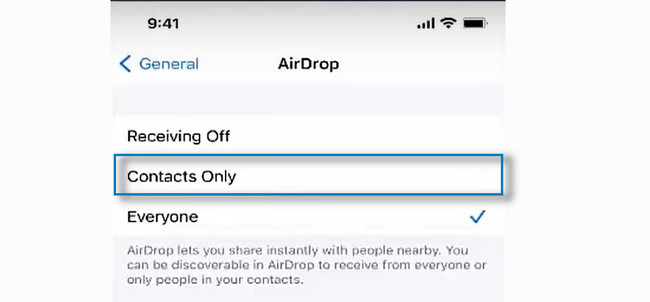
Βήμα 2Θα ήταν καλύτερο να ενεργοποιήσετε το Bluetooth εργαλείο για χρήση προμήθεια με αλεξίπτωτα. Από την άλλη πλευρά, μεταβείτε στο Mac και εκκινήστε το εργαλείο Finder. Μετά από αυτό, κάντε κλικ στο κουμπί Μετάβαση στο επάνω μέρος της κύριας διεπαφής. Αργότερα, θα υπάρχει ένα αναπτυσσόμενο κουμπί. Επιλέξτε το προμήθεια με αλεξίπτωτα τμήμα μεταξύ όλων των επιλογών.
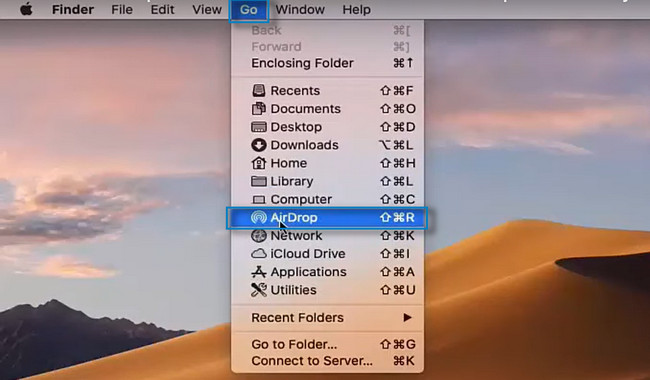
Βήμα 3Πρέπει επίσης να ενεργοποιήσετε το Bluetooth του Mac. Στο επάνω μέρος του παραθύρου Airdrop, θα δείτε το όνομα του iPhone σας. Επιτρέψτε το AirDrop πατώντας το κουμπί ''Allow Me to Be Discovered By'' και επιλέξτε το κουμπί Μόνο Επαφές. Μεταφέρετε το αρχείο PDF που θέλετε να στείλετε κάνοντας κλικ στο προμήθεια με αλεξίπτωτα εικονίδιο κάτω από το Mac. Μετά από αυτό, θα δείτε το αρχείο PDF στο iPhone σας από το Mac από τα άλμπουμ του επειδή αποθηκεύεται αυτόματα.
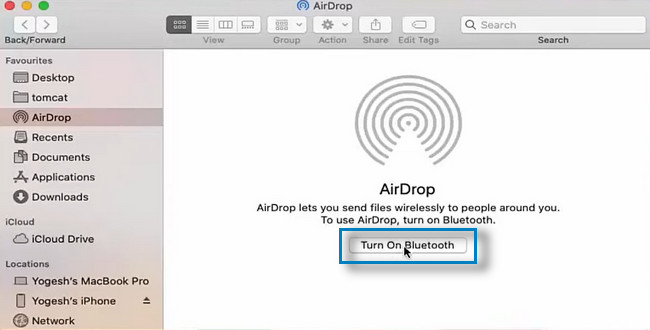
Με το FoneTrans για iOS, θα απολαύσετε την ελευθερία να μεταφέρετε τα δεδομένα σας από το iPhone στον υπολογιστή. Δεν μπορείτε να μεταφέρετε μόνο μηνύματα κειμένου iPhone στον υπολογιστή, αλλά και φωτογραφίες, βίντεο και επαφές μπορούν εύκολα να μεταφερθούν στον υπολογιστή σας.
- Μεταφέρετε φωτογραφίες, βίντεο, επαφές, WhatsApp και περισσότερα δεδομένα με ευκολία.
- Προεπισκόπηση δεδομένων πριν από τη μεταφορά.
- iPhone, iPad και iPod touch είναι διαθέσιμα.
Μέρος 3. Πώς να αποθηκεύσετε αρχεία PDF στο iPhone από υπολογιστή μέσω του iCloud Drive
Το iCloud είναι μια υπηρεσία cloud της Apple που βοηθά τους χρήστες να διατηρούν αρχεία. Εκτός από αυτό, διατηρεί τους φακέλους σας ενημερωμένους σε όλες τις συσκευές σας iOS και macOS. Το iCloud είναι ωφέλιμο γιατί αντί να αποθηκεύετε τα αρχεία σας στον αποθηκευτικό χώρο της συσκευής σας, μπορείτε να τα διατηρήσετε να το χρησιμοποιούν. Σε αυτήν την περίπτωση, δεν θα ανησυχείτε εάν έχετε πλήρη αποθήκευση μνήμης. Ένα άλλο καλό είναι ότι θα λάβετε 5 GB δωρεάν αποθήκευσης iCloud.
Γνωρίζετε ότι είναι ένας από τους ασφαλέστερους αποθηκευτικούς χώρους που θα χρησιμοποιήσετε ποτέ; Ναι είναι. Μπορεί να δημιουργήσει αντίγραφα ασφαλείας των αρχείων σας χωρίς δυσκολία επειδή είναι πολύ φιλικό προς το χρήστη. Το iPhone αποθηκεύει αρχεία PDF χρησιμοποιώντας επίσης το iCloud. Θέλετε να μάθετε πώς να το κάνετε; Διαβάστε τα παρακάτω βήματα.
Βήμα 1Μεταβείτε στον επίσημο ιστότοπο του iCloud. Θα δείτε το λογότυπό του, το οποίο σας απαιτεί να συνδεθείτε χρησιμοποιώντας το Apple ID σας. Χρειάζεται μόνο να ακολουθήσετε τις οδηγίες που δίνονται.
Σημείωση: Εάν ξεχάσατε τον κωδικό πρόσβασης ή το Apple ID σας, κάντε κλικ στο Ξεχάσατε το Apple ID και τον κωδικό πρόσβασης εικονίδιο στο κάτω μέρος της κύριας διεπαφής.
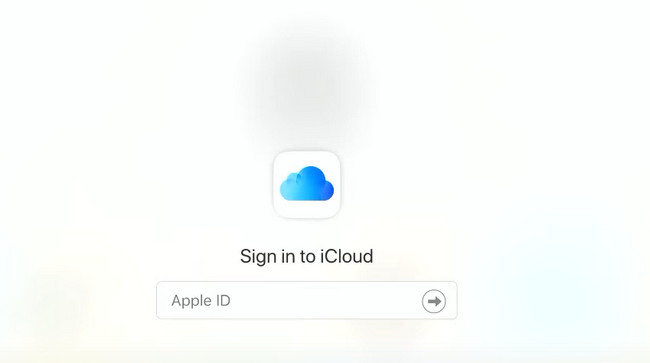
Βήμα 2Αφού συνδεθείτε, θα δείτε την εφαρμογή και τα εργαλεία που υποστηρίζει το iCloud. Παραδείγματα είναι Αλληλογραφία, Επαφές, Ημερολόγιο, Φωτογραφίες, Σημειώσεις, Σελίδες, Αριθμοί και πολλά άλλα. Εκτός από αυτό, θα δείτε τον λογαριασμό σας.
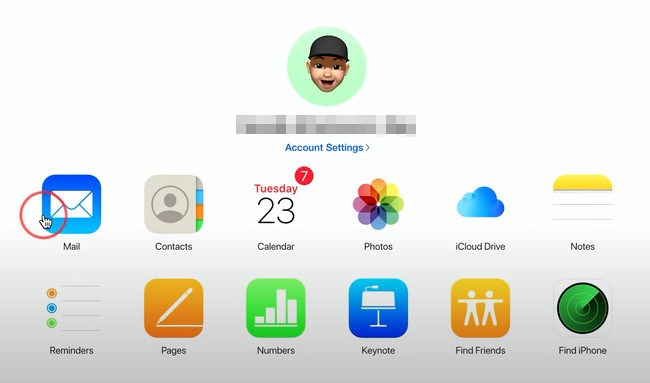
Βήμα 3Συνδέστε το iPhone στον υπολογιστή σας για να ξεκινήσει η διαδικασία αποθήκευσης. Εντοπίστε τα PDF που θέλετε να αποθηκεύσετε στο iPhone σας. Μόλις τα βρείτε, κατεβάστε τα αρχεία στον υπολογιστή σας και, στη συνέχεια, κρατήστε τα στα άλμπουμ ή στους φακέλους στους οποίους μπορείτε να έχετε γρήγορη πρόσβαση. Μετά από αυτό, χρειάζεται μόνο να μεταφέρετε καθένα από αυτά στο iPhone σας χρησιμοποιώντας τον υπολογιστή. Αργότερα, θα αποθηκευτούν αυτόματα στα άλμπουμ του iPhone σας.
Σημείωση: Μπορείτε επίσης να δείτε το Αποθήκευση και συσκευές που χρησιμοποιείτε για το iCloud σας κάνοντας κλικ στο Ρυθμίσεις λογαριασμού.
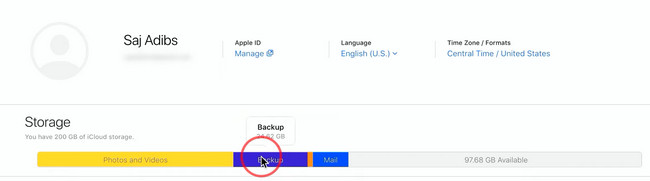
Μπορείτε να χρησιμοποιήσετε ένα εργαλείο εάν δεν θέλετε να χρησιμοποιήσετε τον παραπάνω οδηγό αντιμετώπισης προβλημάτων. Είναι μικρότερη ταλαιπωρία γιατί έχει εύκολα βήματα. Χρησιμοποιώντας τα χαρακτηριστικά του, θα απολαύσετε τη διαδικασία. Θέλετε να χρησιμοποιήσετε το καλύτερο εργαλείο; Προχώρα.
Μέρος 4. Πώς να αποθηκεύσετε PDF στο iPhone με το FoneTrans για iOS
FoneTrans για iOS είναι ένα εργαλείο που μπορεί να μεταφέρει δεδομένα σε iPhone, iPad, iPod Touch και iTunes. Σε αυτήν την περίπτωση, οι χρήστες μπορούν να στείλουν και να αποθηκεύσουν αρχεία PDF σε iPhone. Το λογισμικό δεν θα διαγράψει τα δεδομένα που μεταφέρετε πριν και μετά τη διαδικασία. Ένα άλλο καλό με αυτό είναι ότι θα χρειαστεί μόνο μια μικρή ποσότητα αποθηκευτικού χώρου του υπολογιστή σας.
Με το FoneTrans για iOS, θα απολαύσετε την ελευθερία να μεταφέρετε τα δεδομένα σας από το iPhone στον υπολογιστή. Δεν μπορείτε να μεταφέρετε μόνο μηνύματα κειμένου iPhone στον υπολογιστή, αλλά και φωτογραφίες, βίντεο και επαφές μπορούν εύκολα να μεταφερθούν στον υπολογιστή σας.
- Μεταφέρετε φωτογραφίες, βίντεο, επαφές, WhatsApp και περισσότερα δεδομένα με ευκολία.
- Προεπισκόπηση δεδομένων πριν από τη μεταφορά.
- iPhone, iPad και iPod touch είναι διαθέσιμα.
Φοβάστε ότι το λογισμικό θα τροποποιήσει τα δεδομένα σας; Δεν υπάρχει τίποτα να ανησυχείτε σχετικά με τα αρχεία σας! Αυτό το εργαλείο δεν θα καταστρέψει ούτε θα αλλάξει τα αρχικά αρχεία που μεταφέρετε, συμπεριλαμβανομένων των αρχείων PDF. Θέλετε να χρησιμοποιήσετε το εργαλείο; Προχώρα.
Βήμα 1Κατεβάστε και εγκαταστήστε FoneTrans για iOS στον υπολογιστή σου. Μετά από αυτό, κάντε κλικ στο ληφθέν αρχείο στο κάτω μέρος της κύριας διεπαφής. Εκκινήστε το στον υπολογιστή σας αμέσως. Στη συνέχεια, συνδέστε το iPhone σας στον υπολογιστή. Περιμένετε έως ότου το λογισμικό αναγνωρίσει το τηλέφωνό σας.
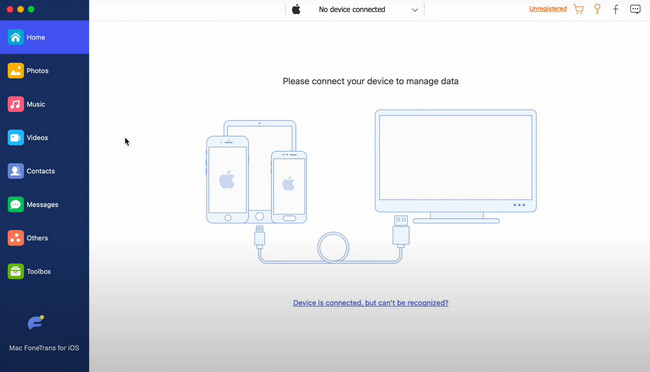
Βήμα 2Μόλις συνδέσετε επιτυχώς το iPhone στον υπολογιστή, το λογισμικό θα σας ειδοποιήσει. Θα δείτε το όνομα του iPhone σας στο κέντρο του εργαλείου.
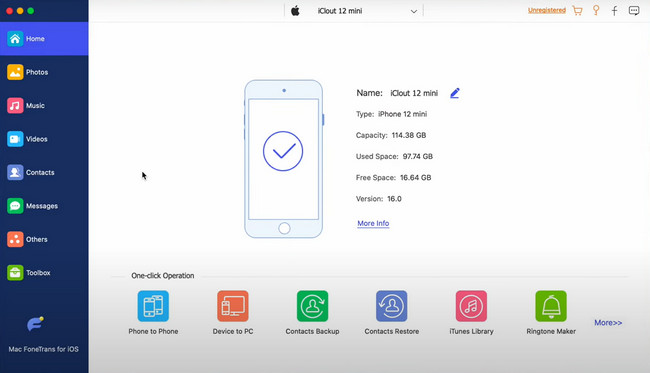
Βήμα 3Στην αριστερή πλευρά του λογισμικού, θα δείτε πολλές ενότητες. Τα παραδείγματα περιλαμβάνουν Φωτογραφίες, Μουσική, Βίντεο, Επαφές και άλλα. Μπορείτε να επιλέξετε την περιοχή που θέλετε όπου θα αποθηκεύσετε το PDF που θέλετε να μεταφέρετε στο iPhone σας. Αργότερα, επιλέξτε τα αρχεία και μεταφέρετέ τα στο iPhone από τον υπολογιστή σας.
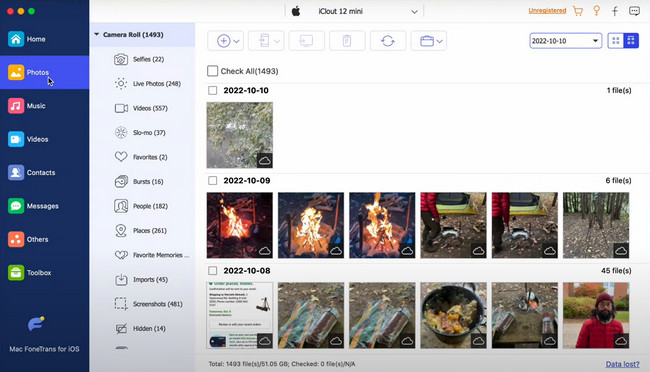
Βήμα 4Εάν θέλετε να δείτε περισσότερα εργαλεία για τα αρχεία σας, μπορείτε να κάνετε κλικ στο Εργαλειοθήκη κουμπί στο κάτω μέρος του λογισμικού. Θα δείτε τις άλλες δυνατότητες που υποστηρίζει αυτό το λογισμικό στη δεξιά πλευρά.
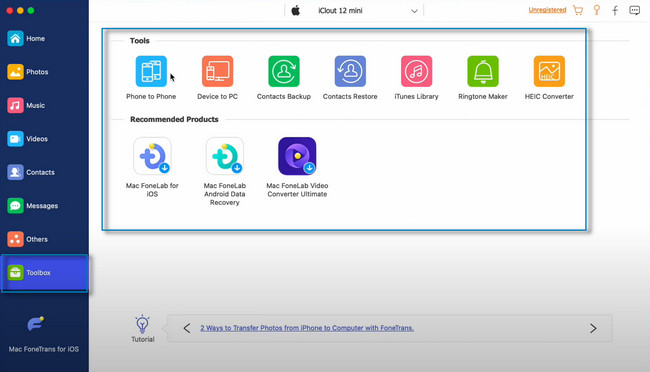
Με το FoneTrans για iOS, θα απολαύσετε την ελευθερία να μεταφέρετε τα δεδομένα σας από το iPhone στον υπολογιστή. Δεν μπορείτε να μεταφέρετε μόνο μηνύματα κειμένου iPhone στον υπολογιστή, αλλά και φωτογραφίες, βίντεο και επαφές μπορούν εύκολα να μεταφερθούν στον υπολογιστή σας.
- Μεταφέρετε φωτογραφίες, βίντεο, επαφές, WhatsApp και περισσότερα δεδομένα με ευκολία.
- Προεπισκόπηση δεδομένων πριν από τη μεταφορά.
- iPhone, iPad και iPod touch είναι διαθέσιμα.
Μέρος 5. Συχνές ερωτήσεις σχετικά με την αποθήκευση αρχείων PDF στο iPhone
Πώς να επεξεργαστείτε ένα PDF στο iPhone;
Χρειάζεται μόνο να χρησιμοποιήσετε την εφαρμογή Αρχεία και τα εργαλεία σήμανσης. Εκκινήστε το και ανοίξτε τα αρχεία PDF που θέλετε να επεξεργαστείτε. Μετά από αυτό, σύρετε από τα αριστερά της οθόνης προς τα δεξιά. Σε αυτήν την περίπτωση, θα δείτε την προβολή Σελίδας Μικρογραφίας. Πατήστε παρατεταμένα τη σελίδα που θέλετε να επεξεργαστείτε και επιλέξτε Περιστροφή αριστερά, Περιστροφή δεξιά, Εισαγωγή κενή σελίδας, Εισαγωγή από αρχείο ή Σάρωση σελίδων από το αναπτυσσόμενο μενού. Αργότερα, ανοίξτε το Markup μενού για να προσθέσετε κείμενα ή υπογραφές και πατήστε το Plus Sign κουμπί στην κάτω δεξιά γωνία του εργαλείου.
Πώς να εκτυπώσετε ένα PDF από το iPhone;
Χρειάζεται μόνο να χρησιμοποιήσετε συμβατό εκτυπωτή με το iPhone σας. Το μόνο που έχετε να κάνετε είναι να ετοιμάσετε τον εκτυπωτή για να έχει μια γρήγορη διαδικασία. Συνδέστε το iPhone σας στον εκτυπωτή. Μετά από αυτό, μεταβείτε στο αρχείο PDF που θέλετε να εκτυπώσετε. Αργότερα, πατήστε το εικονίδιο στο τηλέφωνό σας. Περιμένετε να ολοκληρωθεί η διαδικασία και, στη συνέχεια, μπορείτε πλέον να έχετε το έντυπο αντίγραφο των αρχείων PDF σας.
Πώς να δημιουργήσετε ένα PDF στο iPhone;
Για να δημιουργήσετε ένα PDF στο iPhone, πρέπει να κάνετε λήψη μιας εφαρμογής. Μπορείτε να επιλέξετε PDF Expert στο iPhone σας. Μετά από αυτό, πατήστε το μπλε Plus Sign κουμπί στην κάτω δεξιά γωνία της διεπαφής της εφαρμογής. Πατήστε το Δημιουργία PDF κουμπί. Σε αυτήν την περίπτωση, δημιουργήστε το αρχείο PDF που θέλετε και, στη συνέχεια, αποθηκεύστε το στο iPhone σας.
Πώς να ανοίξετε ένα PDF στο iPhone;
Πρέπει να εγκαταστήσετε ή να κατεβάσετε μια εφαρμογή που υποστηρίζει το άνοιγμα αρχείων PDF. Μπορείτε να χρησιμοποιήσετε το Acrobat Reader εφαρμογή που είναι διαθέσιμη στο Apple Store. Μετά από αυτό, ξεκινήστε το στο iPhone σας. Θα δείτε τη γραμμή μενού στο κάτω μέρος της διεπαφής του τηλεφώνου. Επιλέξτε το αρχείο PDF που θέλετε να ανοίξετε και μετακινηθείτε προς τα κάτω για να δείτε το περιεχόμενό του.
Με το FoneTrans για iOS, θα απολαύσετε την ελευθερία να μεταφέρετε τα δεδομένα σας από το iPhone στον υπολογιστή. Δεν μπορείτε να μεταφέρετε μόνο μηνύματα κειμένου iPhone στον υπολογιστή, αλλά και φωτογραφίες, βίντεο και επαφές μπορούν εύκολα να μεταφερθούν στον υπολογιστή σας.
- Μεταφέρετε φωτογραφίες, βίντεο, επαφές, WhatsApp και περισσότερα δεδομένα με ευκολία.
- Προεπισκόπηση δεδομένων πριν από τη μεταφορά.
- iPhone, iPad και iPod touch είναι διαθέσιμα.
Υπάρχουν πολλοί τρόποι για να αποθηκεύσετε ένα αρχείο PDF στο iPhone σας. Αυτή η ανάρτηση σας δίδαξε πολλές τεχνικές για τα αρχεία PDF σας. Ωστόσο, FoneTrans για iOS ξεχωρίζει. Για να μάθετε περισσότερα σχετικά με αυτό το εργαλείο, κάντε λήψη του τώρα στον υπολογιστή σας. Απολαύστε την αξιοποίησή του με τα μοναδικά χαρακτηριστικά του!
