Ανακτήστε τα χαμένα / διαγραμμένα δεδομένα από υπολογιστή, σκληρό δίσκο, μονάδα flash, κάρτα μνήμης, ψηφιακή φωτογραφική μηχανή και πολλά άλλα.
Οι καλύτερες μέθοδοι για την ανάκτηση διαγραμμένων αρχείων με το τερματικό Mac
 Ενημερώθηκε από Κάποιος Λιάμ / 07 Δεκεμβρίου 2022 09:00
Ενημερώθηκε από Κάποιος Λιάμ / 07 Δεκεμβρίου 2022 09:00Έχετε αντιμετωπίσει απώλεια δεδομένων σε Mac; Εάν είστε μακροχρόνιος χρήστης Mac, σίγουρα γνωρίζετε ότι έχει πολλούς τρόπους για να ανακτήσετε τα δεδομένα σας. Μόλις διαγράψετε κατά λάθος ένα αρχείο, ειδικά αν ήταν μόλις πρόσφατα, δεν έχετε τίποτα να ανησυχείτε. Το Mac σας παρέχει έναν Κάδο απορριμμάτων όπου μπορείτε να ανακτήσετε τα αρχεία σας ανά πάσα στιγμή. Θα μπορούσατε επίσης να χρησιμοποιήσετε το iCloud για να επαναφέρετε τα δεδομένα σας εάν έχετε αντίγραφα ασφαλείας. Μια άλλη είναι η Μηχανή του Χρόνου, την οποία θα συζητήσουμε περαιτέρω αργότερα. Αυτές οι δυνατότητες Mac είναι οι πιο συνηθισμένες μέθοδοι ανάκτησης αρχείων σε Mac. Αλλά σημειώστε ότι υπάρχει ένα ακόμη που πρέπει να γνωρίζετε - το Τερματικό.
Το Mac Terminal είναι μια διεπαφή CLI ή γραμμής εντολών που εκτελείται σε macOS. Η διεπαφή και ο σχεδιασμός του είναι παρόμοια με τη γραμμή εντολών στα Windows. Μπορείτε να κάνετε πολλά πράγματα μέσω αυτού, όπως εγκατάσταση προγραμμάτων, πρόσβαση σε αρχεία, συλλογή πληροφοριών, διαγραφή και επαναφορά αρχείων και πολλά άλλα. Όλα αυτά μόνο με χρήση εντολών. Ο κύριος σκοπός του Terminal είναι να σας επιτρέψει να χειρίζεστε το σύστημα Mac και τα δεδομένα σας μέσω της χρήσης διαφόρων εντολών σε ένα μέρος. Ως εκ τούτου, εάν θέλετε να διαγράψετε πολλά αρχεία ταυτόχρονα, υπάρχει μια κατάλληλη εντολή για αυτό. Ομοίως, υπάρχει και ένα για την αποκατάστασή τους.
Αυτό το άρθρο θα σας βοηθήσει να αποκτήσετε γνώσεις για την ανάκτηση των διαγραμμένων αρχείων με το Mac Terminal. Για τη διευκόλυνσή σας θα παρέχεται μια διαδικασία βήμα προς βήμα. Αλλά η χρήση του Terminal μπορεί να απαιτεί λίγη προηγμένη γνώση, επομένως καταλαβαίνουμε αν προτιμάτε να δοκιμάσετε άλλες απλούστερες μεθόδους. Επομένως, συμπεριλάβαμε επίσης 2 δοκιμασμένες και ευκολότερες μεθόδους για να σας δώσουμε περισσότερες επιλογές. Διαβάστε περισσότερα παρακάτω και αποφασίστε ποιος τρόπος είναι ο καλύτερος για εσάς.
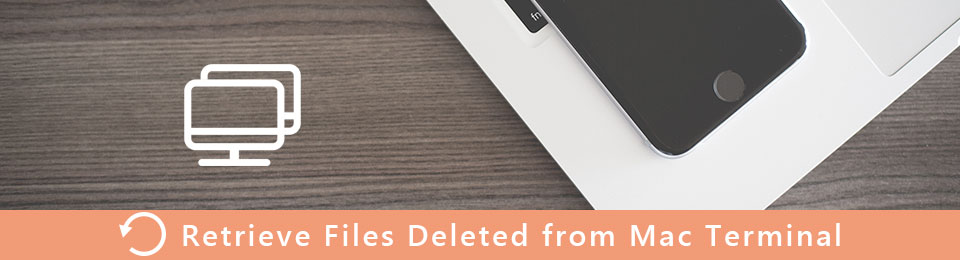

Λίστα οδηγών
Μέρος 1. Ανάκτηση διαγραμμένων αρχείων σε Mac με τερματικό
Όπως αναφέρθηκε παραπάνω, είναι καλύτερο να γνωρίζετε τη χρήση μιας διεπαφής γραμμής εντολών. Βασικά, είναι μια διεπαφή χρήστη που βασίζεται σε κείμενο όπου πληκτρολογείτε τις εντολές για να εκτελέσετε ή να διαχειριστείτε σχεδόν οτιδήποτε στο Mac σας. Είναι ένας αποτελεσματικός τρόπος ανάκτησης δεδομένων μόλις κατανοήσετε πώς να τα χρησιμοποιήσετε. Ωστόσο, μπορεί να χρειαστεί χρόνος μέχρι ένας αρχάριος να κατανοήσει πλήρως κάθε πτυχή. Εάν δεν είναι αυτός ο τύπος μεθόδου που θέλετε να χρησιμοποιήσετε, μπορείτε να προχωρήσετε στο επόμενο μέρος.
Συμμορφωθείτε με τις παρακάτω οδηγίες για να ανακτήσετε τα διαγραμμένα αρχεία σε Mac με Terminal:
Βήμα 1Πηγαίνετε στο Εφαρμογές φάκελο στον υπολογιστή Mac σας. Επιλέξτε το Χρησιμότητα φάκελο και μετά ανοίξτε το τερματικό για να τρέξετε το πρόγραμμα.
Βήμα 2Πληκτρολογήστε την εντολή cd. Σκουπίδια και πατήστε απόδοση στο πληκτρολόγιο. Μετά από αυτό, πληκτρολογήστε mv [όνομα του διαγραμμένου αρχείου] ../. Στη συνέχεια πατήστε το απόδοση πληκτρολογήστε ξανά.
Βήμα 3Μόλις τελειώσετε, μπείτε Κλείστε για να κλείσετε το τερματικό παράθυρο. Τώρα μπορείτε να πληκτρολογήσετε το όνομα του διαγραμμένου αρχείου Finder για να δούμε αν αποκαταστάθηκε με επιτυχία.
Μέρος 2. Ανάκτηση διαγραμμένων αρχείων σε Mac χωρίς τερματικό
Εάν είστε εδώ μόνο για να ανακτήσετε αρχεία και δεν έχετε σκοπό να μάθετε την περίπλοκη διαδικασία του Τερματικού, ίσως προτιμάτε μια ταχύτερη και ευκολότερη μέθοδο. Εδώ είναι 2 από τους καλύτερους τρόπους για να ανακτήσετε τα αρχεία σας χωρίς να χρησιμοποιήσετε το Terminal.
Μέθοδος 1. FoneLab Mac Data Retriever
Το πρώτο είναι το FoneLab Mac Data Retriever. Αυτό το πρόγραμμα διαθέτει μια από τις πιο φιλικές προς το χρήστη διεπαφές σχετικά με τα εργαλεία ανάκτησης. Δεν έχει σημασία αν είναι η πρώτη φορά που το χρησιμοποιείτε. Μπορείτε να εκτελέσετε αποτελεσματικά το πρόγραμμα κοιτάζοντας απλώς τις απλές λειτουργίες του. Και σε αντίθεση με άλλα εργαλεία ανάκτησης, αυτό το πρόγραμμα είναι γνωστό για τις πρόσθετες λειτουργίες του, συμπεριλαμβανομένων των Προβολή, Φίλτρα κι αλλα. Σε πολλές περιπτώσεις, πρέπει να ανακτήσετε όλα τα διαγραμμένα δεδομένα σας, ακόμα κι αν δεν τα χρειάζεστε πια για να τα δείτε. Αλλά αυτό Ανάκτηση δεδομένων Mac σας επιτρέπει να κάνετε προεπισκόπηση των αρχείων σας πριν τα ανακτήσετε. Έτσι μπορείτε να εξοικονομήσετε πολύ χρόνο και αποθήκευση.
FoneLab Data Retriever - ανακτήστε τα χαμένα / διαγραμμένα δεδομένα από τον υπολογιστή, το σκληρό δίσκο, τη μονάδα flash, την κάρτα μνήμης, την ψηφιακή φωτογραφική μηχανή και πολλά άλλα.
- Ανακτήστε εύκολα φωτογραφίες, βίντεο, έγγραφα και περισσότερα δεδομένα.
- Προεπισκόπηση δεδομένων πριν από την ανάκτηση.
Συμμορφωθείτε με τις παρακάτω οδηγίες για να ανακτήσετε τα διαγραμμένα αρχεία σε Mac χωρίς χρήση τερματικού FoneLab Mac Data Retriever:
Βήμα 1Μεταβείτε στον επίσημο ιστότοπο του FoneLab Mac Data Retriever. Κατεβάστε το αρχείο κάνοντας κλικ στο Δωρεάν κατέβασμα καρτέλα με το λογότυπο της Apple. Μόλις ολοκληρωθεί η λήψη, μετακινήστε το στο Εφαρμογές φάκελο στο Mac σας. Στη συνέχεια, μπορείτε επιτέλους να το εκκινήσετε και να το εκτελέσετε.
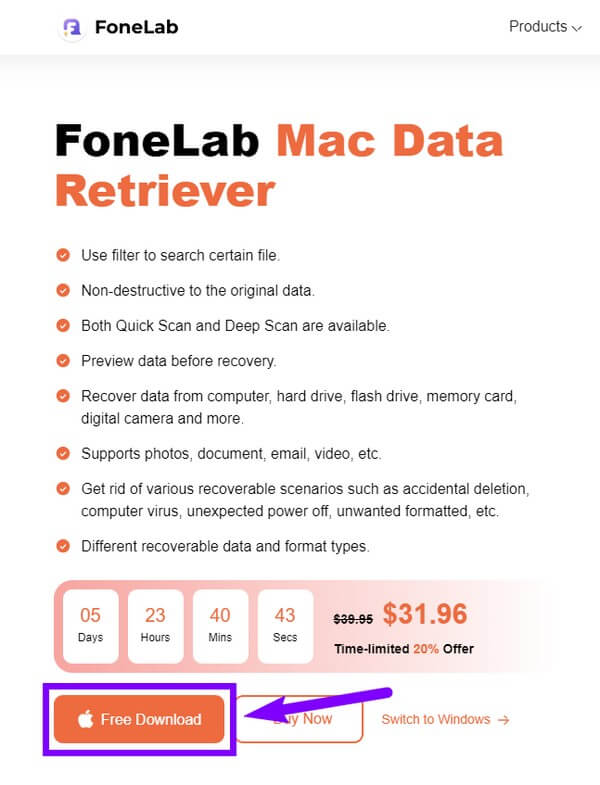
Βήμα 2Κάντε κλικ στο Αρχική κουμπί στα αριστερά της κύριας διεπαφής. Είναι αυτό κάτω από το Ανάκτηση δεδομένων Mac λειτουργία για την ανάκτηση αρχείων που λείπουν ή διαγράφονται στο Mac σας. Κάθε δυνατότητα έχει το δικό της κουμπί και μπορείτε να το χρησιμοποιήσετε όποτε το χρειάζεστε.
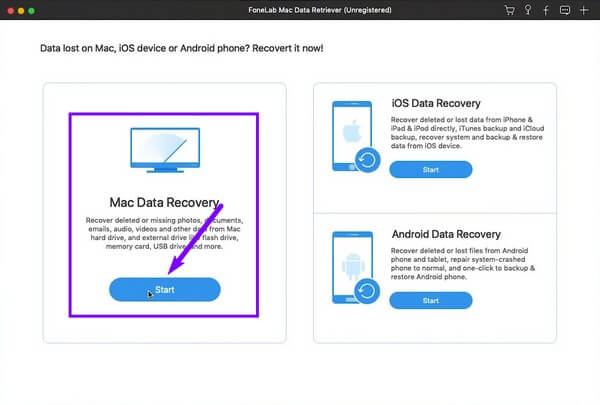
Βήμα 3Οι διαθέσιμοι τύποι δεδομένων θα εμφανίζονται στην ακόλουθη διεπαφή. Ελέγξτε αυτά που θέλετε να ανακτήσετε, όπως εικόνες, έγγραφα, ήχος, μηνύματα ηλεκτρονικού ταχυδρομείου, βίντεο και άλλα. Στη συνέχεια, επιλέξτε τη θέση των αρχείων που λείπουν στην ενότητα των μονάδων σκληρού δίσκου. Στη συνέχεια κάντε κλικ στο σάρωση καρτέλα για να προχωρήσετε.
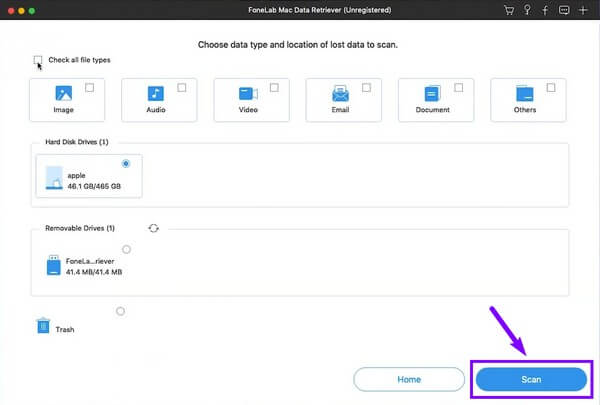
Βήμα 4Ανοίξτε τους φακέλους των τύπων δεδομένων για να βρείτε τα αρχεία που χρειάζεστε. Εάν έχετε πάρα πολλά αρχεία, θα είναι ευκολότερο να τα βρείτε χρησιμοποιώντας τις πρόσθετες λειτουργίες του προγράμματος. Ένα παράδειγμα είναι η γραμμή αναζήτησης. Είναι συμφέρουσα όταν προσπαθείτε να βρείτε ένα συγκεκριμένο αρχείο, καθώς χρειάζεται μόνο να πληκτρολογήσετε το όνομά του για να το εντοπίσετε.
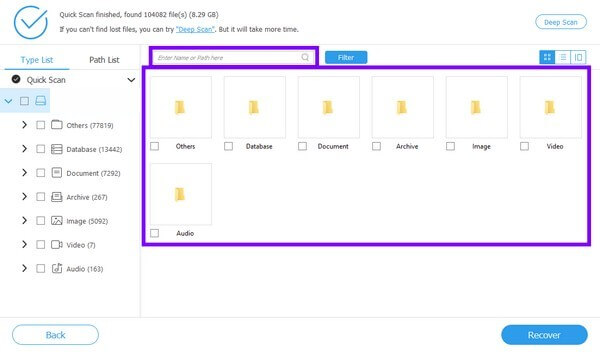
Βήμα 5Τέλος, επιλέξτε κάθε διαγραμμένο ή χαμένο αρχείο που θέλετε να επαναφέρετε. Στη συνέχεια χτυπήστε το Επαναφορά κουμπί στη συνέχεια για να ανακτήσετε τα δεδομένα σας.
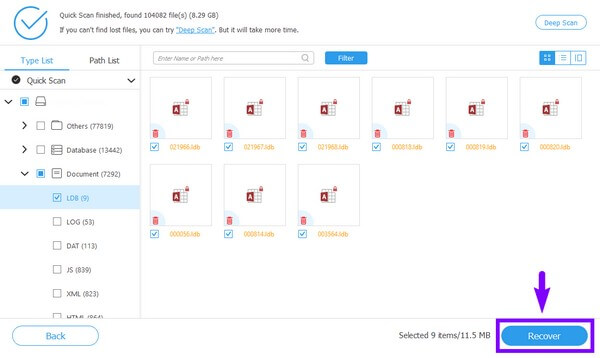
Μέθοδος 2. Μηχανή του Χρόνου
Η εγκατάσταση ενός εργαλείου τρίτου μέρους ενδέχεται να μην περιλαμβάνεται στις επιλογές σας. Εάν συμβαίνει αυτό, μπορείτε να δοκιμάσετε να χρησιμοποιήσετε μία από τις ενσωματωμένες δυνατότητες του Mac, το Time Machine. Σας επιτρέπει να επαναφέρετε τα αρχεία σας, συμπεριλαμβανομένων φωτογραφιών, μουσικής, σημειώσεων, εφαρμογών, εγγράφων και άλλα, από το αντίγραφο ασφαλείας. Είναι μια καλή επιλογή για ανάκτηση, καθώς δημιουργεί αυτόματα αντίγραφα ασφαλείας των δεδομένων σας. Ωστόσο, ο κίνδυνος να χάσετε τα αντίγραφα ασφαλείας σας δεν φεύγει ποτέ, καθώς μπορούν εύκολα να εξαφανιστούν μόλις παρουσιαστεί ένα πρόβλημα στο σύστημα Mac σας. Ως εκ τούτου, το εργαλείο τρίτου κατασκευαστή που αναφέρεται παραπάνω είναι η συνιστώμενη μέθοδος σε αυτήν την περίπτωση.
Συμμορφωθείτε με τις παρακάτω οδηγίες για να ανακτήσετε τα διαγραμμένα αρχεία σε Mac χωρίς τερματικό χρησιμοποιώντας το Time Machine:
Βήμα 1Εκκινήστε τη Μηχανή του Χρόνου κάνοντας κλικ σε αυτήν εικονίδιο στη γραμμή μενού της επιφάνειας εργασίας Mac σας. Επιλέγω Περιηγηθείτε στα αντίγραφα ασφαλείας του Time Machine από τις επιλογές.
Βήμα 2Επιλέξτε τα στοιχεία που θέλετε να επαναφέρετε, όπως αρχεία, φακέλους, δίσκους κ.λπ. Στη συνέχεια, κάντε κλικ Επαναφορά για να επαναφέρετε τα αρχεία στο Mac σας.
FoneLab Data Retriever - ανακτήστε τα χαμένα / διαγραμμένα δεδομένα από τον υπολογιστή, το σκληρό δίσκο, τη μονάδα flash, την κάρτα μνήμης, την ψηφιακή φωτογραφική μηχανή και πολλά άλλα.
- Ανακτήστε εύκολα φωτογραφίες, βίντεο, έγγραφα και περισσότερα δεδομένα.
- Προεπισκόπηση δεδομένων πριν από την ανάκτηση.
Μέρος 3. Συχνές ερωτήσεις σχετικά με την ανάκτηση διαγραμμένων αρχείων σε Mac με και χωρίς τερματικό
1. Πώς μπορώ να ανακτήσω αρχεία από τον Κάδο απορριμμάτων;
Ανοίξτε σας σκουπίδια φάκελο από το Dock. Χρειάζεται μόνο να επιλέξετε τα δεδομένα που θέλετε να ανακτήσετε, κάντε δεξί κλικ και μετά επιλέξτε Βάλε πίσω. Θα επιστρέψουν αυτόματα στους αρχικούς τους φακέλους.
2. Είναι ασφαλής η χρήση του Terminal σε Mac;
Η τερματικό στο Mac είναι ένα ασφαλές πρόγραμμα. Αλλά αν είστε άπειροι και προσπαθήσετε να το χρησιμοποιήσετε, τότε είναι που γίνεται επικίνδυνο. Βεβαιωθείτε ότι έχετε εξοικειωθεί πρώτα με τη γραμμή εντολών πριν την εξερευνήσετε. Διαφορετικά, μια λάθος κίνηση μπορεί να προκαλέσει βλάβη στο σύστημα Mac σας.
3. Μπορεί το FoneLab Mac Data Retriever να λειτουργήσει ακόμα και χωρίς αντίγραφο ασφαλείας;
Ναι, μπορεί απολύτως. FoneLab Mac Data Retriever δεν απαιτεί αντίγραφο ασφαλείας κατά την ανάκτηση των αρχείων σας. Είτε μπορέσατε να αποθηκεύσετε ένα αντίγραφο ασφαλείας είτε όχι, αυτό το πρόγραμμα δεν χάνει ποτέ την ικανότητά του στην ανάκτηση δεδομένων. Ως εκ τούτου, είναι τέλειο σε κάθε ανακτήσιμο σενάριο.
FoneLab Data Retriever - ανακτήστε τα χαμένα / διαγραμμένα δεδομένα από τον υπολογιστή, το σκληρό δίσκο, τη μονάδα flash, την κάρτα μνήμης, την ψηφιακή φωτογραφική μηχανή και πολλά άλλα.
- Ανακτήστε εύκολα φωτογραφίες, βίντεο, έγγραφα και περισσότερα δεδομένα.
- Προεπισκόπηση δεδομένων πριν από την ανάκτηση.
Η ανάκτηση αρχείων είναι πραγματικά εύκολη εάν επιλέξετε τη μέθοδο ιδανική για την περίπτωσή σας. Αλλά συνολικά, το FoneLab Mac Data Retriever είναι το εργαλείο που ταιριάζει σε κάθε ανακτήσιμο σενάριο. Εγκαταστήστε το τώρα.
