Πώς να επαναφέρετε το iPhone από iCloud Backup [3 Ways]
 Ενημερώθηκε από Boey Wong / 05 Ιανουαρίου 2021 09:40
Ενημερώθηκε από Boey Wong / 05 Ιανουαρίου 2021 09:40Η Apple κυκλοφόρησε το iCloud για τους χρήστες να δημιουργούν αντίγραφα ασφαλείας των δεδομένων iPhone οποιαδήποτε στιγμή και οπουδήποτε από το 2011. Οι χρήστες της Apple μπορούν να αποθηκεύσουν τις φωτογραφίες, τη μουσική, τα μηνύματά τους, τα ιστορικά κλήσεων και άλλα δεδομένα και εφαρμογές στο iCloud μόνο σε μία κατάσταση σύνδεσης με ένα δίκτυο Wi-Fi. Δεν υπάρχει χρόνος και τόπος καθόλου περιορισμένος.
Εκτός αυτού, μπορείτε επαναφέρετε τα αρχεία iPhone από το backup iCloud όταν:
- Κατά λάθος διαγράψατε ή χάσατε αρχεία για άλλους λόγους και θέλετε να τα επαναφέρετε μόνο εάν έχετε δημιουργήσει ένα αντίγραφο ασφαλείας iPhone iCloud που προηγουμένως περιελάμβανε αυτά τα αρχεία.
- Παίρνετε ένα νέο iPhone και θέλετε να μεταφέρετε ολόκληρα δεδομένα και ρυθμίσεις από το παλιό στο νέο.
- Μπορείτε να επαναφέρετε το iPhone σας στις εργοστασιακές ρυθμίσεις για να αντιμετωπίσετε κάποιο πρόβλημα.
Μπορεί επίσης να θέλετε να μάθετε: Πώς να δημιουργήσετε αντίγραφα ασφαλείας για iPhone στο iCloud.

Ωστόσο, εάν θέλετε να εξαγάγετε μόνο επιλεκτικά περιεχόμενα αντί για ολόκληρο το αντίγραφο ασφαλείας του iCloud, πρέπει πρώτα να αποκτήσετε πρόσβαση στο iCloud. Ωστόσο, η Apple δεν προσφέρει πολύ έλεγχο του iCloud backup. Δεν μπορείτε να αποκτήσετε πρόσβαση σε ορισμένα από τα δεδομένα από τη δημιουργία αντιγράφων ασφαλείας iCloud από τον επίσημο ιστότοπο του iCloud.
Αλλά υπάρχει ένας καλός τρόπος για να ανακτήσετε φωτογραφίες και περισσότερα επιθυμητά αρχεία από τα αντίγραφα iCloud χωρίς να επαναφέρετε το iPhone σας. Τώρα επιτρέψτε μου να σας δείξω πώς να επαναφέρετε το iPhone από το iCloud χωρίς επαναφορά με τρεις τρόπους:

Λίστα οδηγών
1. Πώς να επαναφέρετε το νέο iPhone με καλώδιο USB
Το iPhone δεν είναι εύκολο να μεταφέρει δεδομένα μεταξύ συσκευής και υπολογιστή με σύνδεση καλωδίου USB, αλλά μπορείτε ακόμα να το χρησιμοποιήσετε για τη διαχείριση φωτογραφιών και βίντεο μεταξύ φακέλων.
Εάν θέλετε να επαναφέρετε φωτογραφίες από το iCloud, μπορείτε να επισκεφτείτε το iCloud.com στο πρόγραμμα περιήγησης του υπολογιστή και να κάνετε λήψη των φωτογραφιών στον υπολογιστή. Μετά από αυτό, μπορείτε απλά να μεταφέρετε και να αποθέσετε φωτογραφίες από τον υπολογιστή στο iPhone με ευκολία.

2. Πώς να επαναφέρετε το iPhone από το iCloud Backup
Πριν επαναφέρετε το iPhone, θα πρέπει να επαναφέρετε τη συσκευή σας, η οποία θα διαγράψει σχολαστικά τη συσκευή σας. Φυσικά υπάρχουν διαφορετικές μέθοδοι για να γίνει αυτό, μπορείτε να ελέγξετε παρακάτω διαδηλώσεις.
Επαναφορά iPhone
Επιλογή 1. Επαναφέρετε το iPhone μέσω Ρυθμίσεων
Βήμα 1Ενημερώστε το λογισμικό iOS σας. Παω σε ρυθμίσεις > General > Ενημέρωση λογισμικού. Εάν είναι διαθέσιμη μια νεότερη έκδοση, ακολουθήστε τις οδηγίες προτροπής για να την κατεβάσετε και να την εγκαταστήσετε.
Βήμα 2Βεβαιωθείτε ότι διαθέτετε ένα τρέχον αντίγραφο ασφαλείας για την αποκατάσταση από. Παω σε ρυθμίσεις > iCloud > Αποθηκευτικός χώρος > Διαχείριση αποθήκευσης για να ελέγξετε την ημερομηνία και το μέγεθος του τελευταίου αντιγράφου ασφαλείας.
Βήμα 3Πλοηγηθείτε στο ρυθμίσεις > General > Επαναφορά, στη συνέχεια πιέστε Διαγράψτε όλο το περιεχόμενο και τις ρυθμίσεις.

Βήμα 4Αφού τελειώσει η διαδικασία διαγραφής, το iPhone σας θα είναι ακριβώς το ίδιο με το νέο.
Επιλογή 2. Επαναφορά του iPhone μέσω iCloud
Βήμα 1Επισκεφτείτε το iCloud.com και συνδέστε τον λογαριασμό iCloud με τον σωστό κωδικό πρόσβασης.
Βήμα 2 Πατήστε Βρείτε το iPhone και στη συνέχεια επιλέξτε τη συσκευή που θέλετε να διαγράψετε, κάντε κλικ στην επιλογή Διαγραφή iPhone στα δεξιά.
Αποκαταστήστε το iPhone από το iCloud Backup
Βήμα 1Ενεργοποιήστε το νέο iPhone σας.
Βήμα 2Ακολουθήστε τις οδηγίες της οθόνης για να ρυθμίσετε το νέο σας iPhone.
Βήμα 3Όταν έρχεται στο Εφαρμογές και δεδομένα επιλογή, επιλέξτε Επαναφορά από το αντίγραφο ασφαλείας iCloud.
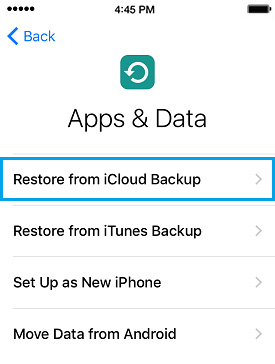
Βήμα 4Εισαγάγετε τον λογαριασμό iCloud και τον κωδικό πρόσβασής σας. Στη συνέχεια, επιλέξτε από μια λίστα με διαθέσιμα αντίγραφα ασφαλείας στο iCloud.
Βήμα 5Περιμένετε μέχρι να ολοκληρωθεί η διαδικασία.
3. Πώς να επαναφέρετε από το iCloud από το FoneLab για iOS
FoneLab για iOS μπορεί να σας βοηθήσει να επιστρέψετε όλα τα χαμένα δεδομένα που σας ενδιαφέρουν χωρίς να αποκαταστήσετε το iPhone σας, εύκολο, ακριβές και αξιόπιστο. Οι εκδόσεις για υπολογιστή και Mac είναι διαθέσιμες. Αυτό το λογισμικό υποστηρίζει πλήρως iOS 12 και iTunes 12.9.
Καλύπτει όλες τις δυνατότητες για την επιστροφή των χαμένων ή διαγραμμένων αρχείων μέσων, των επαφών, των μηνυμάτων και των σημειώσεων, επειδή το πρόγραμμα προσφέρει τρεις τρόπους αποκατάστασης για να επιτευχθεί. Για παράδειγμα, μπορείτε να ανακτήσετε απευθείας από τη συσκευή σας iOS ή να εξαγάγετε αρχεία από το iCloud / iTunes.
Με το FoneLab για iOS, θα ανακτήσετε τα χαμένα / διαγραμμένα δεδομένα iPhone, συμπεριλαμβανομένων φωτογραφιών, επαφών, βίντεο, αρχείων, WhatsApp, Kik, Snapchat, WeChat και άλλων δεδομένων από το iCloud ή το iTunes backup ή τη συσκευή σας.
- Ανάκτηση φωτογραφιών, βίντεο, επαφών, WhatsApp και άλλων δεδομένων με ευκολία.
- Προεπισκόπηση δεδομένων πριν από την ανάκτηση.
- iPhone, iPad και iPod touch είναι διαθέσιμα.
Επιλογή 1. Ανάκτηση από το iCloud Backup:
Βήμα 1Εκκινήστε το πρόγραμμα και βεβαιωθείτε ότι το iPhone και ο υπολογιστής σας είναι συνδεδεμένοι.

Βήμα 2Μετά την αναγνώριση του iPhone από το FoneLab, επιλέξτε Ανάκτηση από το αρχείο αντιγράφων iCloud. Στη συνέχεια κάντε κλικ στο κουμπί έναρξη σάρωσης.
Βήμα 3Εισαγάγετε την ταυτότητα και τον κωδικό πρόσβασης της Apple για να συνδεθείτε στο iCloud.
Βήμα 4Πατήστε Λήψη για να αποκτήσετε πρόσβαση στα επιθυμητά αντίγραφα ασφαλείας iCloud.
Βήμα 5Στη συνέχεια κάντε κλικ στο κουμπί Ανάκτηση αφού αποφασίσετε ποια αρχεία θα εξαχθούν
Μπορείτε εύκολα να χρησιμοποιήσετε το FoneLab ανακτήσετε έγγραφα από το iCloud, ανακτήσετε το ιστορικό κλήσεων από το iCloud, να επαναφέρετε δεδομένα εφαρμογών στο iPhone και πιο εύκολα και με ασφάλεια.
Επιλογή 2. Ανάκτηση από iTunes Backup:
Βήμα 1Εκτελέστε το λογισμικό και συνδέστε το iPhone σας.
Βήμα 2Επιλέξτε Ανάκτηση από το αρχείο αντιγράφου ασφαλείας του iTunes και κάντε κλικ στο κουμπί έναρξη σάρωσης.

Βήμα 3Επιλέξτε το επιθυμητό αρχείο αντιγράφων ασφαλείας από τον πίνακα για να ξεκινήσετε τη σάρωση.
Βήμα 4Επιλέξτε και προεπισκόπηση περιεχομένων και στη συνέχεια να αποφασίσετε ποια αρχεία θέλετε να εξαγάγετε.
Επιλογή 3. Ανάκτηση απευθείας από τη συσκευή σας iOS:
Βήμα 1Εγκαταστήστε το λογισμικό και ξεκινήστε.
Βήμα 2Συνδέστε το iPhone σας στον υπολογιστή σας με ένα καλώδιο USB.
Βήμα 3Αγορά Ανάκτηση από τη συσκευή iOS και κάντε κλικ στο κουμπί έναρξη σάρωσης.

Βήμα 4Μόλις ολοκληρωθεί η διαδικασία σάρωσης, επιλέξτε τα περιεχόμενα που θέλετε να εξαγάγετε από τη λίστα που εμφανίζεται στα αριστερά της διεπαφής FoneLab και προεπισκόπηση των λεπτομερειών στο δεξιό πλαίσιο.
Βήμα 5Πατήστε Ανάκτηση. Τα ανακτημένα δεδομένα θα αποθηκευτούν στον υπολογιστή σας.
Αυτό είναι όλο. Αν έχετε περισσότερες ερωτήσεις σχετικά με αυτό, αφήστε τα σχόλια παρακάτω.
