Ανακτήστε τα χαμένα / διαγραμμένα δεδομένα από υπολογιστή, σκληρό δίσκο, μονάδα flash, κάρτα μνήμης, ψηφιακή φωτογραφική μηχανή και πολλά άλλα.
6 εύκολες μέθοδοι για την επιδιόρθωση αρχείων PowerPoint [Ανάκτηση χαμένων αρχείων μετά]
 Ενημερώθηκε από Κάποιος Λιάμ / 13 Μαρτίου 2023 10:00
Ενημερώθηκε από Κάποιος Λιάμ / 13 Μαρτίου 2023 10:00Τις περισσότερες φορές, οι ιοί είναι ο κύριος λόγος για τον οποίο τα αρχεία του PowerPoint είναι κατεστραμμένα. Μπορούν να κάνουν τα αρχεία σας απρόσιτα σε μια στιγμή, ειδικά κακόβουλο λογισμικό. Εκτός από αυτό, είναι επίσης επειδή ο υπολογιστής σας δεν έκλεισε σωστά ενώ η παρουσίαση ήταν ανοιχτή. Μπορεί να προκαλέσει δυσλειτουργίες στο PowerPoint σας.
Όποιος κι αν είναι ο λόγος, μην τους αφήσετε να σας εμποδίσουν να αποκτήσετε πρόσβαση στα αρχεία σας. Μπορείτε να επιδιορθώσετε αρχεία PowerPoint με πολλούς τρόπους, και αυτή η ανάρτηση έχει όλα αυτά. Το ερώτημα είναι: τι γίνεται αν χάσετε ορισμένα αρχεία στη διαδικασία; Δεν υπάρχει λόγος ανησυχίας γιατί μπορείτε ανάκτηση διαγραμμένων διαφανειών στο PowerPoint στον υπολογιστή! Θα δείτε και θα ανακαλύψετε το καλύτερο λογισμικό ανάκτησης δεδομένων μετά. Προχώρα.
![6 εύκολες μέθοδοι για την επιδιόρθωση αρχείων PowerPoint [Ανάκτηση χαμένων αρχείων μετά]](https://www.fonelab.com/images/data-retriever/repair-corrupt-ppt/repair-corrupt-ppt.jpg)

Λίστα οδηγών
Μέρος 1. Τρόπος επιδιόρθωσης κατεστραμμένων αρχείων PowerPoint
Το PowerPoint είναι ένα πρόγραμμα για τη δημιουργία μιας παρουσίασης. Μπορείτε να τα χρησιμοποιήσετε για εκπαιδευτικούς, εργασιακούς και άλλους σκοπούς. Σας επιτρέπει να προσθέσετε εικόνες, κείμενα και άλλα σχέδια για να κάνετε την παρουσίασή σας να φαίνεται συναρπαστική και αισθητική. Επιπλέον, μπορείτε να τα εξαγάγετε σε διαφορετικές μορφές, ανάλογα με το τηλέφωνο ή τον υπολογιστή σας.
Αυτά τα αρχεία PowerPoint είναι ωφέλιμα και ευέλικτα. Το μόνο πρόβλημα είναι ότι δεν θα έχετε την ευκαιρία να τα ανοίξετε εάν είναι κατεστραμμένα. Δεν μπορείτε να τα χρησιμοποιήσετε σε καμία συσκευή. Ευτυχώς, αυτό το μέρος του άρθρου θα σας δείξει τις λεπτομερείς μεθόδους για την επιδιόρθωση κατεστραμμένων αρχείων PowerPoint. Είστε έτοιμοι να επεξεργαστείτε τα αρχεία σας; Προχώρα.
Μέθοδος 1. Χρησιμοποιήστε το Open and Repair
Η τεχνική ανοίγματος και επισκευής δεν απαιτεί κανένα εργαλείο παρά μόνο το Powerpoint. Μπορείτε να το εκτελέσετε στο άλμπουμ υπολογιστή του αρχείου PowerPoint που θέλετε να διορθώσετε. Ακολουθήστε τα παρακάτω βήματα εάν δεν ξέρετε πού να το εντοπίσετε.
Βήμα 1Μεταβείτε στην έκδοση του PowerPoint που χρησιμοποιείτε στον υπολογιστή σας. Μετά από αυτό, θα δείτε τις επιλογές αρχείων στην αριστερή πλευρά του λογισμικού. Κάντε κλικ στο Ανοικτό κουμπί ανάμεσα σε όλες τις δυνατότητες. Αργότερα, το λογισμικό θα σας δείξει την πιθανή τοποθεσία αποθήκευσης του PowerPoint σας. Κάντε κλικ στο μονοπάτι του αρχείου και του Αναζήτηση εικονίδιο στη δεξιά πλευρά της κύριας διεπαφής. Το άλμπουμ του υπολογιστή θα εμφανιστεί στην οθόνη σας στη συνέχεια.
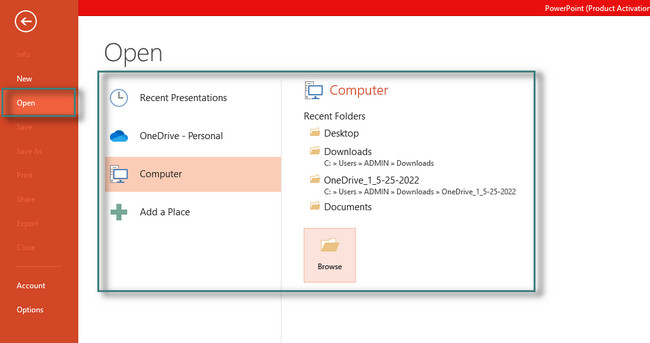
Βήμα 2Μόλις κάνετε κλικ στα αρχεία του PowerPoint, θα σας εμφανίσει το Ανοικτό κουμπί. Τοποθετείται στην κάτω δεξιά γωνία του File Explorer. Σε αυτήν την περίπτωση, κάντε κλικ για να δείτε πολλές λειτουργίες ανοίγματος αρχείων. Το καλύτερο θα ήταν να διαλέγατε το Άνοιγμα και επιδιόρθωση κουμπί. Το PowerPoint θα επιδιορθώσει πρώτα το αρχείο πριν το ανοίξει και διαβάσει.
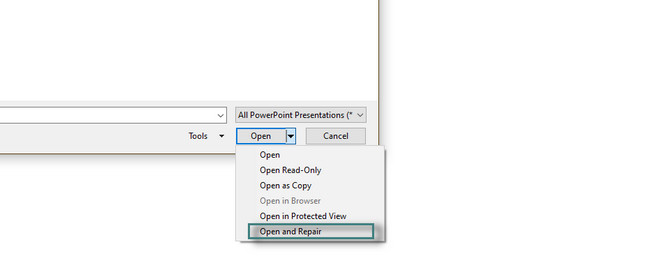
Μέθοδος 2. Σε ασφαλή λειτουργία
Η ασφαλής λειτουργία είναι μία από τις εντολές ή τις τεχνικές των Windows για το άνοιγμα αρχείων, όχι μόνο για τα PowerPoints. Είναι ένας από τους απλούστερους και ευκολότερους τρόπους επιδιόρθωσης κατεστραμμένων αρχείων PowerPoint. Μπορείτε να δείτε και να εκτελέσετε τα βήματα του παρακάτω.
Βήμα 1Πρέπει να βεβαιωθείτε ότι το αρχείο βρίσκεται στην επιφάνεια εργασίας σας. Εάν όχι, πρέπει να το σύρετε από το εικονίδιο File Explorer. Αργότερα, πατήστε το Cntrl πληκτρολογήστε το πληκτρολόγιό σας και, στη συνέχεια, κάντε διπλό κλικ στο αρχείο. Μετά από αυτό, θα δείτε ένα μικρό παράθυρο στον υπολογιστή σας.
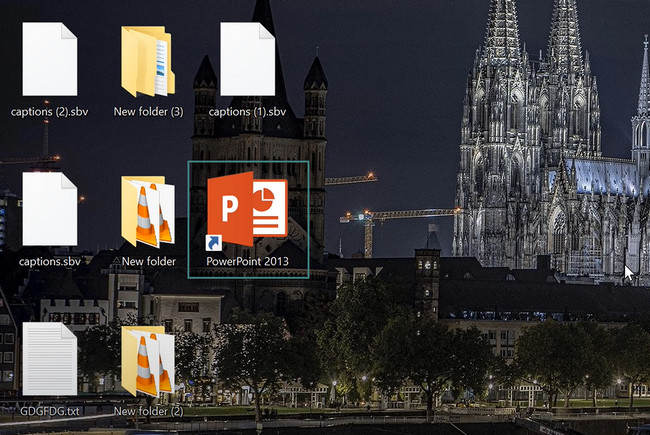
Βήμα 2Επιλέξτε Ναι κουμπί στην κύρια διεπαφή για να επιτρέψετε στον υπολογιστή να εκκινήσει το αρχείο σε ασφαλή λειτουργία. Αργότερα, θα δείτε το σύμβολο Safe Mode στο επάνω μέρος του PowerPoint. Σημαίνει μόνο ότι εκτελείτε με επιτυχία το εργαλείο σε ασφαλή λειτουργία.
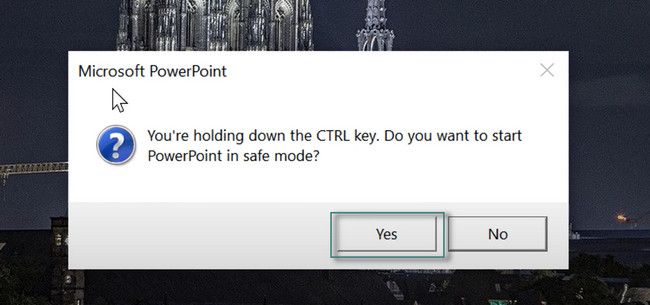
FoneLab Data Retriever - ανακτήστε τα χαμένα / διαγραμμένα δεδομένα από τον υπολογιστή, το σκληρό δίσκο, τη μονάδα flash, την κάρτα μνήμης, την ψηφιακή φωτογραφική μηχανή και πολλά άλλα.
- Ανακτήστε εύκολα φωτογραφίες, βίντεο, έγγραφα και περισσότερα δεδομένα.
- Προεπισκόπηση δεδομένων πριν από την ανάκτηση.
Μέθοδος 3. Χρησιμοποιήστε ξανά τις Διαφάνειες
Εφόσον δεν μπορείτε να ανοίξετε το PowerPoint, μπορείτε να χρησιμοποιήσετε ξανά τις διαφάνειές του. Σε αυτήν τη μέθοδο, θα εισαγάγετε μόνο το τμήμα του κατεστραμμένου αρχείου PowerPoint σε άλλη παρουσίαση. Μπορείτε να χρησιμοποιήσετε τα παρακάτω λεπτομερή βήματα για να μάθετε πώς το PowerPoint μπορεί να επιχειρήσει να επιδιορθώσει την παρουσίαση χρησιμοποιώντας αυτήν τη μέθοδο.
Βήμα 1Εκκινήστε το αρχείο PowerPoint που θέλετε να διορθώσετε. Επιλέξτε το Αρχική κουμπί στο επάνω μέρος του εργαλείου. Αργότερα, εντοπίστε το νέα διαφάνεια κουμπί και περιμένετε για την αναπτυσσόμενη ενότητα. Επιλέξτε το Επαναχρησιμοποίηση διαφανειών στο τέλος.
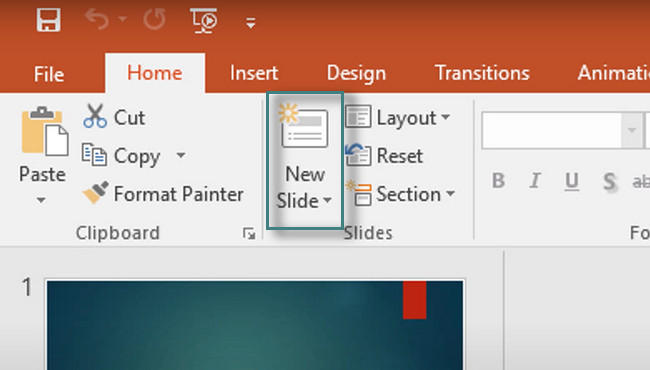
Βήμα 2Στη δεξιά πλευρά της κύριας διεπαφής. Στο κάτω μέρος του, επιλέξτε το Αναζήτηση και ο υπολογιστής θα σας εμφανίσει το εικονίδιο File Explorer. Επιλέξτε το αρχείο PowerPoint και μεταφορτώστε το στο λογισμικό.
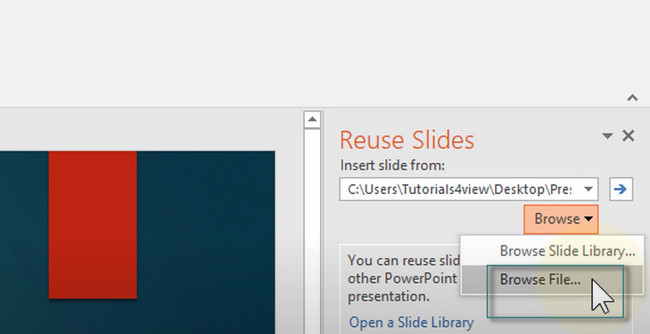
Βήμα 3Στο κάτω μέρος του εργαλείου, σημειώστε το πλαίσιο του Διατήρηση μορφοποίησης πηγής κουμπί.
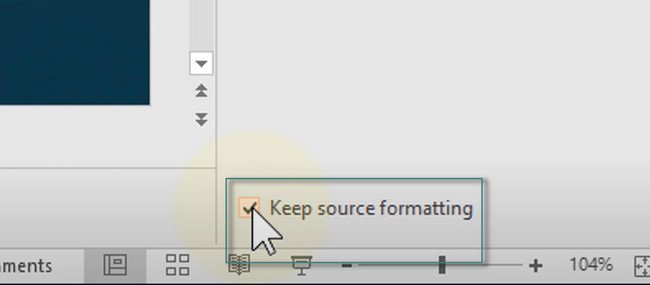
Βήμα 4Θα δείτε την εισαγόμενη διαφάνεια στη δεξιά πλευρά του λογισμικού. Χρειάζεται μόνο να κάνετε κλικ στο καθένα για να τα ανεβάσετε στο νέο PowerPoint. Αργότερα, αποθηκεύστε το αρχείο στον υπολογιστή σας.
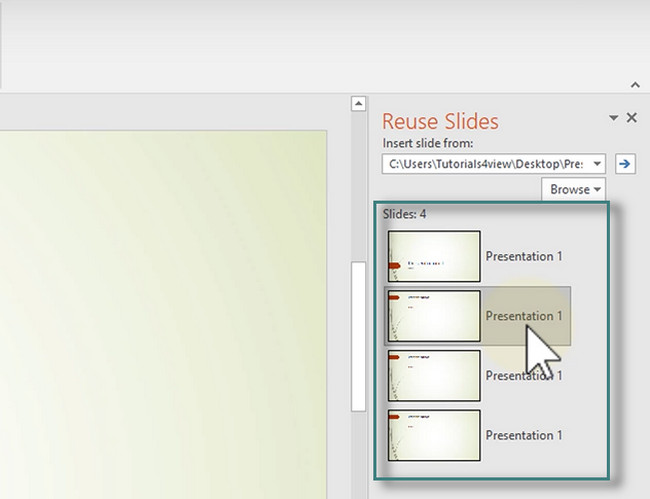
Μέθοδος 4. Χρησιμοποιήστε το διαδικτυακό εργαλείο
Το PPTX Repair είναι το καλύτερο διαδικτυακό εργαλείο για την επιδιόρθωση κατεστραμμένων αρχείων PowerPoint. Το καλό με αυτό το εργαλείο είναι ότι ο ιστότοπος θα διαγράψει το αρχείο μετά από 10 ημέρες από τη διαδικασία. Χρειάζεται μόνο να έχετε μια διεύθυνση email για να αποκτήσετε πρόσβαση στην πλατφόρμα. Διαβάστε τα παρακάτω βήματα και εκτελέστε τα ανάλογα για τα καλύτερα αποτελέσματα.
Βήμα 1Το εργαλείο θα σας ζητήσει να εισαγάγετε ή να εισαγάγετε τη διεύθυνση email σας στην κύρια σελίδα. Μετά από αυτό, επιλέξτε το Επιλέξτε Αρχείο κουμπί στο επάνω μέρος του. Ανεβάστε το αρχείο PowerPoint που θέλετε να διορθώσετε και, στη συνέχεια, κάντε κλικ στο Επόμενο Βήμα κουμπί πάνω από τη βαθμολογία της πλατφόρμας.
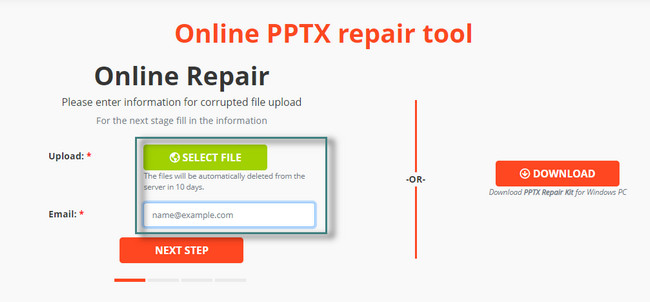
Βήμα 2Θα δείτε την πρόοδο της διαδικασίας γιατί το εργαλείο θα σας ειδοποιήσει. Μετά από αυτό, θα σας δείξει το μέγεθος του αρχείου που επεξεργάζεται. Χρειάζεται μόνο να κάνετε κλικ στο Επόμενο Βήμα κουμπί για να συνεχίσετε τη διαδικασία.
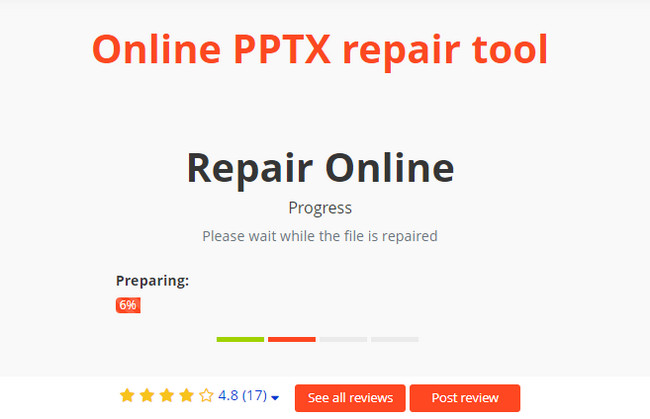
Βήμα 3Μετά την επισκευή, κάντε κλικ στο Πληρώστε για να λάβετε το επιδιορθωμένο αρχείο κουμπί. Σε αυτήν την περίπτωση, πρέπει να πληρώσετε το ακριβές ποσό στο επάνω μέρος του αρχείου PowerPoint για να λάβετε το επισκευασμένο αρχείο. Αργότερα, συμπληρώστε τη φόρμα που απαιτείται για τον τρόπο πληρωμής.
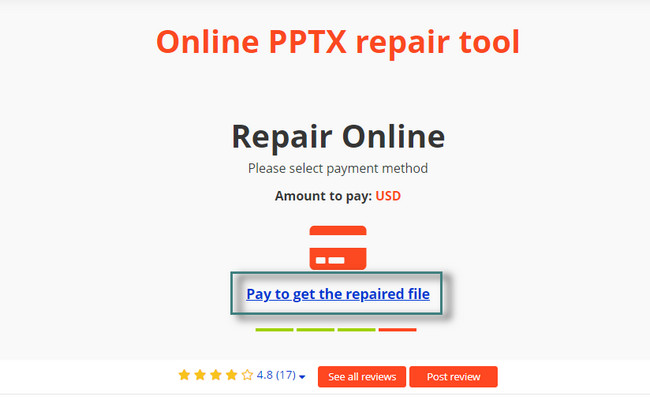
FoneLab Data Retriever - ανακτήστε τα χαμένα / διαγραμμένα δεδομένα από τον υπολογιστή, το σκληρό δίσκο, τη μονάδα flash, την κάρτα μνήμης, την ψηφιακή φωτογραφική μηχανή και πολλά άλλα.
- Ανακτήστε εύκολα φωτογραφίες, βίντεο, έγγραφα και περισσότερα δεδομένα.
- Προεπισκόπηση δεδομένων πριν από την ανάκτηση.
Μέθοδος 5. Έκδοση προσωρινού αρχείου
Οι προσωρινές εκδόσεις αρχείων δημιουργούνται για να διατηρούν πληροφορίες ενώ δημιουργείτε το αρχείο. Θέλετε να μάθετε πού να το βρείτε; Διαβάστε τα παρακάτω βήματα.
Βήμα 1Εκκινήστε το PowerPoint και εντοπίστε την παρουσίαση που θέλετε. Στη συνέχεια, μεταβείτε στο κουμπί Αρχείο στην αριστερή πλευρά του λογισμικού. Θα δείτε τις πληροφορίες στο αρχείο σας. Στις ενότητες, μεταβείτε στο εκδόσεις κουμπί.
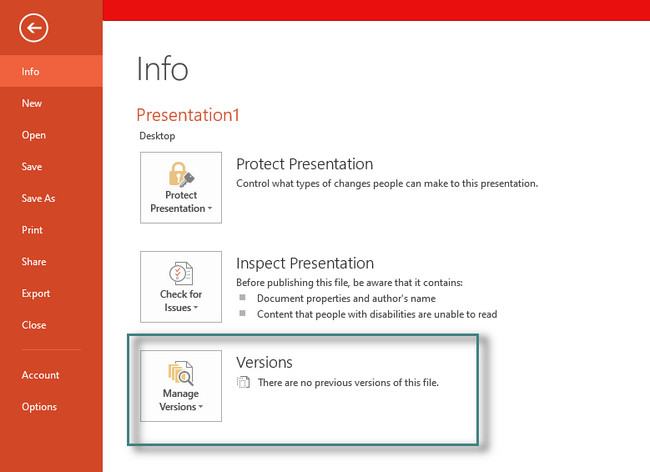
Βήμα 2Θα δείτε το Ανάκτηση μη αποθηκευμένης παρουσίασης κουμπί. Μόλις κάνετε κλικ σε αυτό, το λογισμικό θα ανακτήσει τις μη αποθηκευμένες εκδόσεις της παρουσίασης. Αργότερα, το λογισμικό θα ανακτήσει τις διαφάνειες από τις νεότερες εκδόσεις του PowerPoint.
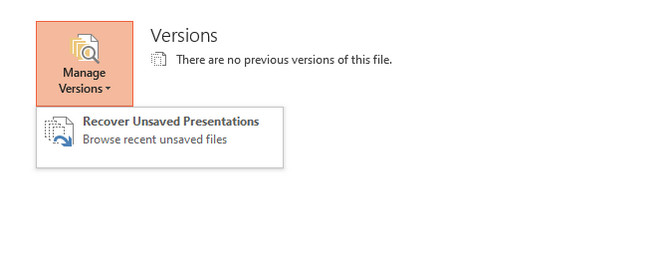
Μέθοδος 6. Εφαρμόστε την κατεστραμμένη παρουσίαση ως πρότυπο
Η τελευταία μέθοδος που θα εισαγάγει αυτό το άρθρο είναι η εφαρμογή της αρχικής παρουσίασης ως πρότυπο. Είναι εύκολο να εκτελεστεί. Χρειάζεται μόνο να ακολουθήσετε τα παρακάτω βήματα για τα καλύτερα αποτελέσματα για τη διόρθωση του αρχείου PowerPoint.
Βήμα 1Ανοίξτε την παρουσίαση του PowerPoint και εντοπίστε το Υπηρεσίες εικονίδιο στο επάνω μέρος της κύριας διεπαφής. Μετά από αυτό, επιλέξτε το αναπτυσσόμενο κουμπί στην ενότητα Θέματα. Αργότερα, επιλέξτε το Αναζητήστε θέματα κουμπί.
Σημείωση: Πρέπει να βεβαιωθείτε ότι έχετε αντίγραφο της παρουσίασής σας. Σε αυτήν την περίπτωση, μπορείτε ακόμα να έχετε πρόσβαση ή να δείτε το πρωτότυπο αντίγραφο του PowerPoint σας, εάν αυτή η τεχνική καταστρέψει το αρχείο λόγω των λαθών σας.
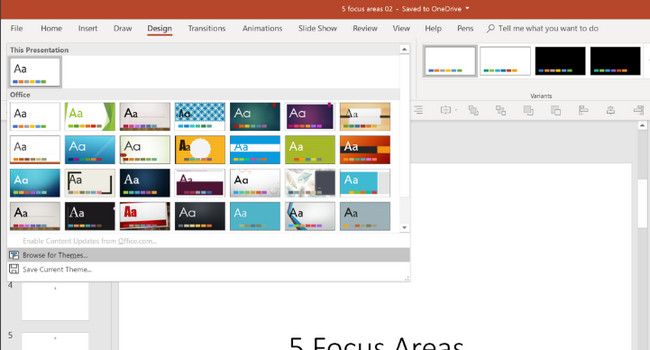
Βήμα 2Εντοπίστε το πρωτότυπο αντίγραφο της παρουσίασης του PowerPoint. Μετά από αυτό, εισαγάγετε το ως πρότυπο στο λογισμικό. Αργότερα, κάντε κλικ στο Εφαρμογή κουμπί για να εφαρμόσετε όλες τις αλλαγές.
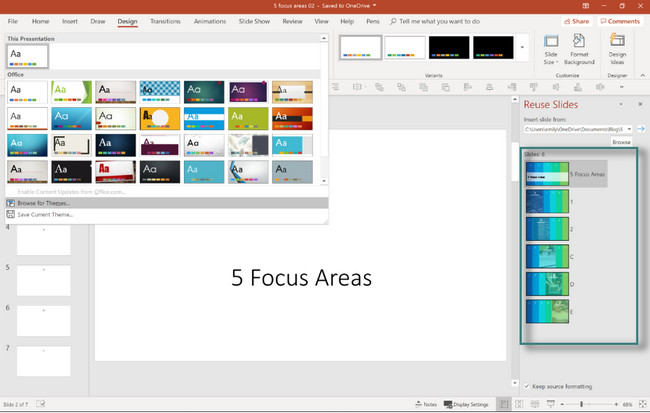
Τι θα συμβεί αν χάσατε μερικά από τα αρχεία σας μετά τη διόρθωση των κατεστραμμένων αρχείων; Μπορείτε να χρησιμοποιήσετε το καλύτερο λογισμικό παρακάτω για να τα ανακτήσετε. Είστε έτοιμοι να ανακτήσετε τα βασικά αρχεία σας; Προχώρα.
Μέρος 2. Πώς να ανακτήσετε τα χαμένα αρχεία PowerPoint σε έναν υπολογιστή με το FoneLab Data Retriever
FoneLab Data Retriever είναι το καλύτερο και πιο αξιόπιστο εργαλείο για την ανάκτηση αρχείων σε πολλές λανθασμένες ή απροσδόκητες λειτουργίες. Περιλαμβάνει τυχαία διαγραφή, ιούς υπολογιστών, απροσδόκητη απενεργοποίηση και ανεπιθύμητη μορφή. Μπορείτε γρήγορα ανακτήσετε τα έγγραφα, εικόνες, βίντεο, ήχος, email κ.λπ. Το καλό με αυτό το λογισμικό είναι ότι μπορείτε να σαρώσετε βαθύτερα τα αρχεία σας. Σε αυτήν την περίπτωση, θα δείτε πολλά αρχεία, τα οποία άλλα εργαλεία δεν μπορούν να κάνουν για να εντοπίσουν περισσότερα αρχεία σε μία διαδικασία. Επιπλέον, αυτό το λογισμικό υποστηρίζει λειτουργικά συστήματα Mac και Windows. Υπάρχουν πολλά περισσότερα σχετικά με αυτό το εργαλείο που μπορείτε να ανακαλύψετε. Χρειάζεται μόνο να το εξερευνήσετε. Είστε έτοιμοι να μάθετε πώς να ανακτάτε τις διαγραμμένες διαφάνειες στο PowerPoint; Προχώρα.
FoneLab Data Retriever - ανακτήστε τα χαμένα / διαγραμμένα δεδομένα από τον υπολογιστή, το σκληρό δίσκο, τη μονάδα flash, την κάρτα μνήμης, την ψηφιακή φωτογραφική μηχανή και πολλά άλλα.
- Ανακτήστε εύκολα φωτογραφίες, βίντεο, έγγραφα και περισσότερα δεδομένα.
- Προεπισκόπηση δεδομένων πριν από την ανάκτηση.
Βήμα 1Κάντε κλικ στο κουμπί Δωρεάν λήψη του FoneLab Data Retriever και περιμένετε μέχρι να ολοκληρωθεί η διαδικασία λήψης. Μετά από αυτό, πρέπει να κάνετε κλικ στο αρχείο λήψης του εργαλείου στο κάτω μέρος του υπολογιστή για να το ρυθμίσετε. Αργότερα, Εγκατάσταση > Εκκίνηση > Άμεση εκτέλεση του λογισμικού. Επιλέξτε το Τύπος δεδομένων του αρχείου σας PowerPoint. Μετά από αυτό, επιλέξτε τη θέση του αρχείου που θέλετε να ανακτήσετε. Αργότερα, επιλέξτε το σάρωση κουμπί.
Σημείωση: Μπορείτε επίσης να επιλέξετε το Recycle Bin κουμπί εάν πιστεύετε ότι το αρχείο έχει διαγραφεί. Εξαρτάται από το μονοπάτι που επιλέξατε, εφόσον μπορεί να σας βοηθήσει.
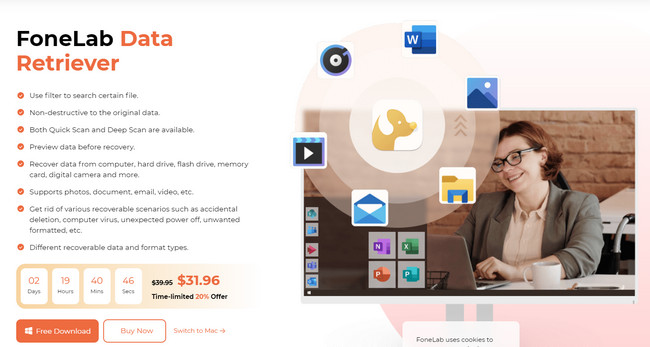
Βήμα 2Το λογισμικό θα σας δείξει τον αριθμό των αρχείων στη διαδικασία σάρωσης. Μπορείτε να τα εντοπίσετε στο επάνω μέρος του εργαλείου. Εκτός από αυτό, θα δείτε το Πληκτρολογήστε Λίστα και Λίστα Διαδρομών των αρχείων που σαρώσατε στην αριστερή πλευρά του λογισμικού.
Σημείωση: Εάν δεν είστε ικανοποιημένοι με το αποτέλεσμα της διαδικασίας σάρωσης, μπορείτε να κάνετε κλικ στο Βαθιά σάρωση κουμπί στο επάνω μέρος του λογισμικού. Το εργαλείο θα σαρώσει τα αρχεία σας πιο βαθιά και θα σας δώσει περισσότερα αποτελέσματα. Χρειάζεται μόνο να περιμένετε για τουλάχιστον μερικά λεπτά ακόμα.
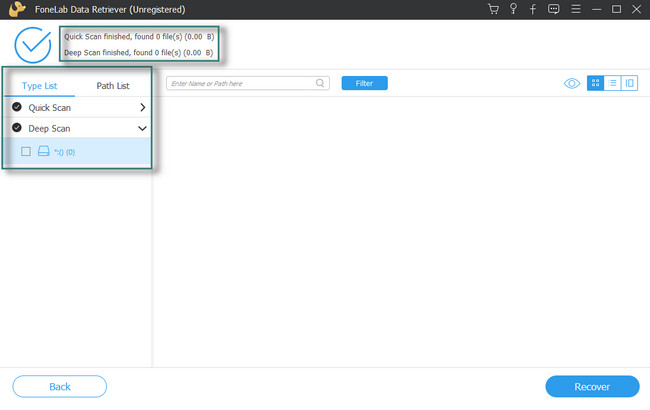
Βήμα 3Θα δείτε το αρχείο PowerPoint αυτού του λογισμικού που βρίσκεται στη δεξιά πλευρά του λογισμικού. Μπορείτε να κάνετε κλικ σε καθένα από αυτά για να τα προσθέσετε στη διαδικασία ανάκτησης. Εκτός από αυτό, μπορείτε να κάνετε κλικ στο Περιεχόμενο εικονίδιο στη δεξιά πλευρά του εργαλείου. Σε αυτήν την περίπτωση, θα δείτε το περιεχόμενο των αρχείων.
Βήμα 4Μόλις τα αρχεία είναι έτοιμα για ανάκτηση, κάντε κλικ στο Ανάκτηση κουμπί. Χρειάζεται μόνο να περιμένετε για τουλάχιστον μερικά δευτερόλεπτα. Αργότερα, ελέγξτε τα αρχεία PowerPoint στον υπολογιστή σας.
FoneLab Data Retriever - ανακτήστε τα χαμένα / διαγραμμένα δεδομένα από τον υπολογιστή, το σκληρό δίσκο, τη μονάδα flash, την κάρτα μνήμης, την ψηφιακή φωτογραφική μηχανή και πολλά άλλα.
- Ανακτήστε εύκολα φωτογραφίες, βίντεο, έγγραφα και περισσότερα δεδομένα.
- Προεπισκόπηση δεδομένων πριν από την ανάκτηση.
Μέρος 3. Συχνές ερωτήσεις σχετικά με την επιδιόρθωση κατεστραμμένων αρχείων PowerPoint
1. Είναι εντάξει να διαγράψετε κατεστραμμένα αρχεία;
Ναί. Δεν υπάρχει τίποτα κακό με τη διαγραφή κατεστραμμένων αρχείων. Μπορεί να βοηθήσει τον υπολογιστή σας να είναι πιο ομαλός επειδή δεν θα καταναλώνει περισσότερα δεδομένα.
2. Μπορεί ένα κατεστραμμένο αρχείο PowerPoint να επηρεάσει άλλα αρχεία;
Όχι. Τα κατεστραμμένα αρχεία ενδέχεται να μην ανοίγουν, αλλά δεν θα επηρεάσουν άλλα αρχεία. Μπορείτε όμως να δημιουργήσετε αντίγραφα ασφαλείας αμέσως για να προστατεύσετε τα δεδομένα σας.
Η επιδιόρθωση κατεστραμμένων αρχείων PowerPoint είναι εύκολη με τη χρήση των σωστών μεθόδων. Μπορείτε να χρησιμοποιήσετε τις τεχνικές που προετοιμάζει αυτή η ανάρτηση μόνο για εσάς! Εάν χάσατε αρχεία, δεν υπάρχει τίποτα να ανησυχείτε! FoneLab Data Retriever είναι το καλύτερο πρόγραμμα ανάκτησης αρχείων PowerPoint. Διαθέτει εύχρηστα εργαλεία και δυνατότητες για την ανάκτηση αρχείων. Μπορείτε να εξερευνήσετε το λογισμικό κατεβάζοντάς το και να έχετε την καλύτερη εμπειρία. Απολαμβάνω!
FoneLab Data Retriever - ανακτήστε τα χαμένα / διαγραμμένα δεδομένα από τον υπολογιστή, το σκληρό δίσκο, τη μονάδα flash, την κάρτα μνήμης, την ψηφιακή φωτογραφική μηχανή και πολλά άλλα.
- Ανακτήστε εύκολα φωτογραφίες, βίντεο, έγγραφα και περισσότερα δεδομένα.
- Προεπισκόπηση δεδομένων πριν από την ανάκτηση.
