- Μέρος 1. Πώς να ανακτήσετε το μη αποθηκευμένο PowerPoint σε Mac χρησιμοποιώντας το FoneLab Data Retriever
- Μέρος 2. Πώς να ανακτήσετε το μη αποθηκευμένο PowerPoint από το Mac μέσω του Time Machine
- Μέρος 3. Πώς να ανακτήσετε το μη αποθηκευμένο PowerPoint σε Mac από τον φάκελο Temp
- Μέρος 4. Συχνές ερωτήσεις σχετικά με την ανάκτηση μη αποθηκευμένων αρχείων PowerPoint
Ανακτήστε τα χαμένα / διαγραμμένα δεδομένα από υπολογιστή, σκληρό δίσκο, μονάδα flash, κάρτα μνήμης, ψηφιακή φωτογραφική μηχανή και πολλά άλλα.
Ανακτήστε το μη αποθηκευμένο PowerPoint σε Mac χρησιμοποιώντας αποτελεσματικά Notorious τρόπους
 Ενημερώθηκε από Λίζα Οου / 03 Ιαν 2023 16:30
Ενημερώθηκε από Λίζα Οου / 03 Ιαν 2023 16:30Χρειάζεστε μια καλή παρουσίαση εάν είστε υπεύθυνοι για την εξήγηση βασικών εργασιών στην εργασία σας. Για να δημιουργήσετε το καλύτερο PowerPoint, πρέπει να είστε δημιουργικοί. Επιπλέον, το εργαλείο που θα χρησιμοποιήσετε πρέπει να έχει πολλές μοναδικές δυνατότητες επεξεργασίας. Χρειάζεται μόνο να βεβαιωθείτε ότι η παρουσίασή σας βρίσκεται σε ασφαλή τοποθεσία στο Mac σας. Σε αυτήν την περίπτωση, είστε έτοιμοι μόλις πρόκειται να παρουσιάσετε το PowerPoint.
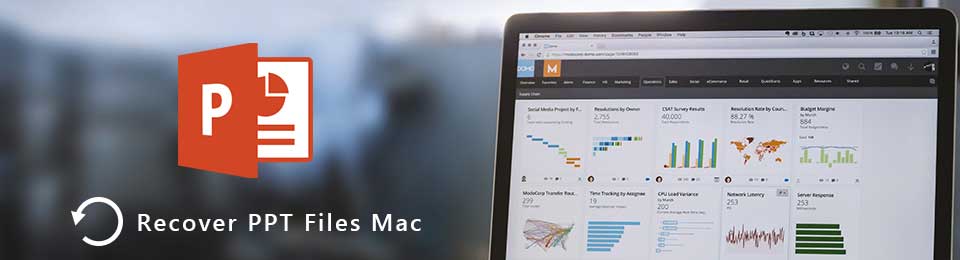
Από την άλλη πλευρά, μερικές φορές ξεχνάτε να αποθηκεύσετε το αρχείο στο Mac σας. Τι γίνεται αν βιάζεστε αλλά δεν μπορείτε να βρείτε την παρουσίασή σας; Μπορείτε να εκτελέσετε την ανάκτηση PowerPoint σε Mac. Μπορείτε να χρησιμοποιήσετε το απόλυτο Ανάκτηση Mac εργαλείο και ενσωματωμένα εργαλεία αυτής της συσκευής.

Λίστα οδηγών
- Μέρος 1. Πώς να ανακτήσετε το μη αποθηκευμένο PowerPoint σε Mac χρησιμοποιώντας το FoneLab Data Retriever
- Μέρος 2. Πώς να ανακτήσετε το μη αποθηκευμένο PowerPoint από το Mac μέσω του Time Machine
- Μέρος 3. Πώς να ανακτήσετε το μη αποθηκευμένο PowerPoint σε Mac από τον φάκελο Temp
- Μέρος 4. Συχνές ερωτήσεις σχετικά με την ανάκτηση μη αποθηκευμένων αρχείων PowerPoint
Μέρος 1. Πώς να ανακτήσετε το μη αποθηκευμένο PowerPoint σε Mac χρησιμοποιώντας το FoneLab Data Retriever
Παρόλο που το Powerpoint έχει μια θέση Αυτόματης αποθήκευσης στο Mac, ενδέχεται να αντιμετωπίσετε χαμένα αρχεία. Αυτό οφείλεται σε πολλές λανθασμένες λειτουργίες. Μπορεί να οφείλεται σε ιούς, κακόβουλο λογισμικό ή άλλα ανθρώπινα σφάλματα. Δεν χρειάζεται να ανησυχείτε εάν ξεχάσετε να αποθηκεύσετε το PowerPoint σας. Mac FoneLab Retriever δεδομένων μπορεί να σας καθοδηγήσει σε οποιαδήποτε προβληματική κατάσταση με τα αρχεία και τα έγγραφά σας. Ένα άλλο καλό με αυτό το εργαλείο είναι ότι έχει μια δυνατότητα που μπορεί να βρει γρήγορα τα μη αποθηκευμένα αρχεία σας. Εάν γνωρίζετε τη συγκεκριμένη ημερομηνία και ώρα, αυτό το λογισμικό έχει περισσότερες δυνατότητες από αυτές που αναφέρονται παραπάνω. Για να εκτελέσετε την ανάκτηση του PowerPoint σε Mac, προχωρήστε.
FoneLab Data Retriever - ανακτήστε τα χαμένα / διαγραμμένα δεδομένα από τον υπολογιστή, το σκληρό δίσκο, τη μονάδα flash, την κάρτα μνήμης, την ψηφιακή φωτογραφική μηχανή και πολλά άλλα.
- Ανακτήστε εύκολα φωτογραφίες, βίντεο, έγγραφα και περισσότερα δεδομένα.
- Προεπισκόπηση δεδομένων πριν από την ανάκτηση.
Βήμα 1Πρέπει να κάνετε κλικ στο κουμπί Δωρεάν λήψη για να κάνετε λήψη του καλύτερου εργαλείου ανάκτησης του PowerPoint. Μετά από αυτό, πρέπει να ρυθμίσετε το λογισμικό ανάλογα με τις προτιμήσεις σας. Πρέπει να κάνετε κλικ στο αρχείο στο επάνω μέρος του Mac. Εγκαταστήστε το στη συσκευή σας, Εκκίνηση > τρέξιμο το αμέσως κάνοντας κλικ στο Ανοικτό κουμπί.
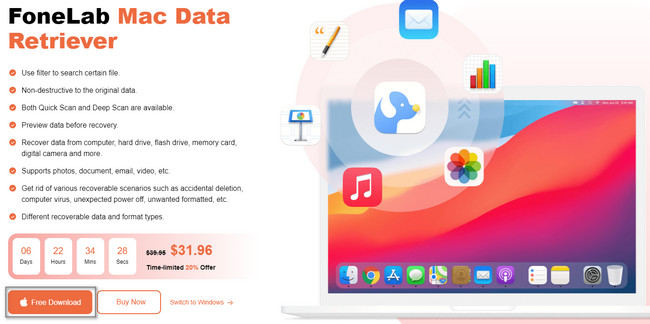
Βήμα 2Το λογισμικό θα σας επιτρέψει να επιλέξετε τις δυνατότητες που θέλετε. Εφόσον χρησιμοποιείτε Mac, πρέπει να επιλέξετε Ανάκτηση δεδομένων Mac. Κάτω από αυτό το χαρακτηριστικό είναι το δικό του Αρχική κουμπί. Κάντε κλικ σε αυτό για να δείτε την κύρια διεπαφή του εργαλείου. Σε αυτή την περίπτωση, θα πρέπει να εξοικειωθείτε με αυτό για να έχετε μια καλύτερη εμπειρία.
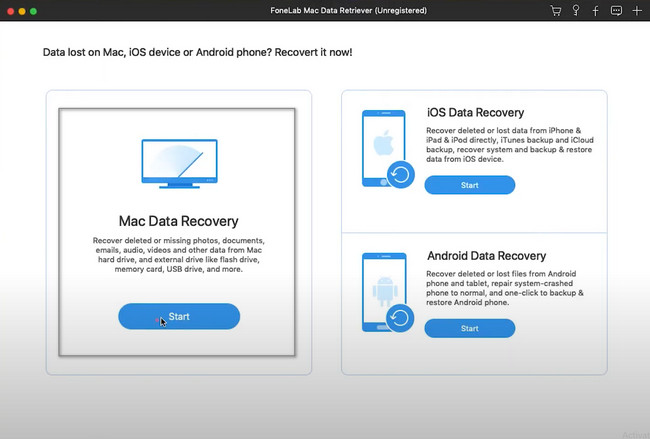
Βήμα 3Για να βρείτε τα αρχεία PowerPoint στη συσκευή σας, πρέπει να επιλέξετε τους τύπους δεδομένων που προτιμάτε παραπάνω. Μετά από αυτό, μπορείτε να κάνετε κλικ στο σάρωση κουμπί για να ξεκινήσει η διαδικασία αναζήτησης των μη αποθηκευμένων αρχείων σας.
Σημείωση: Μπορείτε να κάνετε κλικ στο Trash Bin εάν διαγράψατε μόνο κατά λάθος τα αρχεία σας. Πρέπει να επιλέξετε όλες τις πιθανές επιλογές, ώστε να μπορείτε να προβάλετε τα αρχεία σας PowerPoint. Σε αυτή την περίπτωση, δεν θα επαναλάβετε αυτή τη διαδικασία.
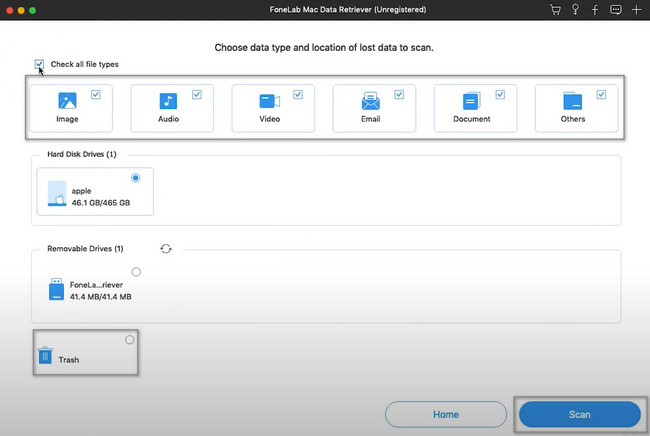
Βήμα 4Θα δείτε την πρόοδο των αρχείων σας PowerPoint στο επάνω μέρος της κύριας διεπαφής του εργαλείου. Θα δείτε επίσης τα αρχεία που βρέθηκαν κατά τη διάρκεια της συνεδρίας. Ευτυχώς, εάν γνωρίζετε τη συγκεκριμένη ώρα και ημερομηνία των αρχείων σας PowerPoint, χρησιμοποιήστε το Φίλτρα κουμπί. Χρειάζεται μόνο να συμπληρώσετε τις πληροφορίες και, στη συνέχεια, κάντε κλικ στο Εφαρμογή κουμπί.
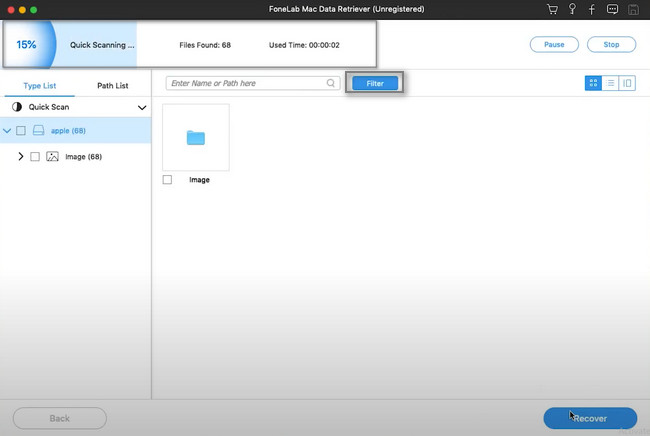
Βήμα 5Επιλέξτε τη Λίστα Τύπου και Διαδρομών στην αριστερή πλευρά του λογισμικού. Αναφέρονται σύμφωνα με τον τύπο δεδομένων τους. Το μόνο που πρέπει να κάνετε είναι να κάνετε κλικ σε κάθε φάκελο για να δείτε το περιεχόμενό του. Αναζητήστε τα αρχεία σας PowerPoint και επιλέξτε το κουμπί Πλαίσιο κάτω από αυτά. Εάν είστε ικανοποιημένοι με τα αποτελέσματα, κάντε κλικ στο Ανάκτηση κουμπί. Θα χρειαστούν μόνο λίγα δευτερόλεπτα για να ολοκληρωθεί. Μην διακόπτετε τη διαδικασία για τα καλύτερα αποτελέσματα. Μετά από αυτό, μπορείτε να προβάλετε τα μη αποθηκευμένα αρχεία σας στις αρχικές τους τοποθεσίες.
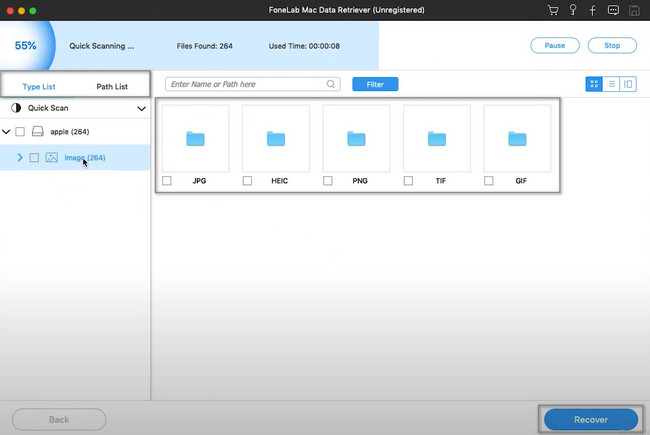
Αυτό το λογισμικό είναι ο πιο αξιόπιστος και αποτελεσματικός τρόπος ανάκτηση μη αποθηκευμένης λέξης, excel, PowerPoint και άλλα σε Mac. Ωστόσο, εάν θέλετε να εξερευνήσετε περισσότερα σχετικά με τα άλλα εργαλεία του Mac, κάντε κύλιση προς τα κάτω.
FoneLab Data Retriever - ανακτήστε τα χαμένα / διαγραμμένα δεδομένα από τον υπολογιστή, το σκληρό δίσκο, τη μονάδα flash, την κάρτα μνήμης, την ψηφιακή φωτογραφική μηχανή και πολλά άλλα.
- Ανακτήστε εύκολα φωτογραφίες, βίντεο, έγγραφα και περισσότερα δεδομένα.
- Προεπισκόπηση δεδομένων πριν από την ανάκτηση.
Μέρος 2. Πώς να ανακτήσετε το μη αποθηκευμένο PowerPoint από το Mac μέσω του Time Machine
Υπάρχουν φορές που οι άνθρωποι ξεχνούν να δημιουργήσουν αντίγραφα ασφαλείας των αρχείων τους. Σε αυτήν την περίπτωση, έχασαν αρχεία και δυσκολεύονται να τα ανακτήσουν. Εάν χρησιμοποιείτε Mac, δεν χρειάζεται να ανησυχείτε για αυτό. Αυτή η συσκευή διαθέτει μια ενσωματωμένη δυνατότητα που δημιουργεί αυτόματα αντίγραφα ασφαλείας των αρχείων σας. Περιλαμβάνει τα μη αποθηκευμένα αρχεία PowerPoint στο Mac σας, το Time Machine. Το καλό είναι ότι μπορεί να σας βοηθήσει να ανακτήσετε το μη αποθηκευμένο PowerPoint σε Mac. Δεν είναι ακόμα ενεργοποιημένο αν δεν μπορείτε να το δείτε στη συσκευή σας. Χρειάζεται μόνο να το ρυθμίσετε στο Mac σας.
Βήμα 1Αναζητήστε τη γραμμή αναζήτησης στο επάνω μέρος της κύριας διεπαφής στο Launchpad. Πληκτρολογήστε μηχανή του χρόνου. Το εργαλείο θα εμφανιστεί αμέσως στην οθόνη σας. Χρειάζεται μόνο να κάνετε διπλό κλικ για να το εκκινήσετε στη συσκευή σας.
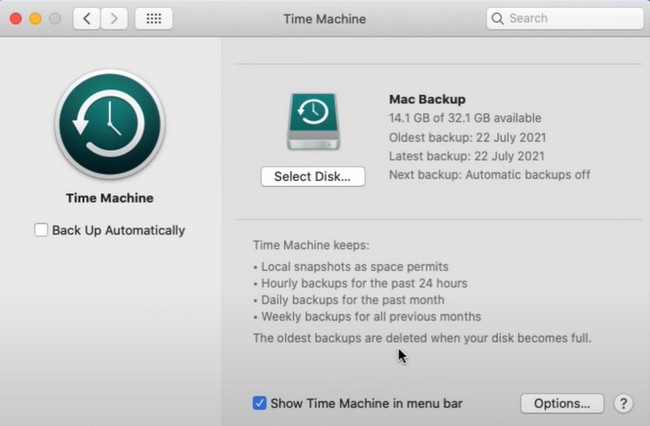
Βήμα 2Μέσα στο εργαλείο, εντοπίστε τα αρχεία PowerPoint που θέλετε να ανακτήσετε. Μόλις τα βρείτε, πρέπει να κάνετε δεξί κλικ και να κάνετε κλικ στο Επαναφορά κουμπί. Σε αυτήν την περίπτωση, το εργαλείο συσκευής θα επιστρέψει τα αρχεία στις αρχικές σας τοποθεσίες. Για να τα δείτε, χρειάζεται μόνο να τα εντοπίσετε στους φακέλους τους.
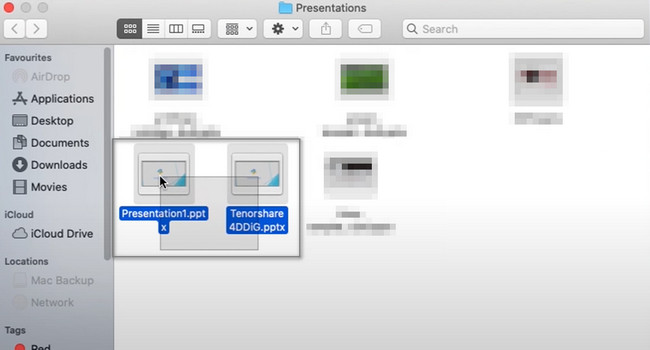
Μέρος 3. Πώς να ανακτήσετε το μη αποθηκευμένο PowerPoint σε Mac από τον φάκελο Temp
Μπορείτε να εκτελέσετε δοκιμή και σφάλμα για να ανακαλύψετε πώς να ανακτήσετε το διαγραμμένο PowerPoint σε Mac. Το μειονέκτημά του είναι ότι θα σας καταναλώσει πάρα πολύ χρόνο. Εκτός από το παραπάνω λογισμικό και εργαλείο, μπορείτε επίσης να χρησιμοποιήσετε τον προσωρινό φάκελο. Είναι ένας από τους πιο γρήγορους τρόπους ανάκτησης αρχείων PowerPoint. Ένα άλλο καλό με αυτό είναι ότι όταν κάποιος χρησιμοποιεί το Mac σας, δεν θα βλέπει τα αρχεία που είναι αποθηκευμένα εδώ. Είναι επειδή είναι κρυμμένα στη συσκευή σας. Χρειάζεται μόνο να το εντοπίσετε χρησιμοποιώντας το τερματικό ή τη συσκευή σας. Για να μάθετε πώς να το κάνετε, δείτε τα παρακάτω βήματα.
Βήμα 1Στην κύρια διεπαφή της συσκευής, εντοπίστε το εργαλείο Terminal. Μόλις το δείτε, ξεκινήστε το αμέσως. Θα το χρησιμοποιήσετε για να ανακτήσετε τα αρχεία σας και να βρείτε τον φάκελο Temp. Σε αυτήν την περίπτωση, το εργαλείο θα σας επιτρέψει να πληκτρολογήσετε κάτι. Πληκτρολογήστε το ανοίξτε το $ TMPDIR κωδικός και μετά πατήστε το εισάγετε στο πληκτρολόγιό σας.
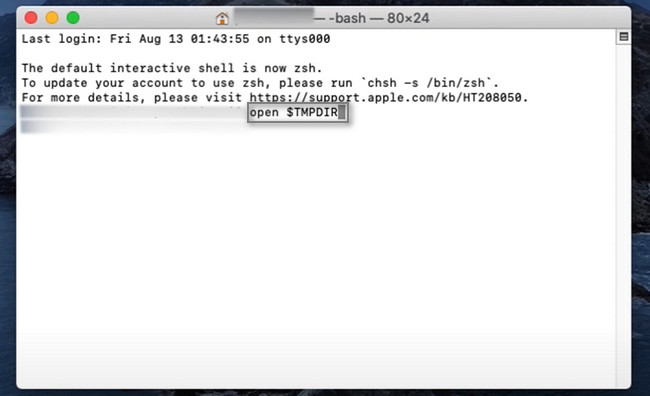
Βήμα 2Πηγαίνετε στο ΠροσωρινάΑντικείμενα και αντιγράψτε το. Μετά από αυτό, επικολλήστε το στην κύρια οθόνη και μετονομάστε το. Χρειάζεται μόνο να αλλάξετε την επέκταση του αρχείου από .tmp σε .pptx. Για αυτόν τον λόγο, μπορείτε να εκκινήσετε το αρχείο χρησιμοποιώντας το PowerPoint αφού αλλάξετε την επέκτασή του.
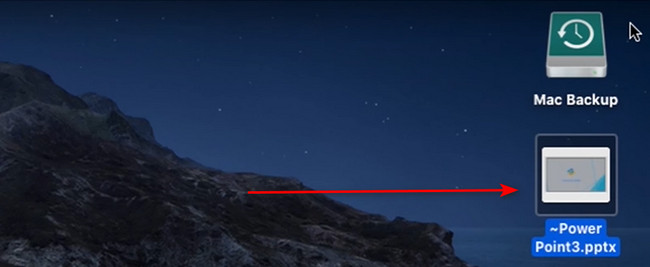
FoneLab Data Retriever - ανακτήστε τα χαμένα / διαγραμμένα δεδομένα από τον υπολογιστή, το σκληρό δίσκο, τη μονάδα flash, την κάρτα μνήμης, την ψηφιακή φωτογραφική μηχανή και πολλά άλλα.
- Ανακτήστε εύκολα φωτογραφίες, βίντεο, έγγραφα και περισσότερα δεδομένα.
- Προεπισκόπηση δεδομένων πριν από την ανάκτηση.
Μέρος 4. Συχνές ερωτήσεις σχετικά με την ανάκτηση μη αποθηκευμένων αρχείων PowerPoint
1. Πώς να ανακτήσετε ένα μη αποθηκευμένο PowerPoint στα Windows 10;
Για να ανακτήσετε το μη αποθηκευμένο PowerPoint στα Windows 10, ανοίξτε το πρόγραμμα παρουσίασης. Στη συνέχεια, μεταβείτε στο Μενού και κάντε κλικ Ανοικτό > Πρόσφατος > Ανάκτηση μη αποθηκευμένων παρουσιάσεων.
2. Μπορείτε να ανακτήσετε ένα χαμένο PowerPoint;
Σίγουρα, ναι! Πρέπει να είστε σίγουροι για τη διαδικασία που θα εκτελέσετε. Μπορείτε να χρησιμοποιήσετε εργαλεία συσκευής ή λογισμικό τρίτων για να ανακτήσετε τα αρχεία σας, π.χ Mac FoneLab Retriever δεδομένων. Αυτό το εργαλείο μπορεί να σας βοηθήσει σε κάθε πιθανό σενάριο.
Τα αρχεία PowerPoint είναι δύσκολο να βρεθούν αν δεν τα αποθηκεύσετε στο Mac σας. Ωστόσο, δεν χρειάζεται να αγχώνεστε σε αυτή την κατάσταση. Μπορείτε να χρησιμοποιήσετε τα εργαλεία της συσκευής ή Mac FoneLab Retriever δεδομένων. Διαβάστε αυτό το άρθρο για να μάθετε πώς να ανακτήσετε ένα διαγραμμένο PowerPoint σε Mac χρησιμοποιώντας τα.
FoneLab Data Retriever - ανακτήστε τα χαμένα / διαγραμμένα δεδομένα από τον υπολογιστή, το σκληρό δίσκο, τη μονάδα flash, την κάρτα μνήμης, την ψηφιακή φωτογραφική μηχανή και πολλά άλλα.
- Ανακτήστε εύκολα φωτογραφίες, βίντεο, έγγραφα και περισσότερα δεδομένα.
- Προεπισκόπηση δεδομένων πριν από την ανάκτηση.
