- Μέρος 1. Πώς να ανακτήσετε αρχεία Photoshop σε Mac με το FoneLab Data Retriever
- Μέρος 2. Πώς να ανακτήσετε αρχεία Photoshop σε Mac από το φάκελο AutoRecovery
- Μέρος 3. Πώς να ανακτήσετε αρχεία Photoshop σε Mac από τον Κάδο απορριμμάτων
- Μέρος 4. Πώς να ανακτήσετε αρχεία Photoshop σε Mac με το Time Machine
- Μέρος 5. Πώς να ανακτήσετε αρχεία Photoshop σε Mac μέσω προσωρινού φακέλου
- Μέρος 6. Συχνές ερωτήσεις σχετικά με την ανάκτηση αρχείων Photoshop σε Mac
Ανακτήστε τα χαμένα / διαγραμμένα δεδομένα από υπολογιστή, σκληρό δίσκο, μονάδα flash, κάρτα μνήμης, ψηφιακή φωτογραφική μηχανή και πολλά άλλα.
5 εξαιρετικές διαδικασίες για γρήγορη ανάκτηση αρχείων Photoshop σε Mac
 Ενημερώθηκε από Λίζα Οου / 03 Ιαν 2023 09:20
Ενημερώθηκε από Λίζα Οου / 03 Ιαν 2023 09:20Είναι ευχάριστο να επεξεργάζεστε φωτογραφίες σε Mac που μπορείτε να δημοσιεύσετε στα μέσα κοινωνικής δικτύωσης. Ειδικότερα, εάν το λογισμικό επεξεργασίας που διαθέτετε είναι εύκολο στη διαχείριση και φιλικό προς το χρήστη. Το Adobe Photoshop είναι ένα από τα ασύγκριτα λογισμικά επεξεργασίας που μπορείτε να χρησιμοποιήσετε. Μπορείτε να επεξεργαστείτε τις φωτογραφίες σας και να προσθέσετε κείμενο, αυτοκόλλητα και πολλά άλλα! Πολλοί άνθρωποι ρωτούν εάν λειτουργεί η λειτουργία αυτόματης αποθήκευσης του Photoshop. Ναι, αυτό το εργαλείο αποθηκεύει την εργασία σας ενώ την επεξεργάζεστε αυτήν τη στιγμή.

Ωστόσο, υπάρχουν μερικές σπάνιες περιπτώσεις στις οποίες λείπουν τα αρχεία σας στο Photoshop. Υπάρχουν πολλοί πιθανοί λόγοι για τους οποίους συμβαίνει αυτό. Μπορεί να οφείλεται σε σφάλμα της συσκευής ή στο ίδιο το εργαλείο. Τέλος πάντων, δεν χρειάζεται να ανησυχείς. Μπορείτε να χρησιμοποιήσετε το FoneLab Data Retriever και άλλα Ανάκτηση δεδομένων Mac εργαλεία.

Λίστα οδηγών
- Μέρος 1. Πώς να ανακτήσετε αρχεία Photoshop σε Mac με το FoneLab Data Retriever
- Μέρος 2. Πώς να ανακτήσετε αρχεία Photoshop σε Mac από το φάκελο AutoRecovery
- Μέρος 3. Πώς να ανακτήσετε αρχεία Photoshop σε Mac από τον Κάδο απορριμμάτων
- Μέρος 4. Πώς να ανακτήσετε αρχεία Photoshop σε Mac με το Time Machine
- Μέρος 5. Πώς να ανακτήσετε αρχεία Photoshop σε Mac μέσω προσωρινού φακέλου
- Μέρος 6. Συχνές ερωτήσεις σχετικά με την ανάκτηση αρχείων Photoshop σε Mac
Μέρος 1. Πώς να ανακτήσετε αρχεία Photoshop σε Mac με το FoneLab Data Retriever
Η ανάκτηση δεδομένων και αρχείων στο Photoshop είναι δυνατή με Mac FoneLab Retriever δεδομένων. Η ποιότητα της εικόνας είναι ένα σημαντικό στοιχείο που πρέπει να ληφθεί υπόψη. Αυτό το λογισμικό μπορεί να ανακτήσει αρχεία χωρίς να χάσει την ποιότητα των εικόνων σας! Διαθέτει χαρακτηριστικά που δεν θα καταστρέψουν το αρχικό αρχείο κατά την ανάκτηση. Εκτός από αυτό, υποστηρίζει πολλά σενάρια που μπορούν να ανακτηθούν. Για παράδειγμα, επεξεργάζεστε μια εικόνα όταν θέλετε να την αποθηκεύσετε, αλλά δυστυχώς, το Mac έκλεισε. Σε αυτήν την περίπτωση, δεν αποθηκεύσατε το αρχείο στη συσκευή σας. Μην ανησυχείτε και αυτό το εργαλείο μπορεί ακόμα να το ανακτήσει. Για να μάθετε τη διαδικασία ανάκτησης Photoshop, προχωρήστε.
FoneLab Data Retriever - ανακτήστε τα χαμένα / διαγραμμένα δεδομένα από τον υπολογιστή, το σκληρό δίσκο, τη μονάδα flash, την κάρτα μνήμης, την ψηφιακή φωτογραφική μηχανή και πολλά άλλα.
- Ανάκτηση φωτογραφιών, βίντεο, επαφών, WhatsApp και άλλων δεδομένων με ευκολία.
- Προεπισκόπηση δεδομένων πριν από την ανάκτηση.
Βήμα 1Κάντε κλικ στο Δωρεάν κατέβασμα κουμπί για να έχετε το FoneLab Data Retriever στο Mac σας. Πρέπει να περιμένετε τουλάχιστον μερικά δευτερόλεπτα για να ολοκληρωθεί η λήψη της συσκευής. Μετά από αυτό, η συσκευή θα σας ζητήσει να ρυθμίσετε το εργαλείο. Εγκαταστήστε το και εκκινήστε το αμέσως στη συσκευή σας.
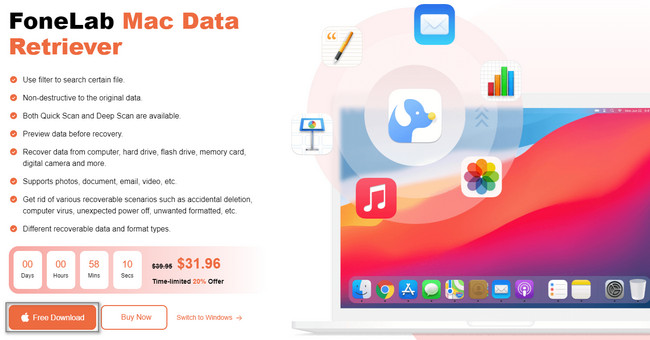
Βήμα 2Η συσκευή θα σας ρωτήσει τον τύπο της συσκευής που θέλετε να χρησιμοποιήσετε. Σύμφωνα με το Ανάκτηση δεδομένων Mac, Κάντε κλικ στο Αρχική κουμπί. Για αυτόν τον λόγο, το λογισμικό θα σας δώσει δυνατότητες που σχετίζονται με το Mac για να ανακτήσετε τα αρχεία σας στο Photoshop.
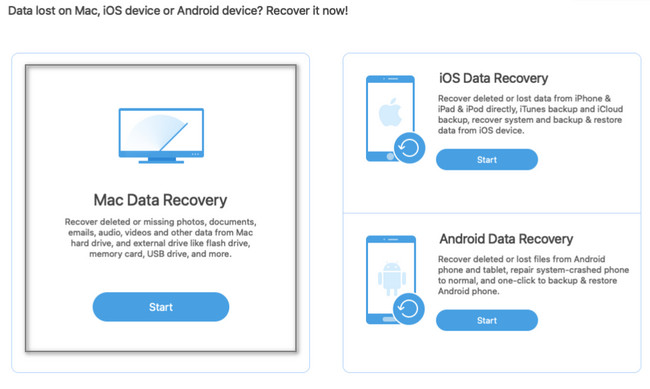
Βήμα 3Ο τύπος δεδομένων που υποστηρίζει το εργαλείο στην κύρια διεπαφή παρατίθεται στην κορυφή. Εφόσον αναζητάτε τα μη αποθηκευμένα ή κατεστραμμένα αρχεία σας, κάντε κλικ στο πλαίσιο στην ενότητα Εικόνα. Σε αυτήν την περίπτωση, θα εντοπίσει τις εικόνες στη συσκευή σας. Στη συνέχεια, κάντε κλικ στο σάρωση κουμπί για να ξεκινήσει η εύρεση των αρχείων σας στο Photoshop.
Σημείωση: Μπορείτε να κάνετε κλικ στην ενότητα Κάδος απορριμμάτων εάν διαγράψετε μόνο κατά λάθος τα αρχεία σας. Αυτό το εργαλείο είναι ένα από τα μοναδικά χαρακτηριστικά του FoneLab Data Retriever. Συνιστάται η χρήση του.
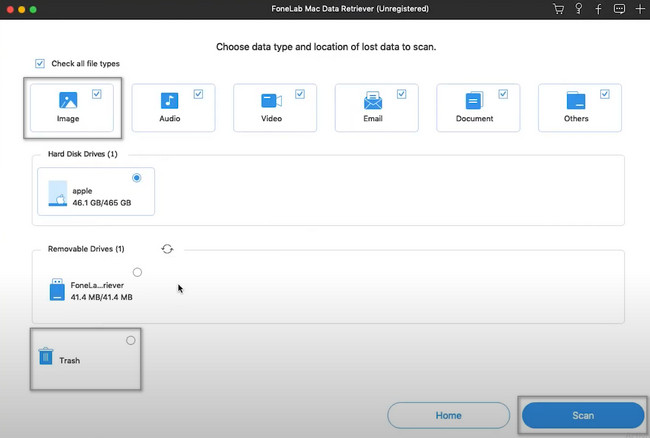
Βήμα 4Εάν γνωρίζετε την ακριβή ημερομηνία και ώρα των χαμένων εικόνων σας, χρησιμοποιήστε το κουμπί Φίλτρο. Χρειάζεται μόνο να εισαγάγετε τις απαιτούμενες πληροφορίες και, στη συνέχεια, κάντε κλικ στο Εφαρμογή κουμπί μετά. Θα δείτε το ποσοστό της διαδικασίας στην κορυφή. Μόλις παρατηρήσετε ότι έχει ολοκληρωθεί, μπορείτε να κάνετε κλικ στο φάκελο δεδομένων στα αριστερά. Κάντε κλικ σε αυτά για να προβάλετε τα αρχεία που θέλετε να ανακτήσετε. Αφού προσθέσετε τις εικόνες στη λίστα της διαδικασίας ανάκτησης, κάντε κλικ στο κουμπί Ανάκτηση.
Σημείωση: Μην διακόπτετε τη διαδικασία για να αποφύγετε την επανάληψη της διαδικασίας.
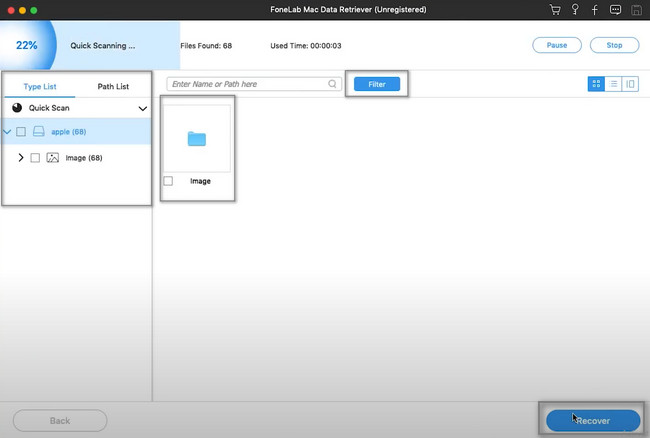
Mac FoneLab Retriever δεδομένων είναι το πιο γρήγορο εργαλείο για την ανάκτηση των αρχείων σας στο Photoshop. Ωστόσο, εάν δεν θέλετε να χρησιμοποιήσετε ένα εργαλείο τρίτου κατασκευαστή, πρόκειται για εργαλεία Mac.
FoneLab Data Retriever - ανακτήστε τα χαμένα / διαγραμμένα δεδομένα από τον υπολογιστή, το σκληρό δίσκο, τη μονάδα flash, την κάρτα μνήμης, την ψηφιακή φωτογραφική μηχανή και πολλά άλλα.
- Ανάκτηση φωτογραφιών, βίντεο, επαφών, WhatsApp και άλλων δεδομένων με ευκολία.
- Προεπισκόπηση δεδομένων πριν από την ανάκτηση.
Μέρος 2. Πώς να ανακτήσετε αρχεία Photoshop σε Mac από το φάκελο AutoRecovery
Η AutoRecovery φάκελο του Mac δημιουργεί αντίγραφα ασφαλείας των αρχείων σας. Σε περίπτωση κατάρρευσης των αρχείων σας, μπορείτε να τα δείτε χρησιμοποιώντας αυτόν τον φάκελο. Δεν θα δείτε αυτούς τους φακέλους εύκολα επειδή είναι κρυμμένοι στη συσκευή. Θα τα δείτε μόνο όταν χρησιμοποιήσετε το αποτελεσματικό εργαλείο για να αναζητήσετε γρήγορα τα αρχεία σας. Αργότερα, θα το ανακαλύψετε. Εκτός από αυτό, μπορείτε να ανακτήσετε μη αποθηκευμένα αρχεία Photoshop σε Mac χρησιμοποιώντας το. Για να μάθετε πώς να το εκτελείτε, κάντε κύλιση προς τα κάτω για τα απλά βήματα του.
Βήμα 1Στην κύρια διεπαφή, αναζητήστε ο Κουμπί μετάβασης στο επάνω μέρος της συσκευής σας. Θα δείτε πολλές επιλογές. Στις αναπτυσσόμενες επιλογές, επιλέξτε το έγγραφα Ενότητα. Μετά από αυτό, πρέπει να περιμένετε μέχρι να εμφανιστεί ένα αναδυόμενο παράθυρο στην οθόνη σας.
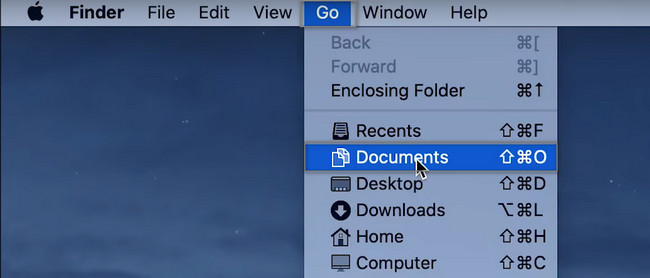
Βήμα 2Στη γραμμή αναζήτησης, πρέπει να βάλετε τον κωδικό ~/Βιβλιοθήκη/Κοντέινερ/Βιβλιοθήκη/Προτιμήσεις/Αυτόματη ανάκτηση. Αργότερα, αναζητήστε το Photoshop αρχεία που θέλετε να ανακτήσετε. Αργότερα, χρειάζεται μόνο να τα σύρετε στην κύρια οθόνη του Mac σας. Σε αυτήν την περίπτωση, η συσκευή θα επαναφέρει αυτόματα τους φακέλους σας.
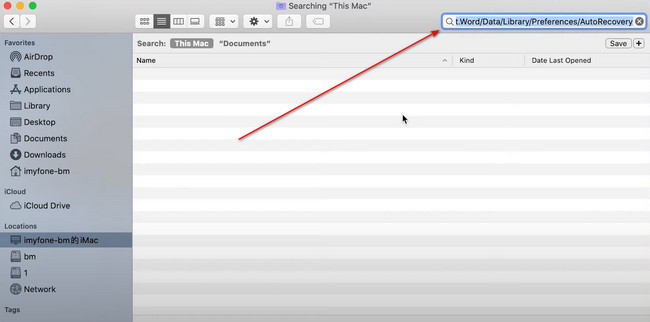
Μέρος 3. Πώς να ανακτήσετε αρχεία Photoshop σε Mac από τον Κάδο απορριμμάτων
Εάν δεν γνωρίζετε πού βρίσκονται τα αρχεία σας, καλό είναι να χρησιμοποιήσετε όλα τα εργαλεία του Mac σας. Το πιο γρήγορο εργαλείο που μπορείτε να εξετάσετε είναι αυτός ο κάδος απορριμμάτων. Είναι η πιο απλή μέθοδος για την ανάκτηση αρχείων Adobe. Τις περισσότερες φορές, βρίσκεται μόνο στην κύρια οθόνη του Mac σας. Ένα άλλο καλό πράγμα σχετικά με αυτό το εργαλείο, είναι εύκολο να γνωρίζουμε εάν δεν περιέχει αρχεία. Χρειάζεται μόνο να αναζητήσετε το εικονίδιο του κάδου απορριμμάτων. Αργότερα, μόλις δείτε ότι το κουτί δεν έχει τσαλακωμένα χαρτιά, είναι άδειο. Αν θέλετε να το χρησιμοποιήσετε, μπορείτε να ανατρέξετε παρακάτω.
Βήμα 1Στην κύρια διεπαφή της συσκευής σας, αναζητήστε το Σκουπιδοτενεκές εικονίδιο και μετά κάντε κλικ σε αυτό. Ένας άλλος τρόπος για να το κάνετε αυτό, μπορείτε να εκκινήσετε το Finder και, στη συνέχεια, να πληκτρολογήσετε τον Κάδο απορριμμάτων στη γραμμή αναζήτησής του. Μόλις το δείτε, κάντε διπλό κλικ για εκκίνηση.
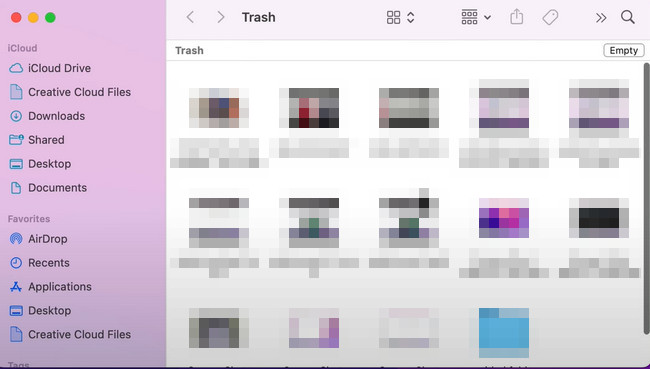
Βήμα 2Μόλις το εκκινήσετε, εντοπίστε τις φωτογραφίες που θέλετε να ανακτήσετε. Μετά από αυτό, κάντε δεξί κλικ στην εικόνα και επιλέξτε Βάλε πίσω στις επιλογές του αναδυόμενου παραθύρου. Μετά από αυτήν τη διαδικασία, μπορείτε να εντοπίσετε τα αρχεία σας στις αρχικές τους θέσεις πριν εξαφανιστούν στο Mac σας.
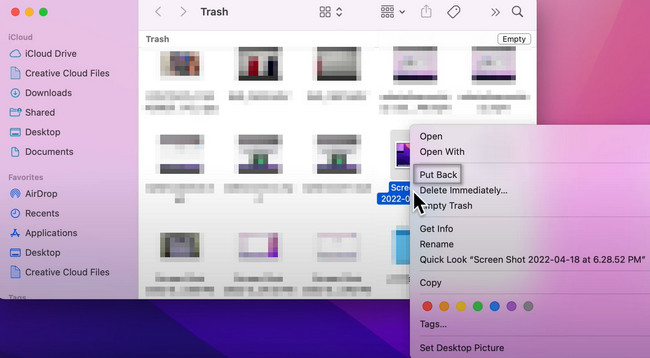
Μέρος 4. Πώς να ανακτήσετε αρχεία Photoshop σε Mac με το Time Machine
Η χρήση αυτού του ενσωματωμένου εργαλείου Mac μπορεί να κάνει τη διαδικασία δημιουργίας αντιγράφων ασφαλείας των δεδομένων σας απλή. Το μόνο που πρέπει να κάνετε είναι να το ενεργοποιήσετε. Εάν όχι, δεν μπορείτε να χρησιμοποιήσετε πλήρως αυτό το εξαιρετικό εργαλείο. Τέλος πάντων, είναι κάτι περισσότερο από τη δημιουργία αντιγράφων ασφαλείας των αρχείων σας. Μπορείτε επίσης να δείτε τη θέση του αρχείου σας στο Photoshop. Εάν δεν μπορείτε να τα βρείτε, μπορείτε να χρησιμοποιήσετε αυτό το ενσωματωμένο εργαλείο για να τα ανακτήσετε. Είναι διαχειρίσιμο για έναν αρχάριο σαν εσάς, επειδή δεν έχετε παρά να το εντοπίσετε στη συσκευή σας. Θα σας δείξει επίσης την ημερομηνία των αρχείων όπου δημιουργείται αντίγραφο ασφαλείας. Εάν ενδιαφέρεστε να χρησιμοποιήσετε αυτό το εργαλείο συσκευής, μπορείτε να βασιστείτε στους παρακάτω οδηγούς αντιμετώπισης προβλημάτων.
Βήμα 1Χρησιμοποιώντας το Finder του Mac σας, κάντε κλικ στην ενότητα Εφαρμογές στα αριστερά του. Για γρήγορη πρόσβαση στο εργαλείο, μπορείτε να πληκτρολογήσετε Time Machine στη γραμμή αναζήτησης. Από την άλλη πλευρά, μπορείτε επίσης να αναζητήσετε το εργαλείο συσκευής κάνοντας κύλιση προς τα κάτω στο Finder. Μόλις το εντοπίσετε, κάντε κλικ στο εργαλείο συσκευής και, στη συνέχεια, περιμένετε να ξεκινήσει.
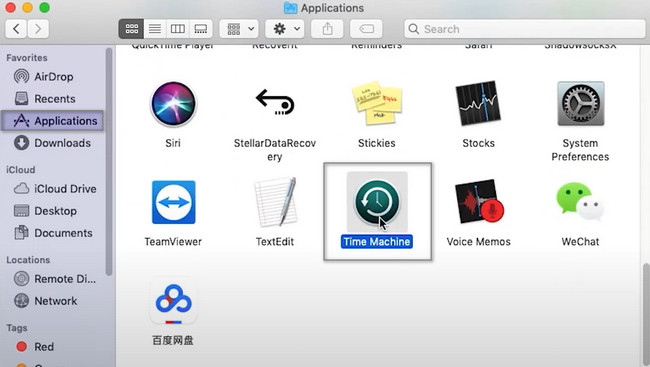
Βήμα 2Εντοπίστε τις εικόνες που θέλετε να ανακτήσετε. Μετά από αυτό, πρέπει να κάνετε δεξί κλικ. Θα εμφανιστεί ένα αναδυόμενο παράθυρο στην οθόνη σας και, στη συνέχεια, επιλέξτε το Επαναφέρετε το "όνομα του αρχείου σας" σε" κουμπί. Σε αυτήν την περίπτωση, το εργαλείο θα ανακτήσει αυτόματα την εικόνα σας. Θα το επαναφέρει στην αρχική του θέση στο Mac σας.
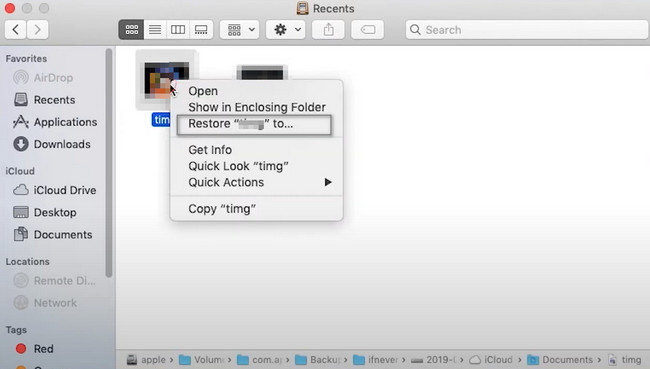
FoneLab Data Retriever - ανακτήστε τα χαμένα / διαγραμμένα δεδομένα από τον υπολογιστή, το σκληρό δίσκο, τη μονάδα flash, την κάρτα μνήμης, την ψηφιακή φωτογραφική μηχανή και πολλά άλλα.
- Ανάκτηση φωτογραφιών, βίντεο, επαφών, WhatsApp και άλλων δεδομένων με ευκολία.
- Προεπισκόπηση δεδομένων πριν από την ανάκτηση.
Μέρος 5. Πώς να ανακτήσετε αρχεία Photoshop σε Mac μέσω προσωρινού φακέλου
Οι προσωρινοί φάκελοι έχουν πολλές λειτουργίες. Μπορεί να αποθηκεύσει αρχεία δεδομένων και αρχεία προσωρινής αποθήκευσης που είναι προσωρινά και μπορούν να τα δει κανείς σε οποιαδήποτε τοποθεσία της συσκευής σας. Το λειτουργικό σύστημα που χρησιμοποιείτε είναι υπεύθυνο για τη δημιουργία αυτών των φακέλων. Για να σας δώσω μια ιδέα, πρόκειται να κατεβάσετε ένα εργαλείο. Μόλις ολοκληρώσετε τη λήψη του, το λειτουργικό σύστημα θα δημιουργήσει φακέλους που δεν είναι παρόμοιοι με το άλλο λογισμικό που κατεβάσατε. Σε αυτό το θέμα, οι φάκελοί τους δεν θα έχουν τα ίδια ονόματα. Ευτυχώς, μπορείτε επίσης να το χρησιμοποιήσετε για να ανακτήσετε αρχεία. Για να ανακαλύψετε πώς να ανακτήσετε αρχεία Photoshop, προχωρήστε.
Βήμα 1Στην κύρια διεπαφή, αναζητήστε το Finder χρησιμοποιώντας τη συσκευή Mac σας. Στη συνέχεια, πατήστε το Command, Shift και G πλήκτρα στο πληκτρολόγιό σας ταυτόχρονα. Σε αυτήν την περίπτωση, μια γραμμή αναζήτησης θα εμφανιστεί στο επάνω μέρος της συσκευής σας. Θα χρειαστεί να πληκτρολογήσετε κάτι. Το μόνο που πρέπει να κάνετε είναι να πληκτρολογήσετε τον κώδικα /tmp. Αργότερα, θα σας κατευθύνει στον Προσωρινό Φάκελο του Mac.
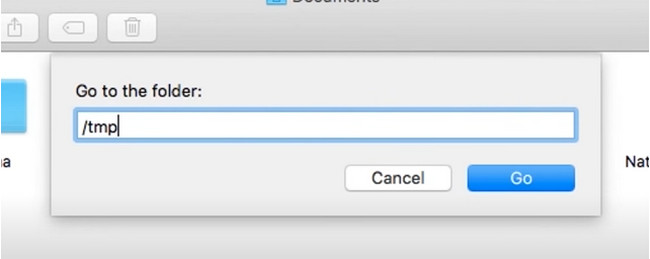
Βήμα 2Αναζητήστε τα αρχεία Photoshop στον Προσωρινό φάκελο. Αφού τις εντοπίσετε, χρειάζεται μόνο να σύρετε τις εικόνες στην κύρια οθόνη του Mac. Το εργαλείο θα ανακτήσει αυτόματα τα αρχεία. Εάν θέλετε να το αποθηκεύσετε σε νέο φάκελο, είναι δυνατό.
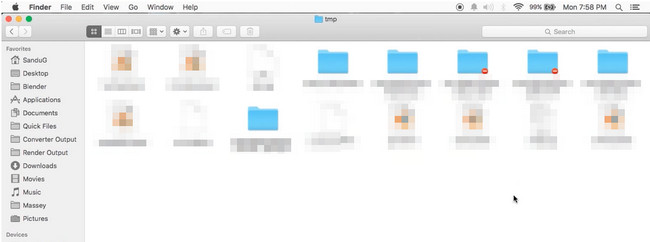
FoneLab Data Retriever - ανακτήστε τα χαμένα / διαγραμμένα δεδομένα από τον υπολογιστή, το σκληρό δίσκο, τη μονάδα flash, την κάρτα μνήμης, την ψηφιακή φωτογραφική μηχανή και πολλά άλλα.
- Ανάκτηση φωτογραφιών, βίντεο, επαφών, WhatsApp και άλλων δεδομένων με ευκολία.
- Προεπισκόπηση δεδομένων πριν από την ανάκτηση.
Μέρος 6. Συχνές ερωτήσεις σχετικά με την ανάκτηση αρχείων Photoshop σε Mac
1. Πώς μπορώ να επαναφέρω τα αρχικά αρχεία στο Photoshop;
Χρειάζεται μόνο να κάνετε κλικ στο Αρχεία > Επανέρχομαι κουμπιά. Στη συνέχεια, μπορείτε να κάνετε κλικ στο Περιηγηθείτε σε όλες τις εκδόσεις και επιλέξτε την αρχική έκδοση της εικόνας.
2. Πώς να ανακτήσετε αρχεία PSD στο Photoshop;
Ανοίξτε το φάκελο αυτόματης ανάκτησης του Photoshop και, στη συνέχεια, κάντε κλικ στο Εμφάνιση κρυφών αρχείων. Αργότερα, μόλις δείτε τα αρχεία σας, ανακτήστε τα και τοποθετήστε τα σε ασφαλή τοποθεσία.
Οι 5 παραπάνω μέθοδοι είναι οι πιο ασφαλείς και αξιόπιστες μέθοδοι για την ανάκτηση αρχείων Photoshop. Mac FoneLab Retriever δεδομένων είναι το κορυφαίο μεταξύ όλων λόγω των χαρακτηριστικών του. Για να μάθετε περισσότερα σχετικά με αυτό το λογισμικό, χρησιμοποιήστε το στο Mac σας!
FoneLab Data Retriever - ανακτήστε τα χαμένα / διαγραμμένα δεδομένα από τον υπολογιστή, το σκληρό δίσκο, τη μονάδα flash, την κάρτα μνήμης, την ψηφιακή φωτογραφική μηχανή και πολλά άλλα.
- Ανάκτηση φωτογραφιών, βίντεο, επαφών, WhatsApp και άλλων δεδομένων με ευκολία.
- Προεπισκόπηση δεδομένων πριν από την ανάκτηση.
