- Μέρος 1. Πώς να ανακτήσετε τους διαγραμμένους φακέλους σε Mac με το Mac FoneLab Data Retriever
- Μέρος 2. Πώς να ανακτήσετε τους διαγραμμένους φακέλους σε Mac από τον Κάδο απορριμμάτων
- Μέρος 3. Πώς να ανακτήσετε τους διαγραμμένους φακέλους στο Mac από το Time Machine
- Μέρος 4. Πώς να ανακτήσετε τους διαγραμμένους φακέλους σε Mac μέσω τερματικού
- Μέρος 5. Συχνές ερωτήσεις Πώς να ανακτήσετε τα διαγραμμένα αρχεία
Ανακτήστε τα χαμένα / διαγραμμένα δεδομένα από υπολογιστή, σκληρό δίσκο, μονάδα flash, κάρτα μνήμης, ψηφιακή φωτογραφική μηχανή και πολλά άλλα.
Συναρπαστικοί τρόποι για να ανακτήσετε αποτελεσματικά τους διαγραμμένους φακέλους στο Mac
 Ενημερώθηκε από Κάποιος Λιάμ / 29 Δεκεμβρίου 2022 09:30
Ενημερώθηκε από Κάποιος Λιάμ / 29 Δεκεμβρίου 2022 09:30Τα βασικά αρχεία μου για εργασία αποθηκεύονται σε φακέλους στο Mac. Δυστυχώς τα σβήνω κατά λάθος. Είναι δυνατή η ανάκτηση των διαγραμμένων φακέλων σε Mac;
Οι φάκελοι στον υπολογιστή σας χρησιμεύουν ως κοντέινερ των δεδομένων και των αρχείων σας. Ένα ακόμη αξιοσημείωτο πράγμα, μπορείτε να αποθηκεύσετε περισσότερους φακέλους σε έναν φάκελο. Δεν χρειάζεται να αγχώνεστε αν διαγράψετε κάποια από αυτά. Μπορείτε να χρησιμοποιήσετε τα εργαλεία του Mac για να επιστρέψετε τα αρχεία σας. Ευτυχώς, μπορείτε επίσης να χρησιμοποιήσετε το προβάδισμα Ανάκτηση δεδομένων Mac λογισμικό. Οι δυνατότητές του είναι τα καλύτερα εργαλεία που μπορείτε να χρησιμοποιήσετε για να ανακτήσετε τα αρχεία σας σε ένα στιγμιότυπο!
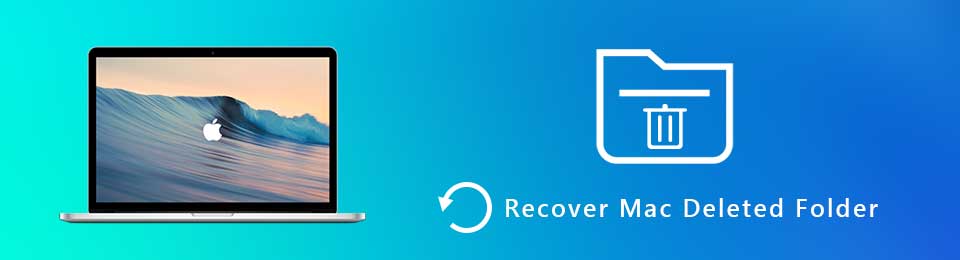

Λίστα οδηγών
- Μέρος 1. Πώς να ανακτήσετε τους διαγραμμένους φακέλους σε Mac με το Mac FoneLab Data Retriever
- Μέρος 2. Πώς να ανακτήσετε τους διαγραμμένους φακέλους σε Mac από τον Κάδο απορριμμάτων
- Μέρος 3. Πώς να ανακτήσετε τους διαγραμμένους φακέλους στο Mac από το Time Machine
- Μέρος 4. Πώς να ανακτήσετε τους διαγραμμένους φακέλους σε Mac μέσω τερματικού
- Μέρος 5. Συχνές ερωτήσεις Πώς να ανακτήσετε τα διαγραμμένα αρχεία
Μέρος 1. Πώς να ανακτήσετε τους διαγραμμένους φακέλους σε Mac με το Mac FoneLab Data Retriever
Σε έναν διαγραμμένο φάκελο, υπάρχουν πολλοί τύποι δεδομένων που περιέχει. Εάν δεν είστε σίγουροι για τα αρχεία που θα ανακτήσετε, Mac FoneLab Retriever δεδομένων είναι ένα αποτελεσματικό εργαλείο. Σύμφωνα με αυτό, υποστηρίζει πολλά ανακτήσιμα δεδομένα διαθέσιμα στο Mac σας. Τα παραδείγματα περιλαμβάνουν έγγραφα, εικόνες, βίντεο, μηνύματα ηλεκτρονικού ταχυδρομείου και πολλά άλλα! Έχει μια δυνατότητα που θα προσθέσετε αμέσως όλους τους τύπους δεδομένων με ένα κλικ. δεν είναι το μοναδικό χαρακτηριστικό αυτού του λογισμικού. Μπορείτε επίσης να αναζητήσετε περισσότερα αποτελέσματα με βαθιά σάρωση. Σας ενδιαφέρει να χρησιμοποιήσετε αυτό το εργαλείο; Εάν ναι, τα απλά βήματα είναι διαθέσιμα παρακάτω.
FoneLab Data Retriever - ανακτήστε τα χαμένα / διαγραμμένα δεδομένα από τον υπολογιστή, το σκληρό δίσκο, τη μονάδα flash, την κάρτα μνήμης, την ψηφιακή φωτογραφική μηχανή και πολλά άλλα.
- Ανακτήστε εύκολα φωτογραφίες, βίντεο, έγγραφα και περισσότερα δεδομένα.
- Προεπισκόπηση δεδομένων πριν από την ανάκτηση.
Βήμα 1Για το κορυφαίο εργαλείο ανάκτησης δεδομένων, κάντε κλικ στο Δωρεάν κατέβασμα κουμπί που περιέχει το εικονίδιο της Apple. Πρέπει να περιμένετε μερικά δευτερόλεπτα για να ολοκληρώσετε τη διαδικασία λήψης. Ρύθμιση του λογισμικού, εγκαταστήστε > Εκκίνηση > τρέξιμο στο Mac σας.
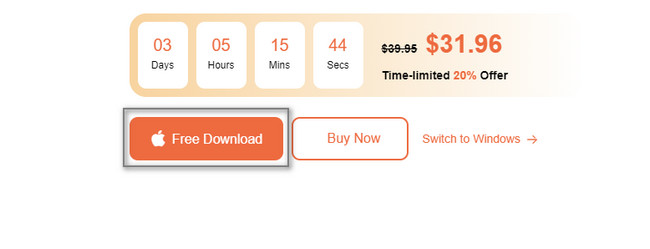
Βήμα 2Μόλις εκτελέσετε την εφαρμογή, θα δείτε τις δυνατότητες του εργαλείου. Εφόσον πρόκειται να χρησιμοποιήσετε Mac, πρέπει να επιλέξετε Ανάκτηση δεδομένων Mac. Για να το κάνετε αυτό, κάντε κλικ στο Αρχική κουμπί. Στη συνέχεια, περιμένετε να φορτώσει το λογισμικό.
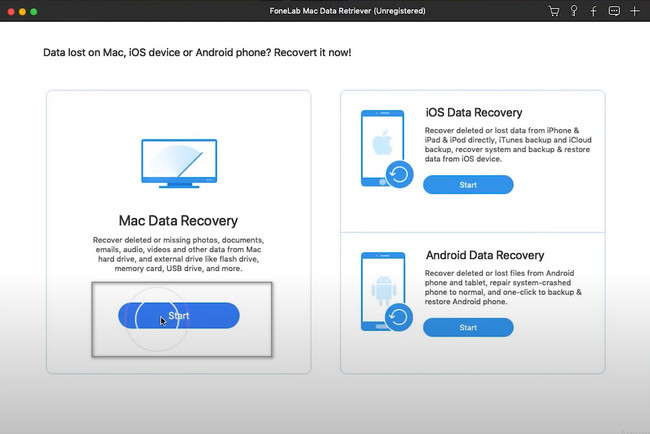
Βήμα 3Κάντε κλικ στο Επιλέξτε όλους τους τύπους αρχείων στο επάνω μέρος του εργαλείου για να προσθέσετε όλους τους τύπους δεδομένων στη διαδικασία σάρωσης. Lanter, κάντε κλικ στο σάρωση κουμπί για να ξεκινήσει η διαδικασία. Η διαδικασία σάρωσης θα διαρκέσει μόνο λίγα δευτερόλεπτα. Το μόνο που πρέπει να κάνετε είναι να περιμένετε.
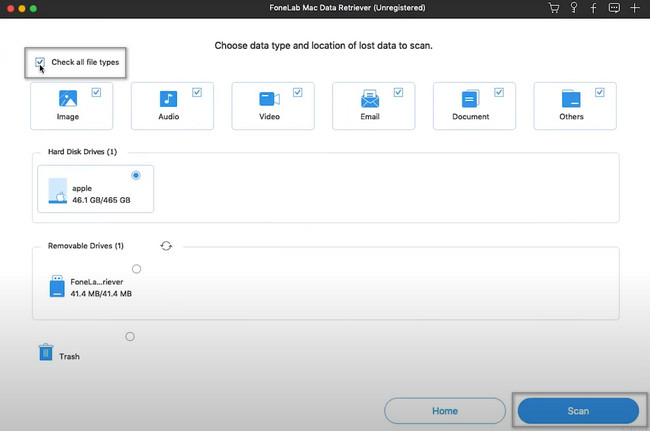
Βήμα 4Η διαδικασία γρήγορης σάρωσης θα σας ειδοποιεί για τα αρχεία που βρίσκει κάθε δευτερόλεπτο. Αργότερα, εάν πιστεύετε ότι τα αποτελέσματα δεν είναι αρκετά, κάντε κλικ στο Βαθιά σάρωση κουμπί. Θα σας δώσει περισσότερα αποτελέσματα για τους φακέλους σας. Έχετε την επιλογή εάν θέλετε να τερματίσετε τη διαδικασία. Μπορείτε να κάνετε κλικ στο Παύση or στάση κουμπιά.
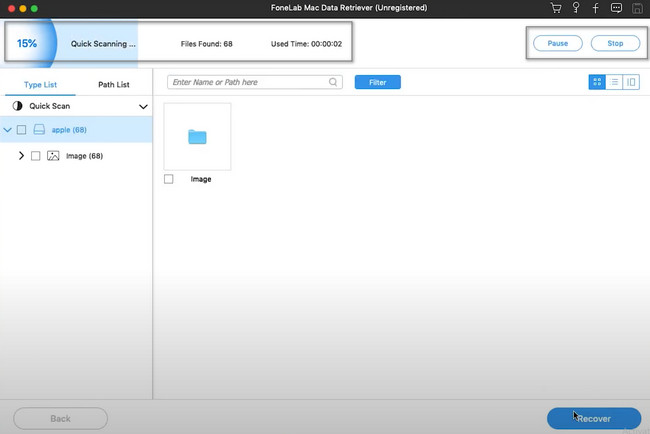
Βήμα 5Στην αριστερή πλευρά του εργαλείου, κάντε κλικ στο Λίστα τύπου και διαδρομής διαθέσιμος. Εάν θέλετε να δείτε τους φακέλους σας, κάντε κλικ στους τύπους δεδομένων στα αριστερά. Αργότερα, θα σας δείξει το περιεχόμενό του στη δεξιά πλευρά του εργαλείου. Μετά από αυτό, κάντε κλικ στο Ανάκτηση κουμπί στην κάτω δεξιά πλευρά του λογισμικού. Περιμένετε μερικά δευτερόλεπτα μέχρι να ολοκληρωθεί η διαδικασία ανάκτησης.
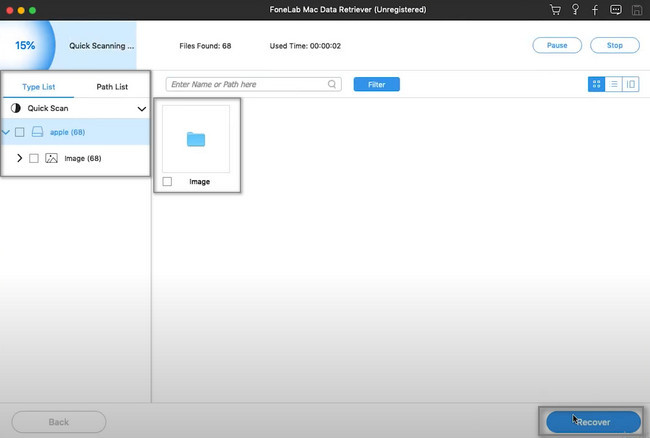
FoneLab Data Retriever - ανακτήστε τα χαμένα / διαγραμμένα δεδομένα από τον υπολογιστή, το σκληρό δίσκο, τη μονάδα flash, την κάρτα μνήμης, την ψηφιακή φωτογραφική μηχανή και πολλά άλλα.
- Ανακτήστε εύκολα φωτογραφίες, βίντεο, έγγραφα και περισσότερα δεδομένα.
- Προεπισκόπηση δεδομένων πριν από την ανάκτηση.
Μέρος 2. Πώς να ανακτήσετε τους διαγραμμένους φακέλους σε Mac από τον Κάδο απορριμμάτων
Ο κάδος απορριμμάτων στο Mac είναι το κοντέινερ με τα λιγότερο απαραίτητα αρχεία. Για παράδειγμα, θέλετε να διαγράψετε ορισμένους φακέλους στη συσκευή σας επειδή δεν τους χρειάζεστε πλέον. Μπορείτε να τα διαγράψετε, αλλά η συσκευή θα τα τοποθετήσει στον κάδο απορριμμάτων. Θα κρατήσει τα αρχεία μέχρι να τα διαγράψετε οριστικά. Είναι επειδή είναι προσβάσιμο μόνο στην κύρια οθόνη του Mac. Μοιάζει με κάδο απορριμμάτων γεμάτο τσαλακωμένα χαρτιά. Αν το δείτε χωρίς τα έγγραφα, είναι κενό, χωρίς διαγραμμένα αρχεία και δεδομένα. Μπορείτε να χρησιμοποιήσετε αυτό το εργαλείο για να ανακτήσετε τα αρχεία σας. Αν θέλετε να μάθετε πώς να το εκτελέσετε, προχωρήστε.
Βήμα 1Αναζητήστε τον Κάδο απορριμμάτων του Mac σας. Εκκινήστε το αμέσως και, στη συνέχεια, αναζητήστε τους διαγραμμένους φακέλους που θέλετε να ανακτήσετε.
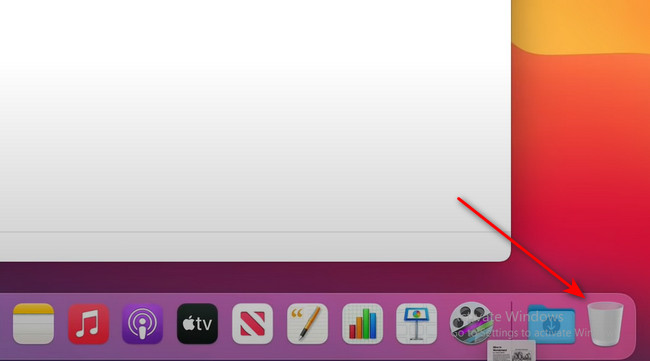
Βήμα 2Εάν βρήκατε τους φακέλους, θέλετε να ανακτήσετε, κάντε κλικ και σύρετε τους φακέλους στην κύρια οθόνη. Στη συνέχεια, θα τα επαναφέρει αμέσως στους αρχικούς τους φακέλους.
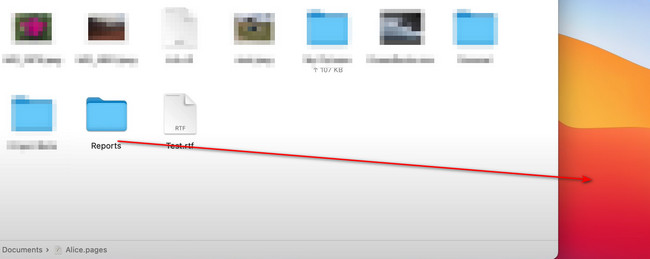
Μέρος 3. Πώς να ανακτήσετε τους διαγραμμένους φακέλους στο Mac από το Time Machine
Υπάρχουν περιπτώσεις που διαγράφετε κατά λάθος τους φακέλους σας. Σε αυτήν την περίπτωση, πού βρίσκεται ο πρόσφατα διαγραμμένος φάκελος σε Mac; Υπάρχουν πολλοί τρόποι να τα δεις. Ένα από τα χαρακτηριστικά που μπορεί να σας επιτρέψει να δείτε τον πρόσφατα διαγραμμένο φάκελο είναι το Time Machine. Μόλις δεν μπορείτε να δείτε το εργαλείο στο Mac σας, πρέπει να το ενεργοποιήσετε. Δεν είναι η μόνη λειτουργία αυτού του εργαλείου. Μπορείτε να επαναφέρετε τους διαγραμμένους φακέλους σας σε λίγα λεπτά. Μην ανησυχείτε, τα βήματα είναι διαχειρίσιμα. Εάν θέλετε να μάθετε πώς ανακτά αρχεία, κάντε κύλιση προς τα κάτω.
Βήμα 1Κάντε κλικ στο εικονίδιο με τη φορά του ρολογιού στο επάνω μέρος του εργαλείου. Στο αναπτυσσόμενο μενού του, κάντε κλικ στο Εισάγετε το Time Machine κουμπί. Σε αυτήν την περίπτωση, η συσκευή θα εκκινήσει το εργαλείο συσκευής αμέσως. Το μόνο που χρειάζεται να κάνετε είναι να εξοικειωθείτε με τη διεπαφή του.
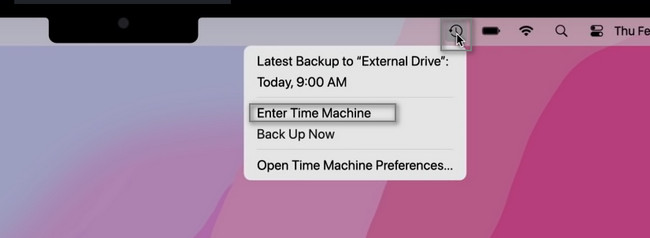
Βήμα 2Θα δείτε το αποκατασταθεί κουμπί στο κάτω μέρος του εργαλείου. Το μόνο που πρέπει να κάνετε είναι να επιλέξετε τους φακέλους στο Time Machine. Στη συνέχεια, κάντε κλικ στο Επαναφορά έτσι ώστε το εργαλείο συσκευής να επιστρέψει τους φακέλους σας στις αρχικές τους θέσεις.
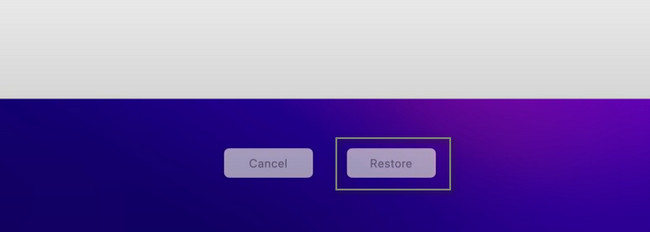
Μέρος 4. Πώς να ανακτήσετε τους διαγραμμένους φακέλους σε Mac μέσω τερματικού
Εάν γνωρίζετε τους κωδικούς στο Mac σας, αυτός είναι ο πιο γρήγορος τρόπος για εσάς. Χρειάζεται μόνο να εντοπίσετε το εργαλείο στη συσκευή σας. Από την άλλη πλευρά, αυτός είναι ο πιο κρίσιμος τρόπος για να ανακτήσετε τα αρχεία σας. Για παράδειγμα, εισάγετε τους απαιτούμενους κωδικούς για την ανάκτηση αρχείων δεδομένων. Δυστυχώς, ξεχάσατε να βάλετε κενά στον κωδικοποιητή. Σε αυτό το θέμα, είναι πιθανό να ανακτήσετε αρχεία και να τα διαγράψετε. Πρέπει να είστε προσεκτικοί στην κωδικοποίηση των κωδικών για να αποφύγετε σφάλματα.
Βήμα 1Για να χρησιμοποιήσετε το εργαλείο, πρέπει να το εντοπίσετε στο Mac σας. Εκκινήστε το Terminal στη συσκευή και πληκτρολογήστε τον προεπιλεγμένο κωδικό: com.apple.Finder AppleShowAllFiles True, Στη συνέχεια πατήστε εισάγετε.
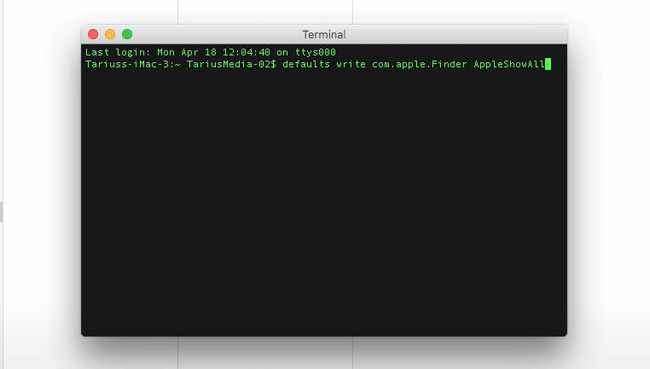
Βήμα 2Πληκτρολογήστε killall Finder στο εργαλείο συσκευής. Στη συνέχεια, πατήστε εισάγετε πλήκτρο στο πληκτρολόγιό σας. Αργότερα, η συσκευή θα διαγράψει τους φακέλους.
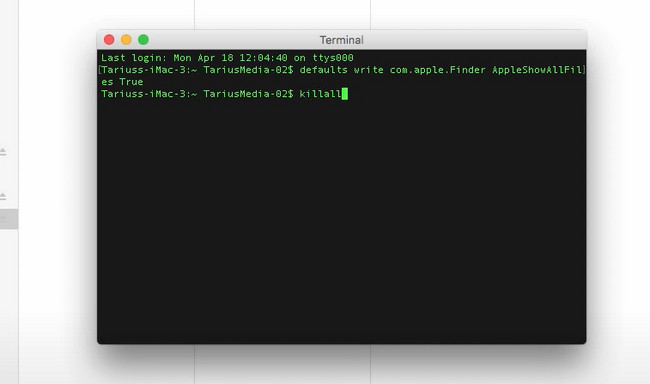
Μέρος 5. Συχνές ερωτήσεις Πώς να ανακτήσετε τα διαγραμμένα αρχεία
1. Πώς μπορώ να επαναφέρω τα μόνιμα διαγραμμένα αρχεία στα Windows;
Θα ήταν καλύτερο να εντοπίσετε τη γραμμή εντολών στο Αρχική κουμπί και μετά το εκκίνησε αμέσως. Εισαγάγετε τον κωδικό chkdsk G:/f και, στη συνέχεια, πατήστε το εισάγετε πλήκτρο στο πληκτρολόγιό σας. Στη συνέχεια, πληκτρολογήστε G: attrib -h -r -s /s /d *.*. Το γράμμα D αντιπροσωπεύει το γράμμα της μονάδας δίσκου σας.
2. Πώς να ανακτήσετε τα διαγραμμένα αρχεία μετά από επαναφορά εργοστασιακών ρυθμίσεων στο MacBook Air;
Για να ανακτήσετε τα διαγραμμένα αρχεία μετά από επαναφορά εργοστασιακών ρυθμίσεων, χρησιμοποιήστε το αντίγραφο ασφαλείας iCloud. Μεταβείτε στο iCloud της συσκευής σας και, στη συνέχεια, συνδεθείτε χρησιμοποιώντας το Apple ID και τον κωδικό πρόσβασης. Μεταβείτε στις ρυθμίσεις του και, στη συνέχεια, κάντε κλικ στο Επαναφορά αρχείων > Επιλογή Όλων > Επαναφορά κουμπιά.
Είναι εύκολο να ανακτήσετε τους διαγραμμένους φακέλους στο Mac σας, ειδικά χρησιμοποιώντας Mac FoneLab Retriever δεδομένων. Τα χαρακτηριστικά του είναι διαχειρίσιμα για αρχάριους. Εάν θέλετε να χρησιμοποιήσετε αυτό το εργαλείο, κατεβάστε το τώρα!
FoneLab Data Retriever - ανακτήστε τα χαμένα / διαγραμμένα δεδομένα από τον υπολογιστή, το σκληρό δίσκο, τη μονάδα flash, την κάρτα μνήμης, την ψηφιακή φωτογραφική μηχανή και πολλά άλλα.
- Ανακτήστε εύκολα φωτογραφίες, βίντεο, έγγραφα και περισσότερα δεδομένα.
- Προεπισκόπηση δεδομένων πριν από την ανάκτηση.
