Χρήσιμος οδηγός για την εύκολη ανάκτηση διαγραμμένων μηνυμάτων στο iPad
 Ενημερώθηκε από Valyn Hua / 12 Ιουνίου 2023 09:05
Ενημερώθηκε από Valyn Hua / 12 Ιουνίου 2023 09:05Προσπαθείτε να βρείτε μια τεχνική για το πώς να ανακτήσετε τα διαγραμμένα μηνύματα κειμένου στο iPad; Η ακούσια διαγραφή δεδομένων είναι μια από τις πιο συχνές περιπτώσεις για τους χρήστες συσκευών, ανεξάρτητα από το λειτουργικό σύστημα που χρησιμοποιείτε. Και μεταξύ των δεδομένων που μπορεί να χάσετε είναι τα μηνύματα, ειδικά επειδή χρειάζεται μόνο να σύρετε και να επιβεβαιώσετε τη διαγραφή τους στην εφαρμογή ανταλλαγής μηνυμάτων. Ως εκ τούτου, μπορείτε να τα χάσετε γρήγορα εάν δεν είστε αρκετά προσεκτικοί.
Εν τω μεταξύ, η ακούσια διαγραφή των μηνυμάτων σας θα μπορούσε να προκαλέσει περισσότερες δυσκολίες, καθώς δεν χάνετε μόνο απλά μηνύματα κειμένου. Χάνετε το περιεχόμενό τους, το οποίο αναμφίβολα έχει αξία στην επαγγελματική ή την καθημερινή σας ζωή—για παράδειγμα, τα μηνύματα κειμένου που λαμβάνετε από τη δουλειά, το σχολείο και άλλα. Ευτυχώς, τα εργαλεία και οι υπηρεσίες για την ανάκτηση δεδομένων διατίθενται στο διαδίκτυο. Έτσι, βρήκαμε με επιτυχία τις πιο χρήσιμες τεχνικές για την επιστροφή των διαγραμμένων μηνυμάτων στο iPad σας. Ανατρέξτε στα ακόλουθα μέρη για να τα ελέγξετε και, στη συνέχεια, ανακτήστε τα δεδομένα σας.
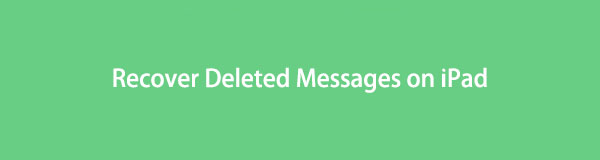

Λίστα οδηγών
Μέρος 1. Ανάκτηση διαγραμμένων μηνυμάτων στο iPad με το FoneLab iPhone Data Recovery
Εάν εξετάσουμε τα επαγγελματικά εργαλεία για την ανάκτηση μηνυμάτων, Αποκατάσταση στοιχείων FoneLab iOS είναι μια από τις μεθόδους που θα αφήσουν την καλύτερη εντύπωση. Αυτό το πρόγραμμα τρίτου κατασκευαστή είναι μια πρακτική λύση για την ανάκτηση πολλών τύπων αρχείων, καθώς δεν χρειάζεται αντίγραφα ασφαλείας και άλλες απαιτήσεις για να σας επιτρέψει να ανακτήσετε δεδομένα. Ως εκ τούτου, μπορείτε να ανακτήσετε τα μηνύματά σας στο iPad χρησιμοποιώντας αυτό το πρόγραμμα χωρίς προβλήματα. Εκτός από μηνύματα, το FoneLab iPhone Data Recovery μπορεί επίσης φέρτε πίσω τις χαμένες σας εικόνες, έγγραφα, αρχεία μουσικής, επαφές, βίντεο και σχεδόν όλα τα υποστηριζόμενα δεδομένα στο iPad σας. Και παρόλο που εμφανίζεται ως εργαλείο ανάκτησης δεδομένων iPhone, λειτουργεί σε άλλες συσκευές iOS, συμπεριλαμβανομένων των iPad και iPod Touch. Δείτε περισσότερες από τις λειτουργίες του μετά την εγκατάσταση.
Με το FoneLab για iOS, θα ανακτήσετε τα χαμένα / διαγραμμένα δεδομένα iPhone, συμπεριλαμβανομένων φωτογραφιών, επαφών, βίντεο, αρχείων, WhatsApp, Kik, Snapchat, WeChat και άλλων δεδομένων από το iCloud ή το iTunes backup ή τη συσκευή σας.
- Ανάκτηση φωτογραφιών, βίντεο, επαφών, WhatsApp και άλλων δεδομένων με ευκολία.
- Προεπισκόπηση δεδομένων πριν από την ανάκτηση.
- iPhone, iPad και iPod touch είναι διαθέσιμα.
Παρακάτω είναι το εύκολο δείγμα διαδικασίας για το πώς να ανακτήσετε τα διαγραμμένα μηνύματα στο iPad χωρίς αντίγραφο ασφαλείας με Αποκατάσταση στοιχείων FoneLab iOS:
Βήμα 1Διατηρήστε ένα αντίγραφο του αρχείου FoneLab iOS Data Recovery στον υπολογιστή σας εξερευνώντας τον ιστότοπό του και κάνοντας κλικ στο Δωρεάν κατέβασμα κουμπί για Windows. Εάν θέλετε να δείτε το κουμπί για Mac, επιλέξτε το Μεταβείτε στην έκδοση Mac επιλογή δίπλα στην καρτέλα Αγορά τώρα. Το λογότυπο των Windows στο κουμπί θα αλλάξει στη συνέχεια σε λογότυπο της Apple για χρήστες Mac. Αφού αποθηκευτούν, ανοίξτε τα αρχεία του προγράμματος εγκατάστασης για να εκτελέσετε την εγκατάσταση και εκτελέστε το εργαλείο στον υπολογιστή σας.
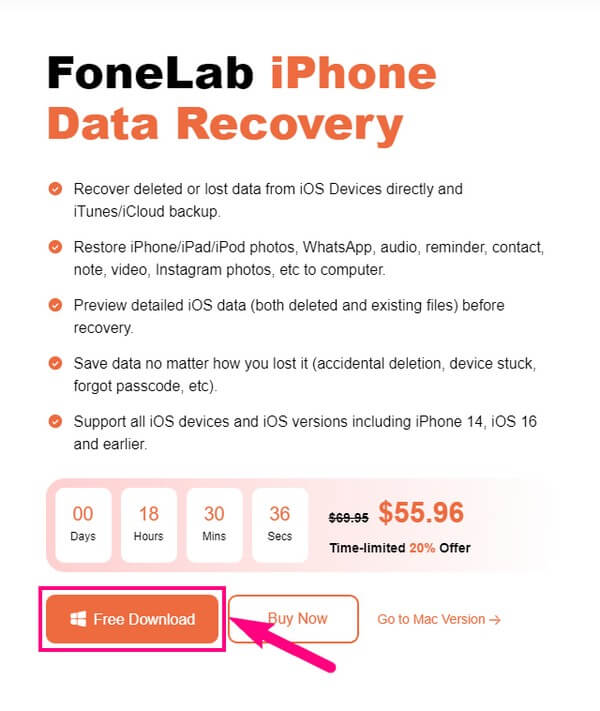
Βήμα 2Στην κύρια διεπαφή, θα βρείτε τα βασικά χαρακτηριστικά του εργαλείου ανάκτησης, τα οποία περιλαμβάνουν το Αποκατάσταση στοιχείων iPhone. Διαθέτει το μεγαλύτερο πλαίσιο στο αριστερό τμήμα της διεπαφής, οπότε θα είναι εύκολο να το επιλέξετε. Οι άλλες λειτουργίες είναι στα δεξιά. μπορείτε να αποκτήσετε πρόσβαση αργότερα. Θα δείτε επίσης την επιλογή Περισσότερα στο κάτω μέρος, εάν θέλετε να ανακαλύψετε περισσότερα χρήσιμα προγράμματα.
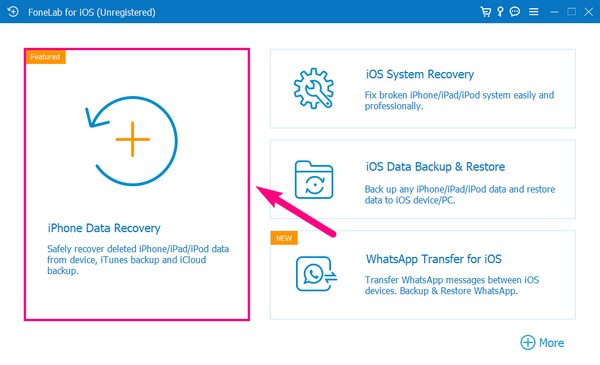
Βήμα 3Η παρακάτω οθόνη θα σας ζητήσει να συνδέσετε το iPad σας χρησιμοποιώντας ένα καλώδιο USB στον υπολογιστή. Βεβαιωθείτε ότι λειτουργείτε και ενεργοποιείτε τις απαιτήσεις χαρακτηριστικών για μια επιτυχημένη σύνδεση. Επίσης, να περιμένετε το Εμπιστευθείτε να εμφανιστεί στην οθόνη του iPad σας και να το επιτρέψετε. Αφού πετύχετε, κάντε κλικ στο έναρξη σάρωσης καρτέλα κάτω από το όνομα του iPad σας.
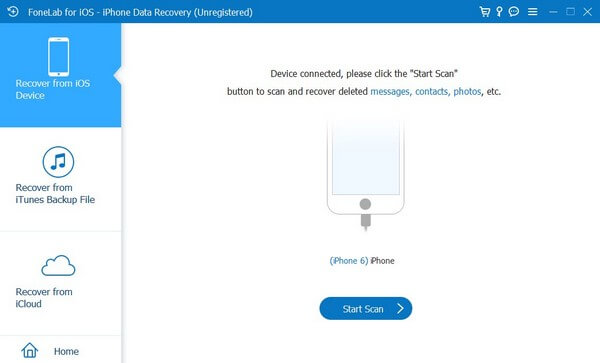
Βήμα 4Αφού σαρώσετε τα δεδομένα του iPad σας, κατευθείαν στο Μήνυμα και επαφές ενότητα στην αριστερή στήλη. Από εκεί, ανοίξτε το Μηνύματα καρτέλα για να δείτε τα διαγραμμένα μηνύματά σας. Μετά από αυτό, περιηγηθείτε στα στοιχεία που αναφέρονται στη διεπαφή μέχρι να δείτε το μήνυμα που θέλετε να ανακτήσετε. Σημειώστε το πλαίσιο ελέγχου του στην αριστερή πλευρά για να το επιλέξετε. Αλλά για να επαναφέρετε τα πάντα, ελέγξτε απευθείας την καρτέλα Μηνύματα για να επιλέξετε όλα. Στη συνέχεια κάντε κλικ Ανάκτηση κάτω δεξιά για να λάβετε πίσω τα μηνύματά σας.
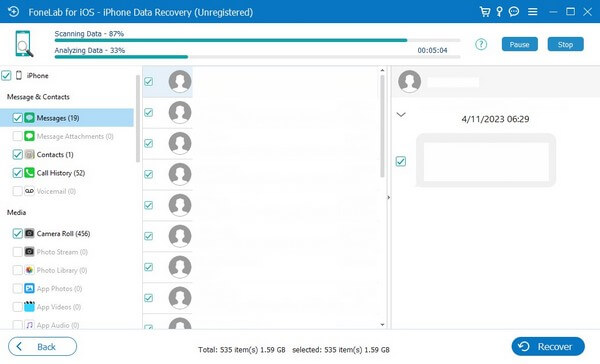
Με το FoneLab για iOS, θα ανακτήσετε τα χαμένα / διαγραμμένα δεδομένα iPhone, συμπεριλαμβανομένων φωτογραφιών, επαφών, βίντεο, αρχείων, WhatsApp, Kik, Snapchat, WeChat και άλλων δεδομένων από το iCloud ή το iTunes backup ή τη συσκευή σας.
- Ανάκτηση φωτογραφιών, βίντεο, επαφών, WhatsApp και άλλων δεδομένων με ευκολία.
- Προεπισκόπηση δεδομένων πριν από την ανάκτηση.
- iPhone, iPad και iPod touch είναι διαθέσιμα.
Μέρος 2. Ανάκτηση διαγραμμένων μηνυμάτων στο iPad από αρχεία αντιγράφων ασφαλείας
Εν τω μεταξύ, εάν έχετε δημιουργήσει ένα αντίγραφο ασφαλείας πριν χάσετε τα μηνύματά σας στο iPad, μπορείτε να τα επαναφέρετε γρήγορα με τις παρακάτω υπηρεσίες της Apple.
Μέθοδος 1. iTunes
Το iTunes είναι ένα πρόγραμμα με πολλές χρήσεις που αναπτύχθηκε από την Apple. Εκτός από το ότι είναι μια βιβλιοθήκη πολυμέσων, μια συσκευή αναπαραγωγής και ένα βοηθητικό πρόγραμμα διαχείρισης φορητών συσκευών, είναι επίσης μια υπηρεσία δημιουργίας αντιγράφων ασφαλείας για τα δεδομένα σας. Και τα δεδομένα που δημιουργείτε αντίγραφα ασφαλείας θα αποθηκεύονται αυτόματα στον υπολογιστή σας. Έτσι, μπορείτε να επαναφέρετε αποτελεσματικά τα διαγραμμένα μηνύματά σας με αυτήν τη μέθοδο. Το iTunes λειτουργεί επί του παρόντος σε Windows και παλαιότερες εκδόσεις macOS.
Λάβετε υπόψη τις απλές οδηγίες από κάτω για να ανακτήσετε τα διαγραμμένα μηνύματα κειμένου στο iPad στο iTunes:
Βήμα 1Εγκαταστήστε και εκτελέστε την πιο πρόσφατη έκδοση iTunes στον υπολογιστή σας όπου είναι αποθηκευμένα τα αντίγραφα ασφαλείας σας. Βεβαιωθείτε ότι έχετε συνδέσει το iPad σας σε αυτό για να αναγνωρίσει το πρόγραμμα τη συσκευή σας.
Βήμα 2Η iPad Το εικονίδιο θα βρίσκεται στο επάνω αριστερό τμήμα της διεπαφής iTunes. Κάντε κλικ σε αυτό για να αποκτήσετε πρόσβαση στις πληροφορίες και τις επιλογές του iPad σας. Μετά από αυτό, κάντε κλικ Χαρακτηριστικά για τις ρυθμίσεις δημιουργίας αντιγράφων ασφαλείας και επαναφοράς.
Βήμα 3Κάτω από το όνομα του iPad σας βρίσκονται οι πληροφορίες της συσκευής και στα δεξιά είναι το Check for Ενημέρωση και επαναφορά του iPad επιλογές. Κάντε κλικ στο Επαναφορά iPad καρτέλα και συμμορφωθείτε με τις ακόλουθες απαιτήσεις για να επαναφέρετε το αντίγραφο ασφαλείας του iPad σας.
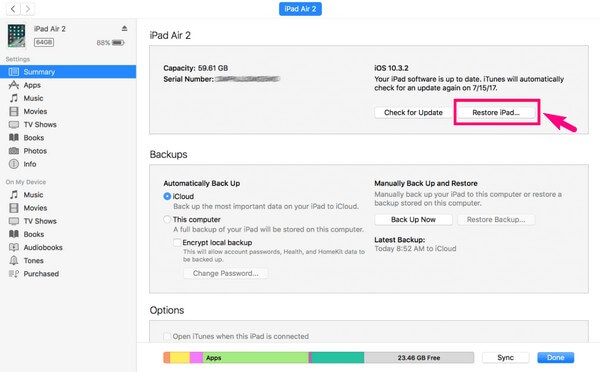
Μέθοδος 2. Finder
Το Finder είναι η αντικατάσταση του iTunes σε νεότερες εκδόσεις του macOS. Ως εκ τούτου, έχουν σχεδόν την ίδια διαδικασία σχετικά με τη δημιουργία αντιγράφων ασφαλείας και την αποκατάσταση δεδομένων. Όπως το iTunes, διατηρεί το αντίγραφο ασφαλείας σας σε Mac. μπορείτε να τα επαναφέρετε ανά πάσα στιγμή. Ωστόσο, μπορείτε να βρείτε ή να εγκαταστήσετε το Finder μόνο στις πιο πρόσφατες εκδόσεις macOS και καμία στα Windows.
Καθοδηγηθείτε από τις οδηγίες χωρίς προβλήματα παρακάτω για να μάθετε πώς να ανακτάτε τα διαγραμμένα μηνύματα στο iPad στο Finder:
Βήμα 1Συνδέστε το iPad σας με ένα καλώδιο USB στο Mac σας και, στη συνέχεια, εκτελέστε το Finder. Στη διεπαφή του Finder, κάντε κλικ στη συσκευή σας iPad στην αριστερή στήλη.
Βήμα 2 Στη συνέχεια, επιλέξτε General για να εμφανίσετε τις επιλογές δημιουργίας αντιγράφων ασφαλείας. Κάτω από Δημιουργία αντιγράφων ασφαλείας τώρα καρτέλα, χτυπήστε Επαναφορά αντιγράφων ασφαλείας για να ανακτήσετε τα δεδομένα σας από το αντίγραφο ασφαλείας.
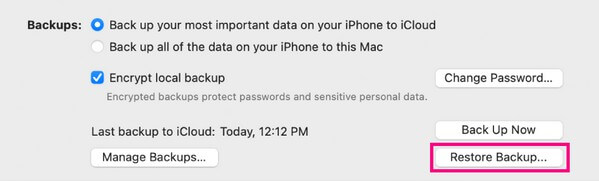
Με το FoneLab για iOS, θα ανακτήσετε τα χαμένα / διαγραμμένα δεδομένα iPhone, συμπεριλαμβανομένων φωτογραφιών, επαφών, βίντεο, αρχείων, WhatsApp, Kik, Snapchat, WeChat και άλλων δεδομένων από το iCloud ή το iTunes backup ή τη συσκευή σας.
- Ανάκτηση φωτογραφιών, βίντεο, επαφών, WhatsApp και άλλων δεδομένων με ευκολία.
- Προεπισκόπηση δεδομένων πριν από την ανάκτηση.
- iPhone, iPad και iPod touch είναι διαθέσιμα.
Μέθοδος 3. iCloud
Το iCloud είναι μια άλλη επίσημη υπηρεσία δημιουργίας αντιγράφων ασφαλείας για συσκευές Apple. Παρέχει 5 GB δωρεάν αποθηκευτικού χώρου. Έτσι, μπορείτε να δημιουργήσετε αντίγραφα ασφαλείας έως και 5 GB δωρεάν. Ωστόσο, θα πρέπει να γνωρίζετε ότι η επαναφορά με αυτήν τη μέθοδο θα σας κοστίσει τα τρέχοντα δεδομένα της συσκευής σας. Είναι επειδή πρέπει να επαναφέρετε το iPad σας πριν σας επιτραπεί επαναφέρετε το αντίγραφο ασφαλείας σας από το iCloud.
Συμμορφωθείτε με την άνετη διαδικασία από κάτω για την επιστροφή των διαγραμμένων μηνυμάτων σας στο iPad με το iCloud:
Βήμα 1Επαναφέρετε το iPad σας μεταβαίνοντας στο ρυθμίσεις > General > Μεταφορά ή επαναφορά του iPad. Μόλις σας δοθούν οι επιλογές επαναφοράς, επιλέξτε Διαγραφή όλου του περιεχομένου και ρυθμίσεων.
Βήμα 2Μόλις επανεκκινηθεί το iPad, ρυθμίστε το ξανά και επιλέξτε Επαναφορά από το iCloud Backup όταν φτάσετε στο Εφαρμογές και δεδομένα Ενότητα. Εισαγάγετε τον κωδικό πρόσβασής σας και άλλες απαιτήσεις όταν σας ζητηθεί να ανακτήσετε το αντίγραφο ασφαλείας του iPad με επιτυχία.
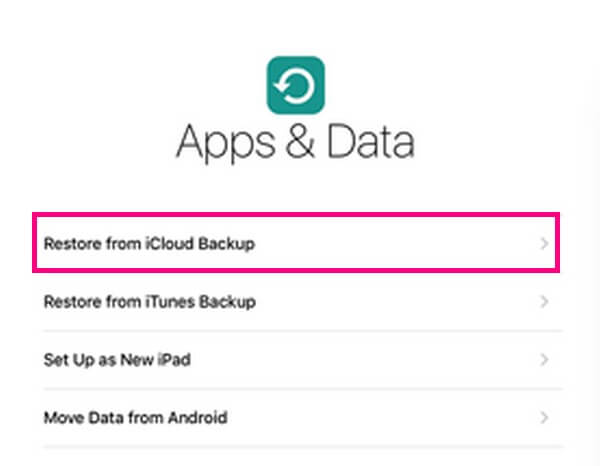
Μέρος 3. Συχνές ερωτήσεις σχετικά με την ανάκτηση διαγραμμένων μηνυμάτων στο iPad
1. Πού μπορώ να βρω τα αντίγραφα ασφαλείας του iTunes στον υπολογιστή μου;
Αν ψάχνετε για το αντίγραφο ασφαλείας του iTunes στα Windows, πληκτρολογήστε \ Users \ (όνομα χρήστη) \ AppData \ Περιαγωγή \ Apple Computer \ MobileSync \ Backup \ στη γραμμή διευθύνσεων του File Explorer σας. Εν τω μεταξύ, εντοπίστε το αντίγραφο ασφαλείας του iTunes μέσα ~ / Βιβλιοθήκη / Υποστήριξη εφαρμογών / MobileSync / Backup / σε Mac.
2. Πώς μπορώ να διαγράψω μηνύματα από το iPhone μου χωρίς να τα διαγράψω στο iPad μου;
Πρέπει να απενεργοποιήσετε το Μηνύματα επιλογή κατά το συγχρονισμό της συσκευής σας. Για να το κάνετε αυτό, αποκτήστε πρόσβαση στο δικό σας ρυθμίσεις και ανοίξτε το προφίλ σας. Μετά από αυτό, πατήστε iCloud και απενεργοποιήστε το ρυθμιστικό δίπλα στο Μηνύματα αυτί. Στη συνέχεια, μπορείτε να διαγράψετε τα μηνύματά σας στο iPhone χωρίς να επηρεάσετε αυτά στο iPad σας.
Αυτά είναι όλα για τις στρατηγικές ανάκτησης για την επιστροφή των διαγραμμένων μηνυμάτων στο iPad σας. Άλλες χρήσιμες τεχνικές για διάφορες συσκευές είναι διαθέσιμες στο Αποκατάσταση στοιχείων FoneLab iOS τοποθεσία.
Με το FoneLab για iOS, θα ανακτήσετε τα χαμένα / διαγραμμένα δεδομένα iPhone, συμπεριλαμβανομένων φωτογραφιών, επαφών, βίντεο, αρχείων, WhatsApp, Kik, Snapchat, WeChat και άλλων δεδομένων από το iCloud ή το iTunes backup ή τη συσκευή σας.
- Ανάκτηση φωτογραφιών, βίντεο, επαφών, WhatsApp και άλλων δεδομένων με ευκολία.
- Προεπισκόπηση δεδομένων πριν από την ανάκτηση.
- iPhone, iPad και iPod touch είναι διαθέσιμα.
