Ανακτήστε τα χαμένα / διαγραμμένα δεδομένα από υπολογιστή, σκληρό δίσκο, μονάδα flash, κάρτα μνήμης, ψηφιακή φωτογραφική μηχανή και πολλά άλλα.
Αξιόπιστοι τρόποι για να διαγράψετε αρχεία χρησιμοποιώντας την εντολή RM σε Mac
 Ενημερώθηκε από Λίζα Οου / 29 Δεκεμβρίου 2022 09:20
Ενημερώθηκε από Λίζα Οου / 29 Δεκεμβρίου 2022 09:20Υπάρχουν πολλοί πιθανοί τρόποι για να διαγράψετε τα αρχεία σας στο Mac. Μερικές φορές, όταν το αρχείο βρίσκεται στην κύρια οθόνη, μπορείτε να το σύρετε στον κάδο απορριμμάτων. Αργότερα, το αρχείο θα εξαφανιστεί από την οθόνη. Η συσκευή θα τοποθετήσει το αρχείο ή το έγγραφο στον κάδο απορριμμάτων.
Ωστόσο, αυτή η λειτουργία διαγραφής δεν λειτουργεί κάθε φορά. Είστε εξοικειωμένοι με την εντολή RM; Αν όχι, αυτό είναι το καλύτερο άρθρο για εσάς! Θα σας εξηγήσει καλά την εντολή RM και θα δείξει οδηγούς για την ανάκτηση αρχείων RM χρησιμοποιώντας το απόλυτο Ανάκτηση δεδομένων Mac εργαλείο. Σε αυτήν την περίπτωση, θα το κατανοήσετε καλύτερα πριν διαγράψετε ή ανακτήσετε τα αρχεία σας.


Λίστα οδηγών
Μέρος 1. Τι είναι η εντολή RM
Εάν γνωρίζετε τους κωδικούς στο Mac σας, μπορείτε να χρησιμοποιήσετε την εντολή RM για να διαγράψετε τα αρχεία σας. Είναι η πιο γρήγορη και αξιόπιστη εντολή που μπορείτε να χρησιμοποιήσετε στη συσκευή σας. Για παράδειγμα, θέλετε να διαγράψετε έγγραφα επειδή δεν θα τα χρησιμοποιείτε πλέον. Προσπαθείτε να τα διαγράψετε χρησιμοποιώντας πολλές τεχνικές, αλλά δεν συμβαίνει τίποτα. Η χρήση μιας μεθόδου δοκιμής και λάθους δεν ενδείκνυται γιατί θα σπαταλήσει τον χρόνο σας. Μπορείτε να χρησιμοποιήσετε την εντολή RM για να διαγράψετε αρχεία μόνο για λίγα δευτερόλεπτα. Κάντε κύλιση προς τα κάτω για να μάθετε τα βήματα της εντολής RM για τη διαγραφή των αρχείων σας.
Βήμα 1Εκκινήστε το Terminal σε Mac. Θα βοηθούσε αν πληκτρολογούσατε rm -r /Users/admin/Desktop/Test/* κωδικοποιητής στην κύρια διεπαφή. Στη συνέχεια, κάντε κλικ στο εισάγετε πλήκτρο στο πληκτρολόγιό σας. Θα παρατηρήσετε ένα αναδυόμενο παράθυρο στην οθόνη και, στη συνέχεια, επιλέξτε το OK κουμπί.
Σημείωση: Για να αποφύγετε σφάλματα, πρέπει να τοποθετήσετε όλους τους κωδικούς στο εργαλείο. Πρέπει να συμπεριλάβετε όλα τα γράμματα, ειδικά τα κενά. Είναι το κρίσιμο βήμα χρησιμοποιώντας την εντολή RM.
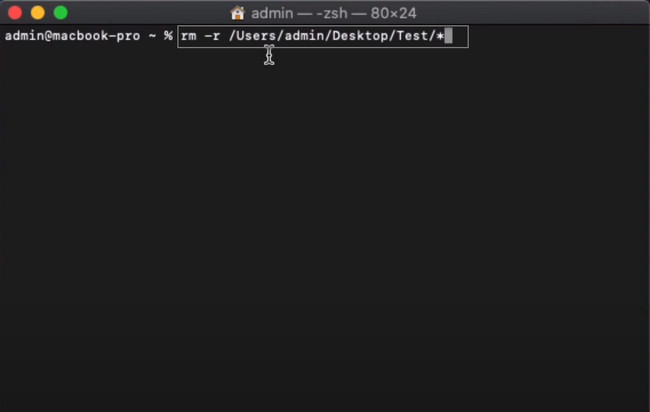
Βήμα 2Το εργαλείο συσκευής θα σας ρωτήσει αν θέλετε να διαγράψετε τα αρχεία σας. Πληκτρολογήστε το y κουμπί εάν η απάντησή σας είναι Ναί. Από την άλλη πλευρά, πληκτρολογήστε το n κουμπί εάν η απάντησή σας είναι Όχι.. Εφόσον διαγράφετε τα αρχεία σας, πληκτρολογήστε το n , πατήστε το κουμπί εισάγετε πλήκτρο στο πληκτρολόγιό σας. Στη συνέχεια, τα αρχεία θα εξαφανιστούν από το φάκελο αμέσως.
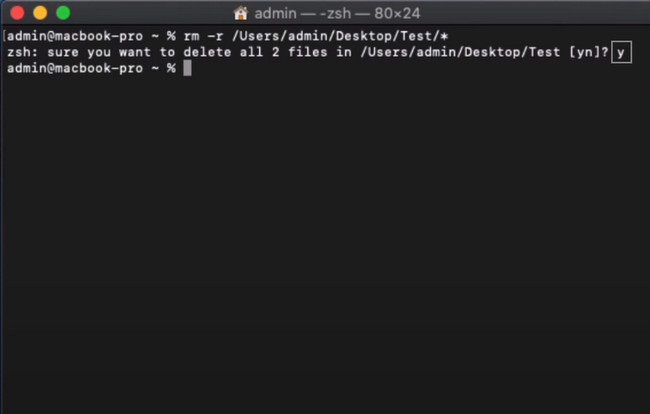
Μέρος 2. Πώς να επαναφέρετε αρχεία που έχουν διαγραφεί με την εντολή RM
Αφού διαγράψετε αρχεία σε Mac χρησιμοποιώντας την εντολή RM, πιθανότατα χάσετε μερικά από τα αρχεία σας. Λάβετε υπόψη ότι δεν μπορέσατε να αναιρέσετε την εντολή RM. Μόλις εκτελέσετε επιτέλους αυτήν την εντολή, τα αρχεία σας θα εξαφανιστούν άμεσα και μόνιμα. Ευτυχώς, υπάρχουν πολλοί τρόποι για να τα ανακτήσετε στο Mac σας. Μπορείτε να χρησιμοποιήσετε τα ενσωματωμένα εργαλεία της συσκευής που είναι διαθέσιμα σε αυτήν ή μπορείτε να χρησιμοποιήσετε λογισμικό τρίτων κατασκευαστών. Σε αυτήν την περίπτωση, μπορείτε να χρησιμοποιήσετε το ισχυρό εργαλείο ανάκτησης, το οποίο είναι το FoneLab Data Retriever. Μην αγχώνεστε να βρείτε τρόπους επιστροφής των αρχείων σας. Οι απαντήσεις στο πρόβλημά σας είναι διαθέσιμες παρακάτω.
FoneLab Data Retriever - ανακτήστε τα χαμένα / διαγραμμένα δεδομένα από τον υπολογιστή, το σκληρό δίσκο, τη μονάδα flash, την κάρτα μνήμης, την ψηφιακή φωτογραφική μηχανή και πολλά άλλα.
- Ανακτήστε εύκολα φωτογραφίες, βίντεο, έγγραφα και περισσότερα δεδομένα.
- Προεπισκόπηση δεδομένων πριν από την ανάκτηση.
Μέθοδος 1. FoneLab Data Retriever
Μην χάσετε την ελπίδα σας εάν χάσετε μερικά από τα αρχεία σας ενώ χρησιμοποιείτε την εντολή RM. Αναζητάτε ένα εργαλείο ανάκτησης δεδομένων που μπορεί να ανακτήσει αρχεία σε οποιοδήποτε σενάριο; Mac FoneLab Retriever δεδομένων είναι η απάντηση! Υποστηρίζει σχεδόν όλους τους τύπους δεδομένων. Μερικά από αυτά είναι έγγραφα, βίντεο, εικόνες και άλλα. Δεν υπάρχει τίποτα να ανησυχείτε εάν δεν μπορείτε να αναιρέσετε την εντολή RM. Η χρήση αυτού του λογισμικού είναι η καλύτερη εναλλακτική για να επαναφέρετε τα αρχεία σας. Τα βήματα και τα χαρακτηριστικά του είναι η πιο απλή ποιότητα που θα χρησιμοποιήσετε ποτέ σε ένα εργαλείο ανάκτησης.
Βήμα 1Για να λάβετε το FoneLab Data Retriever, κάντε κλικ στο Δωρεάν κατέβασμα κουμπί στην αριστερή πλευρά της κύριας διεπαφής. Περιμένετε να ολοκληρωθεί η διαδικασία και μετά ρυθμίστε το εργαλείο. Πρέπει να εγκαταστήστε > Εκκίνηση > τρέξιμο στον υπολογιστή σας μόλις τελειώσετε.
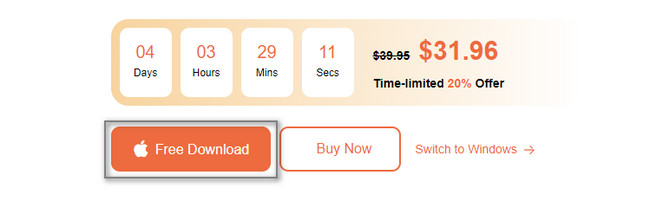
Βήμα 2Το λογισμικό θα σας ρωτήσει τον τύπο της ανάκτησης και τη συσκευή που θα χρησιμοποιήσετε. Εφόσον χρησιμοποιείτε Mac για να ανακτήσετε τα διαγραμμένα αρχεία σας με την εντολή RM, επιλέξτε Ανάκτηση δεδομένων Mac. Για να το κάνετε αυτό, πρέπει να κάνετε κλικ στο Αρχική κουμπί στο κάτω μέρος του.
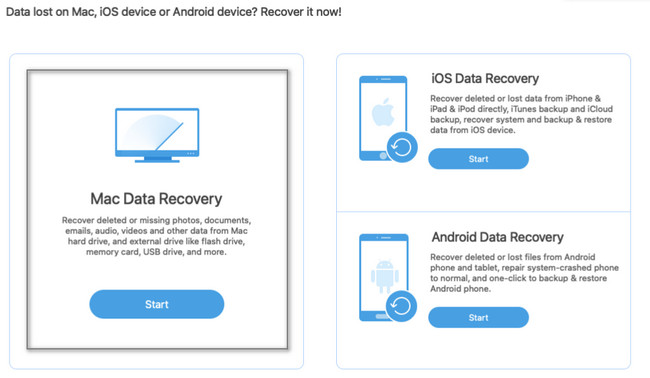
Βήμα 3Δεν γνωρίζετε τα ακριβή αρχεία που χάσατε στη διαδικασία. Εάν θέλετε να τα δείτε ξανά, επιλέξτε το πλαίσιο για όλους τους τύπους δεδομένων που υποστηρίζει αυτό το λογισμικό. Στο κάτω μέρος της κύριας διεπαφής, θα δείτε το εικονίδιο του Κάδου απορριμμάτων. Εάν θέλετε επίσης να ελέγξετε αυτήν την τοποθεσία, σημειώστε την Κύκλος κουμπί. Εάν οι τύποι δεδομένων και οι τοποθεσίες είναι αρκετοί και έτοιμοι, κάντε κλικ στο σάρωση κουμπί.
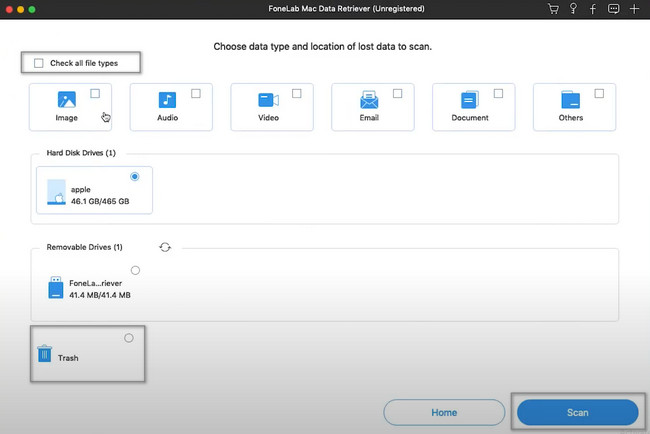
Βήμα 4Η διαδικασία θα σας ενημερώσει για τα αρχεία που βρήκε και το ποσοστό τους. Θα δείτε επίσης τον χρόνο που χρησιμοποιήσατε για να σαρώσετε τα αρχεία σας. Μόλις ολοκληρωθεί η γρήγορη σάρωση, μπορείτε να επιλέξετε το Βαθιά σάρωση κουμπί. Θα σας καταναλώσει περισσότερο χρόνο και θα σας δώσει περισσότερα αποτελέσματα. Εάν αλλάξετε γνώμη, κάντε κλικ στο Παύση και στάση κουμπιά για να διακόψετε τη διαδικασία.
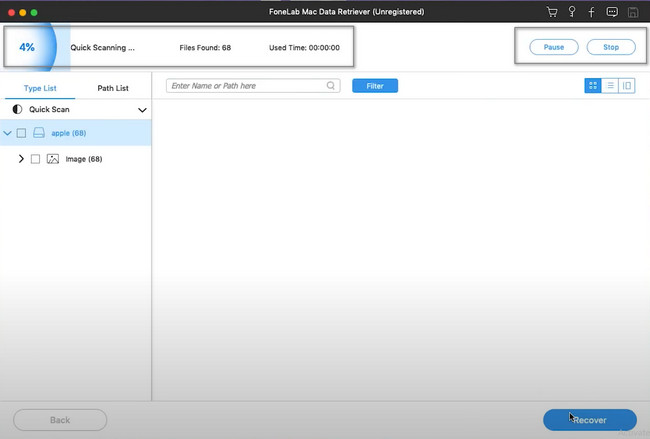
Βήμα 5Τα αποτελέσματα της βαθιάς σάρωσης θα βρίσκονται στην αριστερή πλευρά του εργαλείου. Θα παρατηρήσετε επίσης ότι το περιεχόμενό τους βρίσκεται στα δεξιά τους. Για να τα προσθέσετε στη διαδικασία, επιλέξτε τα κουμπιά Πλαίσιο κάτω από αυτά και μπορείτε να αλλάξετε τη λειτουργία καταχώρισης στην επάνω δεξιά γωνία. Παραδείγματα είναι Μικρογραφίες, Λίστα και Περιεχόμενο τρόπους.
Βήμα 6Για να ανακτήσετε τα αρχεία σας, πρέπει να κάνετε κλικ στο κουμπί Ανάκτηση του λογισμικού. Θα επεξεργαστεί τα αρχεία σας μόνο για λίγα λεπτά. Δεν θα κρατήσει ούτε μια ώρα. Μετά από αυτό, μπορείτε να δείτε τα αρχεία σας στην αρχική τους θέση στο Mac σας.
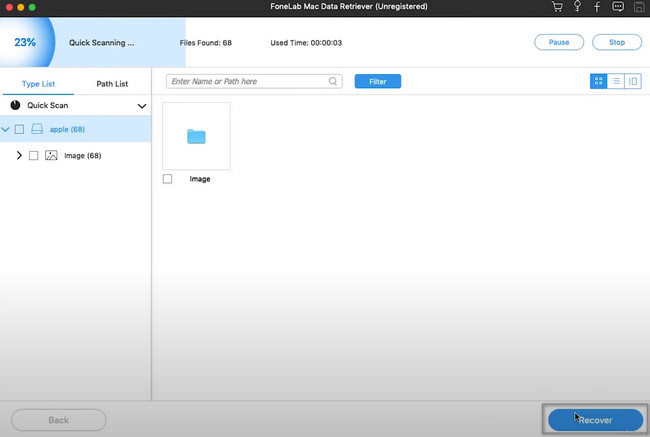
Μέθοδος 2. Χρήση τερματικού
Η χρήση του εργαλείου Terminal είναι μια δύσκολη διαδικασία για την ανάκτηση των αρχείων σας. Εάν θέλετε να αποφύγετε τυχόν σφάλματα στη διαδικασία, ακολουθήστε τα παρακάτω βήματα.
Βήμα 1Αναζητήστε το εργαλείο Terminal στη συσκευή και, στη συνέχεια, εκκινήστε το αμέσως. Το εργαλείο συσκευής θα σας ζητήσει να πληκτρολογήσετε κάτι που σχετίζεται με την ανάκτηση. Χρησιμοποιώντας το πληκτρολόγιό σας, πληκτρολογήστε τον κωδικοποιητή "προεπιλογές γράφουν com.apple.Finder AppleShowAllFiles True". Αργότερα, πατήστε το εισάγετε κουμπί για την κωδικοποίηση αυτών των κωδικών στο εργαλείο.
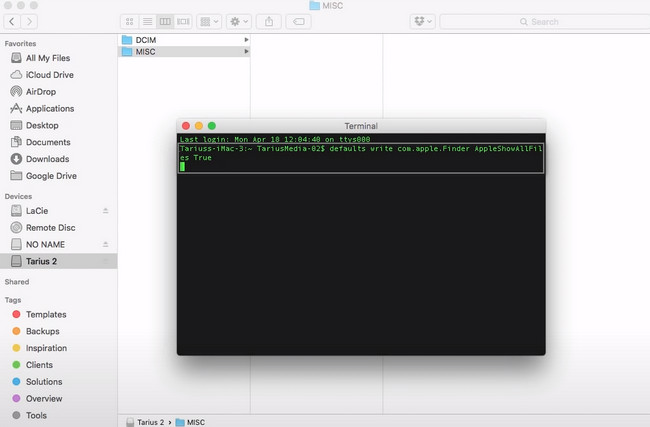
Βήμα 2Θα υπάρχει άλλος κωδικοποιητής που πρέπει να κωδικοποιήσετε. Πληκτρολογήστε τον κωδικό 'killall Finder' κωδικός και μετά πατήστε το εισάγετε κουμπί στο πληκτρολόγιό σας. Σε αυτήν την περίπτωση, το εργαλείο θα λάβει τον κωδικό που βάλατε. Το εργαλείο συσκευής θα επιστρέψει τα χαμένα αρχεία σας στις αρχικές τους θέσεις άλμπουμ. Το μόνο που πρέπει να κάνετε είναι να τα ελέγξετε και να τα εντοπίσετε.
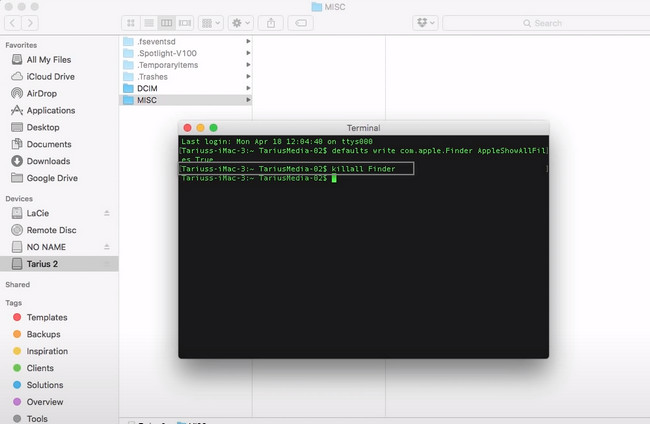
FoneLab Data Retriever - ανακτήστε τα χαμένα / διαγραμμένα δεδομένα από τον υπολογιστή, το σκληρό δίσκο, τη μονάδα flash, την κάρτα μνήμης, την ψηφιακή φωτογραφική μηχανή και πολλά άλλα.
- Ανακτήστε εύκολα φωτογραφίες, βίντεο, έγγραφα και περισσότερα δεδομένα.
- Προεπισκόπηση δεδομένων πριν από την ανάκτηση.
Μέρος 3. Συχνές ερωτήσεις Πώς να ανακτήσετε τα διαγραμμένα αρχεία με την εντολή RM
1. Πώς να επαναφέρετε τα διαγραμμένα αρχεία χρησιμοποιώντας την εντολή RM στο Linux;
Εκκινήστε το εργαλείο Terminal στη συσκευή σας. Στη συνέχεια, θα δείτε το εργαλείο που σας ζητά να πληκτρολογήσετε τον απαραίτητο κωδικοποιητή. Αργότερα, πληκτρολογήστε τον κωδικοποιητή rm one.txt, στη συνέχεια πιέστε το εισάγετε πλήκτρο στο πληκτρολόγιο. Θα διαγράψει ένα από τα αρχεία σας. Ωστόσο, εάν θέλετε να διαγράψετε πολλά αρχεία, πληκτρολογήστε rm ένα.txt δύο.txt τρία.txt, Στη συνέχεια πατήστε εισάγετε.
2. Είναι φυσιολογικό να διαγράφετε κατά λάθος βασικά αρχεία μέσω της εντολής RM;
Σίγουρα, ναι. Είναι φυσιολογικό να διαγράφετε σημαντικά αρχεία χρησιμοποιώντας την εντολή RM. Μερικές φορές, εισάγετε ακούσια λάθος κωδικό. Μπορείτε να χρησιμοποιήσετε δοκιμασμένα και αποτελεσματικά εργαλεία όπως Mac FoneLab Retriever δεδομένων για να επιστρέψετε τα αρχεία σας στην τρέχουσα συσκευή σας.
Mac FoneLab Retriever δεδομένων είναι το καλύτερο εργαλείο αφού διαγράψετε αρχεία χρησιμοποιώντας την εντολή RM. Τα χαρακτηριστικά του είναι τα πιο αποτελεσματικά και χρήσιμα εργαλεία. Εάν θέλετε να χρησιμοποιήσετε αυτό το εργαλείο, μη διστάσετε να το κατεβάσετε.
FoneLab Data Retriever - ανακτήστε τα χαμένα / διαγραμμένα δεδομένα από τον υπολογιστή, το σκληρό δίσκο, τη μονάδα flash, την κάρτα μνήμης, την ψηφιακή φωτογραφική μηχανή και πολλά άλλα.
- Ανακτήστε εύκολα φωτογραφίες, βίντεο, έγγραφα και περισσότερα δεδομένα.
- Προεπισκόπηση δεδομένων πριν από την ανάκτηση.
