- Εγγραφή οθόνης
- Mac βίντεο εγγραφής
- Windows Video Recorder
- Mac Audio Recorder
- Windows Audio Recorder
- Εγγραφή κάμερας Web
- Εγγραφή παιχνιδιών
- Εγγραφή συσκέψεων
- Εγγραφή κλήσης Messenger
- Εγγραφή Skype
- Εγγραφή μαθήματος
- Εγγραφή παρουσίασης
- Chrome Recorder
- Εγγραφή του Firefox
- Screenshot σε Windows
- Στιγμιότυπο οθόνης σε Mac
2 εκπληκτικές μέθοδοι Πώς να εγγράψετε αποτελεσματικά το ζουμ σε iPhone και υπολογιστή
 αναρτήθηκε από Λίζα Οου / 03 Φεβ 2023 16:00
αναρτήθηκε από Λίζα Οου / 03 Φεβ 2023 16:00Μερικές φορές, οι βιντεοδιασκέψεις είναι εμπιστευτικές, ειδικά εάν πρόκειται για εργασία. Σε αυτήν την περίπτωση, θα χρειαστείτε μια πλατφόρμα τηλεδιάσκεψης για να εξασφαλίσετε τη συζήτηση. Μία από τις κορυφαίες πλατφόρμες για αυτό το ζήτημα είναι το Zoom. Θα σας βοηθήσει να συζητήσετε δημιουργικά το θέμα ή την παρουσίασή σας με τα μοναδικά χαρακτηριστικά του. Επιτρέπει στους χρήστες του να δημιουργούν ή να συμμετέχουν σε εικονικές συσκέψεις ανά πάσα στιγμή. Ένα άλλο καλό με αυτό το εργαλείο είναι ότι μπορείτε να χρησιμοποιήσετε τη συνομιλία κειμένου, να μοιράζεστε αρχεία και πολλά άλλα. Σε αυτήν την περίπτωση, μπορείτε εύκολα να παρουσιάσετε τη συζήτηση χωρίς να πληκτρολογήσετε στην οθόνη του υπολογιστή σας.
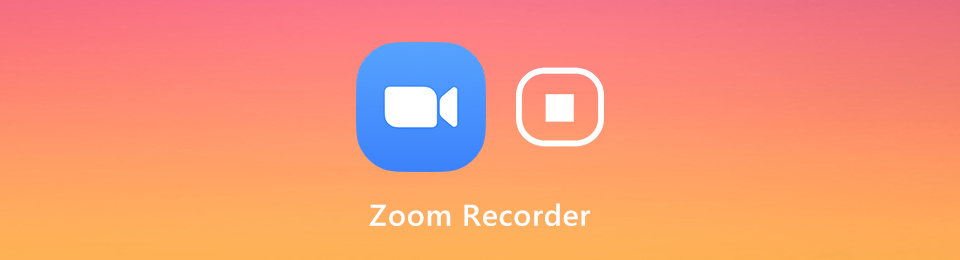
Επιπλέον, γνωρίζετε πώς να καταγράφετε συσκέψεις Zoom χρησιμοποιώντας το iPhone και τον υπολογιστή σας; Εάν όχι, αυτό το άρθρο θα σας βοηθήσει να ανακαλύψετε πώς να εγγράψετε το Zoom σε iPhone και υπολογιστή. Θα μάθετε περισσότερα για τις συσκέψεις Zoom μόλις συνεχίσετε να διαβάζετε αυτό το άρθρο. Μην χάσετε αυτή την ευκαιρία. Κάντε κύλιση προς τα κάτω.

Λίστα οδηγών
Μέρος 1. Πώς να ηχογραφήσετε μια συνάντηση ζουμ ως οικοδεσπότης
Πολλοί άνθρωποι είναι περίεργοι πώς να καταγράφουν τις συσκέψεις τους στο Zoom, εάν είναι οι οικοδεσπότες. Δεν υπάρχουν διαφορές εάν είστε μόνο συμμετέχων ή μέλος του συνεδρίου. Σκεφτείτε να ξεκινήσετε την ηχογράφηση πριν συζητήσετε το θέμα. Για να μπορέσετε να το κάνετε αυτό, πρέπει να εξοικειωθείτε με τη διεπαφή του Zoom. Το πιο σημαντικό, θα ήταν καλύτερο να βρείτε την ενσωματωμένη συσκευή εγγραφής οθόνης για αυτήν την πλατφόρμα. Εάν δεν μπορείτε να δείτε το εικονίδιο εγγραφής στη σύσκεψη Zoom, πρέπει να το ενεργοποιήσετε. Ξέρετε πώς να εκτελέσετε τη διαδικασία ενεργοποίησης; Εάν όχι, διαβάστε τον παρακάτω οδηγό για να χρησιμοποιήσετε την ενσωματωμένη συσκευή εγγραφής οθόνης για τη σύσκεψη Zoom.
Το FoneLab Screen Recorder σας επιτρέπει να καταγράφετε video, audio, online tutorial, κ.λπ. στα Windows / Mac και μπορείτε εύκολα να προσαρμόσετε το μέγεθος, να επεξεργαστείτε το βίντεο ή τον ήχο και πολλά άλλα.
- Καταγράψτε βίντεο, ήχο, κάμερα και τραβήξτε στιγμιότυπα οθόνης σε Windows / Mac.
- Προεπισκόπηση δεδομένων πριν από την αποθήκευση.
- Είναι ασφαλές και εύκολο στη χρήση.
Βήμα 1Πηγαίνετε στην πλατφόρμα ρυθμίσεις για να ρυθμίσετε το ενσωματωμένο εργαλείο για τη σύσκεψη Zoom. Βρίσκεται στην επάνω δεξιά γωνία της κύριας διεπαφής. Μετά από αυτό, επιλέξτε το Εγγραφή εικονίδιο στην αριστερή πλευρά του ανάμεσα σε όλες τις επιλογές. Θα δείτε τις πολλές επιλογές για την εγγραφή της σύσκεψης Zoon. Πρέπει να επιλέξετε τα πλαίσια των επιλογών που θέλετε να προσθέσετε στο ενσωματωμένο εργαλείο.
Σημείωση: Μπορείτε επίσης να ρυθμίσετε τη θέση του βίντεό σας μετά την εγγραφή κάνοντας κλικ στο Τοποθεσία Ενότητα. Επιλέξτε το φάκελο της συσκευής για να αποθηκεύσετε το εγγεγραμμένο βίντεο μετά τη διαδικασία. Κάντε κλικ στο Αλλαγή κουμπί μόλις ολοκληρώσετε τη ρύθμιση.
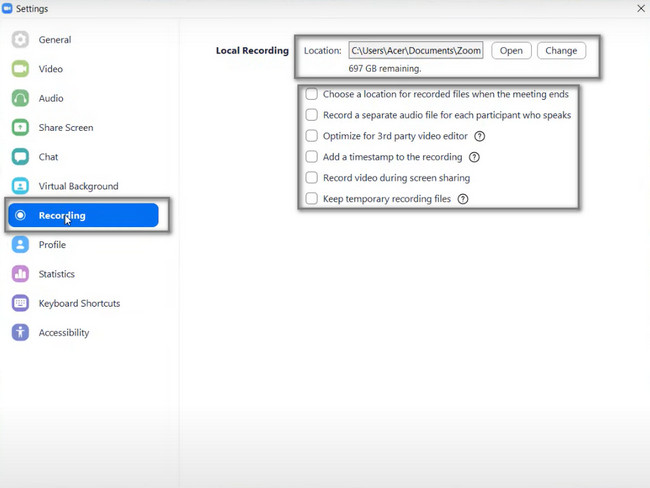
Βήμα 2Στο κάτω μέρος του Zoom, θα δείτε τα μοναδικά χαρακτηριστικά του. Σε αυτήν την περίπτωση, μπορείτε να συνομιλήσετε ενώ η συζήτηση είναι σε εξέλιξη, να προσκαλέσετε νέους συμμετέχοντες, να στείλετε αντιδράσεις μέσω emoji και πολλά άλλα. Εάν θέλετε να μοιραστείτε την τρέχουσα οθόνη του υπολογιστή σας κατά τη διάρκεια της σύσκεψης, κάντε κλικ στο Κοινή οθόνη κουμπί. Σε αυτήν την περίπτωση, οι συμμετέχοντες θα δουν τι υπάρχει στην οθόνη σας. Μετά από αυτό, μόλις είστε έτοιμοι να εγγράψετε την οθόνη, κάντε κλικ στο Ρεκόρ κουμπί στο κέντρο του Zoom.

Βήμα 3Μόλις θέλετε να διακόψετε την εγγραφή, κάντε κλικ στο Παύση κουμπί στο κάτω κέντρο του Zoom. Από την άλλη πλευρά, μόλις πρόκειται να τερματίσετε τη συνεδρία εγγραφής της σύσκεψης Zoom, κάντε κλικ στο στάση κουμπί δίπλα στο κουμπί Παύση. Σε αυτήν την περίπτωση, η συσκευή θα αποθηκεύσει το εγγεγραμμένο βίντεο σε έναν από τους φακέλους της συσκευής. Χρειάζεται να το εντοπίσετε στον υπολογιστή σας μόνο αφού θέλετε να το παρακολουθήσετε.
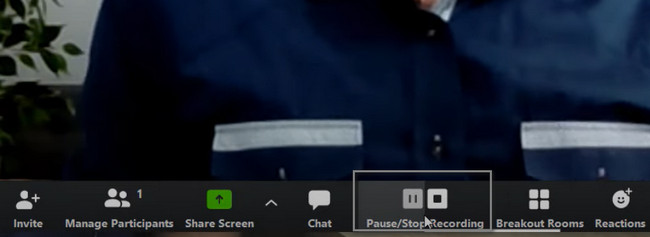
Η εγγραφή της σύσκεψης Zoom μέσω του ενσωματωμένου εργαλείου καταναλώνει μεγάλο μέρος του χρόνου σας. Ανακαλύψτε το παρακάτω λογισμικό για να μάθετε πώς να καταγράφετε συσκέψεις Zoom σε υπολογιστή χωρίς άδεια οικοδεσπότη. Μη χάσετε την ευκαιρία να χρησιμοποιήσετε το καλύτερο εργαλείο εγγραφής οθόνης παρακάτω.
Μέρος 2. Πώς να ηχογραφήσετε μια σύσκεψη ζουμ χωρίς άδεια οικοδεσπότη χρησιμοποιώντας συσκευή εγγραφής οθόνης FoneLab
Αυτό το λογισμικό είναι κορυφαίο εάν θέλετε ένα εργαλείο για την εγγραφή της οθόνης σας χωρίς όριο. FoneLab οθόνη εγγραφής δεν θα σας απογοητεύσει ποτέ αν το κατεβάσετε στον υπολογιστή σας. Αυτό το εργαλείο θα ξεπεράσει τις προσδοκίες σας. Διαθέτει λειτουργίες που μπορούν να εξισορροπήσουν σημαντικά την εμπειρία σας καταγράφοντας συσκέψεις Zoom. Ένα άλλο καλό με αυτό το εργαλείο είναι ότι μπορείτε να τραβήξετε μόνο ένα μέρος της οθόνης σας.
Το FoneLab Screen Recorder σας επιτρέπει να καταγράφετε video, audio, online tutorial, κ.λπ. στα Windows / Mac και μπορείτε εύκολα να προσαρμόσετε το μέγεθος, να επεξεργαστείτε το βίντεο ή τον ήχο και πολλά άλλα.
- Καταγράψτε βίντεο, ήχο, κάμερα και τραβήξτε στιγμιότυπα οθόνης σε Windows / Mac.
- Προεπισκόπηση δεδομένων πριν από την αποθήκευση.
- Είναι ασφαλές και εύκολο στη χρήση.
Για το λόγο αυτό, δεν χρειάζεται καλλιέργεια του βίντεο επειδή το λογισμικό δεν θα καταγράψει ολόκληρη την οθόνη. Από την άλλη, έχει και τις δυνατότητες για να τραβήξει την οθόνη αν το προτιμάτε. Για να μάθετε αυτό το εξαιρετικό εργαλείο, ακολουθήστε τα παρακάτω βήματα ανάλογα.
Βήμα 1Κάντε κλικ στο Δωρεάν κατέβασμα εικονίδιο στην κύρια διεπαφή για να κατεβάσετε το εξαιρετικό εργαλείο για την εγγραφή στην οθόνη συσκέψεων Zoom. Μετά από αυτό, περιμένετε να ολοκληρωθεί η διαδικασία λήψης. Κάντε κλικ στο ληφθέν αρχείο στο κάτω μέρος του υπολογιστή. Σε αυτήν την περίπτωση, πρέπει να ρυθμίσετε το εργαλείο αμέσως. Εγκατάσταση > Εκκίνηση > Εκτέλεση του λογισμικού στη συσκευή του υπολογιστή σας.
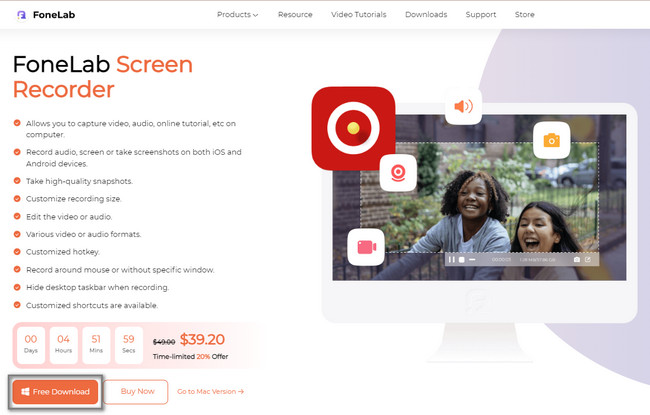
Βήμα 2Ξεκινήστε τη σύσκεψη Zoom. Θα δείτε α Βιντεοκάμερα εικονίδιο στην αριστερή πλευρά του εργαλείου. Εφόσον θα καταγράψετε μια σύσκεψη Zoom, πρέπει να κάνετε κλικ σε αυτήν αμέσως. Σε αυτήν την περίπτωση, το λογισμικό θα σας επιτρέψει να χρησιμοποιήσετε τις δυνατότητες του που σχετίζονται με την εγγραφή της οθόνης σας.
Σημείωση: Εάν χρησιμοποιείτε το iPhone ή άλλα κινητά τηλέφωνα, πρέπει να επιλέξετε το Τηλέφωνο Επικοινωνίας εικονίδιο στη δεξιά πλευρά του εργαλείου. Για το λόγο αυτό, μπορείτε να συνδεθείτε ή αντικατοπτρίστε το τηλέφωνό σας στον υπολογιστή. Θα δείτε τον οδηγό μόλις επιλέξετε ένα συγκεκριμένο λειτουργικό σύστημα για κινητά.
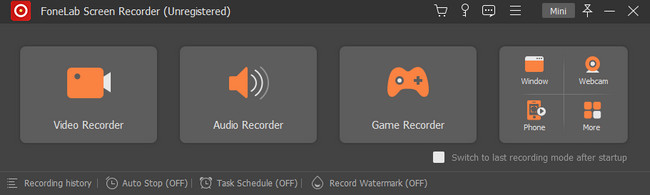
Βήμα 3Κάντε κλικ στο κουμπί Προσαρμογή στην αριστερή πλευρά του εργαλείου. Χρησιμοποιήστε το Ρυθμιζόμενο πλαίσιο και εντοπίστε τη συνάντηση Zoon που θέλετε να καταγράψετε. Μετά από αυτό, ενεργοποιήστε την κάμερα Web, το Μικρόφωνο ήχου συστήματος για πρόσβαση σε αυτά. Σημειώστε το REC για να ξεκινήσει η εγγραφή.
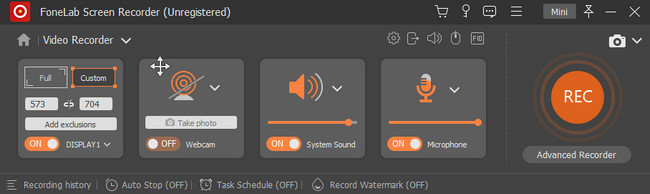
Βήμα 4Κάντε κλικ στο Κόκκινο κουτί κουμπί για να τερματίσετε την εγγραφή. Μόλις θέλετε να αποθηκεύσετε την εγγραφή στον υπολογιστή σας, κάντε κλικ στο Ολοκληρώθηκε κουμπί στο κάτω μέρος του λογισμικού.
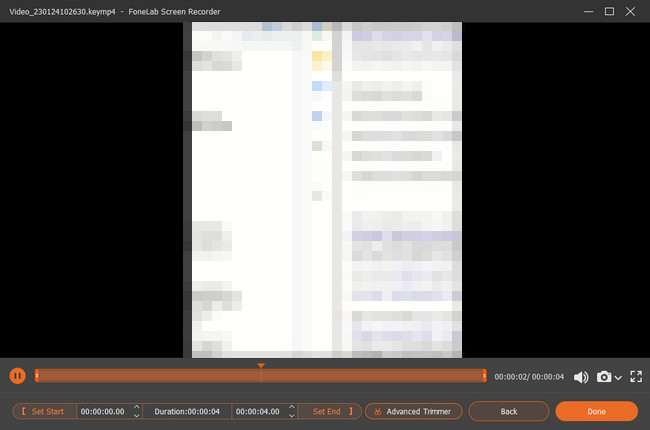
Το FoneLab Screen Recorder σας επιτρέπει να καταγράφετε video, audio, online tutorial, κ.λπ. στα Windows / Mac και μπορείτε εύκολα να προσαρμόσετε το μέγεθος, να επεξεργαστείτε το βίντεο ή τον ήχο και πολλά άλλα.
- Καταγράψτε βίντεο, ήχο, κάμερα και τραβήξτε στιγμιότυπα οθόνης σε Windows / Mac.
- Προεπισκόπηση δεδομένων πριν από την αποθήκευση.
- Είναι ασφαλές και εύκολο στη χρήση.
Μέρος 3. Συχνές ερωτήσεις σχετικά με την εγγραφή μιας συνάντησης ζουμ
Ερώτηση 1. Ποια είναι η διαφορά μεταξύ της τοπικής εγγραφής και της εγγραφής στο cloud;
Όταν λάβετε άδεια κεντρικού υπολογιστή, σας δίνεται δύο επιλογές εγγραφής, εγγραφή σε αυτόν τον υπολογιστή ή εγγραφή στο σύννεφο. Η τοπική εγγραφή είναι διαθέσιμη τόσο στους συνδρομητές δωρεάν όσο και στους συνδρομητές. Η δυνατότητα καταγραφής cloud ενεργοποιείται αυτόματα για συνδρομητές επί πληρωμή.
Ερώτηση 2. Πώς να εγγράψετε μια σύσκεψη Zoom σε τηλέφωνο Android;
Όταν θέλετε να καταγράψετε μια σύσκεψη Zoom σε μια συσκευή Android, πρέπει να βασιστείτε σε αυτό Καταγραφή σύννεφων χαρακτηριστικό. Σας επιτρέπει να προβάλετε, να μοιραστείτε και να κατεβάσετε το αρχείο ηχογραφήσεων της σύσκεψης Zoom από τον λογαριασμό σας Zoom. Πρέπει να το ξέρεις, δεν μπορείς εγγραφή τοπικά από συσκευή Android. Επιπλέον, πρέπει να είστε ο οικοδεσπότης της συνάντησης για να κάνετε την εγγραφή στο cloud. Εάν είστε επισκέπτης, πρέπει να βασιστείτε σε μια εφαρμογή εγγραφής Zoom τρίτου κατασκευαστή για να πραγματοποιήσετε την εγγραφή.
Ερώτηση 3. Πώς να εγγράψετε τη συνάντηση Zoom στο iPhone;
Η συσκευή iOS είναι εξοπλισμένη με α ενσωματωμένη συσκευή εγγραφής οθόνης που σας επιτρέπει να ηχογραφείτε μια συνάντηση Zoom στο iPhone με ευκολία. Μπορείτε να ανοίξετε ρυθμίσεις app και πατήστε Κέντρο Ελέγχου > Προσαρμόστε τα στοιχεία ελέγχου για ενεργοποίηση και προσθήκη Καταγραφή οθόνης χαρακτηριστικό. Όταν θέλετε να εγγράψετε τη σύσκεψη Zoom, μπορείτε να δημιουργήσετε το Κέντρο Ελέγχου και μετά χρησιμοποιήστε το Καταγραφή οθόνης χαρακτηριστικό για να το καταγράψετε ομαλά.
Ερώτηση 4. Μπορώ να ηχογραφήσω μια συνάντηση ζουμ χωρίς την άδεια του οικοδεσπότη σε Android;
Τα περισσότερα τηλέφωνα Android διαθέτουν ενσωματωμένη συσκευή εγγραφής οθόνης. Εάν το κινητό τηλέφωνο που χρησιμοποιείτε αυτήν τη στιγμή δεν διαθέτει, πρέπει να κατεβάσετε το κορυφαίο πρόγραμμα εγγραφής οθόνης για Android. Χρειάζεται μόνο να επιλέξετε στο Google Play Store σας. Μπορείτε επίσης να χρησιμοποιήσετε FoneLab οθόνη εγγραφής για να καταγράψετε την οθόνη σας. Χρειάζεται μόνο να αντικατοπτρίσετε το τηλέφωνό σας στον υπολογιστή.
Ερώτηση 5. Πώς μπορώ να εγγράψω μια σύσκεψη Zoom στο Mac QuickTime με ήχο;
Χρήση του Finder στο Mac σας, αναζητήστε τη γραμμή αναζήτησης και, στη συνέχεια, πληκτρολογήστε QuickTime. Ξεκινήστε τη σύσκεψη Zoom που θέλετε να ηχογραφήσετε. Μετά από αυτό, κάντε κλικ το αρχείο κουμπί δίπλα στο εικονίδιο του QuickTime Player. Επιλέξτε το Εγγραφή νέας οθόνης κουμπί στο αναπτυσσόμενο παράθυρο για να εμφανιστούν τα εργαλεία εγγραφής. Κάντε κλικ στο Ρεκόρ κουμπί για να ξεκινήσει η διαδικασία εγγραφής στο Mac σας. Ωστόσο, σημειώστε ότι δεν μπορείτε να εγγράψετε τον εσωτερικό ήχο χρησιμοποιώντας το QuickTime. Συνιστάται η χρήση FoneLab οθόνη εγγραφής εργαλείο αντί.
Αυτές οι 2 μέθοδοι παραπάνω είναι οι κορυφαίοι τρόποι εγγραφής Zoom στο κινητό και τον υπολογιστή σας. Ωστόσο, FoneLab οθόνη εγγραφής είναι το πιο αποτελεσματικό στη χρήση για όλες τις συσκευές σας. Τα αξιοσημείωτα χαρακτηριστικά του θα σας βοηθήσουν να επιτύχετε το καλύτερο αποτέλεσμα μεταξύ όλων των συσκευών εγγραφής οθόνης online ή εκτός σύνδεσης. Μην περιμένετε περισσότερο χρόνο. Κατεβάστε το τώρα για να εξερευνήσετε το λογισμικό!
Το FoneLab Screen Recorder σας επιτρέπει να καταγράφετε video, audio, online tutorial, κ.λπ. στα Windows / Mac και μπορείτε εύκολα να προσαρμόσετε το μέγεθος, να επεξεργαστείτε το βίντεο ή τον ήχο και πολλά άλλα.
- Καταγράψτε βίντεο, ήχο, κάμερα και τραβήξτε στιγμιότυπα οθόνης σε Windows / Mac.
- Προεπισκόπηση δεδομένων πριν από την αποθήκευση.
- Είναι ασφαλές και εύκολο στη χρήση.
