- Εγγραφή οθόνης
- Mac βίντεο εγγραφής
- Windows Video Recorder
- Mac Audio Recorder
- Windows Audio Recorder
- Εγγραφή κάμερας Web
- Εγγραφή παιχνιδιών
- Εγγραφή συσκέψεων
- Εγγραφή κλήσης Messenger
- Εγγραφή Skype
- Εγγραφή μαθήματος
- Εγγραφή παρουσίασης
- Chrome Recorder
- Εγγραφή του Firefox
- Screenshot σε Windows
- Στιγμιότυπο οθόνης σε Mac
Τρόπος εγγραφής ενός συγκεκριμένου παραθύρου εφαρμογής σε Windows και Mac
 αναρτήθηκε από Λίζα Οου / 15 Ιαν 2021 16:00
αναρτήθηκε από Λίζα Οου / 15 Ιαν 2021 16:00Αντί για εγγραφή σε πλήρη οθόνη, μπορείτε να εστιάσετε στο αντικείμενο που θέλετε πραγματικά να τραβήξετε. Για παράδειγμα, αν θέλετε δημιουργήστε ένα βίντεο εκπαιδευτικού οδηγού, μοιραστείτε τις καλύτερες στιγμές του παιχνιδιού, ηχογραφήστε ένα βίντεο παρουσίασης ή κάτι παρόμοιο, μπορείτε να εγγράψετε ένα συγκεκριμένο παράθυρο απευθείας. Το παράθυρο προορισμού θα αναγνωριστεί έξυπνα. Δεν θα εμφανιστεί επιπλέον αντικείμενο ή άλλα προγράμματα στο παρασκήνιο βίντεο εγγραφής οθόνης. Έτσι, μπορείτε να ξεκινήσετε την εγγραφή ενός ενεργού παραθύρου απευθείας στον υπολογιστή σας Windows ή Mac.
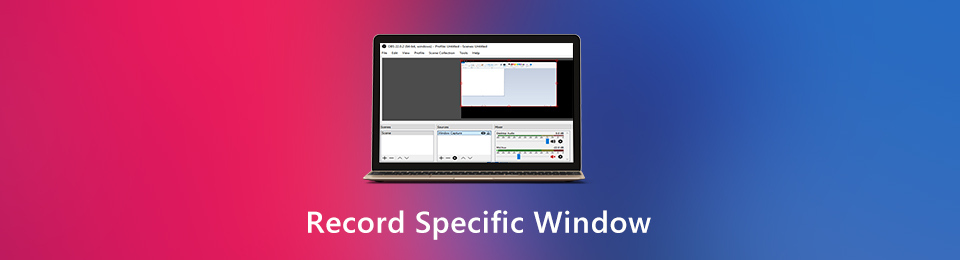
Το ερώτημα είναι πώς να εγγράψετε ένα μόνο παράθυρο στον υπολογιστή σας Windows ή Mac; Εδώ είναι 3 διαφορετικά λογισμικά εγγραφής οθόνης. Μπορείτε να εγγράψετε βίντεο οθόνης με μια συγκεκριμένη εφαρμογή. Απλά διαβάστε και ακολουθήστε.

Λίστα οδηγών
1. Πώς να εγγράψετε και να επεξεργαστείτε ένα συγκεκριμένο παράθυρο
Στις περισσότερες περιπτώσεις, πρέπει να προσθέσετε εφέ σχεδίασης κατά την εγγραφή. Επιπλέον, μπορεί να θέλετε να εγγράψετε την οθόνη σας και τον εαυτό σας σε Windows 10 και σε άλλο λειτουργικό σύστημα. Τα σχόλια και οι σχολιασμοί είναι επίσης απαραίτητα. Για τέλεια εγγραφή βίντεο με συγκεκριμένο παράθυρο, FoneLab οθόνη εγγραφής μπορεί να είναι η πρώτη σας επιλογή. Μπορείτε να λάβετε πλήρως προσαρμόσιμα εργαλεία εγγραφής και επεξεργασίας οθόνης εδώ.
- Καταγράψτε ένα συγκεκριμένο παράθυρο χωρίς όριο. Μπορείτε να κάνετε εγγραφή σε οποιοδήποτε πρόγραμμα, ιστοσελίδα ή ειδοποίηση.
- Προσθέστε σχήματα και σχολιασμούς στην εγγραφή του παραθύρου σας σε οποιοδήποτε μέγεθος ή χρώμα.
- Χρησιμοποιήστε τα πλήκτρα πρόσβασης για εγγραφή βίντεο με ένα συγκεκριμένο παράθυρο.
- Αποθηκεύστε ένα βίντεο εγγραφής ως MP4, WMV, MOV, AVI, M4V κ.λπ.
- Μοιραστείτε το αρχείο βίντεο εγγραφής σας στο YouTube, το Facebook, το Twitter και άλλα.
- Συμβατό με Windows 10 / 8.1 / 8/7 και Mac OS X 10.10 ή νεότερο.
Το FoneLab Screen Recorder σας επιτρέπει να καταγράφετε video, audio, online tutorial, κ.λπ. στα Windows / Mac και μπορείτε εύκολα να προσαρμόσετε το μέγεθος, να επεξεργαστείτε το βίντεο ή τον ήχο και πολλά άλλα.
- Καταγράψτε βίντεο, ήχο, κάμερα και τραβήξτε στιγμιότυπα οθόνης σε Windows / Mac.
- Προεπισκόπηση δεδομένων πριν από την αποθήκευση.
- Είναι ασφαλές και εύκολο στη χρήση.
Βήμα 1τρέξιμο FoneLab οθόνη εγγραφής. Επιλέξτε Εγγραφής βίντεο στην κύρια διεπαφή.

Βήμα 2Τοποθετήστε τον δείκτη του ποντικιού πάνω από το συγκεκριμένο παράθυρο που θέλετε να εγγράψετε. Κάντε κλικ για να επιλέξετε αυτό το ενεργό παράθυρο. Μπορείτε να δείτε άλλες περιοχές με γκρι χρώμα. Στη συνέχεια, ενεργοποιήστε την πηγή ήχου και την επικάλυψη κάμερας web.
Βήμα 3Πατήστε REC να ξεκινήσω εγγραφή ενός συγκεκριμένου παραθύρου με ήχο. Όταν θέλετε να σταματήσετε την εγγραφή ενός συγκεκριμένου παραθύρου, απλώς κάντε κλικ στάση για να σταματήσετε την εγγραφή.

Βήμα 4Πατήστε Αποθήκευση ακολουθούμενη από Επόμενο για εξαγωγή βίντεο που έχει εγγραφεί σε συγκεκριμένο παράθυρο.

Το FoneLab Screen Recorder σας επιτρέπει να καταγράφετε video, audio, online tutorial, κ.λπ. στα Windows / Mac και μπορείτε εύκολα να προσαρμόσετε το μέγεθος, να επεξεργαστείτε το βίντεο ή τον ήχο και πολλά άλλα.
- Καταγράψτε βίντεο, ήχο, κάμερα και τραβήξτε στιγμιότυπα οθόνης σε Windows / Mac.
- Προεπισκόπηση δεδομένων πριν από την αποθήκευση.
- Είναι ασφαλές και εύκολο στη χρήση.
2. Πώς να εγγράψετε ένα συγκεκριμένο παράθυρο με προεπιλεγμένες εφαρμογές
Ανεξάρτητα από το εάν θέλετε να εγγράψετε ένα ενεργό παράθυρο σε Windows ή Mac, μπορείτε να χρησιμοποιήσετε την ενσωματωμένη εφαρμογή καταγραφής οθόνης. Υποστηρίζεται για η οθόνη καταγράφει ένα συγκεκριμένο παράθυρο παιχνιδιών και μερικές εφαρμογές εκτός παιχνιδιού. Ωστόσο, δεν μπορείτε να εγγράψετε το παράθυρο της Εξερεύνησης αρχείων στα Windows 10.
Πώς να εγγράψετε ένα συγκεκριμένο παράθυρο με τη γραμμή παιχνιδιών των Windows 10
Το Game Bar είναι το ενσωματωμένο δωρεάν καταγραφή οθόνης για όλους τους χρήστες των Windows 10. Μπορείτε να εγγράψετε ένα βίντεο και να το αποθηκεύσετε ως μορφή MP4 στον υπολογιστή σας Windows 10.
Βήμα 1Ανοίξτε το Windows Αρχική μενού. Ψάχνω για Μπαρ παιχνιδιών.
Βήμα 2Στις ρυθμίσεις της γραμμής παιχνιδιών των Windows 10, ενεργοποιήστε το Εγγραφή κλιπ παιχνιδιών, Στιγμιότυπα και Αναμετάδοση.
Βήμα 3Τύπος Windows και G πλήκτρα στο πληκτρολόγιό σας. Κάντε κλικ Ρεκόρ στην επικάλυψη της γραμμής παιχνιδιών. Τώρα μπορείτε να εγγράψετε ένα συγκεκριμένο παράθυρο στα Windows 10.
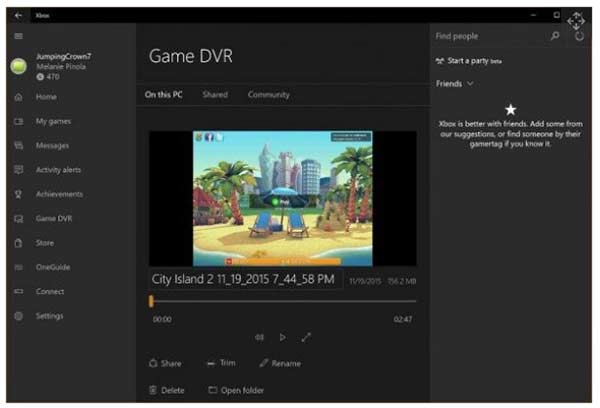
Πώς να εγγράψετε ένα συγκεκριμένο παράθυρο σε Mac με το QuickTime Player
Το QuickTime Player μπορεί να είναι η δωρεάν συσκευή εγγραφής οθόνης για Mac. Μπορείτε να εγγράψετε βίντεο οθόνης με ήχο. Παρεμπιπτόντως, εάν χρησιμοποιείτε macOS Mojave, μπορείτε να πατήσετε αλλαγή, εντολή και 5 κλειδιά για εγγραφή οθόνης σε Mac επίσης. Παρακάτω είναι πώς να χρησιμοποιήσετε ένα Καταγραφέας QuickTime.
Βήμα 1Εκτελέστε το QuickTime Player. Κάντε κλικ Αρχεία στην κορυφή. Επιλέγω Εγγραφή νέας οθόνης από τον αναπτυσσόμενο κατάλογο.
Βήμα 2Καθορίστε το φάκελο εξόδου, το χρόνο καθυστέρησης, την πηγή ήχου και άλλα.
Βήμα 3Επιλέξτε ποιο παράθυρο θέλετε να εγγράψετε. Στη συνέχεια, κάντε κλικ στο Ρεκόρ κουμπί.
Βήμα 4Πατήστε Διακοπή εγγραφής για να σταματήσετε την εγγραφή ενός συγκεκριμένου παραθύρου σε Mac με το QuickTime Player.
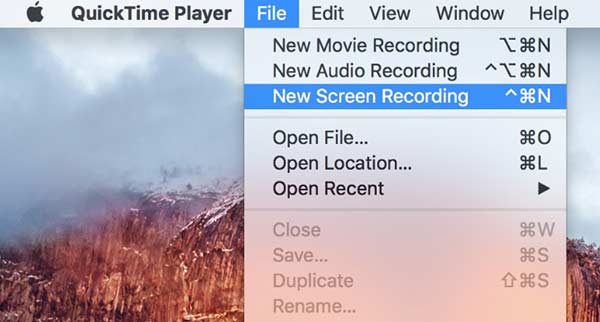
Συνολικά, μπορείτε να εγγράψετε ένα συγκεκριμένο παράθυρο στον υπολογιστή σας Windows ή Mac. Δεν έχει σημασία ότι αυτό το παράθυρο επικαλύπτεται από άλλα προγράμματα. Επειδή η συσκευή εγγραφής οθόνης θα επικεντρωθεί στο συγκεκριμένο παράθυρο που τραβάτε μόνο. Φυσικά, μπορείτε επίσης να εγγράψετε την οθόνη σας με προσαρμοσμένο μέγεθος εγγραφής. Εάν θέλετε να προσθέσετε κείμενο, επισημάνετε, βέλος και άλλα εργαλεία σχεδίασης κατά την εγγραφή, FoneLab οθόνη εγγραφής μπορεί να είναι η πρώτη σας επιλογή. Μπορείτε να κάνετε εγγραφή και επεξεργασία σε οποιαδήποτε οθόνη υπολογιστή ή παράθυρο με ευκολία.
Το FoneLab Screen Recorder σας επιτρέπει να καταγράφετε video, audio, online tutorial, κ.λπ. στα Windows / Mac και μπορείτε εύκολα να προσαρμόσετε το μέγεθος, να επεξεργαστείτε το βίντεο ή τον ήχο και πολλά άλλα.
- Καταγράψτε βίντεο, ήχο, κάμερα και τραβήξτε στιγμιότυπα οθόνης σε Windows / Mac.
- Προεπισκόπηση δεδομένων πριν από την αποθήκευση.
- Είναι ασφαλές και εύκολο στη χρήση.
