μετατρέψτε MPG / MPEG σε MP4 με υψηλή ταχύτητα και υψηλή ποιότητα εικόνας / ήχου.
- Μετατρέψτε το AVCHD σε MP4
- Μετατροπή MP4 σε WAV
- Μετατρέψτε το MP4 σε WebM
- Μετατροπή MPG σε MP4
- Μετατροπή SWF σε MP4
- Μετατροπή MP4 σε OGG
- Μετατροπή VOB σε MP4
- Μετατρέψτε το M3U8 σε MP4
- Μετατρέψτε το MP4 σε MPEG
- Ενσωματώστε τους υποτίτλους σε MP4
- Διαχωριστές MP4
- Κατάργηση του ήχου από το MP4
- Μετατρέψτε τα βίντεο 3GP σε MP4
- Επεξεργασία αρχείων MP4
- Μετατροπή AVI σε MP4
- Μετατροπή MOD σε MP4
- Μετατρέψτε το MP4 σε MKV
- Μετατροπή WMA σε MP4
- Μετατρέψτε το MP4 σε WMV
Μπορείτε να περικόψετε τα βίντεό σας στο QuickTime; Διαβάστε αυτόν τον πλήρη οδηγό
 Ενημερώθηκε από Λίζα Οου / 15 Μαρτίου 2022 16:30
Ενημερώθηκε από Λίζα Οου / 15 Μαρτίου 2022 16:30Το να κάνετε γυρίσματα κάθε τόσο για να κρατάτε μια ανάμνηση των δραστηριοτήτων σας για συγκεκριμένους λόγους είναι σίγουρα καλό. Η δημιουργία ταινιών μικρού μήκους και ψυχαγωγικών βίντεο είναι δύο γνωστές δραστηριότητες που κάνουν μερικοί άνθρωποι. Πολλοί άνθρωποι έχουν πάθος να κάνουν διαφορετικά είδη βίντεο για συγκεκριμένους σκοπούς. Όπως και να έχει, πάντα θα υπάρχουν βαρετές στιγμές από τα κλιπ που πρόκειται να κινηματογραφήσει ο κόσμος, καθιστώντας έτσι ορισμένα μέρη του βίντεο βαρετά. Στη συνέχεια, θα χρειαστείτε ένα εργαλείο που θα σας βοηθήσει να αφαιρέσετε τα μη ενδιαφέροντα μέρη από τα βίντεο κλιπ σας. Με αυτόν τον τρόπο, μπορείτε στη συνέχεια να αντικαταστήσετε τα μέρη που κόβετε με κάτι άλλο που ταιριάζει καλύτερα στο γούστο σας.
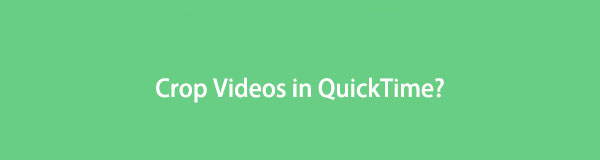

Λίστα οδηγών
Μέρος 1. Μπορεί το QuickTime να περικόψει βίντεο;
Η περικοπή βίντεο στο QuickTime Player δυστυχώς δεν αποτελεί επιλογή, καθώς περικόπτει μόνο τα βίντεό σας. Λογισμικό που έχει τις δυνατότητες για να σας ικανοποιήσει με τη δραστηριότητά σας περικοπής βίντεο θα έρθει τώρα στα χέρια σας καθώς συνεχίζετε σε αυτήν την ανάρτηση. Τώρα θα σας δώσουμε τα 2 κορυφαία λογισμικά περικοπής από τα οποία θα δείτε τις ανάγκες σας.
Το Video Converter Ultimate είναι το καλύτερο λογισμικό μετατροπής βίντεο και ήχου το οποίο μπορεί να μετατρέψει MPG / MPEG σε MP4 με γρήγορη ταχύτητα και υψηλή ποιότητα εικόνας / ήχου.
- Μετατρέψτε οποιοδήποτε βίντεο / ήχο όπως MPG, MP4, MOV, AVI, FLV, MP3 κ.λπ.
- Υποστήριξη μετατροπής βίντεο 1080p / 720p HD και 4K UHD.
- Ισχυρές λειτουργίες επεξεργασίας όπως Trim, Crop, Rotate, Effects, Enhance, 3D και πολλά άλλα.
Μέρος 2. Πώς να περικόψετε βίντεο με το iMovie
Το iMovie σάς επιτρέπει να κάνετε περικοπή και επεξεργαστείτε το βίντεό σας περαιτέρω χρήση του υπολογιστή σας. Το λογισμικό σάς προσφέρει τα βασικά βήματα για να σας βοηθήσει να καλύψετε τις ανάγκες σας για επεξεργασία. Συνεχίστε με τον οδηγό που παρέχεται παρακάτω για να μάθετε πώς να κάνετε περικοπή βίντεο στην εναλλακτική εφαρμογή του QuickTime Player, iMovie.
Βήματα για το πώς να περικόψετε βίντεο χρησιμοποιώντας το iMovie
Βήμα 1Εκκινήστε το QuickTime στο Mac σας. Στη διεπαφή, κάντε κλικ στο Έργα καρτέλα στο επάνω αριστερό μέρος. Στη συνέχεια, επιλέξτε Δημιουργία νέου, Στη συνέχεια, επιλέξτε Ταινία να κάνει ένα νέο έργο.
Βήμα 2Επιλέξτε την Εισαγωγή Εικόνες / Βίντεο για να επιλέξετε το βίντεο που πρέπει να επεξεργαστείτε από το Mac σας. Αφού βρείτε το βίντεο, κάντε κλικ Εισαγωγή επιλεγμένων.
Βήμα 3Επιλέξτε Καλλιέργεια εικονίδιο που βρίσκεται στην ενότητα της γραμμής εργαλείων πάνω από το παράθυρο προεπισκόπησης βίντεο. Εκεί, μπορείτε να προσαρμόσετε τις άκρες του παραθύρου περικοπής με τον τρόπο που θέλετε να το κάνετε.
Βήμα 4Μόλις ολοκληρώσετε την επεξεργασία, επιλέξτε το κύκλος με ένα σημάδι επιλογής για να εφαρμόσετε τις αλλαγές στο βίντεο. Τέλος, κάντε κλικ στο Κοινοποίηση κουμπί για να αποθηκεύσετε το βίντεο όπου θέλετε να το διατηρήσετε.
Θέλετε να βρείτε ένα καλύτερο εργαλείο που να ταιριάζει καλύτερα στις προτιμήσεις σας; Συνεχίστε να διαβάζετε αυτήν την ανάρτηση για να ανακαλύψετε περισσότερο λογισμικό περικοπής.
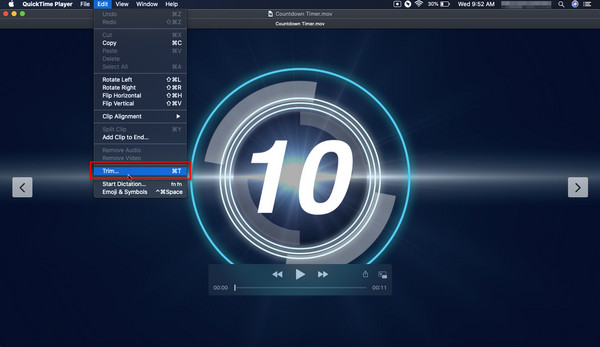
Η περικοπή βίντεο στο QuickTime δυστυχώς δεν είναι διαθέσιμη. Εκτός από το iMovie, να είστε έτοιμοι καθώς έχουμε βρει μια άλλη λύση για την περικοπή του βίντεό σας που απεικονίζεται και συζητείται παρακάτω.
Μέρος 3. Χρησιμοποιήστε την εναλλακτική λύση QuickTime για την περικοπή βίντεο - Fonelab Video Converter Ultimate
Η μαγνητοσκόπηση διαφορετικών ειδών βίντεο για συγκεκριμένους σκοπούς είναι βέβαιο ότι θα σας χαρίσει ευτυχία. Τούτου λεχθέντος, μπορείτε πάντα να έχετε ένα βίντεο από κάτι για να θυμηθείτε. Εν πάση περιπτώσει, η στιγμή που θέλετε να αφαιρέσετε τις βαρετές στιγμές από τα βίντεό σας είναι σίγουρο ότι θα έρθει. Μην ανησυχείτε, γιατί είμαστε εδώ για να σας προσφέρουμε αυτό που ψάχνετε. Πέρα από αυτό, μπορείτε επίσης να περικόψετε, να προσθέσετε εξωτερικούς υπότιτλους και βελτιώστε το βίντεό σας χρησιμοποιώντας FoneLab Video Converter Ultimate σας παρουσιάζουμε καθώς συνεχίζετε την εξερεύνηση αυτής της ανάρτησης από τη δική σας ανάγκες καλλιέργειας.
Το εργαλείο μπορεί να σας βοηθήσει να μετατρέψετε το βίντεό σας μεταξύ MP4, MOV, MKV, MP3, AAC, AC3 και άλλων μορφών πολυμέσων. Σας επιτρέπει επίσης να συγχώνευση βίντεο και αρχεία ήχου και έχουν α μετατροπή παρτίδα για τα αρχεία σας. Εξασφαλίζει μια γρήγορη διαδικασία καθώς μετατρέπετε ή επεξεργάζεστε το αρχείο βίντεο που χρειάζεται κάποια επεξεργασία. Δεν χρειάζεται να λάβετε υπόψη τον τύπο του υπολογιστή σας επειδή το παρακάτω λογισμικό λειτουργεί τόσο για συσκευές Windows όσο και για Mac.
Το Video Converter Ultimate είναι το καλύτερο λογισμικό μετατροπής βίντεο και ήχου το οποίο μπορεί να μετατρέψει MPG / MPEG σε MP4 με γρήγορη ταχύτητα και υψηλή ποιότητα εικόνας / ήχου.
- Μετατρέψτε οποιοδήποτε βίντεο / ήχο όπως MPG, MP4, MOV, AVI, FLV, MP3 κ.λπ.
- Υποστήριξη μετατροπής βίντεο 1080p / 720p HD και 4K UHD.
- Ισχυρές λειτουργίες επεξεργασίας όπως Trim, Crop, Rotate, Effects, Enhance, 3D και πολλά άλλα.
Ένας λεπτομερής οδηγός σχετικά με τον τρόπο χρήσης του QuickTime Alternative για την περικοπή βίντεο - FoneLab Video Converter Ultimate
Βήμα 1Για λήψη και εγκατάσταση του Fonelab Video Converter Ultimate στον υπολογιστή σας, επισκεφτείτε τον ιστότοπο του λογισμικού. Κατά την επίσκεψη στον ιστότοπο του εργαλείου, επιλέξτε Δωρεάν κατέβασμα για να ξεκινήσετε τη λήψη του. Στη συνέχεια, κάντε και ακολουθήστε τη διαδικασία εγκατάστασης του λογισμικού όταν ολοκληρωθεί η λήψη.
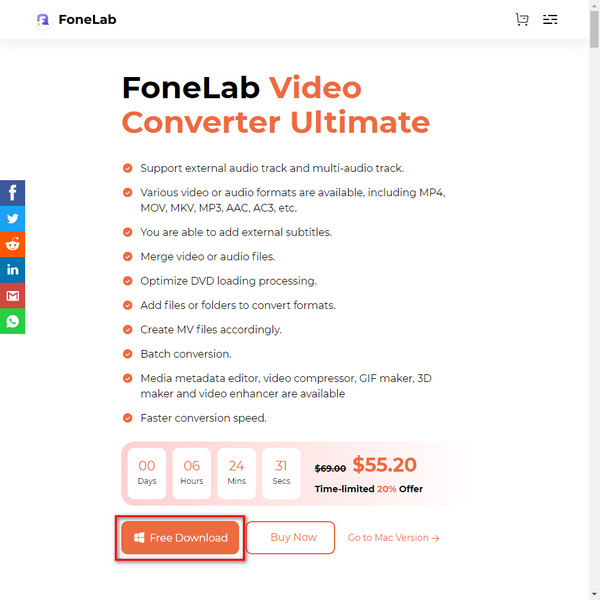
Βήμα 2Εκκινήστε το λογισμικό μετά τη λήψη και την εγκατάσταση. Η κύρια επιλογή για την επιλογή και τον εντοπισμό του αρχείου σας βρίσκεται στη διεπαφή κάνοντας κλικ Προσθήκη αρχείων. Το παράθυρο τοπικής μονάδας δίσκου της συσκευής σας θα εμφανιστεί στη συνέχεια στη διεπαφή αφού το κάνετε. Κάντε κλικ Ανοικτό αφού βρείτε το αρχείο που θέλετε να περικόψετε. Η δεύτερη επιλογή είναι να σύρετε απευθείας το αρχείο σας στο κέντρο της διεπαφής όποτε το αρχείο προέρχεται από τον υπολογιστή σας.
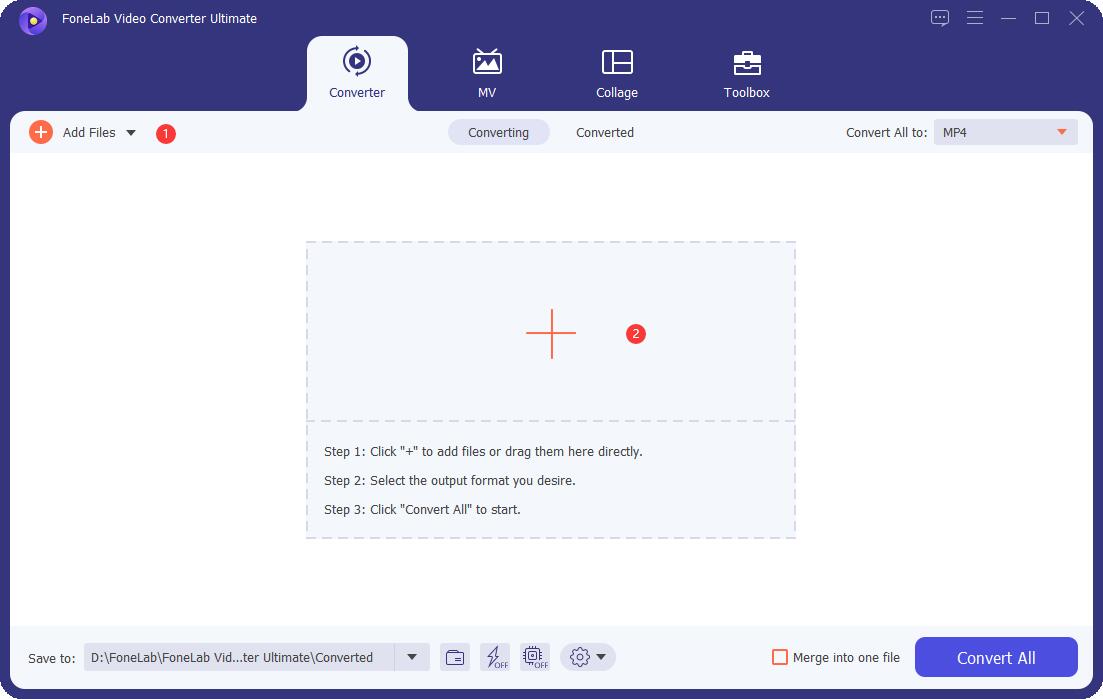
Βήμα 3Κάτω από το βίντεό σας, κάντε κλικ στο Αλλαγή κουμπί με το εικονίδιο με το ραβδί αστεριού για να ανοίξει το παράθυρο για την επεξεργασία του αρχείου. Θα βρείτε το παράθυρο επεξεργασίας και προεπισκόπησης όταν κάνετε κλικ Αλλαγή. Εκεί, προσαρμόστε τις άκρες του παραθύρου για την περικοπή του βίντεό σας ή μετακινήστε το όπως θέλετε να το κάνετε. Μπορείτε να δείτε το τμήμα που περικόψατε από το βίντεό σας στο παράθυρο προεπισκόπησης. Μόλις ολοκληρωθεί η επεξεργασία, σημειώστε OK.
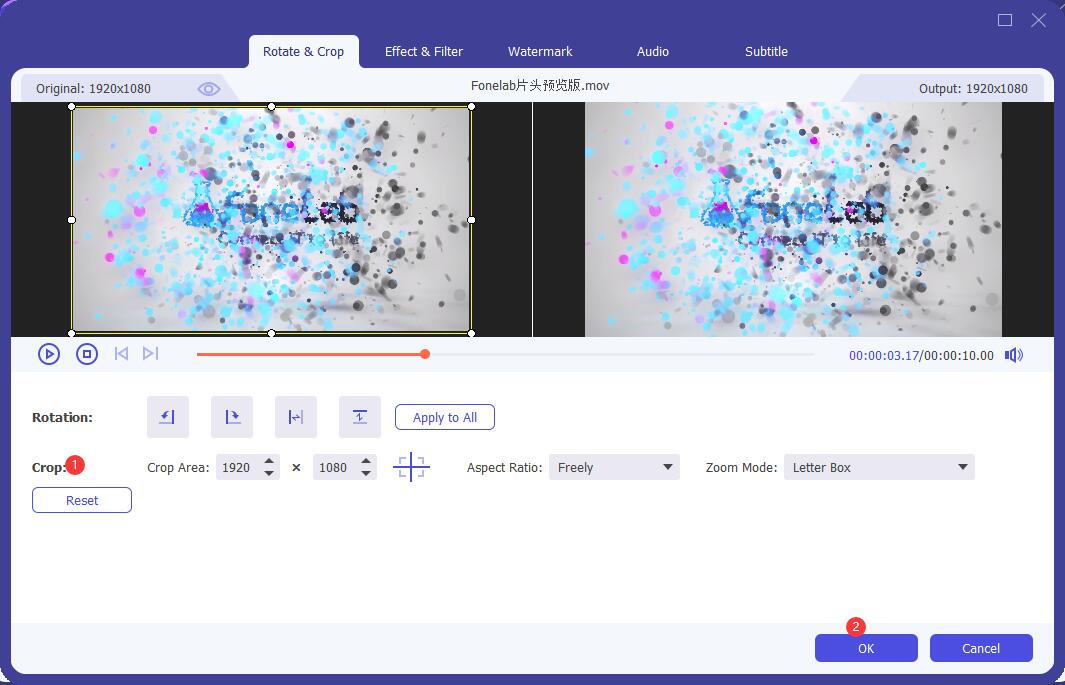
Βήμα 4Επιλέξτε πού θα αποθηκεύσετε την έξοδο στον κατάλογο αρχείων δίπλα στο Save to: κάτω από τη διεπαφή. Στη συνέχεια, κάντε κλικ Μετατροπή όλων για να αρχίσετε να το αποθηκεύετε. Στη συνέχεια θα εμφανιστεί το παράθυρο του αρχείου, εμφανίζοντας την έξοδο σας.
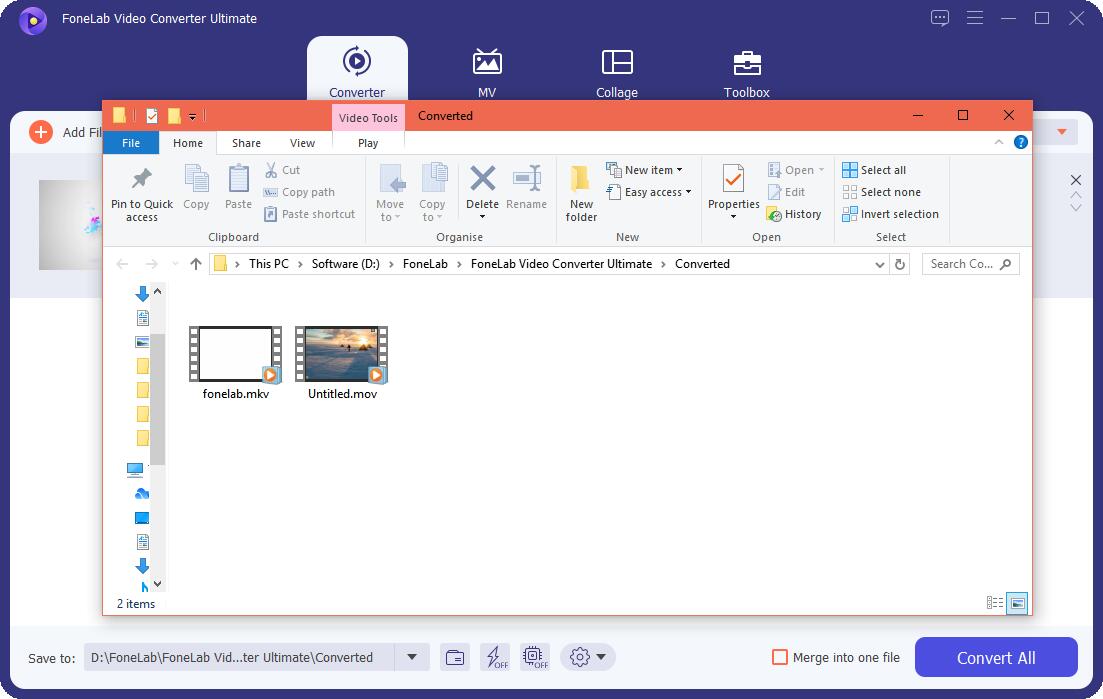
Σκέφτεστε πώς να περικόψετε ένα βίντεο στο QuickTime Player αλλά ψάχνετε για μια καλύτερη εναλλακτική; FoneLab Video Converter Ultimate μπορεί να είναι το καλύτερο εργαλείο για την περικοπή και τις περισσότερες ανάγκες επεξεργασίας. Μπορείτε να χρησιμοποιήσετε το λογισμικό ως εναλλακτική λύση για τα εργαλεία QuickTime και iMovie. Η επιλογή είναι τώρα σε εσάς να περικόψετε βίντεο QuickTime.
Το Video Converter Ultimate είναι το καλύτερο λογισμικό μετατροπής βίντεο και ήχου το οποίο μπορεί να μετατρέψει MPG / MPEG σε MP4 με γρήγορη ταχύτητα και υψηλή ποιότητα εικόνας / ήχου.
- Μετατρέψτε οποιοδήποτε βίντεο / ήχο όπως MPG, MP4, MOV, AVI, FLV, MP3 κ.λπ.
- Υποστήριξη μετατροπής βίντεο 1080p / 720p HD και 4K UHD.
- Ισχυρές λειτουργίες επεξεργασίας όπως Trim, Crop, Rotate, Effects, Enhance, 3D και πολλά άλλα.
Μέρος 4. Συχνές ερωτήσεις σχετικά με το QuickTime Crop Video
1. Μπορείτε να περικόψετε βίντεο χρησιμοποιώντας το QuickTime;
Χρησιμοποιώντας το QuickTime Player, μπορείτε να περικόψετε τα βίντεό σας. Εκτός από το να γνωρίζετε πώς να περικόψετε ένα βίντεο στο QuickTime Player, μπορείτε να μάθετε πώς να περικόψετε τα βίντεό σας χρησιμοποιώντας το λογισμικό.
Βήμα 1Ανοίξτε την ταινία που θέλετε να επεξεργαστείτε και, στη συνέχεια, εκκινήστε το QuickTime Player στο Mac σας. Στη συνέχεια, επιλέξτε Αλλαγή για να αναπτύξετε πρόσθετα εργαλεία και να επιλέξετε Περικοπή.
Βήμα 2Προσαρμόστε τα ρυθμιστικά ή την περικοπή λαβής στην απαιτούμενη θέση για την επεξεργασία σας.
Βήμα 3Όταν τελειώσετε, σημειώστε Περικοπή να τελειώσω. Κάντε κλικ στο Κοινοποίηση εικονίδιο για να τοποθετήσετε ή να αποθηκεύσετε το αρχείο όπου θέλετε να το κάνετε.
2. Χρησιμοποιώντας το QuickTime Player, πώς αλλάζετε το μέγεθος ενός βίντεο;
Το QuickTime Player υποστηρίζει την περικοπή βίντεο. Ακόμα κι έτσι, το λογισμικό δεν περιέχει εργαλεία περικοπής και αλλαγής μεγέθους για βίντεο. Όσο για τον εν λόγω λόγο, εάν πρέπει να μειώσετε το μέγεθος ενός βίντεο, πρέπει να βρείτε ένα εναλλακτικό λογισμικό με τη δυνατότητα επεξεργασίας που αναζητάτε. Μιλώντας για μια εναλλακτική λύση, σας συνιστούμε να χρησιμοποιήσετε το Fonelab Video Converter Ultimate για να σας καλύψει τις απαιτήσεις επεξεργασίας.
3. Πώς να δείτε το μέγεθος αρχείου ενός βίντεο ακόμη και χωρίς τη χρήση του QuickTime Player;
Εντοπίστε και ανοίξτε το αρχείο. Τοποθετήστε τον κέρσορα στο αρχείο και, στη συνέχεια, κάντε δεξί κλικ σε αυτό εάν χρησιμοποιείτε υπολογιστή με Windows. Κάντε κλικ με Ctrl για Mac. Επιλέξτε Ιδιότητες αφού το κάνετε και προχωρήστε κάνοντας κλικ στην καρτέλα Λεπτομέρειες. Στην καρτέλα, θα πρέπει να δείτε τις πληροφορίες για το συγκεκριμένο αρχείο.
Συμπέρασμα
Τα κατάφερες εδώ! Τώρα έχετε τη γνώση για το πώς να περικόψετε τα βίντεό σας αφού διαβάσετε και γνωρίζετε τα παραπάνω εργαλεία. Αφού ακολουθήσετε τα βήματα που σας παρέχονται και ανακαλύψετε τη λειτουργία των εργαλείων, μπορείτε τώρα να αποφασίσετε μόνοι σας ποιο λογισμικό ταιριάζει καλύτερα στις ανάγκες επεξεργασίας σας. Πράγματι, ανεξάρτητα από τα εργαλεία που θέλετε να βρείτε, σας διαβεβαιώνουμε ότι η χρήση του Fonelab Video Converter Ultimate είναι σίγουρο ότι θα σας δώσει τις λύσεις που αναζητάτε.
Το Video Converter Ultimate είναι το καλύτερο λογισμικό μετατροπής βίντεο και ήχου το οποίο μπορεί να μετατρέψει MPG / MPEG σε MP4 με γρήγορη ταχύτητα και υψηλή ποιότητα εικόνας / ήχου.
- Μετατρέψτε οποιοδήποτε βίντεο / ήχο όπως MPG, MP4, MOV, AVI, FLV, MP3 κ.λπ.
- Υποστήριξη μετατροπής βίντεο 1080p / 720p HD και 4K UHD.
- Ισχυρές λειτουργίες επεξεργασίας όπως Trim, Crop, Rotate, Effects, Enhance, 3D και πολλά άλλα.
