Ανακτήστε τα χαμένα / διαγραμμένα δεδομένα από υπολογιστή, σκληρό δίσκο, μονάδα flash, κάρτα μνήμης, ψηφιακή φωτογραφική μηχανή και πολλά άλλα.
PowerPoint Recovery: Πρακτικές και αποδεδειγμένες τεχνικές [2023]
 αναρτήθηκε από Λίζα Οου / 14 Μαρτίου 2022 09:20
αναρτήθηκε από Λίζα Οου / 14 Μαρτίου 2022 09:20Τα εργαλεία του Windows Office όπως το Word, το Excel και το PowerPoint χρησιμοποιούνται συνήθως από πολλούς ανθρώπους λόγω της ευέλικτης συμβατότητάς τους. Γι' αυτό οι περισσότεροι εκπαιδευτικοί και μαθητές προτιμούν να τα χρησιμοποιούν. Παρά την ικανοποιητική χρηστικότητά τους, υπάρχουν προβλήματα που συνήθως αντιμετωπίζουν οι χρήστες του Powerpoint. Ένα από αυτά είναι όταν κλείνουν κατά λάθος το έγγραφο του PowerPoint, δεν μπορούν να το αποθηκεύσουν και διαγράφουν ακούσια το αρχείο χωρίς να κρατήσουν αντίγραφο. Το να αντιμετωπίζεις αυτές τις καταστάσεις είναι πράγματι απογοητευτικό. Υπάρχει τρόπος να ανακτήσω αυτά τα αρχεία PowerPoint; Σε αυτό το σημείο, μάθετε 3 πρακτικές αλλά έχουν ήδη αποδειχθεί προσεγγίσεις που μπορείτε να εκτελέσετε για να ανακτήσετε τα έγγραφα του PowerPoint.
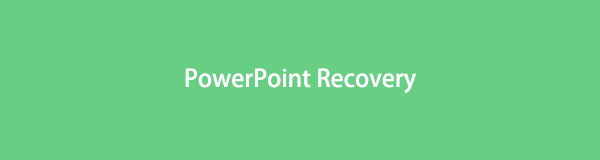

Λίστα οδηγών
Μέρος 1. Καλύτερη ανάκτηση εγγράφων PowerPoint – Ανάκτηση δεδομένων FoneLab
Ο ευκολότερος και καλύτερος εργαλείο που έχει ακόμα δοκιμαστεί, ειδικά για την ανάκτηση αρχείων στον υπολογιστή, είναι FoneLab Data Retriever. Είναι ο πιο επαγγελματικός και πρακτικός τρόπος ανάκτησης διαγραμμένων ή χαμένων αρχείων τόσο σε υπολογιστή Mac όσο και σε υπολογιστή Windows. Με αυτό, μπορείτε επίσης να ανακτήσετε αρχεία από το PowerPoint σας, είτε δεν είναι αποθηκευμένα, είτε έχουν αφαιρεθεί είτε εξαφανιστεί, και πολλά άλλα. Επίσης, επαναφέρει τα έγγραφα του PowerPoint όποιες εκδόσεις είναι το PowerPoint σας. Το πιο σημαντικό είναι ότι σας επιτρέπει επίσης να ανακτήσετε αυτά τα αρχεία ακόμα κι αν είναι κατεστραμμένα, δεν αντιστοιχούν, ανταποκρίνονται, είναι κατεστραμμένα κ.λπ. Πώς λειτουργεί αυτό το εργαλείο; Δείτε και ακολουθήστε τον παρακάτω οδηγό.
FoneLab Data Retriever - ανακτήστε τα χαμένα / διαγραμμένα δεδομένα από τον υπολογιστή, το σκληρό δίσκο, τη μονάδα flash, την κάρτα μνήμης, την ψηφιακή φωτογραφική μηχανή και πολλά άλλα.
- Ανακτήστε εύκολα φωτογραφίες, βίντεο, έγγραφα και περισσότερα δεδομένα.
- Προεπισκόπηση δεδομένων πριν από την ανάκτηση.
Βήματα σχετικά με τον τρόπο ανάκτησης εγγράφου PowerPoint με FoneLab Data Retriever:
Βήμα 1Αρχικά, μεταβείτε στον επίσημο ιστότοπο του FoneLab Data Retriever για να το κατεβάσετε και να το εγκαταστήσετε στον υπολογιστή σας. Το εργαλείο θα ανοίξει αυτόματα μόλις ολοκληρωθεί η διαδικασία εγκατάστασης.

Βήμα 2Στη συνέχεια, κάτω από τους Τύπους αρχείων, επιλέξτε το πλαίσιο δίπλα στο Έγγραφο επιλογή. Και κάντε κλικ στην επιλογή Σάρωση για αναζήτηση σε όλα τα αρχεία εγγράφων σας. Επίσης, μπορείτε Βαθιά σάρωση για να σαρώσετε προσεκτικά τον υπολογιστή σας και να βρείτε εύκολα αυτό που ψάχνετε.
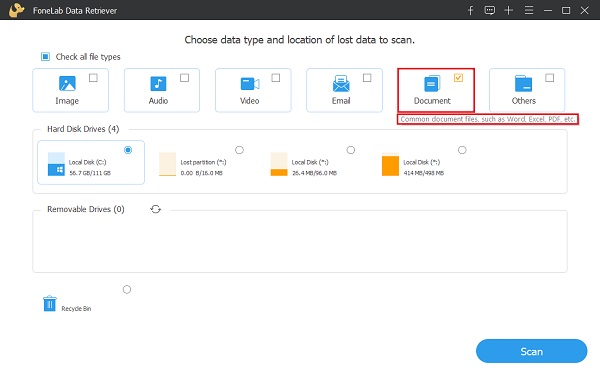
Βήμα 3Στη συνέχεια, θα δείτε το αποτέλεσμα του Έγγραφο ντοσιέ. Κάντε κλικ σε αυτό και αναζητήστε PPTX or PPT ντοσιέ. Στη συνέχεια, θα εμφανίσει όλα τα αρχεία PowerPoint από τον υπολογιστή σας.
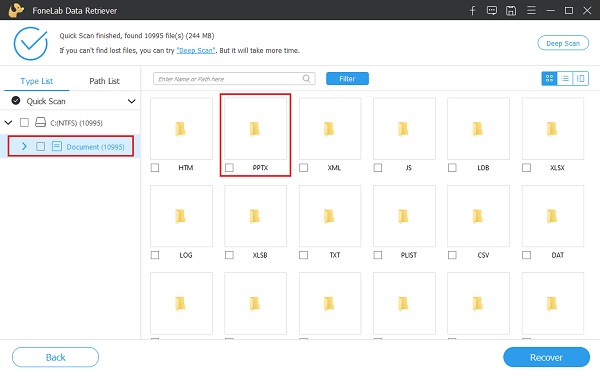
Βήμα 4Τώρα, επιλέξτε τα αρχεία PowerPoint που θέλετε να ανακτήσετε. Τέλος, κάντε κλικ στο Ανάκτηση κουμπί για να ξεκινήσει η διαδικασία επαναφοράς. Περιμένετε μέχρι να τελειώσει, και αυτό είναι!

Πράγματι, είναι ο πιο εύκολος αλλά αποτελεσματικός τρόπος ανάκτησης αρχείων PowerPoint. Σε σύγκριση με τις άλλες μεθόδους, αυτό είναι το πιο εύκολο στην κατανόηση εργαλείο που μπορείτε να χρησιμοποιήσετε. Ακόμα κι αν είστε αρχάριοι, μπορείτε να χρησιμοποιήσετε αυτό το πρόγραμμα. Ωστόσο, μερικοί άνθρωποι θέλουν να δοκιμάσουν μεθόδους που μπορούν να γίνουν στο ίδιο το εργαλείο PowerPoint.
FoneLab Data Retriever - ανακτήστε τα χαμένα / διαγραμμένα δεδομένα από τον υπολογιστή, το σκληρό δίσκο, τη μονάδα flash, την κάρτα μνήμης, την ψηφιακή φωτογραφική μηχανή και πολλά άλλα.
- Ανακτήστε εύκολα φωτογραφίες, βίντεο, έγγραφα και περισσότερα δεδομένα.
- Προεπισκόπηση δεδομένων πριν από την ανάκτηση.
Μέρος 2. Πώς να ανακτήσετε το PowerPoint από το αρχείο Temp
Μπορείτε επίσης να προσπαθήσετε να βρείτε το μη αποθηκευμένο αρχείο PowerPoint σας στο φάκελο Temp Files. Τα Windows επιτρέπουν στις εφαρμογές να αποθηκεύουν προσωρινά αρχεία. Αυτά στην πραγματικότητα βοηθούν τους χρήστες να βρίσκουν χαμένες πληροφορίες ή αρχεία από τις εφαρμογές τους. Αν ψάχνετε για ένα παλιό αρχείο από την εφαρμογή παρουσίασης του PowerPoint, μπορείτε να χρησιμοποιήσετε προσωρινά αρχεία για να τα βρείτε και αυτή η μέθοδος σίγουρα θα λειτουργήσει για εσάς.
Βήματα σχετικά με τον τρόπο ανάκτησης του PowerPoint από το αρχείο Temp:
Βήμα 1 Πρώτον, πατήστε Των Windows + R πλήκτρα για να ανοίξετε την εκτέλεση διαλόγου.
Βήμα 2Στη συνέχεια, στην εντολή εκτέλεσης, πληκτρολογήστε % Temp% και πατήστε το πλήκτρο εισάγετε για να εκκινήσετε το φάκελο Temp στον υπολογιστή σας.
Βήμα 3Στη συνέχεια, για να βρείτε τις παρουσιάσεις σας στο PowerPoint, αναζητήστε PPT σχετικά με την Αναζήτηση Θερμ μπαρ. Επιτέλους, μπορείτε να ανακτήσετε τα αρχεία παρουσίασής σας. Και αυτό είναι όλο.
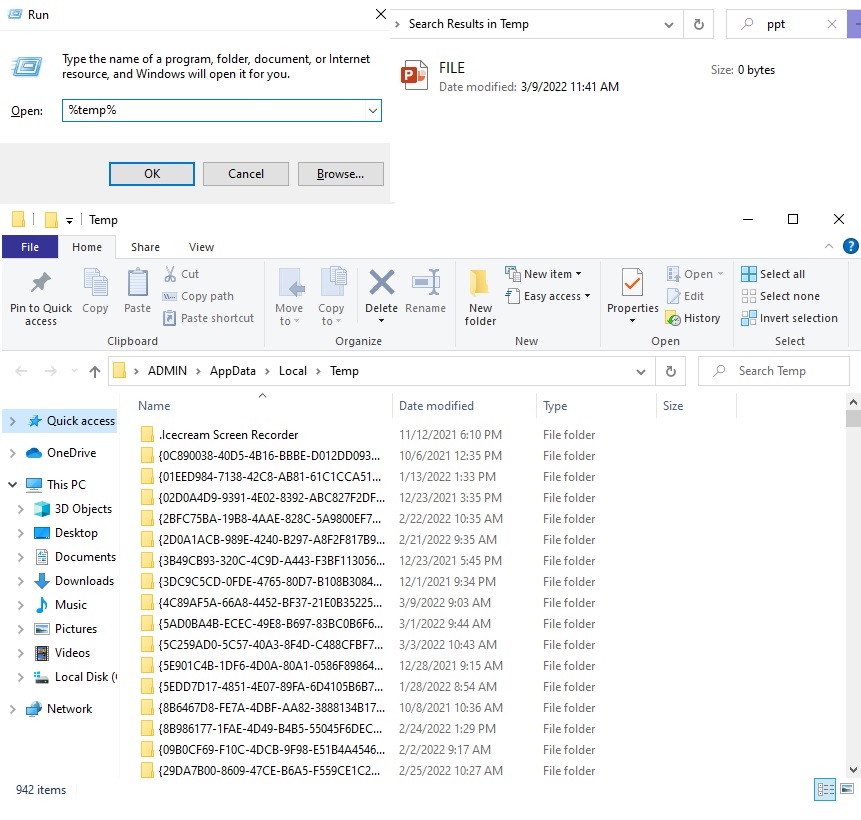
Με το άνοιγμα του αρχείου PowerPoint, θα έχετε την επιλογή να το επαναφέρετε από την τελευταία έκδοση του ή δεν θα βρείτε τίποτα από το ίδιο το αρχείο. Εάν δεν μπορείτε να το βρείτε, δοκιμάστε να κάνετε την Αυτόματη ανάκτηση, ειδικά εάν έχετε ενεργοποιήσει τη δυνατότητα Αυτόματης αποθήκευσης του εργαλείου.
FoneLab Data Retriever - ανακτήστε τα χαμένα / διαγραμμένα δεδομένα από τον υπολογιστή, το σκληρό δίσκο, τη μονάδα flash, την κάρτα μνήμης, την ψηφιακή φωτογραφική μηχανή και πολλά άλλα.
- Ανακτήστε εύκολα φωτογραφίες, βίντεο, έγγραφα και περισσότερα δεδομένα.
- Προεπισκόπηση δεδομένων πριν από την ανάκτηση.
Μέρος 3. Πώς να ανακτήσετε το PowerPoint AutoSave
Υπάρχει μια ενσωματωμένη δυνατότητα από το Microsoft Office που επιτρέπει στους χρήστες να αποθηκεύουν την εργασία τους συνεχώς αυτόματα και ονομάζεται Αυτόματη Ανάκτηση. Επίσης, έχετε την ελευθερία να ορίσετε την ώρα για να λειτουργήσει η αυτόματη αποθήκευση στο αρχείο παρουσίασής σας. Και έτσι, δεν χρειάζεται να αποθηκεύετε με μη αυτόματο τρόπο ξανά και ξανά για να βεβαιωθείτε ότι το αρχείο σας είναι αποθηκευμένο. Αλλά, πρώτα, πρέπει να το ενεργοποιήσετε. Για να το κάνετε, μεταβείτε στο Αρχείο > Επιλογές > Αποθήκευση, τέλος, κάντε κλικ ή επιλέξτε το πλαίσιο δίπλα στην επιλογή Αυτόματη αποθήκευση. Ή απλώς πραγματοποιήστε εναλλαγή στην Αυτόματη αποθήκευση από την επάνω αριστερή γωνία της οθόνης του PowerPoint. Τώρα, δείτε πώς μπορείτε να ανακτήσετε τα αρχεία PowerPoint από την Αυτόματη Αποθήκευση.
Βήματα σχετικά με τον τρόπο ανάκτησης του PowerPoint από την αυτόματη αποθήκευση:
Βήμα 1Για να ξεκινήσετε, ανοίξτε ένα PowerPoint έγγραφο. Στη συνέχεια, κάντε κλικ στο Αρχεία στην καρτέλα μενού.
Βήμα 2Στο επόμενο βήμα, κάντε κλικ στο Επιλογές > Αποθήκευση επιλογή στο αριστερό παράθυρο στο Επιλογές PowerPoint παράθυρο. Και βεβαιωθείτε ότι Αποθήκευση πληροφοριών αυτόματης ανάκτησης κάθε και ορίστε λεπτά. Στη συνέχεια, επιλέξτε το πλαίσιο για να κρατήσετε το τελευταίο Αυτόματη ανάκτηση η έκδοση αν κλείσω χωρίς αποθήκευση ήταν ενεργοποιημένη.
Βήμα 3Μετά από αυτό, αντιγράψτε και επικολλήστε το Αυτόματη ανάκτηση αρχείου τοποθεσία στη διαδρομή προορισμού του Εξερεύνηση των Windows και πατήστε το πλήκτρο εισάγετε κλειδί.
Βήμα 4Στο τελευταίο σημείο, θα δείτε όλα τα προσωρινά αρχεία PowerPoint σε αυτήν τη θέση. Και ορίστε!
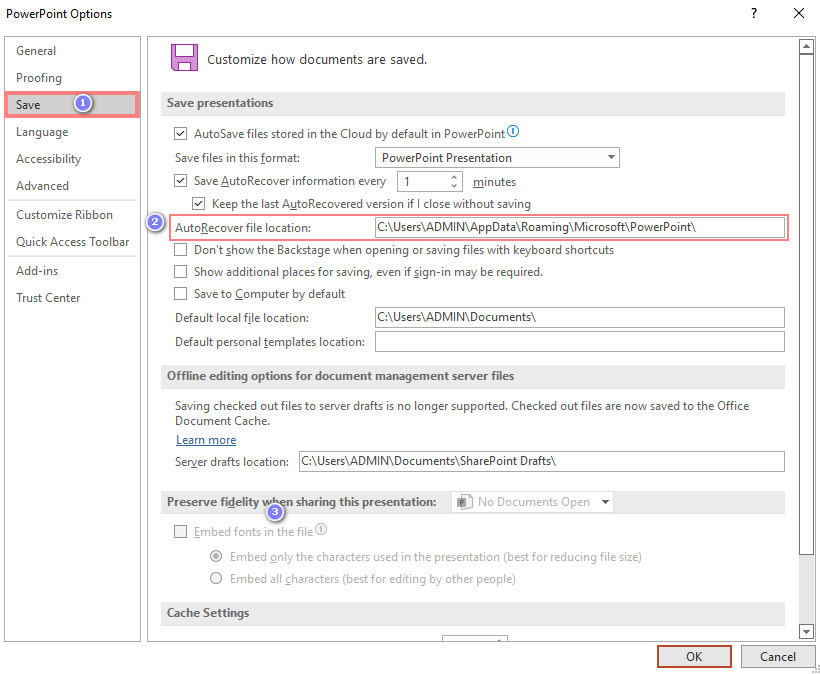
Ωστόσο, υπάρχουν φορές που λείπουν ορισμένα δεδομένα κατά το άνοιγμα των ανακτημένων αρχείων PowerPoint. Είναι επειδή οι αλλαγές έχουν γίνει πέρα από μια συγκεκριμένη χρονική συχνότητα. Επιπλέον, εάν δεν έχετε ενεργοποιήσει την αυτόματη ανάκτηση, θα είναι δύσκολο να τη χρησιμοποιήσετε. Έτσι, συνιστάται να αποθηκεύσετε το έγγραφο παρουσίασης ενώ το κάνετε. Εάν όχι, μπορείτε απλώς να δοκιμάσετε το καλύτερο και ιδιαίτερα προτεινόμενο λογισμικό ανάκτησης – FoneLab Data Retriever.
Μέρος 4. Συχνές ερωτήσεις σχετικά με την αποκατάσταση του PowerPoint
1. Πού μπορώ να βρω τη θέση AutoSave του PowerPoint;
Από προεπιλογή, μπορείτε να βρείτε όλα τα έγγραφα του PowerPoint στο φάκελο Documents (C:\Users\ADMIN\Documents\) στον υπολογιστή σας. Ωστόσο, μπορείτε πάντα να το αλλάξετε σύμφωνα με τις προτιμήσεις σας ή όπου θέλετε να αποθηκευτεί το αρχείο PowerPoint.
2. Μπορώ να ανακτήσω ένα αρχείο PowerPoint που δεν έχω αποθηκεύσει;
Φυσικά ναι! Μπορείτε να δοκιμάσετε να μεταβείτε στο Αρχείο > Πρόσφατα. Τέλος, κάντε κλικ στην επιλογή Ανάκτηση κατάργησης αποθήκευσης παρουσιάσεων. Και αναζητήστε το αρχείο σε αυτό. Εάν δεν μπορείτε να το βρείτε, μπορείτε να δοκιμάσετε τις μεθόδους που αναφέρονται παραπάνω.
3. Είναι ανάγκη να καθαρίζετε τακτικά την προσωρινή μνήμη του Instagram στο iPhone;
Φυσικά ναι! Είναι επειδή τα περισσότερα από αυτά δεν ωφελούν σε καμία περίπτωση. Επίσης, η συσκευή σας θα λειτουργεί λιγότερο αποτελεσματικά εάν αυτές οι κρυφές μνήμες αναλάβουν την αποθήκευση του iPhone σας. Επιπλέον, μπορεί να προκαλέσει ορισμένα σφάλματα λειτουργίας. Επομένως, είναι πράγματι απαραίτητο να καθαρίζετε τακτικά την προσωρινή μνήμη του Instagram.
FoneLab Data Retriever - ανακτήστε τα χαμένα / διαγραμμένα δεδομένα από τον υπολογιστή, το σκληρό δίσκο, τη μονάδα flash, την κάρτα μνήμης, την ψηφιακή φωτογραφική μηχανή και πολλά άλλα.
- Ανακτήστε εύκολα φωτογραφίες, βίντεο, έγγραφα και περισσότερα δεδομένα.
- Προεπισκόπηση δεδομένων πριν από την ανάκτηση.
Δεδομένων αυτών των σημείων, τώρα έχετε μάθει πώς να ανακτάτε τα διαγραμμένα, χαμένα και μη αποθηκευμένα αρχεία PowerPoint. Επιπλέον, η ανάκτηση των εγγράφων σας δεν θα είναι ποτέ πλέον τόσο περίπλοκη με τη χρήση αυτών των τρόπων αντιμετώπισης. Έτσι, ανάμεσα σε όλες τις πρακτικές και δοκιμασμένες τεχνικές, FoneLab Data Retriever ειναι το καλυτερο. Είναι ένα εργαλείο all-in-one λόγω των εξαιρετικών χαρακτηριστικών και λειτουργιών του. Εγκαταστήστε το στον υπολογιστή σας και χρησιμοποιήστε το για τις ανάγκες ανάκτησης. Ωστόσο, είναι δική σας απόφαση για το ποια μέθοδο θα χρησιμοποιήσετε.
Εάν έχετε οποιεσδήποτε ερωτήσεις ή προτάσεις, γράψτε τις ελεύθερα στην παρακάτω ενότητα σχολίων.
