Πώς να μετακινήσετε φωτογραφίες από φορητό υπολογιστή σε iPhone / iPad
 αναρτήθηκε από Λίζα Οου / 17 Μαρτίου 2021 09:00
αναρτήθηκε από Λίζα Οου / 17 Μαρτίου 2021 09:00 Οι άνθρωποι συνήθως μεταφορά φωτογραφιών από το iPhone στον υπολογιστή για την τακτική δημιουργία αντιγράφων ασφαλείας. Έτσι μπορούν να αποκαταστήσουν φωτογραφίες από φορητό υπολογιστή στο iPhone / iPad όποτε τους αρέσει. Αυτό το άρθρο θα σας πει κάτι σχετικά με τον τρόπο μεταφοράς φωτογραφιών από φορητό υπολογιστή στο iPhone / iPad.
Κατεβάζω φωτογραφίες από το iPhone σε φορητό υπολογιστή πριν από τρεις μήνες. Θέλω να αποθηκεύσω αυτές τις φωτογραφίες στο iPad μου τώρα, επειδή θέλω να τους δείξω στους φίλους μου. Ο καθένας μπορεί να μου πει πώς να μεταφέρω φωτογραφίες από φορητό υπολογιστή στο iPad; Παρέχετε περισσότερες λεπτομέρειες, όπως μπορείτε, παρακαλώ. Ευχαριστώ εκ των προτέρων!

Ένα μέρος των χρηστών iPhone/iPad επιλέγουν να αντιγράψουν φωτογραφίες στο iPhone/iPad τους με το iTunes ή το iCloud. Ενώ άλλοι επιλέγουν να μετακινούν φωτογραφίες μέσω των εργαλείων τρίτων χωρίς τον τρόπο της Apple, επειδή αυτά τα προγράμματα είναι πιο εύχρηστα από το iTunes ή το iCloud.
Οι επιδείξεις της μεταφοράς φωτογραφιών από το Laptop στο iPad και το iPhone είναι οι ίδιες. Μπορείτε να επιλέξετε την εισαγωγή φωτογραφιών στο iPad / iPhone με iTunes, iCloud ή FoneTrans για iOS.

Λίστα οδηγών
1. Μεταφέρετε φωτογραφίες από φορητό υπολογιστή σε iPad / iPhone με το iTunes
Είναι ένα κομμάτι κέικ για ανθρώπους που διαχειρίζονται πάντα τα δεδομένα iPhone με το iTunes. Είναι ένα κομμάτι κέικ για αυτούς, αν διαχειρίζονται πάντοτε τα δεδομένα iPhone με αυτό. Λάβετε υπόψη ότι ο συγχρονισμός δεδομένων με το iTunes θα αφαιρέσει τα υπάρχοντα αρχεία που είναι αποθηκευμένα στο iPhone / iPad σας. Μπορείτε να τα αποθηκεύσετε Roll κάμερα μόνο αν επιλέξετε τη μέθοδο 1. Ας στραφούμε στο πώς λειτουργεί. Ας στραφούμε στο πώς λειτουργεί.
Βήμα 1Κατεβάστε την τελευταία έκδοση του iTunes και συνδέστε το iPhone / iPad με φορητό υπολογιστή μέσω καλωδίου USB και, στη συνέχεια, καρτέλας Εμπιστευθείτε στην οθόνη iPhone / iPad σας εάν είναι η πρώτη φορά που συνδέετε το iPhone / iPad στο φορητό υπολογιστή σας.
Βήμα 2Κάντε κλικ στο εικονίδιο της συσκευής και, στη συνέχεια, μπορείτε να δείτε τα δεδομένα σας στη διεπαφή.
Βήμα 3Πατήστε Φωτογραφίες Από το αριστερό παράθυρο.
Βεβαιωθείτε ότι έχετε απενεργοποιήσει το iCloud Photo Library στο iPhone / iPad ακολουθώντας τα βήματα πριν κάνετε κλικ στο Φωτογραφίες αυτί, Ρύθμιση>iCloud>iCloud Photo Library.
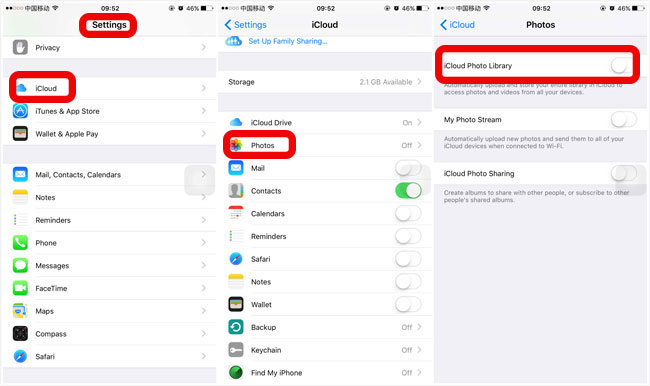
Βήμα 4Επιλέξτε το πλαίσιο δίπλα στο Sync Φωτογραφίες.
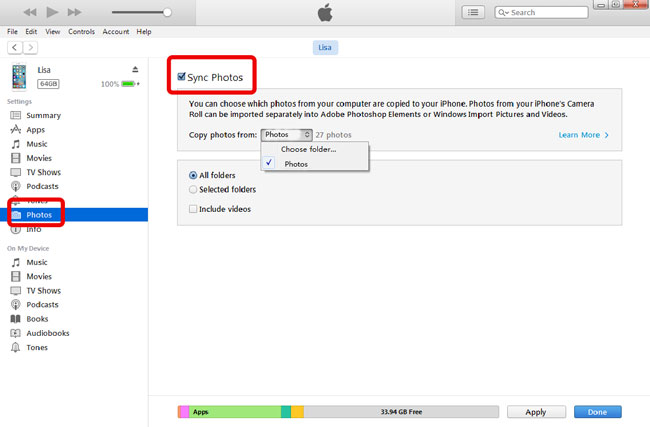
Βήμα 5Αγορά Επιλέξτε φάκελο από Αντιγραφή φωτογραφιών από.
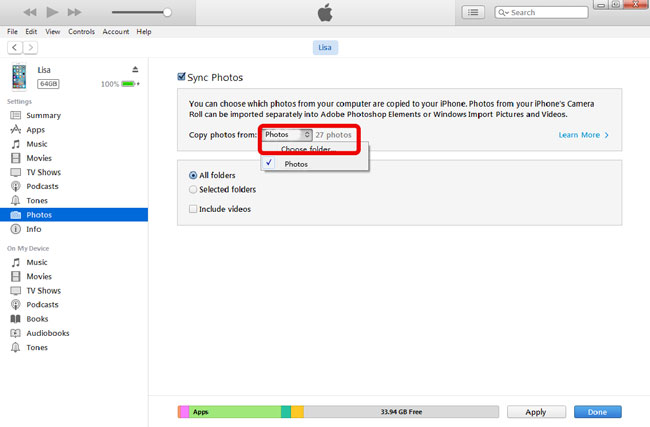
Εάν θέλετε να προσθέσετε πολλά αρχεία στο iPhone / iPad σας, παρακαλούμε να αποθηκεύσετε όλες τις φωτογραφίες που επιλέξατε σε έναν τοπικό φάκελο πριν από αυτό το βήμα.
Βήμα 6Επιλέξτε φωτογραφίες που θέλετε να αποθηκεύσετε στο iPad/iPhone και, στη συνέχεια, κάντε κλικ Ανοικτό.
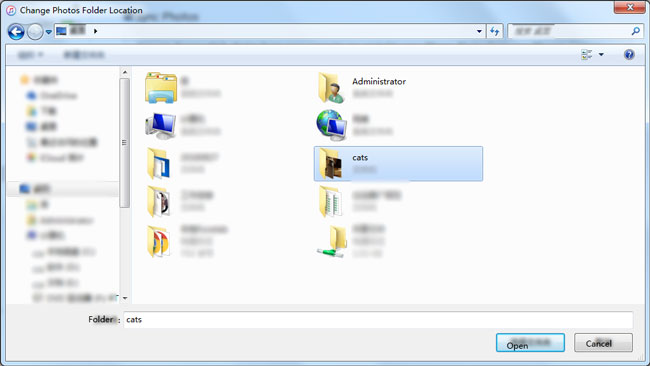
Μπορείτε να κρατήσετε πατημένο το Ctrl κλειδί (για Mac χρησιμοποιήστε το εντολή και επιλέξτε τις φωτογραφίες σας εάν θέλετε να επιλέξετε πολλά αρχεία.
Βήμα 7Πατήστε Εφαρμογή.
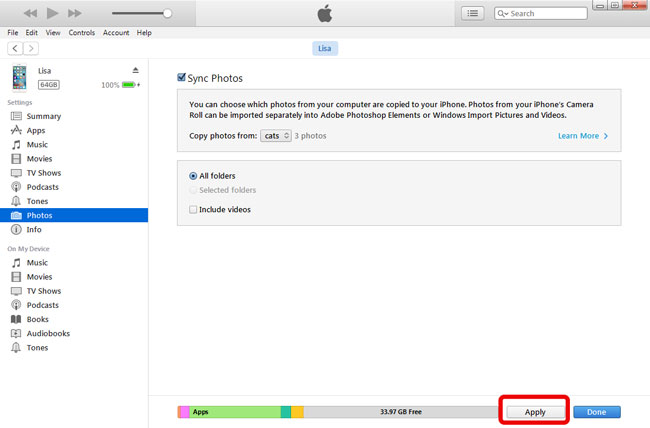
Ο συγχρονισμός διαρκεί λεπτά ανάλογα με το μέγεθος των φωτογραφιών σας.
Μέθοδος 2: Αντιγραφή φωτογραφιών από φορητό υπολογιστή σε iPad / iPhone από iCloud
Ως δωρεάν εργαλείο για τη διαχείριση των δεδομένων iPad / iPhone, το iCloud είναι πάντα μια καλή επιλογή που σας επιτρέπει να μεταφέρετε φωτογραφίες με μερικά κλικ. Ακολουθεί ένα βήμα-προς-βήμα φροντιστήριο σχετικά με τον τρόπο μεταφοράς φωτογραφιών από φορητό υπολογιστή στο iPhone από το iCloud.
Βήμα 1Αναψε το iCloud Photo Library στο iPhone / iPad ακολουθώντας τα βήματα.
Πατήστε Ρύθμιση> iCloud> Βιβλιοθήκη φωτογραφιών iCloud.
Βήμα 2επισκεφτείτε το icloud.com και συνδεθείτε στο Apple ID σας στα πλαίσια.
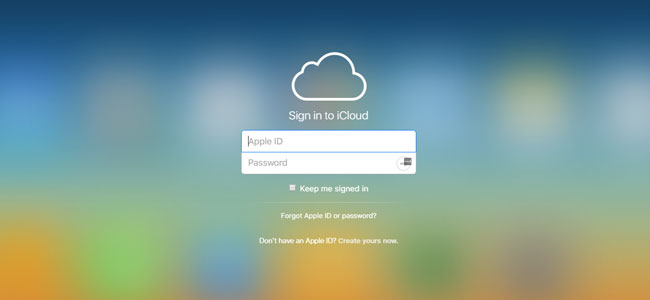
Βήμα 3Κάντε κλικ στο Φωτογραφίες εικονίδιο.
Μπορείτε να κάνετε κλικ Άλμπουμ στο επάνω μέρος του παραθύρου για να επιλέξετε το album στο οποίο θέλετε να αποθηκευτούν οι φωτογραφίες. Διαφορετικά, θα σωθούν Roll κάμερα από προεπιλογή.
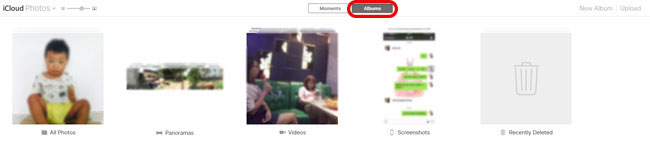
Βήμα 4Κάντε κλικ στο Μεταφόρτωση στην πάνω δεξιά γωνία.
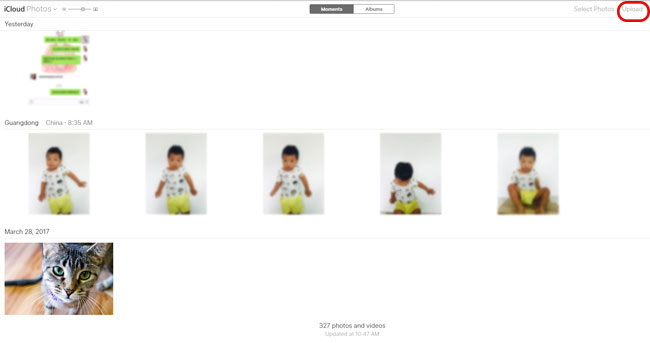
Βήμα 5Επιλέξτε φωτογραφίες από τον τοπικό φάκελο από τον οποίο έχετε αποθηκεύσει.
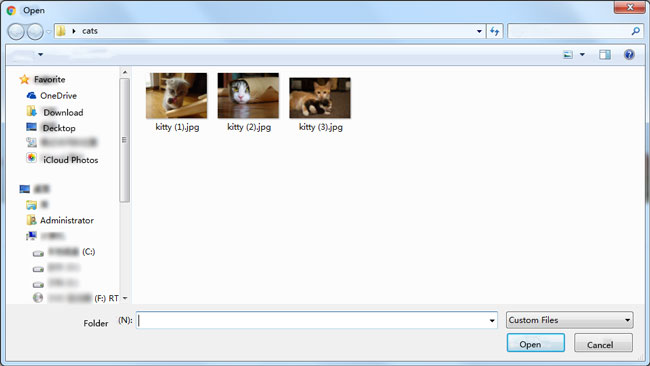
Βήμα 6Πατήστε Ανοικτό.
Μπορείτε να ελέγξετε τις φωτογραφίες σας στο iPhone / iPad σας μέσα σε λίγα λεπτά.
Μέθοδος 3: Εισαγωγή φωτογραφιών από φορητό υπολογιστή σε iPad / iPhone μέσω του FoneTrans για iOS
Παρόλο που το iTunes ή το iCloud είναι ένας κοινός τρόπος για να αντιγράψετε φωτογραφίες στο iPad / iPhone, κάποιοι χρήστες iPad / iPhone θα προτιμούν να το κάνουν μέσω ενός εργαλείου τρίτου μέρους. Μετά τη σύγκριση διαφορετικού λογισμικού για τη μεταφορά φωτογραφιών στο iPad / iPhone, συνιστούμε το FoneTrans για iOS, το οποίο είναι ένα επαγγελματικό πρόγραμμα για να στείλετε τις φωτογραφίες σας από φορητό υπολογιστή στο iPad / iPhone. Ελέγξτε τι μπορεί να κάνει η FoneTrans για εσάς.
- Βεβαιωθείτε ότι οι υπάρχουσες φωτογραφίες σας στη συσκευή σας δεν θα διαγραφούν κατά τη διαχείριση των δεδομένων της συσκευής σας.
- Προστατεύστε τα προσωπικά σας στοιχεία από το ρίσκο που περιβάλλει τα δεδομένα όταν μεταφέρετε αρχεία.
- Τόσο οι εκδόσεις λογισμικού των Windows όσο και των Mac είναι διαθέσιμες.
- Διαχειριστείτε εύκολα όλα τα δεδομένα μεταξύ διαφορετικών συσκευών. Οπως αποστολή επαφών από το iPhone στο Gmail, αποθήκευση μηνυμάτων κειμένου από το iPhone στον υπολογιστή...
Βήμα 1Κατεβάστε το FoneTrans για iOS και εγκαταστήστε το μετά την ολοκλήρωση της εγκατάστασης.
Με το FoneTrans για iOS, θα απολαύσετε την ελευθερία να μεταφέρετε τα δεδομένα σας από το iPhone στον υπολογιστή. Δεν μπορείτε να μεταφέρετε μόνο μηνύματα κειμένου iPhone στον υπολογιστή, αλλά και φωτογραφίες, βίντεο και επαφές μπορούν εύκολα να μεταφερθούν στον υπολογιστή σας.
- Μεταφέρετε φωτογραφίες, βίντεο, επαφές, WhatsApp και περισσότερα δεδομένα με ευκολία.
- Προεπισκόπηση δεδομένων πριν από τη μεταφορά.
- iPhone, iPad και iPod touch είναι διαθέσιμα.
Βήμα 2Εκκινήστε το πρόγραμμα στο φορητό υπολογιστή σας. Παρακαλώ κλείστε το iTunes σας σε φορητό υπολογιστή και ελέγξτε αν είναι η πιο πρόσφατη έκδοση.
Βήμα 3Συνδέστε το iPhone / iPad σας μέσω καλωδίου USB και συνδέστε το με το φορητό σας υπολογιστή.
Βήμα 4Tab Εμπιστευθείτε στην οθόνη iPhone / iPad.
Βήμα 5Κάντε κλικ στην επιλογή Φωτογραφίες.
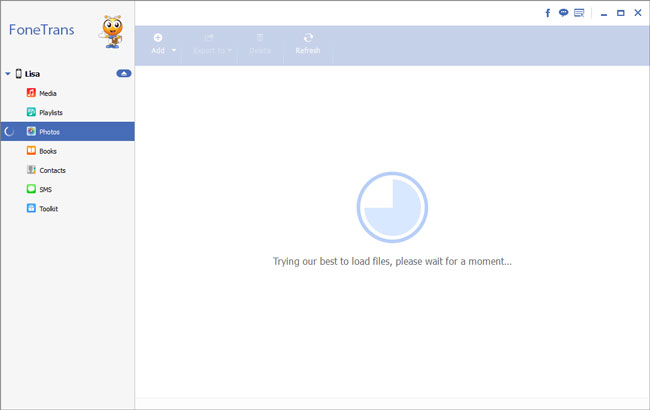
Βήμα 6Επιλέξτε το λεύκωμα στο οποίο θέλετε να αποστέλλονται οι φωτογραφίες.
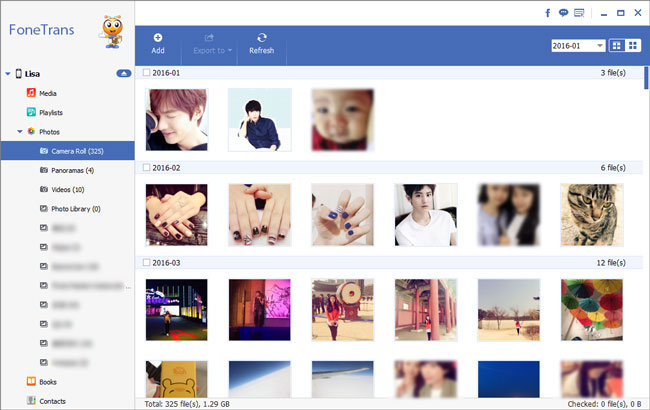
Βήμα 7Πατήστε Πρόσθεση στο επάνω μέρος του παραθύρου του προγράμματος FoneTrans.
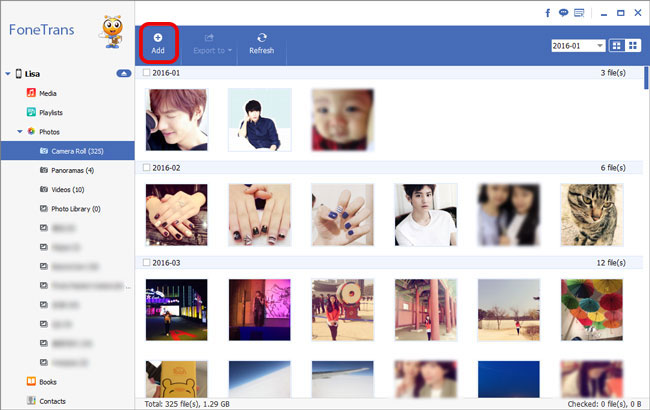
Βήμα 8Επιλέξτε τις φωτογραφίες που θέλετε να αποθηκεύσετε στο iPad / iPhone.
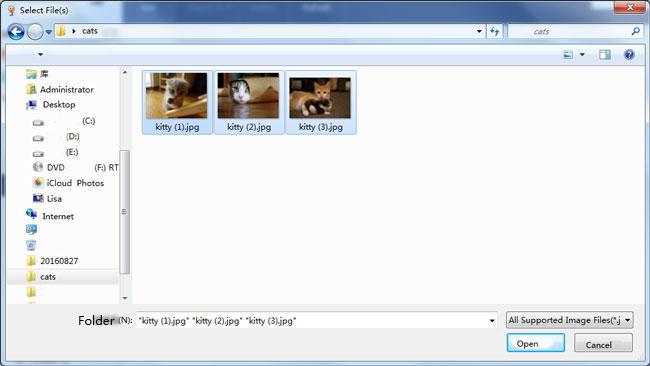
Βήμα 9Πατήστε Ανοικτό.
Με το FoneTrans για iOS, θα απολαύσετε την ελευθερία να μεταφέρετε τα δεδομένα σας από το iPhone στον υπολογιστή. Δεν μπορείτε να μεταφέρετε μόνο μηνύματα κειμένου iPhone στον υπολογιστή, αλλά και φωτογραφίες, βίντεο και επαφές μπορούν εύκολα να μεταφερθούν στον υπολογιστή σας.
- Μεταφέρετε φωτογραφίες, βίντεο, επαφές, WhatsApp και περισσότερα δεδομένα με ευκολία.
- Προεπισκόπηση δεδομένων πριν από τη μεταφορά.
- iPhone, iPad και iPod touch είναι διαθέσιμα.
